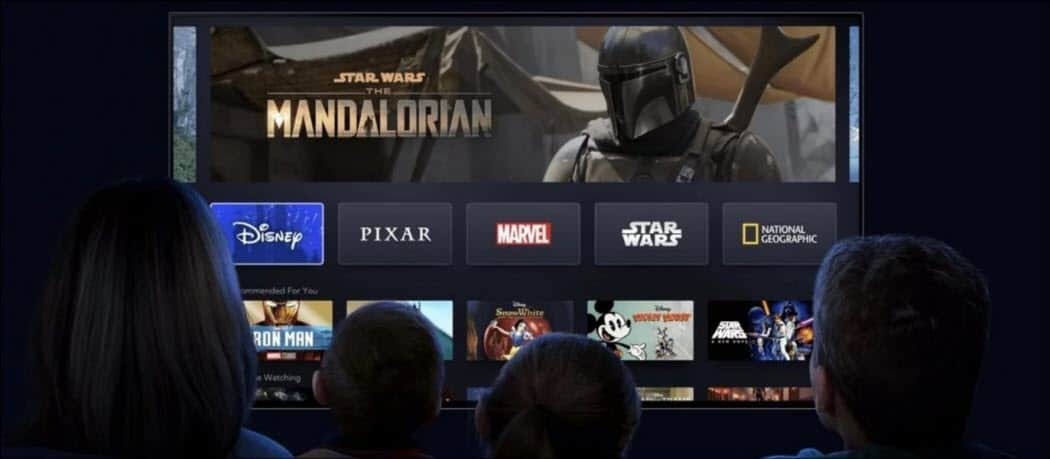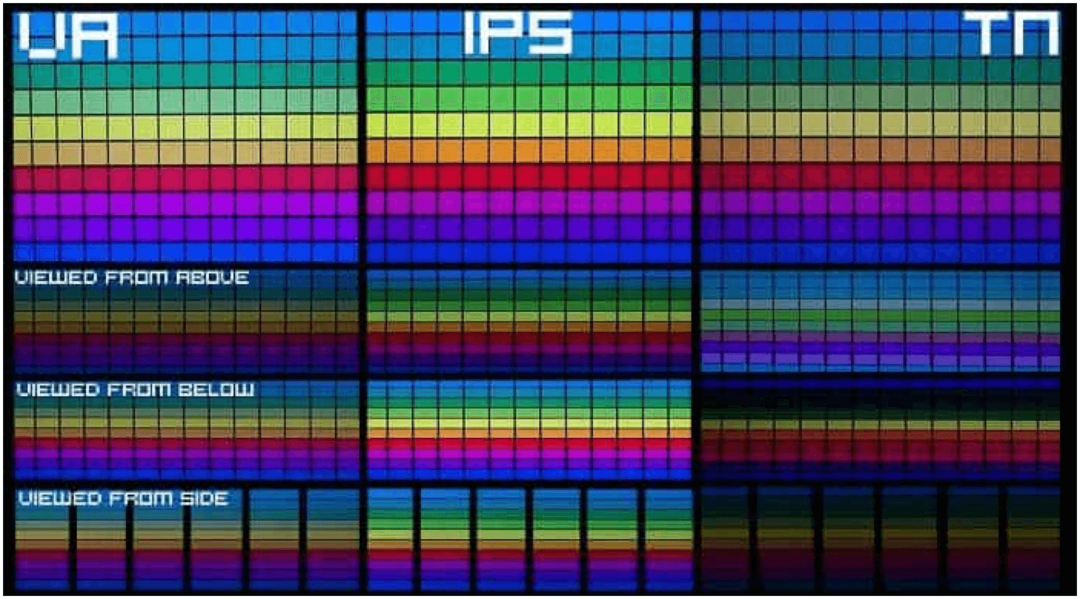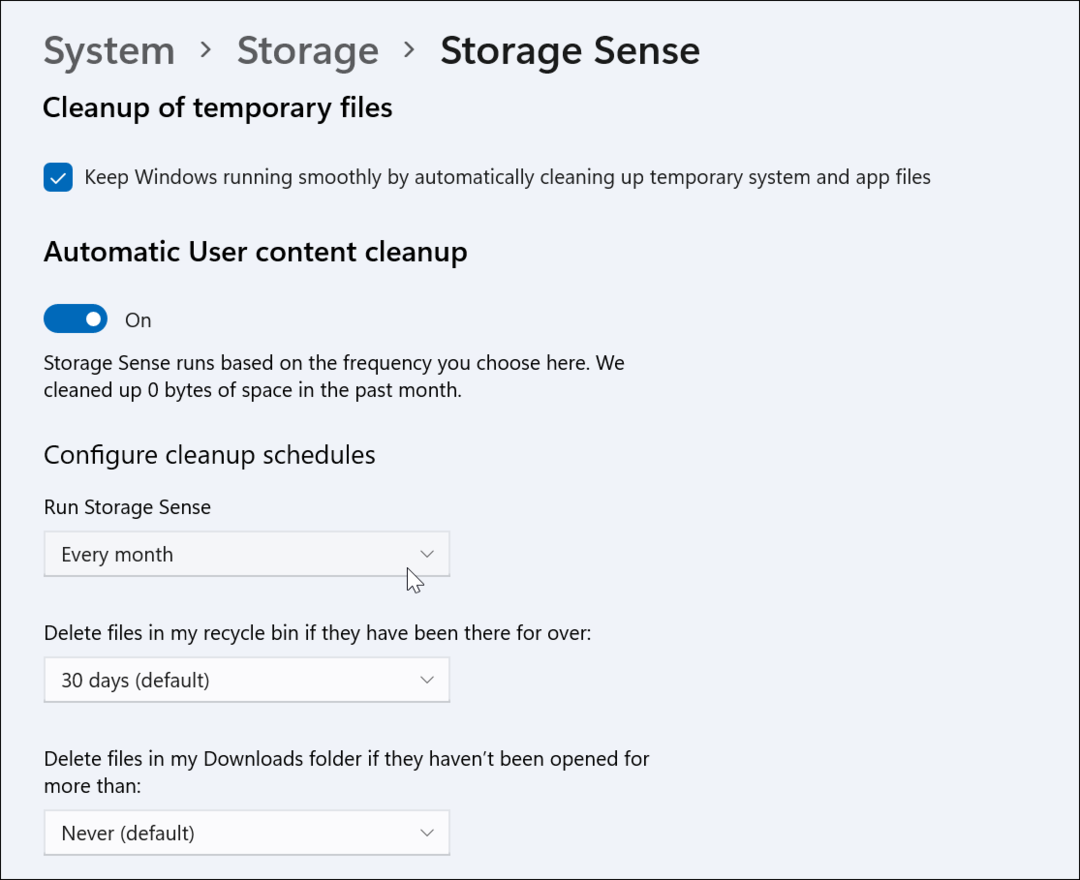Zakaj in kako uporabljati pripomoček za obnovitev Chromebooka + odpravljanje težav
Chrome Os Google Chromebook / / March 17, 2020
Nazadnje posodobljeno dne

Edini popravek za napako »Chrome OS manjka ali je poškodovan« je ponavadi reimage z uporabo obnovitvenega USB ključka ali SD kartice Chromebook. Tukaj je opisano, kako ga narediti.
Tako kot je dobro ustvariti Windows 10 obnovitveni pogon USB vsakič, ko dobite nov računalnik, je smiselno ustvariti obnovitveni pogon za Chromebook. Če priznamo, da je Chromebook veliko težje zidati kot prenosnik Windows; z večino težav s Chromebookom je mogoče rešiti tovarniško ponastavitev ali Powerwash. Če pa to ne uspe, lahko s pomočjo pripomočka za obnovitev Chromebooka ponovno namestite sliko OS Chromebook iz nič.
Obstaja ena majhna težava: Chromebook Recovery Utility je nekakšna bolečina v vratu. Večkrat sem se preizkusil na več računalnikih z več USB-pogoni in SD-karticami, da sem lahko deloval. V tem koraku vas bom poskušal usmeriti okoli nekaterih spopadov, na katere sem naletel.
Opomba: Prej ste lahko obnovitvene diske za Chromebook ustvarili z uporabo krom: // imageburner. Chromebook Recovery Utility nadomesti to.
Kako deluje pripomoček za obnovitev Chromebooka (včasih)
Postopek ustvarjanja pripomočka za obnovitev Chromebooka naj bi bil brezhiben. To lahko storite v svojem Chromebooku ali drugem računalniku, kot je računalnik z Windows ali računalnik macOS.
Ta metoda mi je brezhibno delovala na macOS 10.12.2 s SD kartico SanDisk 8 GB.
Takole gre po navadi:
- Prenesite računalnik z brskalnikom Google Chrome Chromebook Recovery Utility iz spletne trgovine Chrome.
- Kliknite Začeti.
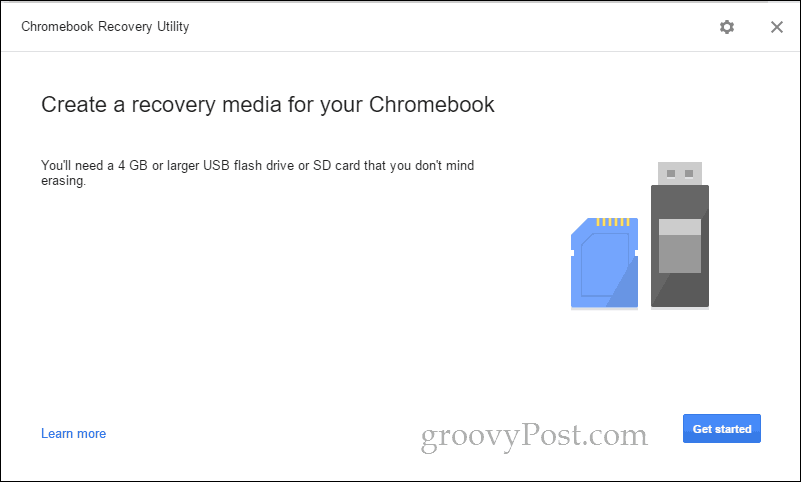
- Prepoznajte Chromebook tako, da vnesete številko svojega modela ali ga izberete s seznama. Če v Chromebooku zaženete pripomoček za obnovitev Chromebooka, bo samodejno prikazal številko vašega modela.
- Kliknite Nadaljujte.
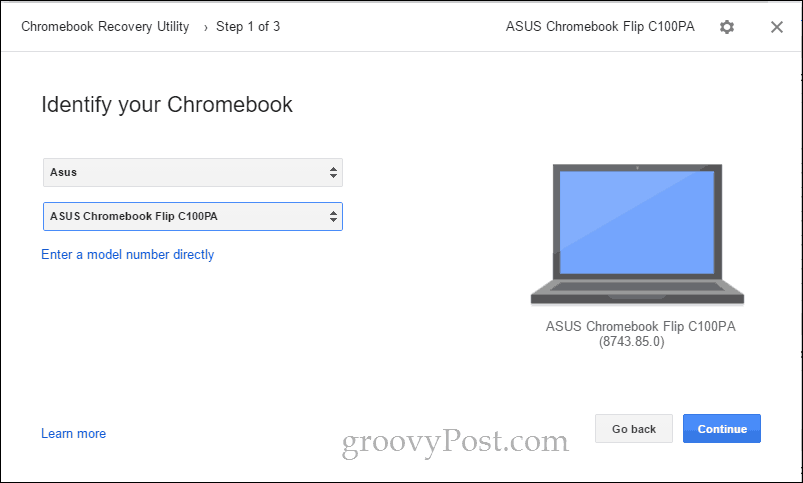
- Vstavite prazen pogon USB ali kartico SD, ki je ne marate izbrisati. Izberite ga v spustnem meniju in kliknite Nadaljujte.
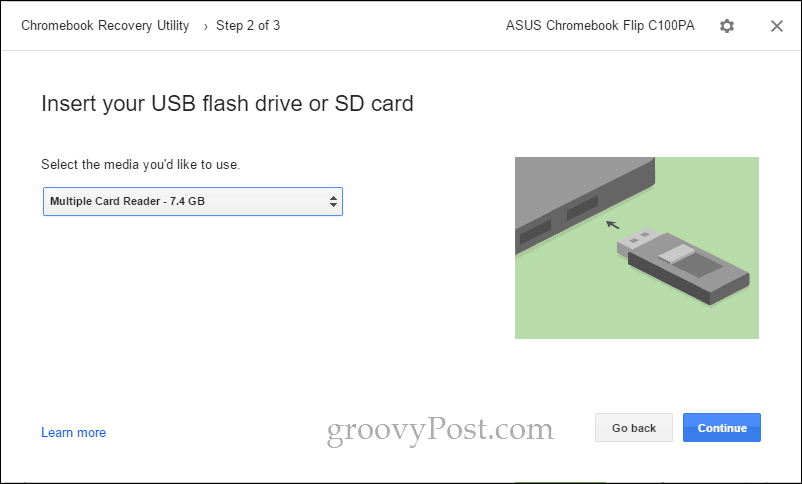
- Na naslednjem zaslonu dvakrat preverite, ali ste izbrali pravi pogon (izbrisali ga boste vse podatki o njem) in kliknite Ustvari zdaj.
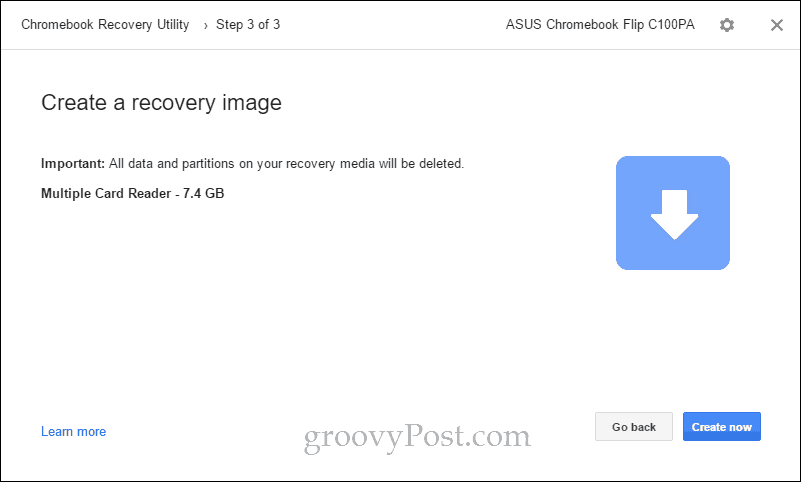
- Chromebook Recovery Utility bo začel prenesti sliko ChromeOS. Ko ga konča, ga samodejno razpakira in zapiše na svoj pogon.
- Ko konča, se prikaže zaslon z napisom »Uspeh! Vaš obnovitveni medij je pripravljen! "
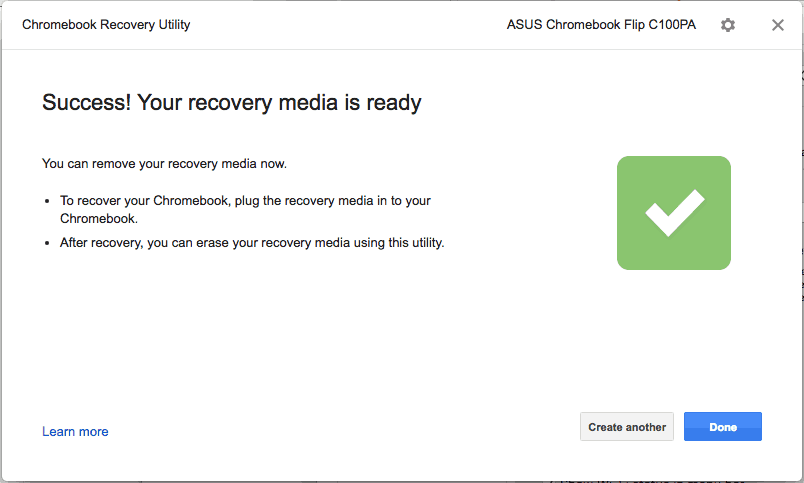
Zdaj lahko odstranite obnovitveni medij in ga shranite na varno mesto, dokler ne pride čas za obnovitev Chromebooka (upamo, da nikoli!).
Nadomestna metoda za izdelavo obnovitvenega diska s pripomočkom za obnovitev Chromebooka
Običajna metoda za ustvarjanje pogona za obnovitev USB-ja Chromebook je bila ne delaj zame v prenosniku Windows 10 ali Chromebooku. Sčasoma sem to deloval s pomočjo dveh naprednih možnosti v pripomočku: Izbrišite obnovitveni medij in Uporabi lokalno sliko.
Opomba: Če sem želel najti lokalno sliko, sem obiskal to spletno mesto: Moja Chrome doma. Vem, da blog izgleda nekako senčen, vendar neposredne povezave, ki jih zagotavljajo, gredo na dl.google.com, ki je zakonit Googlov strežnik. Pravkar so opravili delo ugibanja ali povratnega inženiringa dejanskih lokacij, s katerih program prenaša slike. Če dvomite, po prenosu slike pritisnite CTRL + J in na strani za prenose potrdite, da je zip datoteka prišla z google.com.
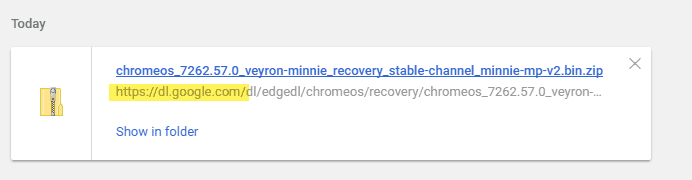
- Prenesite računalnik z brskalnikom Google Chrome Chromebook Recovery Utility iz spletne trgovine Chrome.
- Vstavite obnovitveni medij v računalnik.
- V zgornjem desnem kotu kliknite ikono zobnika in izberite Izbrišite obnovitveni medij.
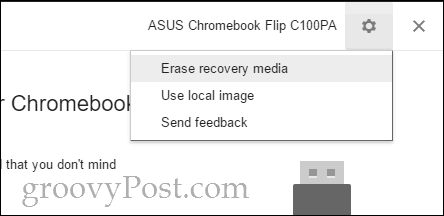
- Iz spustnega menija izberite medij, ki ga želite izbrisati, in kliknite Nadaljujte.
- Potrdite, da ste izbrali pravi medij in kliknite Izbriši zdaj.
- Ko se prikaže zaslon »Vaš obnovitveni medij«, ne kliknite Končano.
- V zgornjem desnem kotu kliknite ikono zobnika in izberite Uporabi lokalno sliko.
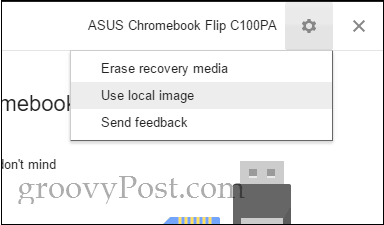
- Poiščite lokalno sliko, ki ste jo prenesli, in jo odprite. Ni vam treba odpeti, vendar boste morda imeli boljše rezultate.
- Izberite medij, ki ga želite uporabiti, in kliknite Nadaljujte.
- Postopek slikanja bo potekal kot običajno, le korak prenosa ne bo preskočen.
To mi je uspelo v osebnem računalniku z operacijskim sistemom Windows 10 s SD kartico SanDisk 8 GB, ko nič drugega ne bi. Nenavadno je, da ko sem to uspešno opravil, je delovalo po običajni metodi, ne da bi pri tem uporabil mojo SanDisk 16 GB Cruzer Blade USB. Mogoče je, da gre za težavo z omrežno povezljivostjo in da je nekaj narobe z vgrajenim prenosnikom orodja za obnovitev Chromebooka. Nekateri uporabniki so poročali o uspehu, ko so pri prenosu slike onemogočili svoje protivirusne programe.
Če imate še vedno težave, preberite dalje. Če ne, preskočite navzdol, kako uporabljati obnovitveni medij za Chromebook.
Napaka: datoteke ni mogoče odpreti. Prosim poskusite ponovno.
Na to sem naletel pri uporabi SanDisk Cruzer Blade 16 GB na ASUS Chromebook Flip C100PA. Nikoli nisem našel rešitve. Morda ni bilo mogoče prenesti ali ni bilo dovolj prostora na disku za shranjevanje mojega Chromebooka. Nikoli pa nisem prišel do dna tega in namesto tega sem uporabil Macbook Air.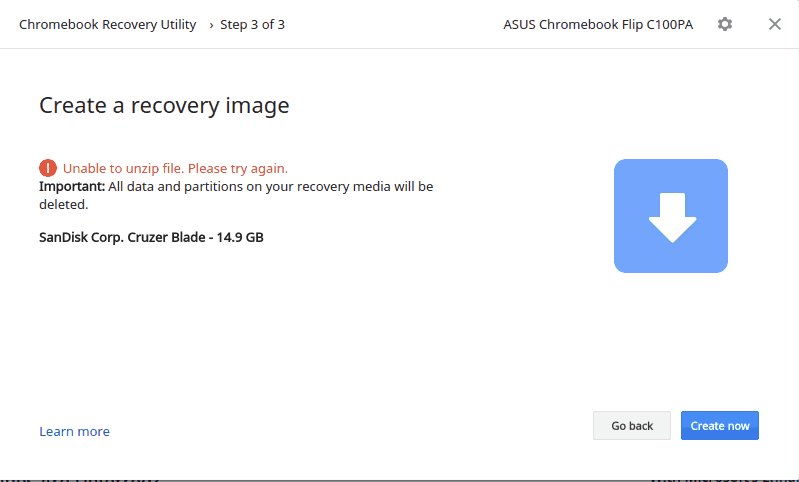
Neznana napaka: Zagon procesa ni uspel s kodo 0000003eb. Prosim poskusite ponovno.
Na to sem naletel, ko sem preizkusil Kingston DataTraveler 4 GB in svoj SanDisk 16 GB USB ter svojo SanDisk 8 GB SD kartico na računalniku z Windows 10.
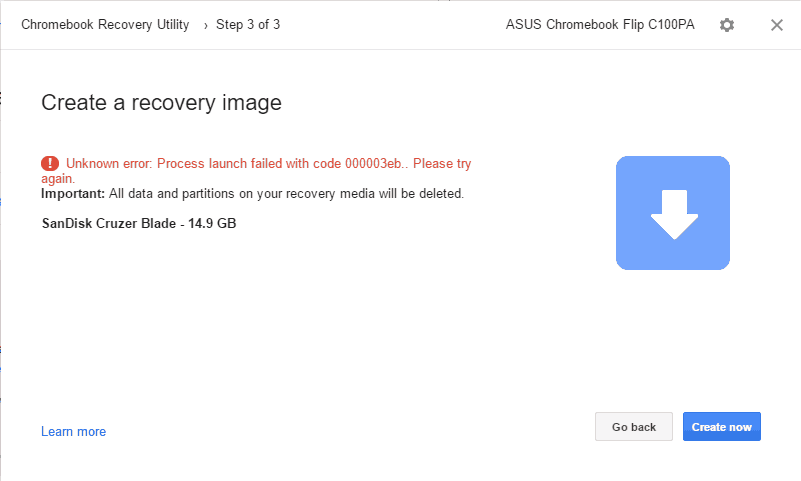
Rešitev: To sem dobil na svojem računalniku z operacijskim sistemom Windows 10 z uporabo Izbrišite obnovitveni medij in Uporabljajte lokalno slika opcije (glej zgoraj). Ko sem uporabil te možnosti, sem v obeh korakih pozval okno Nadzor uporabniških računov (UAC). Mislim, da je to morda namig o osnovnem vprašanju. Na žalost sem kot skrbnik poskusil zagnati pripomoček za obnovitev Chromebooka, da vidim, ali je odpravil težavo, vendar ni. Doslej je zame edina metoda, ki se uporablja pri uporabi lokalne slike, kot je opisano v koraki zgoraj.
Po poskusu uporabe pripomočka za obnovitev Chromebooka ne morem uporabiti pogona USB
Chromebook Recovery Utility naredi nekaj korenitih sprememb na vašem USB pogonu, da ga pripravi na uporabo kot obnovitveni medij ChromeOS. Če želite ponovno uporabiti polno zmogljivost pogona za običajne namene, za brisanje pogona uporabite pripomoček za obnovitev Chromebooka. Glej koraki zgoraj (tik pred uporabo lokalne slike).
Dobivam približno milijon sporočil, ki pravijo, da "morate disk formatirati v pogonu X: preden ga lahko uporabite."
Ja, jaz tudi. Mislim, da je samo nekaj čudnega, kako Windows zazna pogone, preden jim napiše. Vse lahko naenkrat zaprete tako, da z desno miškino tipko kliknete ikono File Explorer v opravilni vrstici in kliknete Zaprite vsa okna.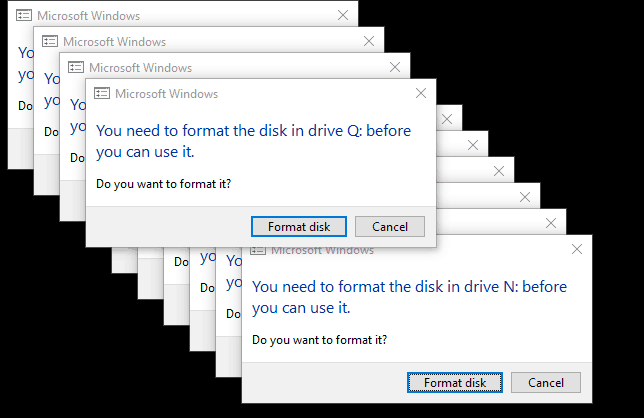
Po tem, ko se mi je to zgodilo, sem se v File Explorerju prikazal kup fantomskih pogonov USB s temi črkami pogona. Vztrajali so celo, ko sem izbrisal pogon, odstranil pogon in znova zagnal računalnik. Ponovno sem vstavil pogon, izvrgel enega ali dva in odstranil pogon in se jih znebil. Precej čudno.
Kako obnoviti Chromebook z obnovitvenim medijem ChromeOS
Če predpostavimo, da ste ustvarili obnovitveni medij brez težav, je opisano, kaj storite, če se pojavi grozljiva napaka »Chrome OS manjka ali je poškodovana«.
- Odstranite vse zunanje naprave iz Chromebooka.
- Vstopite v način obnovitve s pritiskom na tipko Esc + Refresh in gumb Power. Držite tipke, dokler se na zaslonu ne prikaže sporočilo.
- Če imate Chromebox oz Chromebit, na voljo bo poseben gumb za obnovitev. Preverite vaš uporabniški priročnik za njegovo lokacijo.
- Ko boste pozvani, vstavite obnovitveni medij in sledite navodilom na zaslonu.
Tu je nekaj zaslonov, ki sem jih videl, ko sem si opomogel.
Tukaj je »Chrome OS manjka ali je poškodovan. Vstavite zaslon za obnovitev USB ali SD kartico ”. Jezik lahko spremenite v zgornjem desnem kotu. Številka modela je na dnu. To lahko uporabite pri prenosu slike.
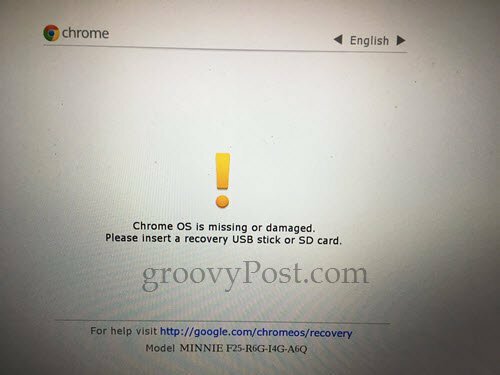
Ko priključite obnovitveni USB, samodejno začne preverjati sliko.
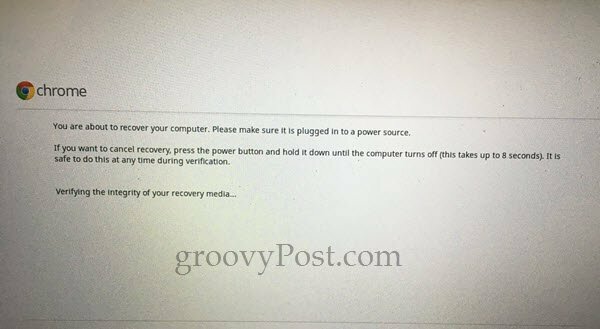
Ko sem prvič šel skozi postopek, sem dobil to napako: »Prišlo je do nepričakovane napake. Za nasvete za odpravljanje težav glejte ta URL: https://www.google.com/chromeos/recovery”. Naredil sem si obnovitveni medij in rešil je težavo.
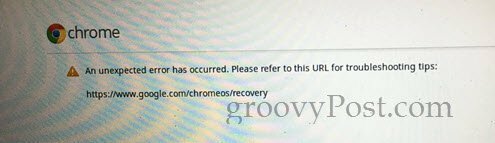
Med uspešnim okrevanjem sem dobil to prazno vrstico napredka. Ne vem, ali je to normalno, vendar je delovalo v redu.

Naslednji zaslon pravi: "Obnovitev sistema je v teku ..." Postopek je trajal približno pet minut.
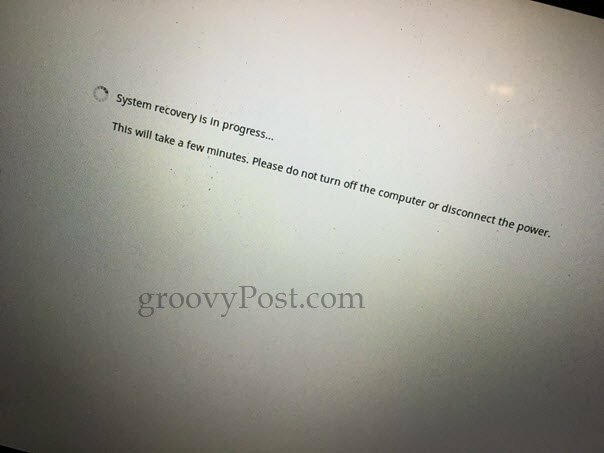
Na zaslonu »Obnovitev sistema je končana« boste pozvani, da odstranite obnovitveni medij. Chromebook se bo samodejno znova zagnal in bo tak, kot ste ga ravnokar vzeli iz polja.
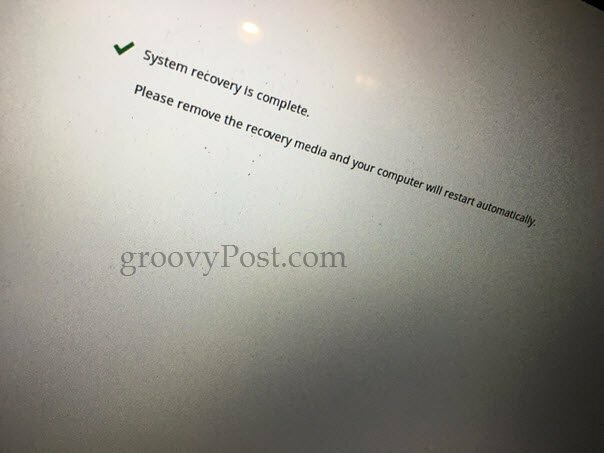
Zaključek
Torej, tam ga imate. Hiter in enostaven pripomoček za obnovitev Chromebooka je zelo neprijeten in neokusen, vsaj od trenutka tega pisanja. Če imate težave, upoštevajte naslednje:
- Program je izbirčen glede tega, kakšne medije uporabljate. Nekateri pravijo, da diski SanDisk ne bodo delovali, in sprva sem mislil, da je to moja težava. Vendar sem na koncu prišel do dela na SanDisk Cruzer USB ključu in Sandisk SD kartici.
- Več sreče boste imeli, če pogon formatirate najprej s pripomočkom za obnovitev Chromebooka.
- Še več sreče boste imeli, če sliko naložite ločeno in jo uporabite z Uporabi lokalno sliko možnost. Glej zgoraj za ta navodila.
- Ko nalagate s pripomočkom za obnovitev Chromebooka, se prepričajte, da imate dobro povezavo, in vaš antivirus je začasno onemogočen.
- Če to delate na Chromebooku (tj. Naredite obnovitveni pogon za prenosni računalnik Chromebook na Chromebook), me obvestite. Dobil sem ga le za delo v operacijskem sistemu Windows in macOS.
Ste imeli kaj sreče s pripomočkom za obnovitev Chromebooka? Ste kdaj upravičeno potrebovali obnovitveni pogon za Chromebook? Povejte mi o tem v komentarjih!