Navodila za uporabo: Nastavitev VirtualBoxa v računalniku
Virtualbox Virtualizacija Vmware / / March 17, 2020
 Ste si kdaj želeli, da bi navidezni peskovnik namestili nepredvidljivo programsko opremo, tvegane prenose, registrske kraje in druge neznanske stvari, skozi katere ne bi spravili svojega pravega računalnika? Razkrili smo, kako narediti nekaj stvari v Microsoftovih Navidezni računalnik v preteklosti, tokrat pa si bomo ogledali, kako postaviti brezplačno grozovito alternativo: VirtualBox.
Ste si kdaj želeli, da bi navidezni peskovnik namestili nepredvidljivo programsko opremo, tvegane prenose, registrske kraje in druge neznanske stvari, skozi katere ne bi spravili svojega pravega računalnika? Razkrili smo, kako narediti nekaj stvari v Microsoftovih Navidezni računalnik v preteklosti, tokrat pa si bomo ogledali, kako postaviti brezplačno grozovito alternativo: VirtualBox.
Zame je VirtualBox a boljše alternativa Virtual PC. Čeprav, VMware Player prav tako omogoča Microsoftu, da teče za svoj denar. VirtualBox ne zahteva, da registrirate račun za prenos in nemoteno deluje brez težav z združljivostjo (še). Še en plus je, da bo VirtualBox deloval skoraj v katerem koli operacijskem sistemu (OS), na katerega mislite; za celoten seznam Preberi to.
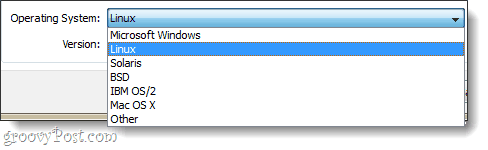
Če želite uporabiti VirtualBox, boste morali:
- Pogon bo zagonski pogon za namestitev operacijskega sistema, na katerem bo deloval vaš virtualni stroj (VM). V mojem primeru bom uporabljal namestitveni disk Windows 7.
ali - A vnaprej izdelani virtualni stroj. Te lahko prenesete iz mnogih virov, vendar smo povezani le z uradnimi.
Namestitev
Za začetek naložite namestitveni program Virtual Box. VirtualBox je na voljo za OS X, Linux in Solaris. V tem koraku uporabljam Windows 7 - tako da se postopek lahko razlikuje glede na operacijski sistem, ki ga uporabljate.
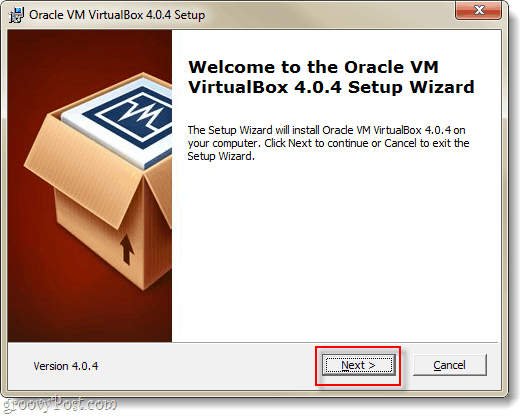
Na strani z nastavitvami po meri boste videli številne možnosti, če pa niste prepričani, kaj počnete, jih pustite takšne, kot so.
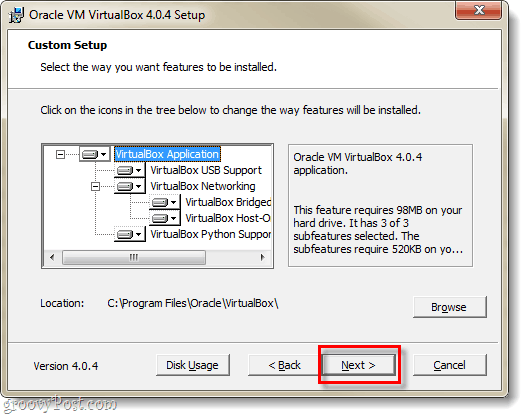
Nastavitev traja 5–10 minut, odvisno od konfiguracije vašega sistema, in če imate nameščen sistem Windows, boste morali skozi to. Vsakih nekaj minut se bo prikazalo pogovorno okno Varnost Windows, ki ga boste morali KlikniteNamestite da Virtualboxu omogočimo nastavitev virtualnih zunanjih naprav.
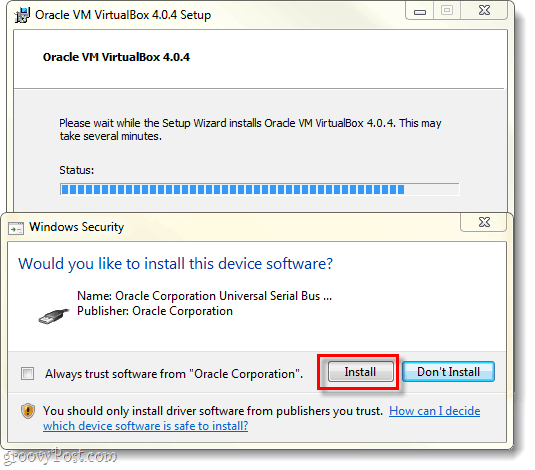
Kako ustvariti virtualni stroj
Ko je namestitev končana, lahko zaženete VirtualBox in prikazal se bo upravitelj VirtualBox. To je zaslon, ki ga boste uporabili za organizacijo, zagon, brisanje, ustvarjanje in spreminjanje svojih virtualnih strojev. Čeprav v tem trenutku ne morete veliko storiti, ker nimate nobenih virtualnih naprav. Torej, ustvarite ga; Kliknite theNovo gumb.
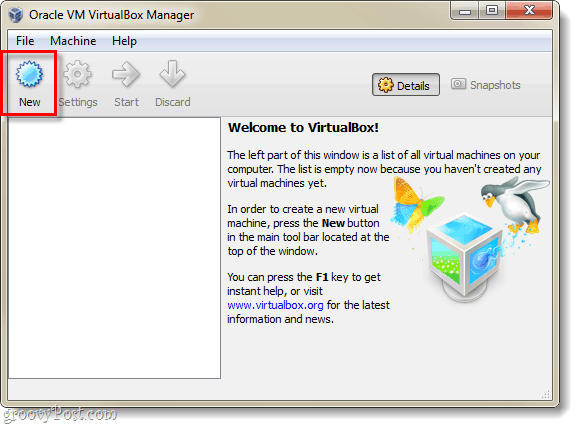
Pojavi se navdušen in neuporaben zaslon »Dobrodošli na ...« Kliknite Naslednji.
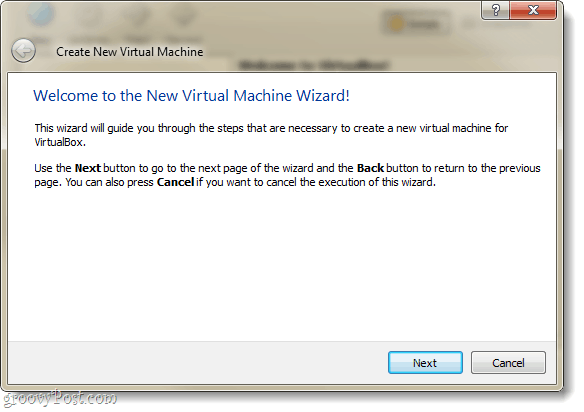
Zdaj bi morali biti na strani VM Name in OS Type. Tukaj lahko v oknu upravitelja VirtualBox nastavite, kaj želite, da se vaš virtualni stroj poimenuje. Naslednje, kar morate storiti na tej strani, je izbrati kaj operacijski sistem (OS) boste izvajali na virtualnem stroju. Upoštevajte, da boste potrebovali zagonski pogon z izbranimi namestitvenimi datotekami za OS - VirtualBox samodejno ne namesti operacijskega sistema za virtualni stroj. Če pa imate predhodno izdelani VM, vam ne bi smeli skrbeti za namestitev.
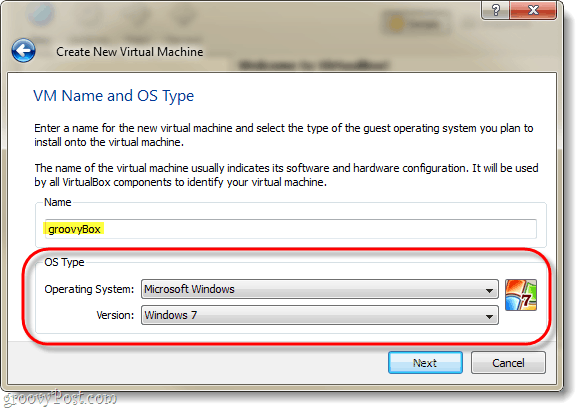
Na naslednji strani boste Izberite koliko fizičnega pomnilnika računalnika VM lahko uporablja. Prilagodite to količino ovna, da bo ustrezala zahtevam operacijskega sistema, ki ga bo uporabljal virtualni stroj. V svojem primeru nameščam navidezni Windows 7, zato je 1 GB (1024mb) RAM-a idealen. Vendar ne pozabite, da ne pretiravajte - vaš gostiteljski stroj za delovanje še vedno potrebuje ovna!
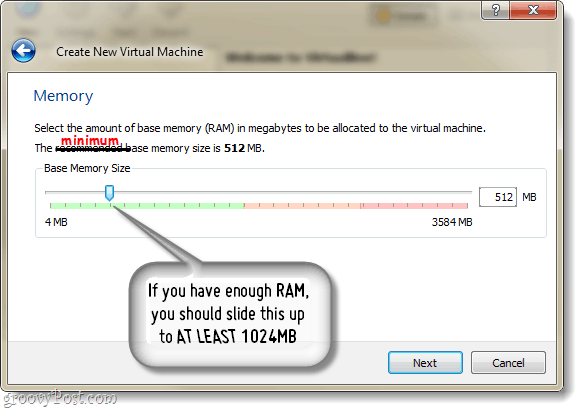
Nato boste pozvani, da ustvarite trdi disk.
Če ustvarjate nov VM in morate namestiti OS, pustite stvari takšne, kot so in so Kliknite Naslednji.
Če imate že vgrajen VM, potem Izberite predhodno vgrajen navidezni trdi disk in končali ste!
Ob predpostavki, da nimate / ne želite vnaprej izdelanega VM-ja, nadaljujte z branjem.
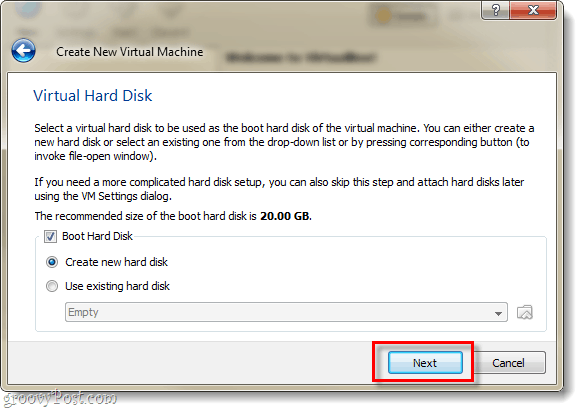
Nato vas čaka čarovnik za virtualni disk, pozdravi se z drugim neuporabnim zaslonom dobrodošlice; vseeno služi kot lep prehod.
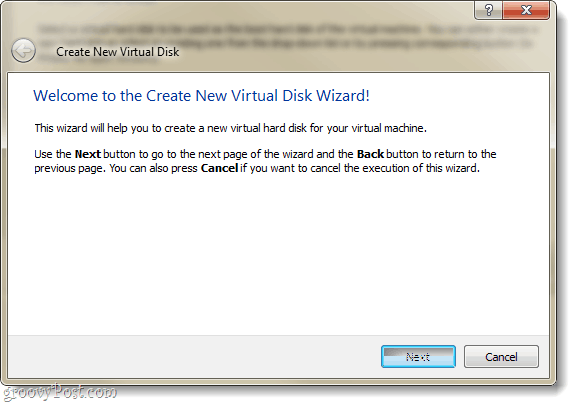
Na voljo imate dve možnosti za shranjevanje, dinamično ali fiksno.
- Dinamika se začne čim manj in počasi raste do največje velikosti (ki jo boste nastavili na naslednji strani), kot je potrebno.
- Fiksna je vedno enake velikosti, ki jo izberete na naslednji strani.
Priporočam uporabo dinamičen. Če pa imate posebne potrebe ali načrtujete prenos nekaterih velikih datotek, bi vam lahko Fixed deloval bolje.
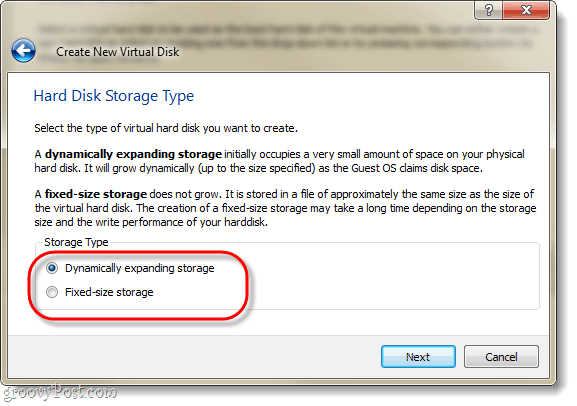
Kot že omenjeno, vam naslednja stran omogoča nastavitev največje velikosti vašega virtualnega diska. Izberete lahko karkoli od 4MB do 2TB (2.000 GB!). Tudi na tej strani boste nastavili ime navideznega diska; da bi bile stvari preproste, sem poimenoval moje enako kot virtualni stroj.
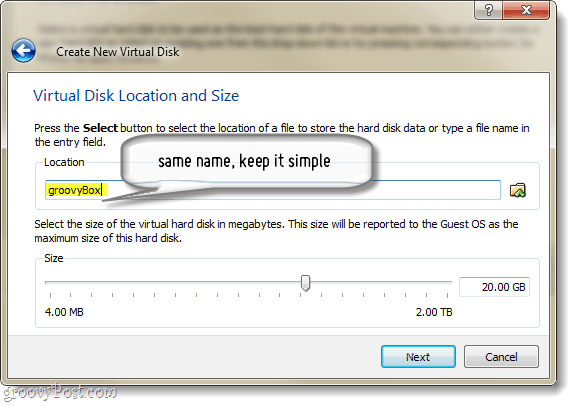
Zdaj vam bo predstavljena samo stran s povzetkom ustvarjanja navideznega diska Kliknite Dokončaj.
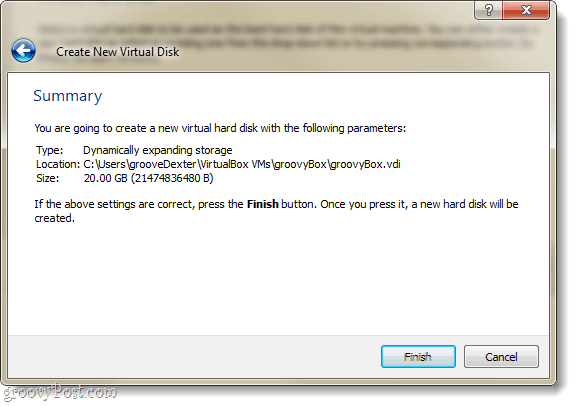
Zdaj pa še ena stran s povzetkom. Tokrat bo to povzetek virtualnega stroja, ki ga ustvarjate. Če se vam nekaj ne zdi v redu, ne skrbite, ker lahko to spremenimo tudi po ustvarjanju virtualnega stroja.
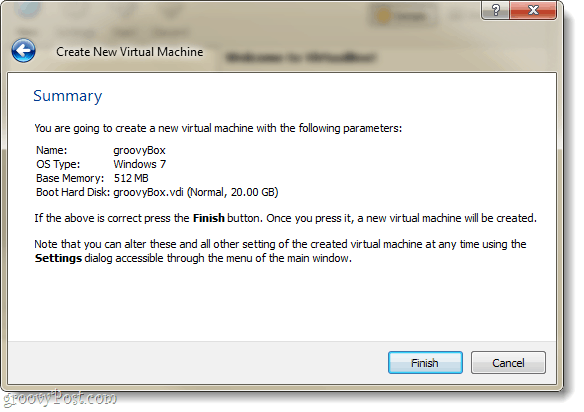
V redu, pravkar smo končali z stvarmi VirtualBoxa... Zdaj bi vas morali vrniti v upravitelj VirtualBox-a. Upravitelj bo prikazal večino nastavitev za svoj VM v desnem podoknu in če želite spremeniti katero koli od teh, boste to morali storiti prej zaženete VM. Narediti tako, Kliknite the Nastavitve gumb.
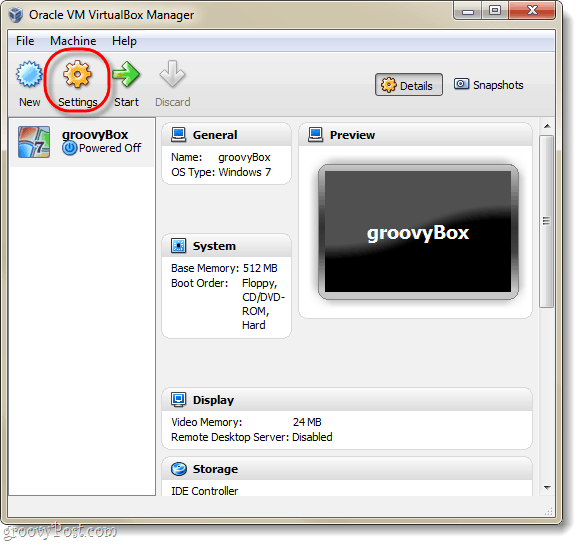
V oknu z nastavitvami lahko spremenite karkoli - vključno s tistimi, ki niso bili v čarovniku za nastavitev. Za vse namene so privzete nastavitve popolnoma v redu. Če ste uporabnik energije in želite nastaviti nekatere napredne konfiguracije, potem vsekakor; prilagodi stran!
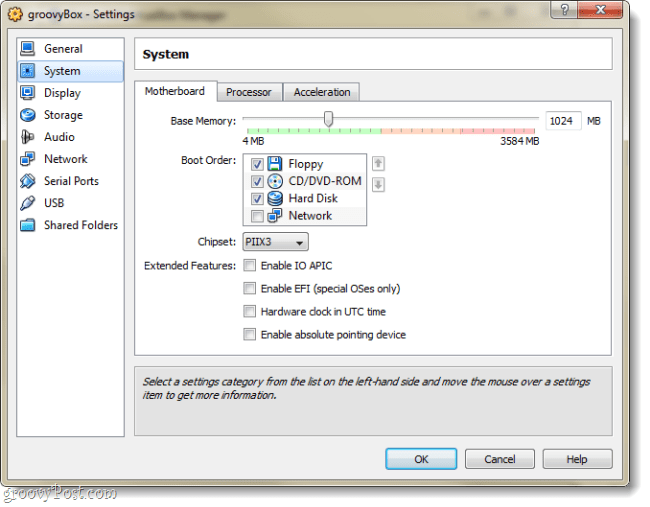
Ko dobite nastavitve tam, kjer jih želite, Izberite vaš VM in Kliknite the Začni gumb.
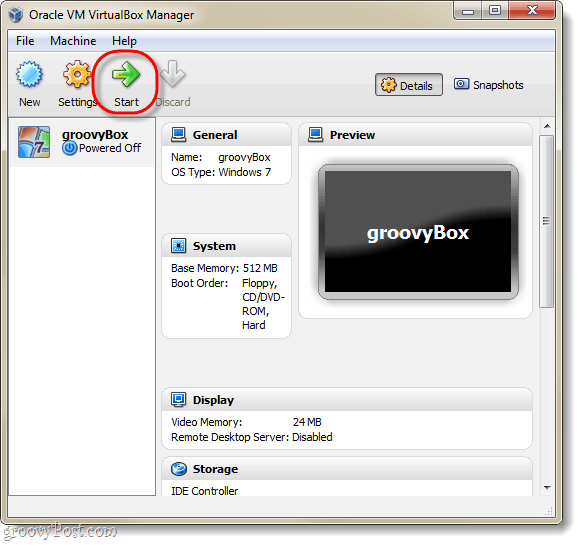
V tem trenutku virtualni stroj ni nič drugega kot prazen trdi disk. Nastaviti morate OS, tako kot pri fizičnem računalniku. Pojavi se čarovnik za prvi zagon, ki vam bo pomagal pri tem.
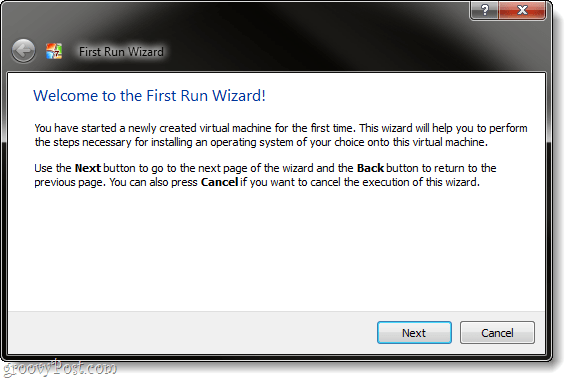
Čarovnik vas bo pozval, da določite zagonski program za namestitev programa. To je lahko DVD-Rom v fizičnem pogonu, USB-ključ (napredno), prilagojeni namestitveni VM (napredno) ali zagonsko omrežno mesto. Najlažji način je verjetno uporaba DVD-ja… Pokrivali bomo izdelavo drugih vrst zagonskih naprav v drugem grobem vadnici.
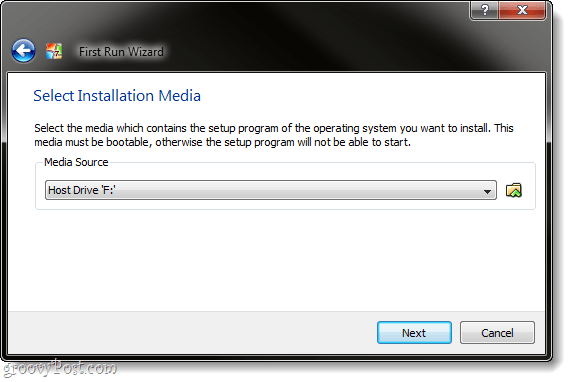
Zadnja, informativna, povzeta stran. KlikniteDokončaj.
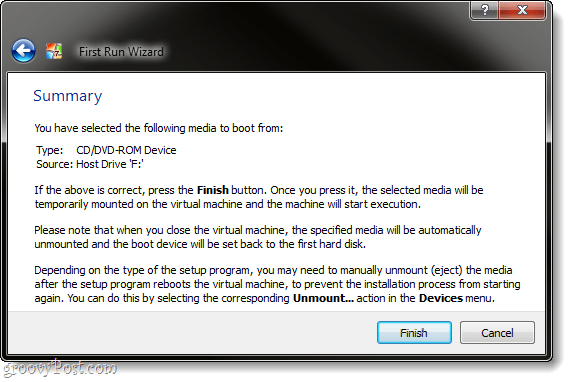
V svojem primeru postavljam virtualni stroj Windows 7, zato sem uporabil namestitveni DVD za Windows 7. Od tega trenutka je veliko podoben fizičnemu računalniku. Morali boste iti skozi nastavitev operacijskega sistema in potem bo dobro. Ne bom pokrival nastavitve sistema Windows 7, saj je povsem enak kot na običajnem računalniku - poleg tega morda nameščate Linux ali kakšen drug operacijski sistem.
Ena stvar, ki bi lahko bila nekoliko moteča in / ali zmedena, je zajem tipkovnice / miške, ki ga počne virtualni stroj. Vsakič, ko kliknete v okno VirtualBox, bo ta prevzel nadzor nad tipkovnico in miško in ne boste mogli zapustiti okna, če ne pritisnete gumba gostiteljski ključ; privzeti gostiteljski ključ je pravCtrl.
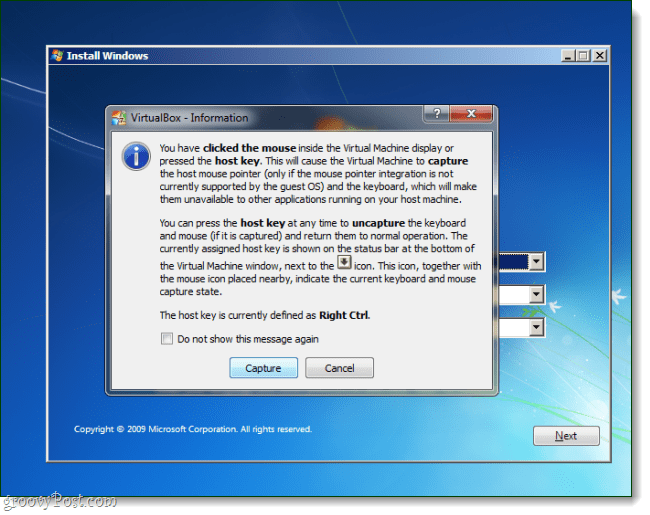
Če spremenite ali pozabite gostiteljski ključ, se prikaže tudi v spodnjem desnem kotu okna VM.
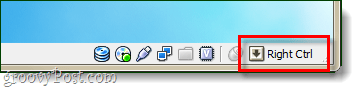
Končano!
Ko je namestitev sistema OS končana, imate navidezen računalnik! Na tej točki lahko v zvezi s prilagajanjem veliko storite, vendar je to kar zadeva nastavitev. Ena stvar pa bi se mi zdela obvezna Dodatki za goste.
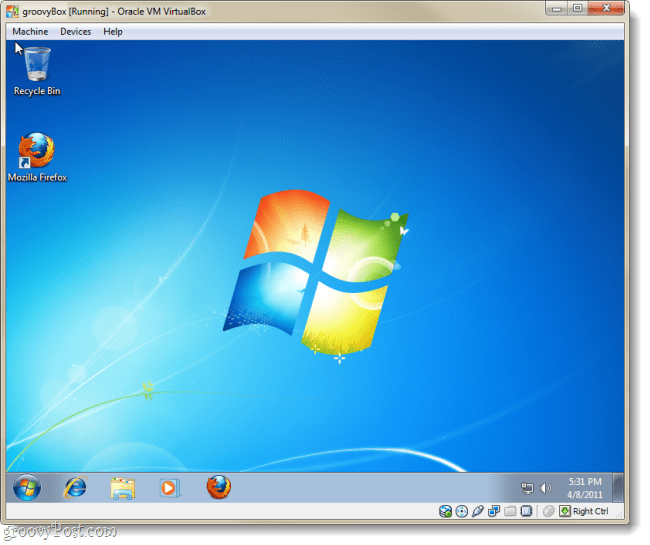
Če želite nastaviti nastavitve gostov: v oknu VM VirtualBox, Kliknite the Naprave meni in nato IzberiteNamestite dodatke za goste. To bo naložilo namestitveni disk Guest Additions v virtualni stroj in postopek je od tam precej preprost.
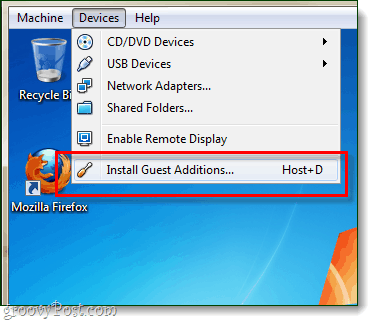
Ste že uporabljali VirtualBox, VMware ali Virtual PC? Z veseljem bi slišali vaše povratne informacije v spodnjih komentarjih!
