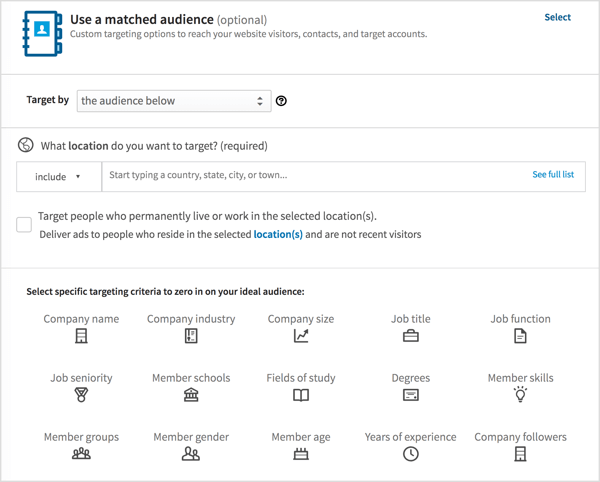Kako ustvariti in uporabljati vnose samodejnega besedila v programu Microsoft Word
Microsoftova Pisarna Microsoftova Beseda Microsoft / / March 19, 2020
Nazadnje posodobljeno dne
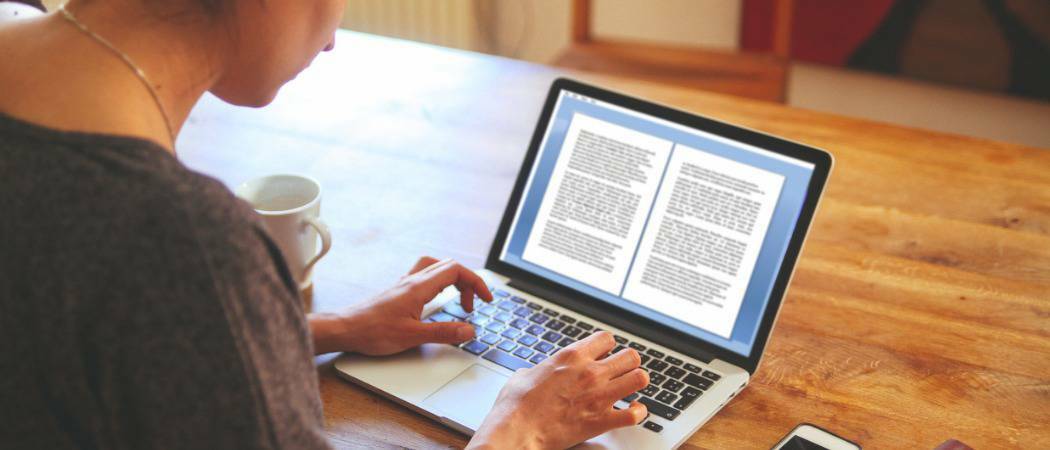
Ste naveličani večkratnega pisanja istih blokov besedila v Word? Prihranite si čas z vpisi AutoText v Wordu. Shranite večkratne skupne besedilne bloke.
Ste naveličani večkratnega pisanja istih blokov besedila v Word? Če vtipkate stvari, kot so ime in naslov vašega podjetja ali besedila, ki so skupni številnim vrstam dokumentov, ki jih ustvarite, je AutoText v Wordu vaš prijatelj.
Bloke besedila lahko shranite v vnose v AutoText in jih na nekaj preprostih načinov vstavite v kateri koli Wordov dokument. Danes vam bomo pokazali, kako ustvarjati, urejati in brisati vnose v samodejni besedilo in več načinov, kako jih preprosto vstaviti v kateri koli Wordov dokument.
Prikažite oznake odstavkov v svojem dokumentu
Če želite oblikovanje vseh odstavkov, vključno z zadnjim, shranjenih z besedilom v vnosu AutoText, izberite zadnjo oznako odstavka. Oznaka odstavka na koncu vsakega odstavka hrani oblikovanje tega odstavka. Če ste uporabili katero koli oblikovanje znakov, na primer krepko ali poševno, se samodejno shrani v vnos AutoText.
Če v dokumentu ne vidite oznak odstavkov, kliknite na Domov zavihek. V Odstavek v razdelku kliknite simbol odstavka. Zdaj lahko vidite zadnjo oznako odstavka in jo izberete.
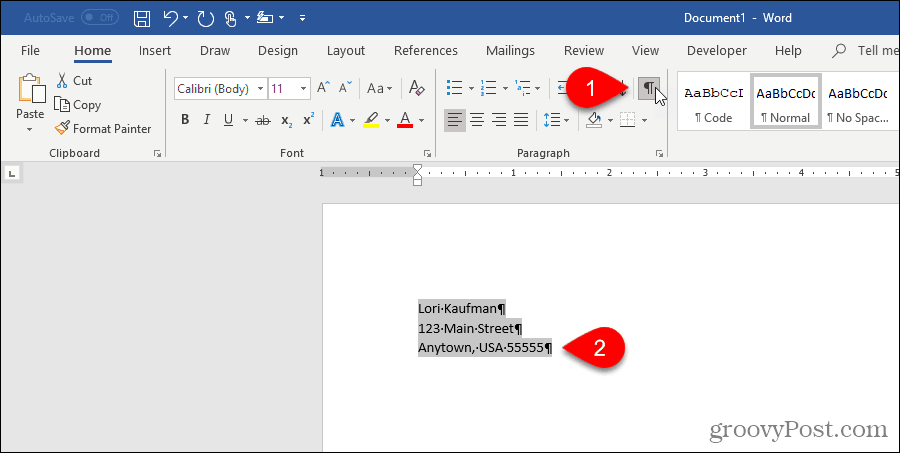
Ustvari nov vnos samodejnega besedila
Če želite ustvariti nov vnos v AutoText, izberite besedilo, ki ga želite dodati v svojo zbirko vnosov AutoText. Če pa besedila nimate na voljo, ga vtipkajte v dokument in ga izberite.
Na Vstavi kliknite jeziček Hitri deli v Besedilo odsek. Nato se z miško pomaknite preko samodejnega besedila in izberite Izbira shranite v Galerijo samodejnega besedila iz podmenija.
V galeriji AutoText boste morda videli druge predmete, na primer predmeti, ki ste jih kopirali v spike.
Opomba: Morda boste opazili tudi Izbira shranite v galerijo hitrih delov možnost je na voljo na dnu polja Hitri deli meni. Ta možnost doda izbrano besedilo kot vnos Hitri deli, ne pa vnos AutoText. Hitri deli in vnosi samodejnega besedila so sestavni elementi in oboje shranjuje besedilo za kasnejšo uporabo. Vnos lahko shranite kot hiter del, vendar bomo v tem članku sodelovali z vnosi AutoText.
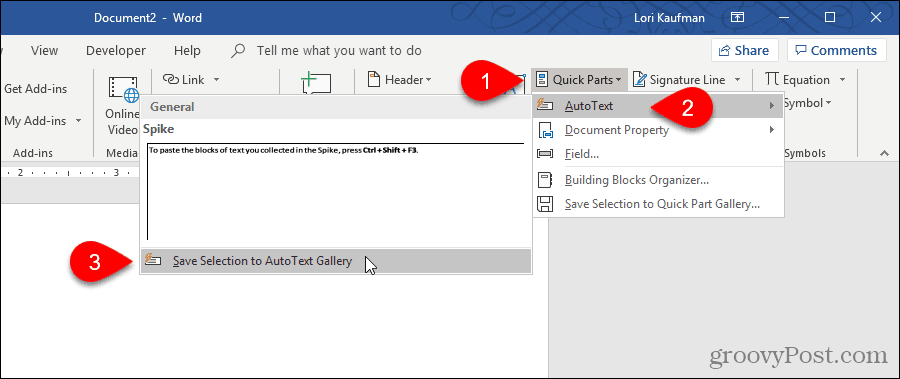
Vnosi AutoText so gradniki, Ustvari nov gradbeni blok prikaže se pogovorno okno.
Vnesite edinstveno Ime za vnos AutoText. Kasneje v tem članku vam bomo pokazali, kako v svoj dokument vnesti samodejni tekst samo tako, da vtipkate nekaj znakov. Če želite to narediti, morate začetek imena vnosa v AutoText razlikovati od drugih vnosov AutoText. Če gre za imena drugih vnosov, boste morali vnesti več znakov, tako da Word ve, kateri vnos želite vstaviti.
Prepričajte se, da je na spustnem seznamu Galerija izbrano samodejno besedilo. Privzeto bi moralo biti.
Splošno je izbrano privzeto izbrano v Kategorija spustni seznam. Na začetku je to edina izbira in izbrali bomo Splošno kategorijo za naš primer. Toda kategorijo po meri lahko ustvarite tako, da izberete Ustvari novo kategorijo Iz Kategorija spustni seznam. Vnesite ime svoje kategorije po meri na Ustvari novo kategorijo pogovorno okno in kliknite v redu. Nova kategorija se doda in izbere samodejno v Kategorija spustni seznam.
Lahko vnesete a Opis za vnos AutoText, če pomaga razjasniti, za kaj gre. Če je vnos samoumeven, vam ni treba vnašati opisa.
Vnosi samodejnega besedila se shranijo v predloge, ne v dokumente. Tako so na voljo v katerem koli dokumentu na podlagi predloge, v kateri so shranjeni. The Običajno predloga je privzeta izbira v Shrani v spustni seznam. Vnose samodejnega besedila lahko shranite v predloge po meri, vendar bomo sprejeli privzeto, da bomo shranili nov vnos v predlogo »Normal.dotm«.
Opomba: Če želite shraniti vnos samodejnega besedila v predlogo po meri, mora biti ta predloga odprta, da bo na voljo v Shrani v spustni seznam.
Končno jih je nekaj Opcije na izbiro:
- Če želite v dokument vstaviti vnos samodejnega besedila na lastno stran, izberite Vstavljanje vsebine na lastno stran. Tako bo besedilo vnosa AutoText iz preostalega dokumenta izključeno s prelomi strani.
- Če želite vstaviti vnos samodejnega besedila v svoj odstavek, tudi če je kazalec na sredini odstavka, izberite Vsebino vstavite v svoj odstavek.
- Za vse ostale vsebine izberite Vstavite samo vsebino.
Kliknite v redu.
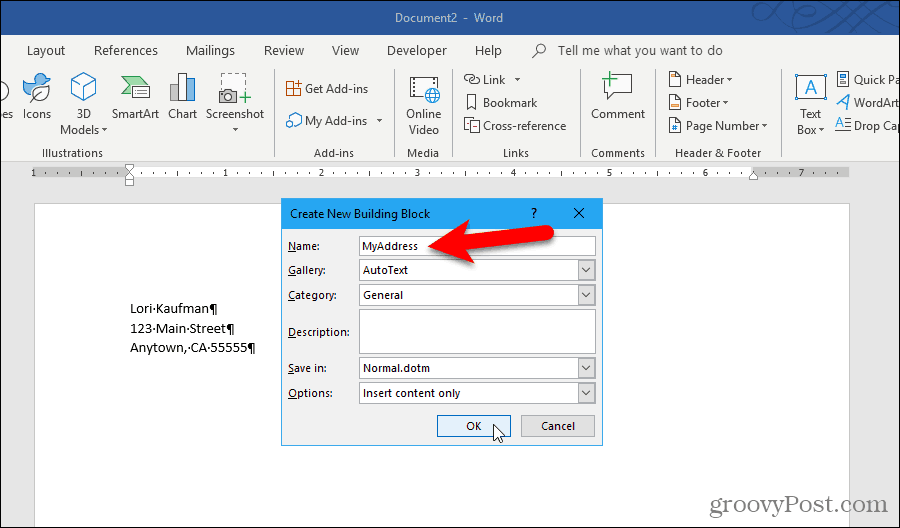
Ko zaprete zadnji odprti dokument Word, se lahko prikaže naslednji dokument, če imate možnost, da vas zahteva, da shranite predlogo Normal.
Kliknite Shrani shranite predlogo »Normal.dotm« z dodanim vnosom AutoText.
Opomba: Če vas Word ne pozove, da shranite predlogo Normal, ko jo spremenite, glejte spodaj, da vklopite možnost.
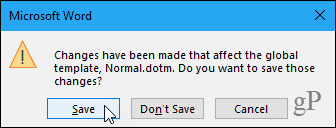
Če ne dobite zgornjega pogovornega okna in želite, da vas ob spremembi shrani predloga Normal, pojdite na Datoteka> Možnosti> Napredno. V Shrani odsek na desni, preverite Poziv pred shranjevanjem predloge Normal škatla. Kliknite v redu.
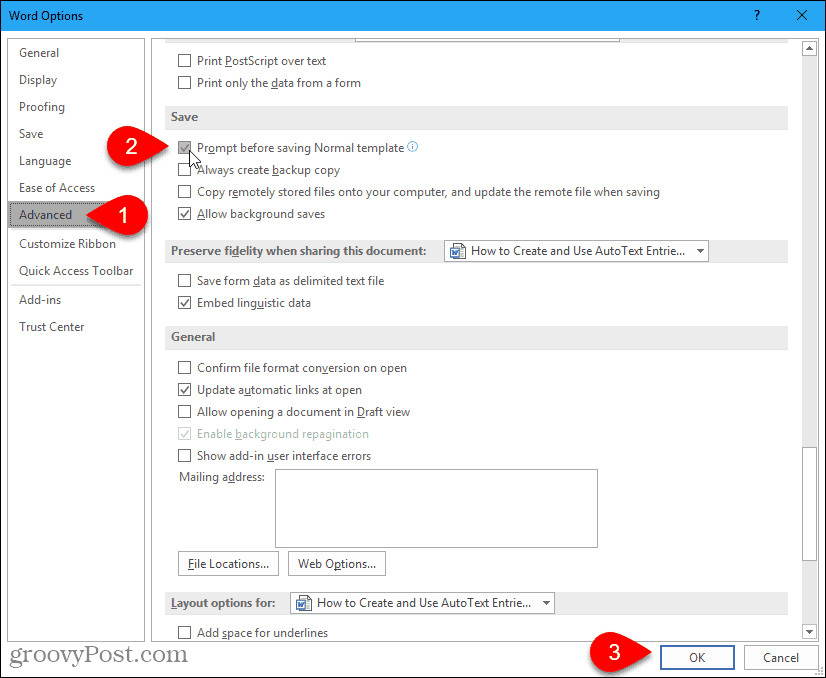
Vstavite vnos samodejnega besedila z zavihka Vstavi
Obstaja več preprostih načinov za vnos vnosa AutoText v dokument Word. Eden od načinov je uporaba Hitri deli gumb.
V Besedilo odsek na Vstavi kliknite jeziček Hitri deli.
Z miško se pomaknite preko možnosti AutoText v meniju in v podmeniju kliknite vnos AutoText, ki ga želite vstaviti.
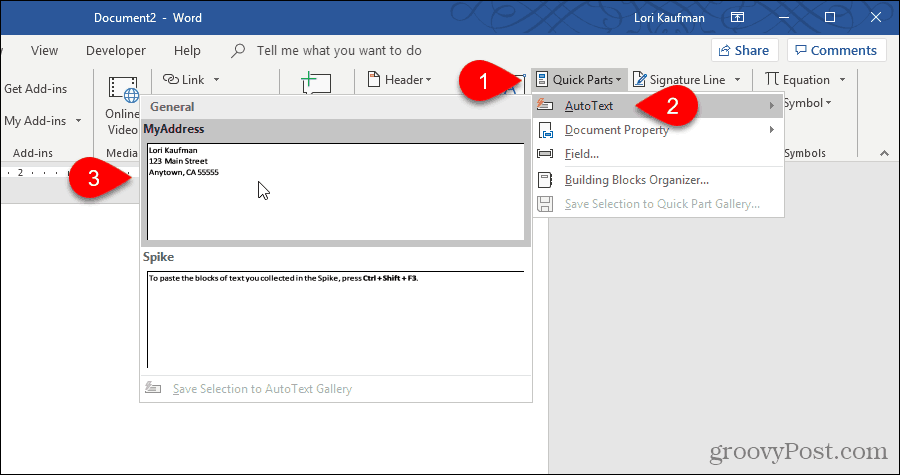
Vstavite vnos samodejnega besedila z uporabo funkcije Samodejno dokončanje
Drug način, kako vstaviti vnos AutoText je začeti vnašati ime vnosa AutoText. Prikaže se majhno pojavno okno, ki prikazuje del ustreznega vnosa samodejnega besedila in vas naloži, da pritisnete Vnesite vstaviti. Pritisnite Vnesite da vstavite vnos v svoj dokument s kazalcem. Lahko tudi pritisnete F3 vstaviti ustrezen vnos.
Vsebina vnosa AutoText je vstavljena v vaš dokument, vključno z izvirnim oblikovanjem in prelomi vrstic.
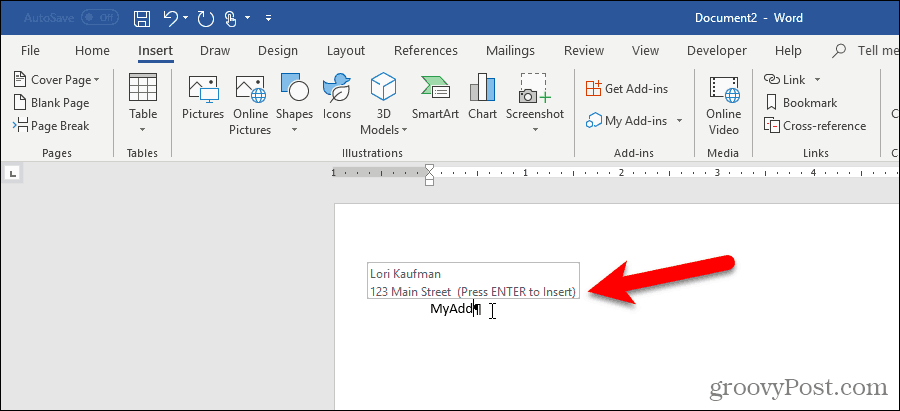
Če predloga za samodejno dokončanje ne vidite, ko začnete tipkati ime vnosa v AutoText, možnost Prikaži predloge za samodejno dokončanje ni omogočena.
Če želite omogočiti možnost, pojdite na Datoteka> Možnosti> Napredno.
V Možnosti urejanja odsek, preverite Pokaži predloge za samodejno dokončanje škatla.
Kliknite v redu.
Zdaj bi morali videti, da se vnos AutoText pojavi, ko začnete tipkati njegovo ime. Pritisnite Vnesite da ga vstavite.
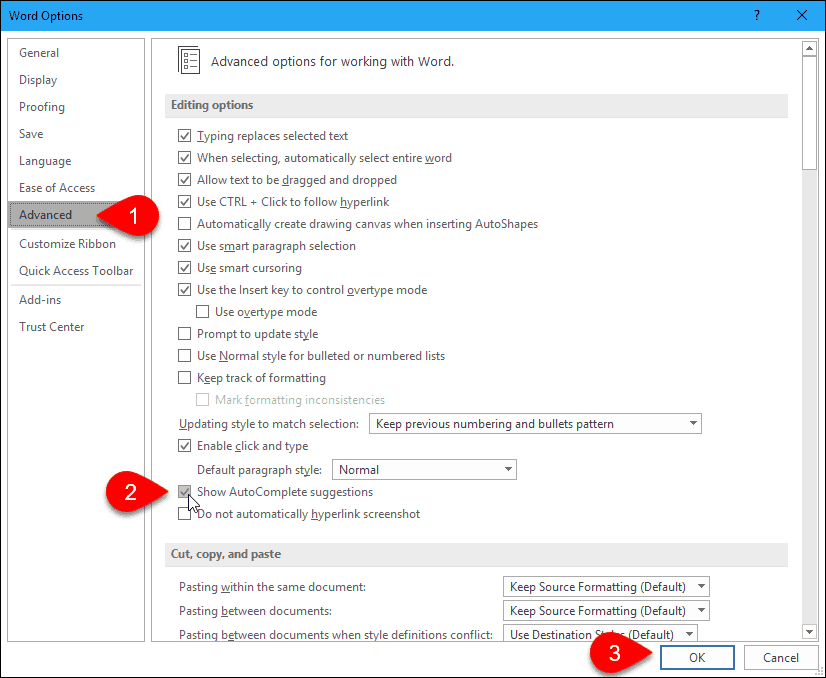
V orodno vrstico za hitri dostop dodajte samodejno besedilo
Hitro in enostavno lahko vstavite vnose AutoText do dodate gumb AutoText v orodno vrstico za hitri dostop.
Kliknite puščico navzdol v orodni vrstici za hitri dostop in izberite Več ukazov.
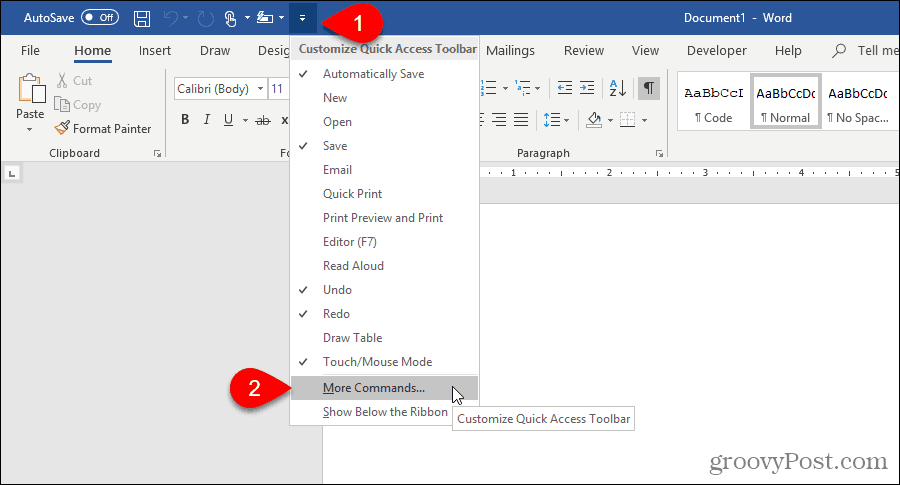
The Orodna vrstica za hiter dostop zaslon prikaže na Možnosti za besedo pogovorno okno.
Izberite Vsi ukazi Iz Izberite ukaze iz spustni seznam.
Nato na seznamu na levi izberite AutoText in kliknite Dodaj če želite dodati gumb AutoText na seznam na desni.
Kliknite v redu.
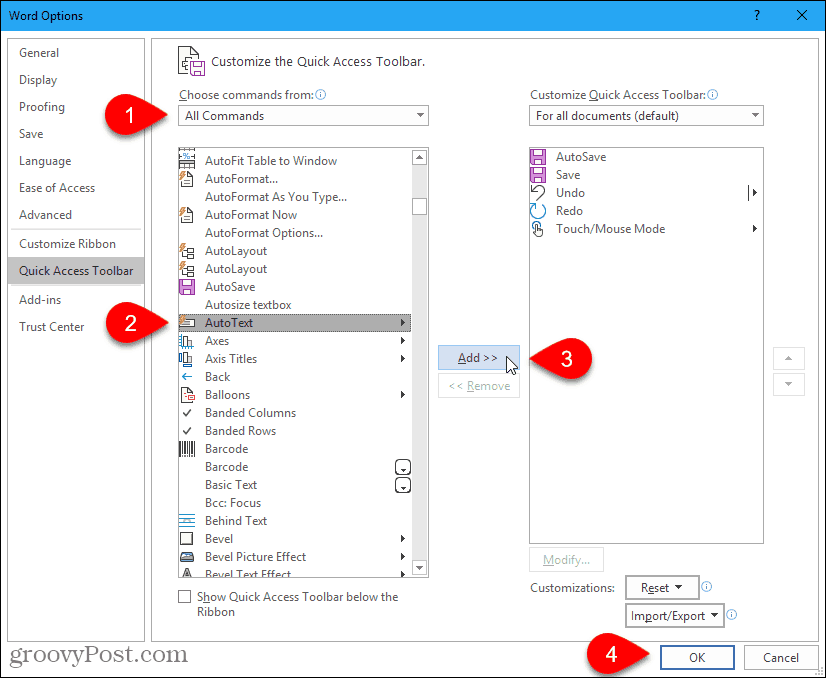
Če želite vstaviti vnos samodejnega besedila, kliknite gumb AutoText v orodni vrstici za hitri dostop in v meniju kliknite vnos.
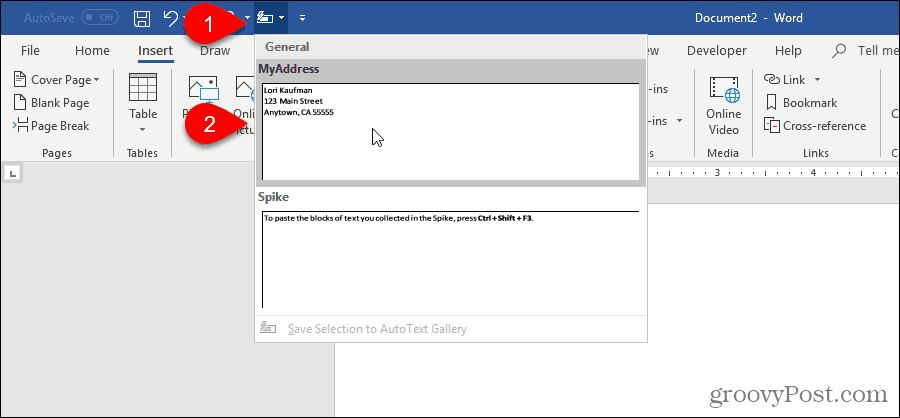
Ustvari bližnjico za vnos samodejnega besedila
Če raje uporabljate tipkovnico, lahko za vnos AutoText, ki ste ga ustvarili, dodate bližnjico na tipkovnici.
Z desno miškino tipko kliknite trak in izberite Prilagodite trak.
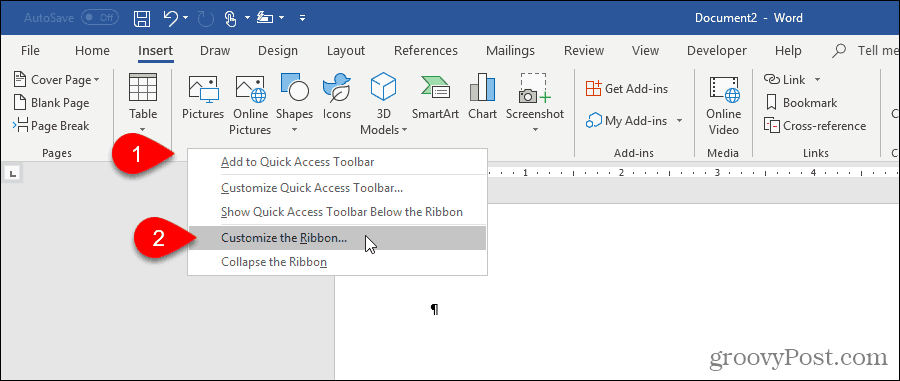
The Prilagodite trak zaslon na Možnosti za besedo prikaže se pogovorno okno.
Na dnu seznama ukazov na levi kliknite Prilagoditi zraven Bližnjice na tipkovnici.
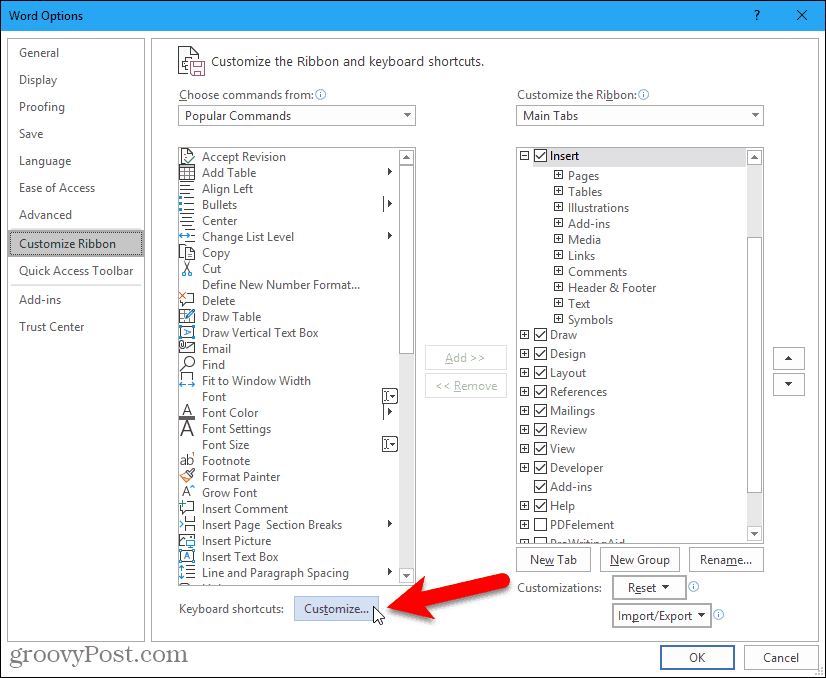
V Kategorije polje na Prilagodite tipkovnico izberite pogovorno okno, izberite Gradniki.
Nato v meniju izberite vnos samodejnega besedila Gradniki polje na desni. Izberemo na primer vnos AutoText Moj naslov.
Postavite kazalec v polje Pritisnite novo tipko za bližnjico polje in pritisnite bližnjico na tipkovnici, ki jo želite uporabiti.
Kliknite Dodeli.
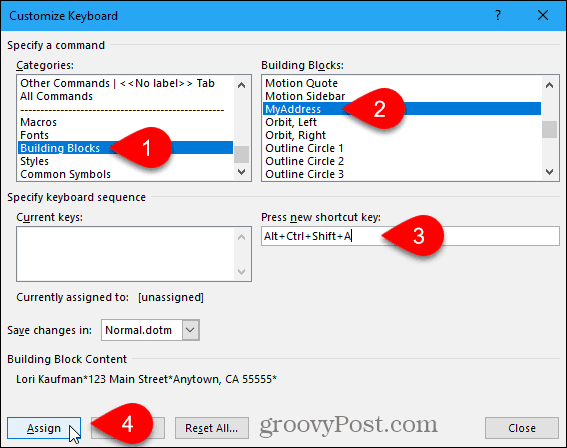
Vaša bližnjica je dodana v Trenutni ključi škatla.
Kliknite Zapri.
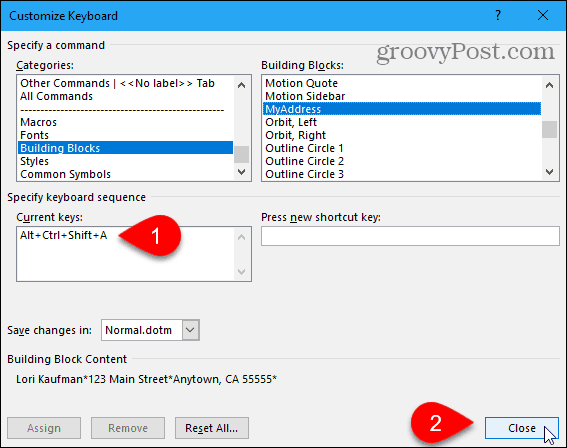
Kliknite v redu na Možnosti za besedo pogovorno okno, da ga zaprete.
Zdaj lahko z novo bližnjico na tipkovnici vstavite vnos AutoText.
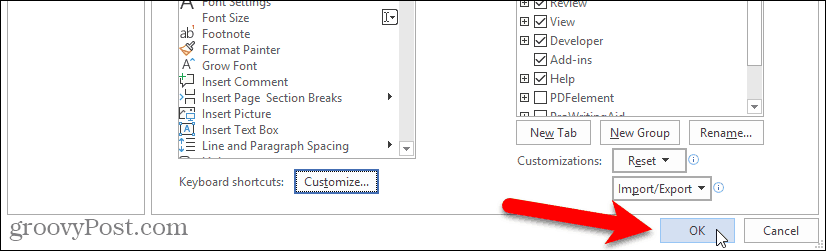
Spremenite vsebino vnosa samodejnega besedila
Kaj pa, če želite spremeniti vnos samodejnega besedila, ki ste ga ustvarili? Mogoče ste se premaknili in morate spremeniti svoj vnos AutoText.
Najprej vnesite nov spremenjen vnos v nov ali obstoječi dokument Word. Nato ga izberite z zadnjo oznako odstavka, če želite obdržati oblikovanje.
Na Vstavi kliknite jeziček Hitri deli v Besedilo odsek. Nato se z miško pomaknite preko samodejnega besedila in izberite Izbira shranite v Galerijo samodejnega besedila z dna podmenija.
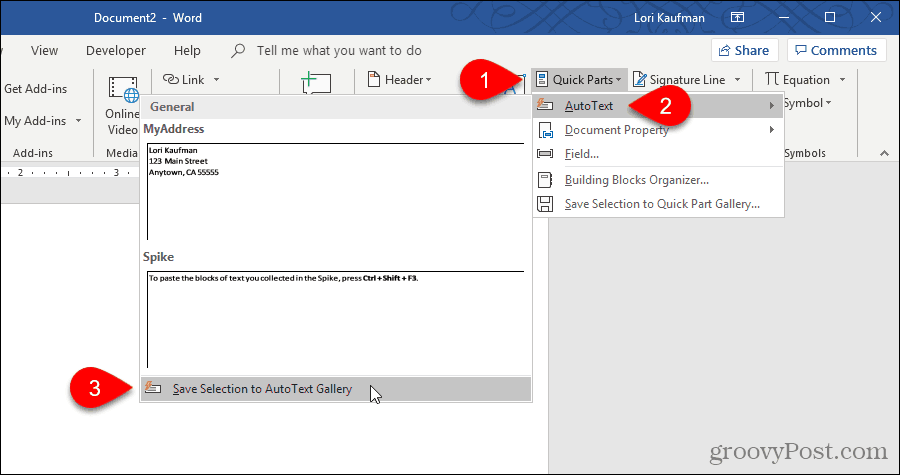
Na Ustvari nov gradbeni blok v pogovornem oknu vnesite isto ime v polje Ime polje kot obstoječi samodejni tekst, ki ga želite spremeniti.
Kliknite v redu.
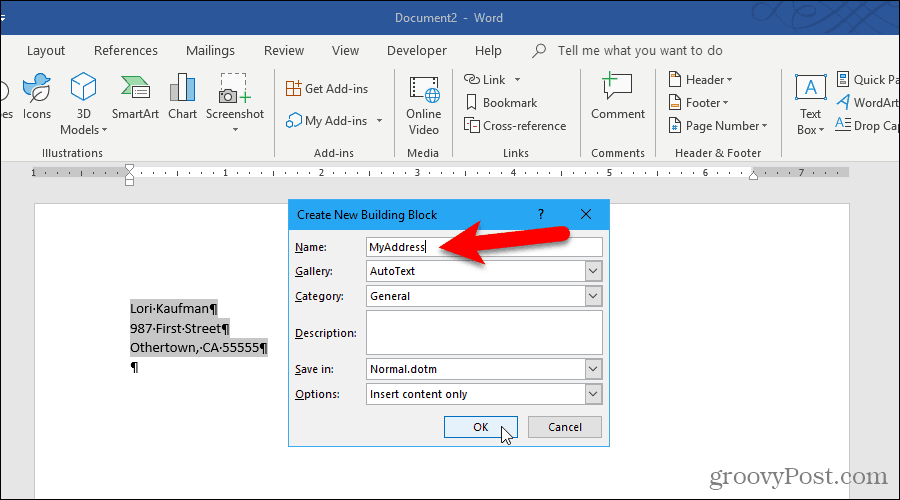
Kliknite Da na vprašanje, ali želite na novo določiti vnos gradnika.
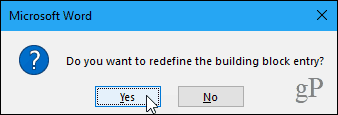
Zdaj lahko vstavljeni posodobljeni vnos samodejnega besedila v kateri koli nov ali obstoječ Wordov dokument.
Opomba: Če spremenite vnos AutoText, NE spremeni vsebine vnosa, kjer ste ga že vstavili. Spremenjeni vnos AutoText se uporablja samo kadar ga vstavite po spremembi.
Uredite lastnosti obstoječega vnosa samodejnega besedila
Poleg tega, da spremenite vsebino vnosa v AutoText, lahko spremenite tudi lastnosti vnosa v AutoText, na primer kategorijo in opis ter predlogo, v katero je shranjena.
Če želite urediti lastnosti vnosa AutoText, kliknite Hitri deli v Besedilo na zavihku Vstavljanje in izberite Organizator gradbenih blokov.
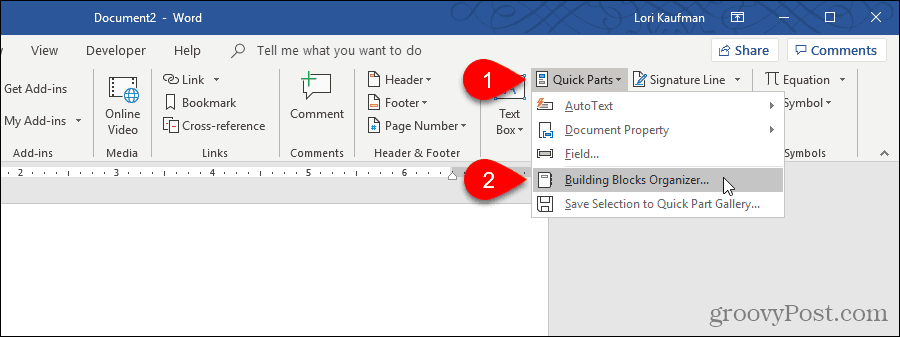
Na Organizator gradbenih blokov V pogovornem oknu se prikaže celoten seznam vseh razpoložljivih gradnikov z Ime vsakega in katerega Galerija, Kategorija, in Predloga vsak je v. Navedeni so po abecednem vrstnem redu do Galerija, ki določa vrsto vsakega gradnika.
Na vrhu seznama najdete vnose AutoText. Izberite tistega, za katerega želite spremeniti lastnosti, in kliknite Urejanje lastnosti.
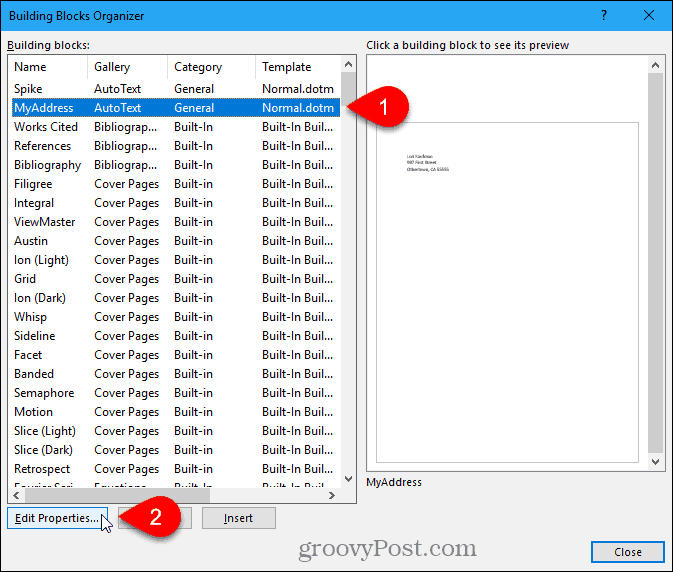
The Spremenite gradnik prikaže se pogovorno okno z enakimi možnostmi kot Ustvari nov gradbeni blok pogovorno okno, s katerim ste ustvarili vnos AutoText.
Spremenite želene spremembe Galerija, Kategorija, Opis, Shrani v, in Opcije polja. Glej Ustvari nov razdelek za samodejni vnos besedila na začetku tega članka za več informacij o teh poljih.
Kliknite v redu.
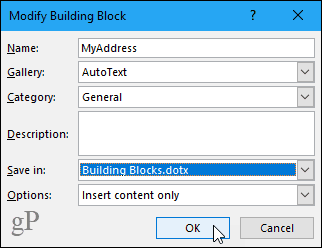
Kliknite Da se v potrditvenem pogovornem oknu prikaže, da shranite spremembe in na novo določite vnos AutoText.
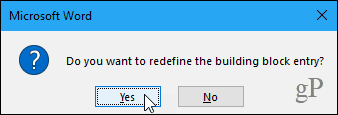
Brisanje vnosa samodejnega besedila
Če se odločite, da vnosa samodejnega besedila ne potrebujete ali ne želite več, ga lahko izbrišete.
Če želite izbrisati vnos samodejnega besedila s seznama gradnikov, kliknite Hitri deli v Besedilo odsek na Vstavi in nato izberite Organizator gradbenih blokov.
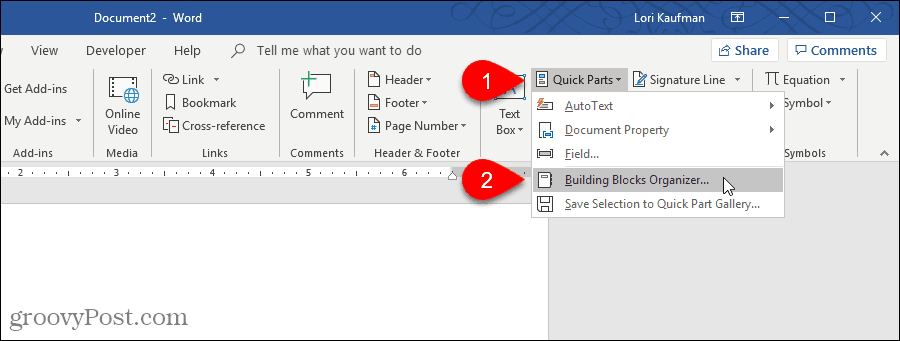
Izberite vnos samodejnega besedila, ki ga želite izbrisati v Gradniki seznam.
Nato kliknite Izbriši.
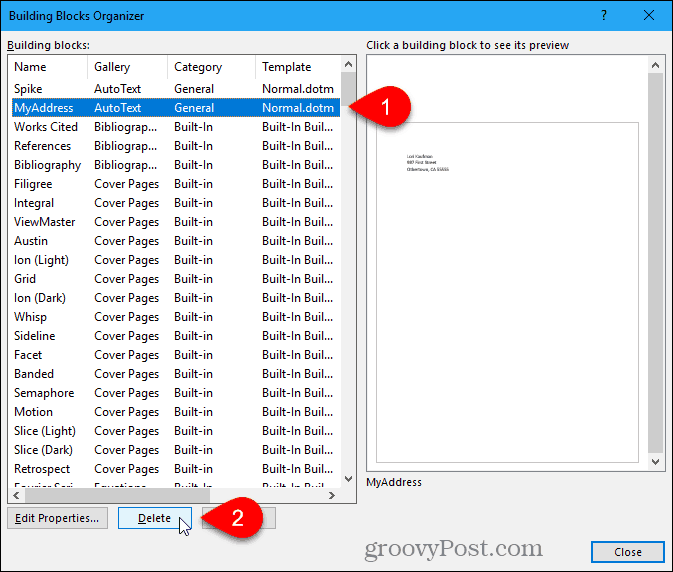
Kliknite Da v potrditvenem pogovornem oknu izbrisati vnos in ga odstraniti s seznama Gradniki.
Kliknite Zapri na Organizator gradbenih blokov pogovorno okno za vrnitev v dokument.
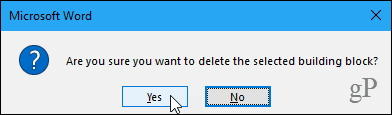
Prihranite si čas in zmanjšajte napake s samodejnim besedilom
Vnosi v samodejni tekst so odličen način, da prihranite čas in zmanjšate napake pri tipkanju v Wordu. Lahko tudi avtomatizirajte naloge v Wordu z uporabo makrov da prihranite čas in povečate svojo produktivnost.