Kako snemati in zagnati makre za avtomatizacijo nalog v programu Word
Microsoftova Pisarna Produktivnost Beseda / / March 19, 2020
Nazadnje posodobljeno dne

Ali v Wordu pogosto izvajate enaka dejanja? Prihranite si čas z ustvarjanjem makra za izvajanje več dejanj z enim klikom.
Makroni v programu Microsoft Word omogočajo, da posnamete vrsto dejanj in jih nato izvedete z enim klikom gumba. Microsoft Word Makroni so podobni uporabi orodja Automator v sistemu Mac. Prihranijo vam lahko čas za dejanja, ki jih v Wordu pogosto izvajate.
Na primer, ko pišem članke v Wordu, vedno nastavim robove na 0,5 ″, spremenim pogled v spletno postavitev in prvo vrstico oblikujem kot naslov 1. Danes bomo s tem primerom pokrivali snemanje in izvajanje makra v Wordu.
OPOMBA: Makroni so specifični za programe Microsoft Office in zunaj njih ne delujejo.
Avtomatizirajte naloge v programu Microsoft Word tako, da svoje akcije zapišete v makro
1. korak: ustvarite nov makro
Pred snemanjem makra preverite, katera dejanja želite posneti. Makroni zabeleži vsako dejanje, ki ga izvedete, tako da, če naredite nekaj narobe, ga makro zapiše. Morda boste želeli narediti seznam dejanj, ki jih morate izvesti v besedilni datoteki, da se opomnite.
Če želite začeti snemati makro, kliknite na Pogled zavihek. Nato kliknite puščico navzdol na Makroni gumb v Makroni in izberite Posnemite makro.
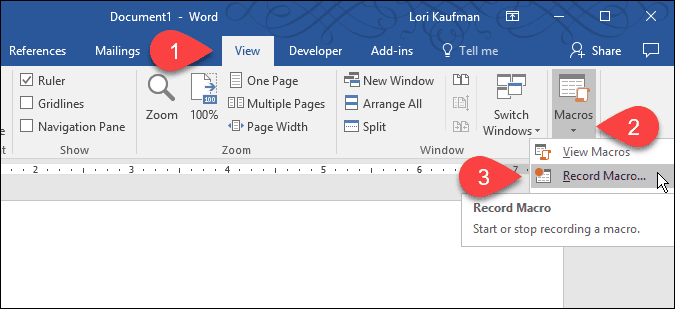
Lahko tudi omogočite zavihek Developer in kliknite Posnemite makro v Koda odsek.
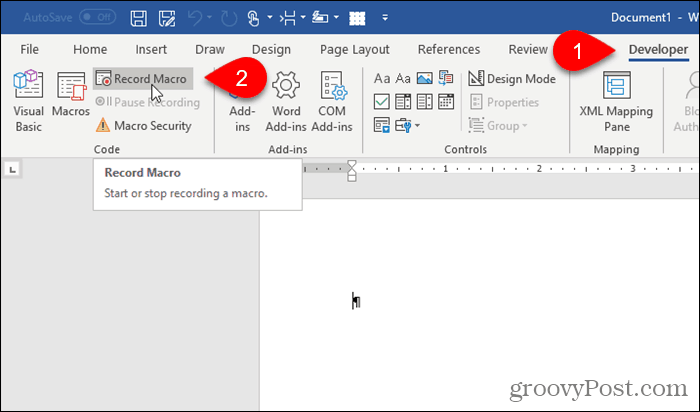
Na Posnemite makro v okno vnesite ime Makro polje z imenom. Ime ne more vsebovati presledkov.
Mi bomo dodali svoj makro v Orodno vrstico za hitri dostop, zato kliknite Gumb.
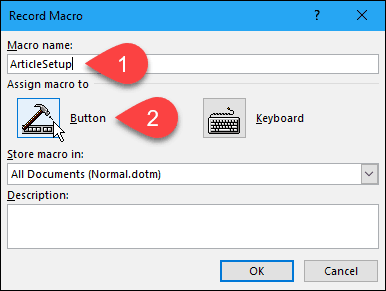
2. korak: Dodajte makro v orodno vrstico za hitri dostop
The Prilagodite orodno vrstico za hiter dostop zaslon na Možnosti za besedo prikaže se pogovorno okno. Na seznamu na levi izberite nov makro in kliknite Dodaj.
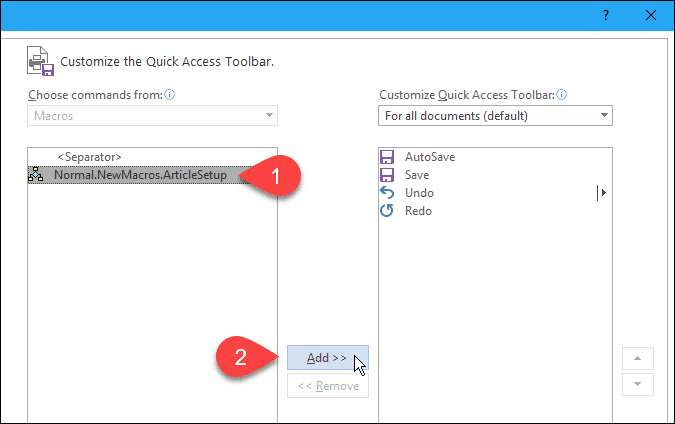
Privzeto ime, ki ste ga makrou dodelili z »Normal. NewMacros. " Na začetek je tisto, kar se bo prikazalo, ko z miško premaknete gumb na orodni vrstici za hitri dostop.
Ime spremenimo v nekaj krajšega. Na seznamu na levi izberite makro in kliknite Spremeni.
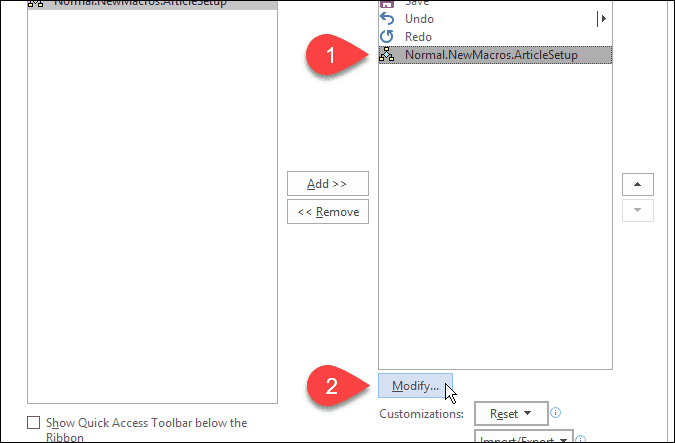
Na Spremeni gumb v pogovornem oknu vnesite novo ime gumba v Prikazno ime škatla. To ime lahko vsebuje presledke.
Če želite spremeniti ikono gumba, kliknite novo ikono v Simbol škatla.
Kliknite v redu.
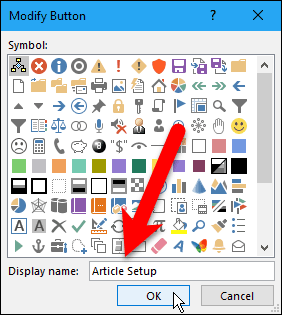
3. korak: Izberite, kje shranite makro
Vrnili ste se v Posnemite makro pogovorno okno. Makro je privzeto shranjen v predlogi Normal, zato je na voljo vsem novim dokumentom na podlagi predloge Normal (ki je privzeta predloga). Če želite, da je makro na voljo samo v trenutnem dokumentu, v imeniku izberite ime trenutnega dokumenta Shrani makro v spustni seznam.
V svojem primeru bom sprejel privzeto in makro shranil v predlogo Normal.
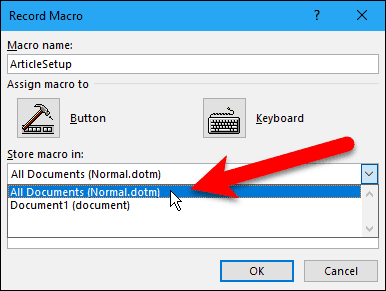
4. korak: Dodajte opis v makro
V makro vnesite opis makra Opis če želite, in kliknite v redu.
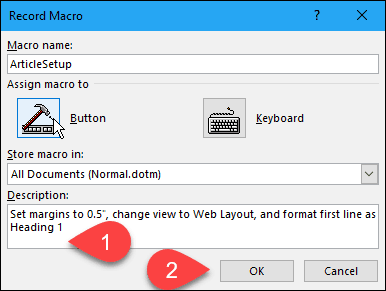
Nazaj na Možnosti za besedo V pogovornem oknu kliknite v redu.
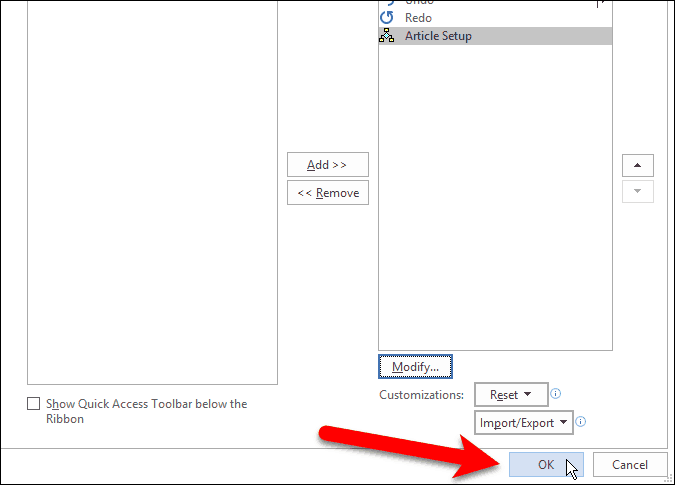
5. korak: Zapišite svoja dejanja
Kazalcu je zdaj nanjo priložena ikona kasete, kar pomeni, da ste v načinu snemanja v makro. Vsa dejanja, ki jih izvedete, bodo del makra.
Izvedite dejanja, ki jih želite vključiti v makro.
OPOMBA: Ne pozabite, da bodo posneta vsa dejanja, tudi tista, ki jih ne želite storiti. Bodite prepričani, da veste, katera dejanja želite izvesti. Ponovno boste morda želeli narediti seznam korakov v besedilni datoteki na eni strani zaslona, ki se nanašajo na snemanje makra.
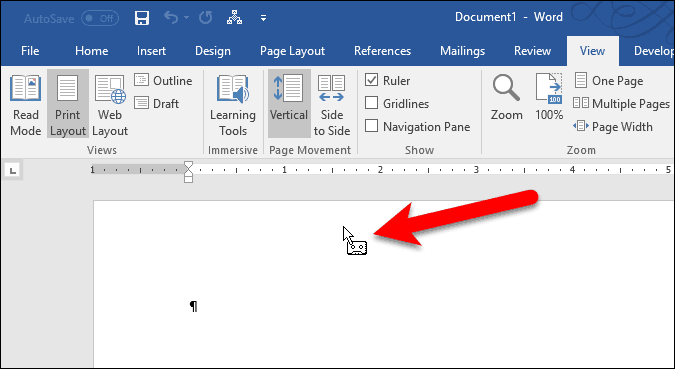
6. korak: Nehajte snemati dejanja
Ko končate s snemanjem makra, se vrnite na Pogled kliknite puščico navzdol na Makroni in izberite Ustavi snemanje.
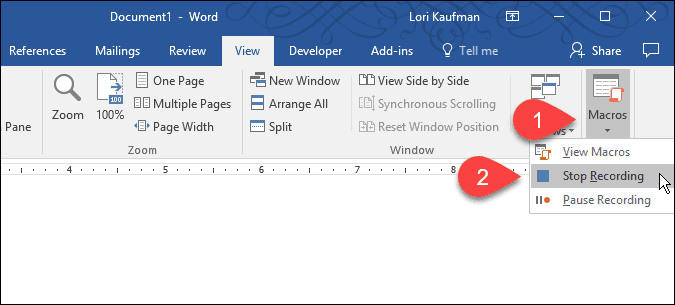
7. korak: Zaženite makro
Če želite zagnati svoj makro, odprem novo Wordovo datoteko in kliknem Priprava članka gumb, ki je zdaj na voljo v orodni vrstici za hitri dostop.
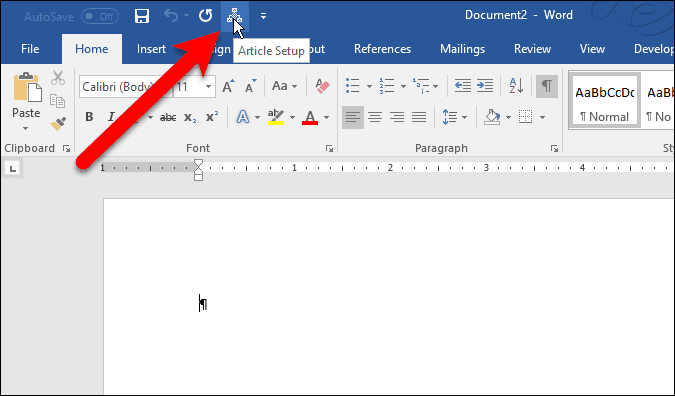
Dejanja, ki sem jih zapisal v svoj makro, so izvedena in moj Wordov dokument je zdaj nastavljen tako, kot mi je všeč.
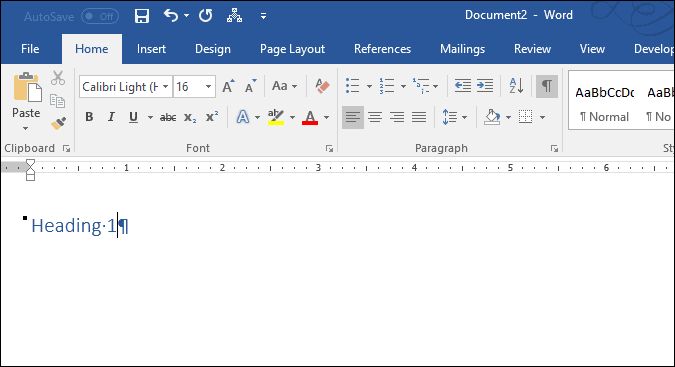
Uporabljate makrone? Kakšne makroe ste posneli, da si prihranite čas? V komentarjih nam sporočite vaše ideje in izkušnje.



