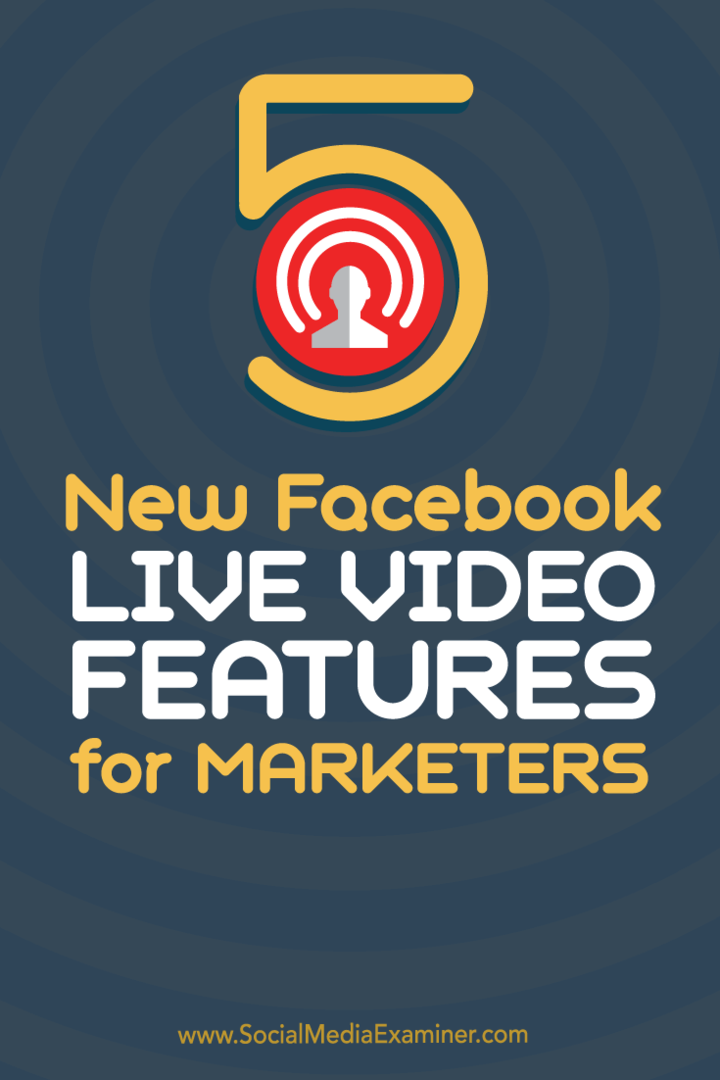Kako urediti videoposnetke s aplikacijo Fotografije na iPhone
Apple Ios 13 Iphone Junak / / March 19, 2020
Nazadnje posodobljeno dne

Aplikacija Photos v iOS 13 vključuje možnost urejanja videoposnetkov, ki jih posnamete na iPhone neposredno iz aplikacije. Tukaj je opisano, kako to storiti
Aplikacija Photos v iOS-u že dolgo podpira urejanje slik. Z iOS 13 so ta orodja za urejanje zdaj razširili na video. Orodja in učinki, kot so zasukanje, obrezovanje, samodejno izboljšanje in drugi, so na voljo tudi v iPadu z iPadOS 13. Naredimo to!
iOS 13 Video Editing: Primer
Če na svojem iPhone-u vidite orodje za urejanje fotografij, ki je na voljo za slike v domači aplikaciji Fotografije, so kvote velike, enako orodje je na voljo za videoposnetke. Funkcionalnost se razteza na vse video formate, ki jih podpirajo Apple-ove mobilne naprave, vključno s 4K pri 60 fps in slo-mo v 1080p pri 240 fps. Podprta oblika videoposnetka je omejena na napravo, ki jo uporabljate. IPhone XR, iPhone 11, iPhone 11 Pro in iPhone 11 Pro Max podpirajo snemanje videoposnetkov 4K pri 24 fps, 30 fps, ali 60 sličic na sekundo, snemanje videa v visoki ločljivosti 1080p pri 30 fps ali 60 fps, Slo-mo video podpora za 1080p pri 120 fps ali 240 fps.
Orodja za urejanje videov so na voljo v iOS 13 / iPadOS 13 na iPhone SE in novejših različicah, iPod touch (samo 7. generacija) in iPad Air 2 in novejši.
Kaj lahko narediš
V naslednjih odstavkih boste izvedeli, kako obrezati, spremeniti velikost in prelistati / zavrteti video. Ogledate si lahko tudi, kako prilagoditi svetlost, nasičenost in druge značilnosti svojega videoposnetka in še več. Vse spremembe se opravijo v aplikaciji Fotografije, ki je na začetnem zaslonu naprave.
Če želite najti svoje videoposnetke in jih pripraviti za urejanje:
- Izberite Albumi na dnu aplikacije.
- Tapnite Videoposnetki pod Vrste medijev.
- Izberite video za urejanje.
- Tapnite Uredi zgoraj desno.

Obrezovanje videoposnetka
Če želite obrezati video v aplikaciji Fotografije, morate najprej aktivirati časovnico, ki je neposredno pod video posnetkom. V časovni premici so drobne slike, ki sestavljajo vaš video. Na obeh straneh časovnice so sidra, ki označujejo začetek in konec videoposnetka.
- Tapnite in pridržite levo ali desno stran časovne premice, ki aktivira orodje za obrezovanje.
- Povlecite sidro navznoter levo ali desno, za obrezovanje videoposnetka. Če želite razširiti svoj video, tapnite in pridržite sidro in premaknite prst navzven.
- Tapnite Končano spodaj desno, ko končate obrezovanje videoposnetka.
- Izberite Shrani video ali Video shrani kot nov posnetek. Prvi ureja obstoječi posnetek, drugi pa ustvari novega, medtem ko izvirnik pusti nedotaknjen.
Konec videoposnetka je obrezan v spodnjem primeru:
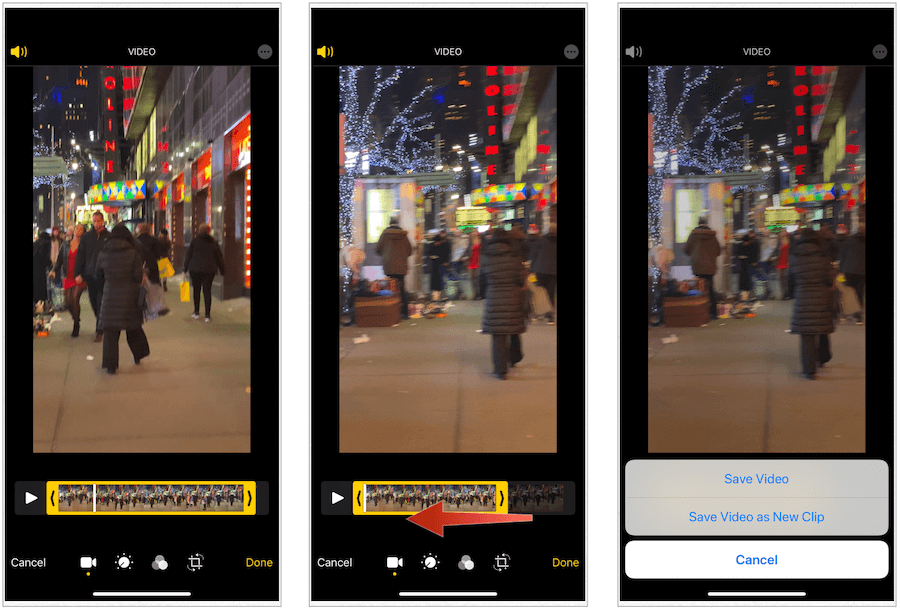
Spreminjanje velikosti videoposnetka
Orodja za spreminjanje velikosti v aplikaciji Fotografije vam omogočajo, da spremenite način predstavitve videoposnetka. Izbirate lahko med ravnimi, vodoravnimi in navpičnimi.
- Na zaslonu za urejanje videoposnetka tapnite Obrezovanje ikono na spodnji sredini zaslona.
- S prstom izberite med Poravnajte, vodoravno, ali Navpično; vsak je predstavljen s krožno ikono v spodnji sredini zaslona.
- Velikost vašega videoposnetka s prstom, kot je primerno.
- Tapnite Končano da shranite svoj video.
Spodnja velikost videoposnetka se spremeni spodaj:
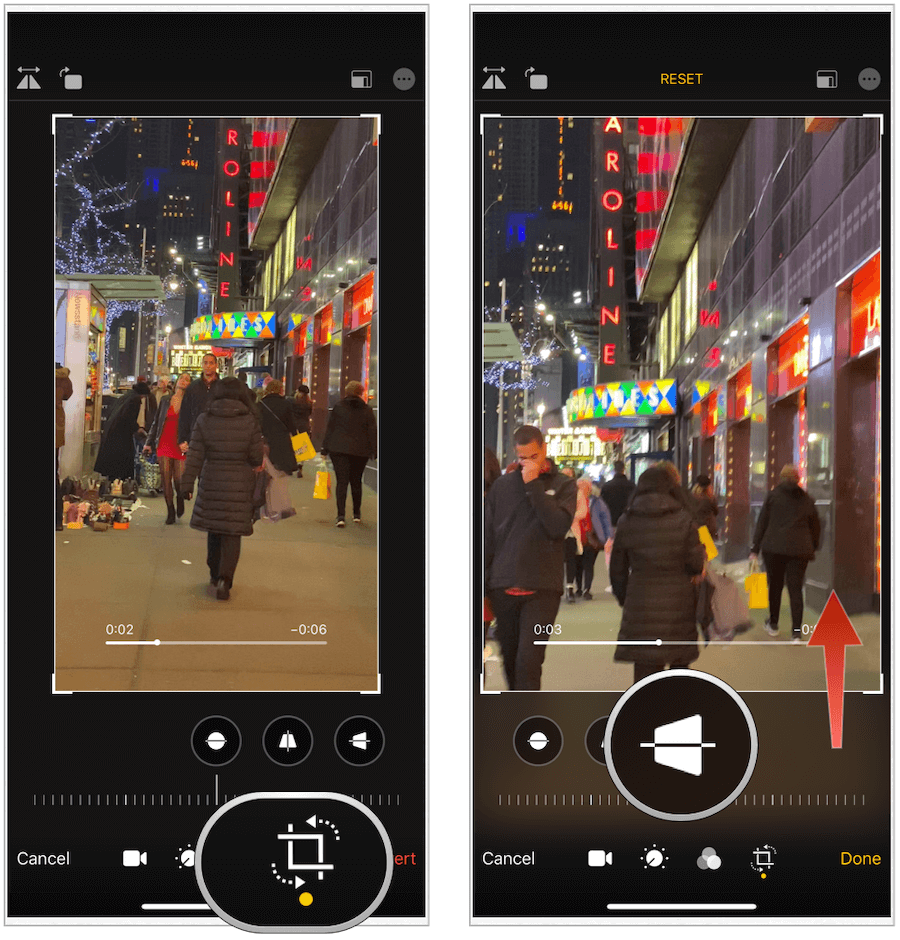
Prelistavanje in vrtenje videoposnetka
Če želite svoj video posneti ali obrniti, vas je Apple pokril!
- Na zaslonu za urejanje videoposnetka tapnite pridelek ikono.
- Tapnite flip ikono v zgornjem levem kotu.
- Izberite zasukati ikono v zgornjem levem kotu zavrtite video.
- Tapnite Končano ko končate
V naslednjem primeru se naš videoposnetek obrne in nato zasuka:
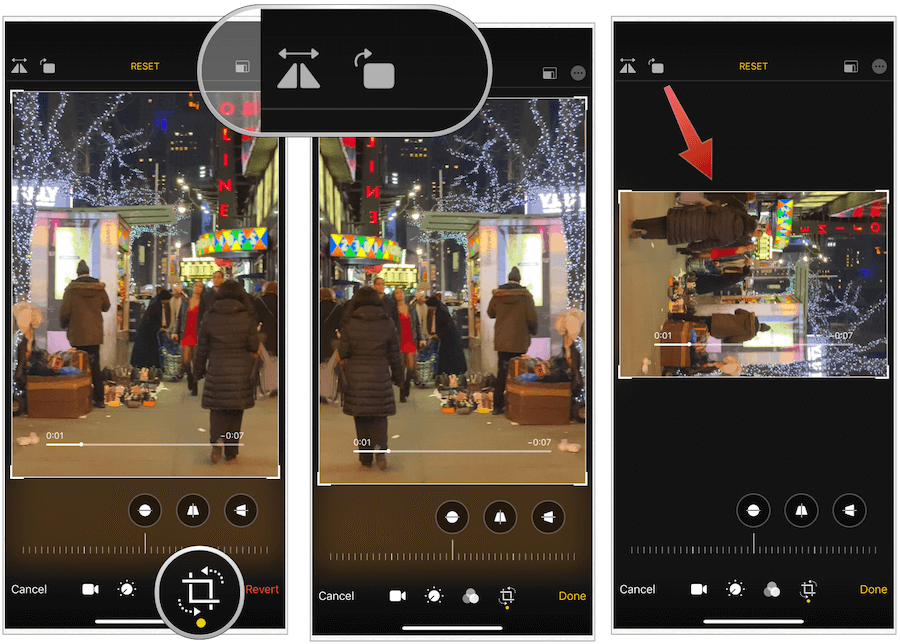
Prilagoditev svetlosti vašega videoposnetka
Tako kot lahko s slikami prilagodite svetlost videoposnetkov v aplikaciji Fotografije na vašem iPhone ali iPadu.
- Na zaslonu za urejanje videoposnetka izberite prilagoditev ikono, ki se nahaja na spodnji sredini zaslona.
- Izberite Svetlost krog.
- Pomaknite se levo in desno, da spremenite svetlost videoposnetka.
- Tapnite Končano.
V spodnjem videoposnetku je dodana večja svetlost:
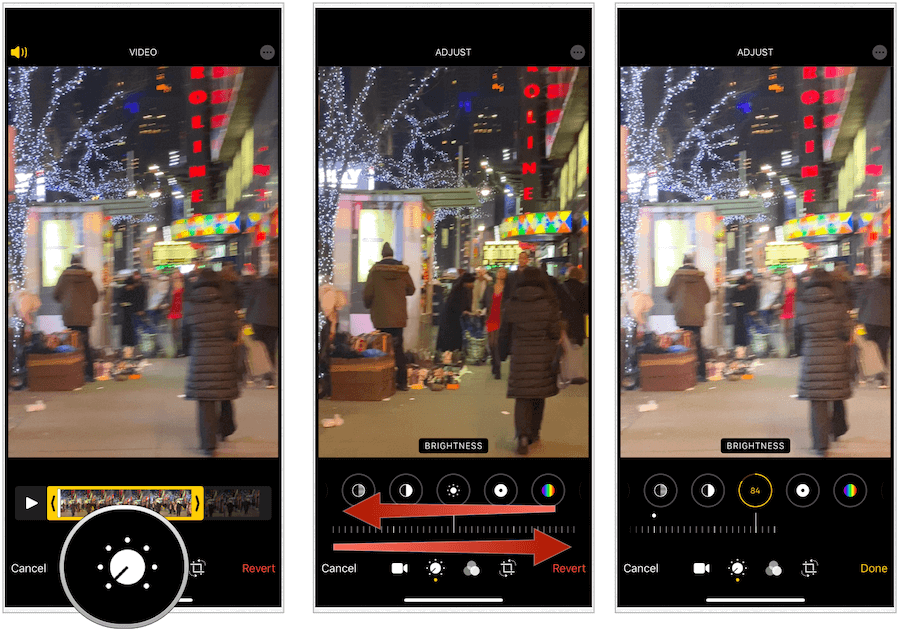
Druge možne prilagoditve
Svetlost ni edina prilagoditev videoposnetkov v aplikaciji Fotografije v iOS 13. Prav tako lahko spremenite osvetlitev, poudarke, sence, kontrast, črno točko, nasičenost, živahnost, toplino, odtenek, ostrino, ločljivost, zmanjšanje hrupa in vinjeto. Obstaja tudi možnost samodejnega izboljšanja, ki po izbiri izvede več prilagoditev za kulisami, da ustvari osupljiv učinek, ki ga je vredno upoštevati.
Vsako prilagoditev najdete po tapkanju ikone za prilagajanje na glavnem zaslonu za urejanje videov. Vsaka je prikazana z ikono v istem razdelku na zaslonu za nastavitev kot svetlost, kot lahko vidite v spodnjih primerih:
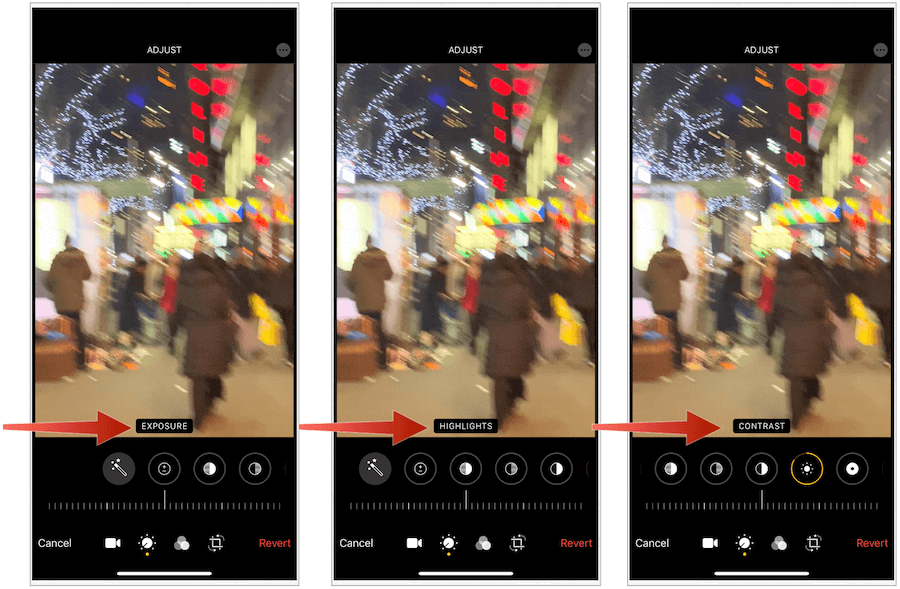
Dodajanje filtrov v video
Uporaba filtra na slikah je že dolgo priljubljena izbira za naknadno obdelavo fotografij. Zdaj lahko filme dodate tudi v videoposnetke v aplikaciji Fotografije. Trenutno obstaja 10 filtrov, vključno z originalnimi, živo, živo toplo, živo kul, dramatično, dramatično toplo, dramatično kul, mono, silvertone in noir.
- Na zaslonu za urejanje videoposnetka izberite filter ikono na spodnji sredini zaslona.
- Izberite med filtri. Ko se dotaknete filtra, boste videli predogled.
- Pomaknite se levo in desno, da spremenite intenzivnost filtra.
- Izberite Končano.
Tukaj si oglejte tri filtre: živo toplo, dramatično hladno in brez nora:
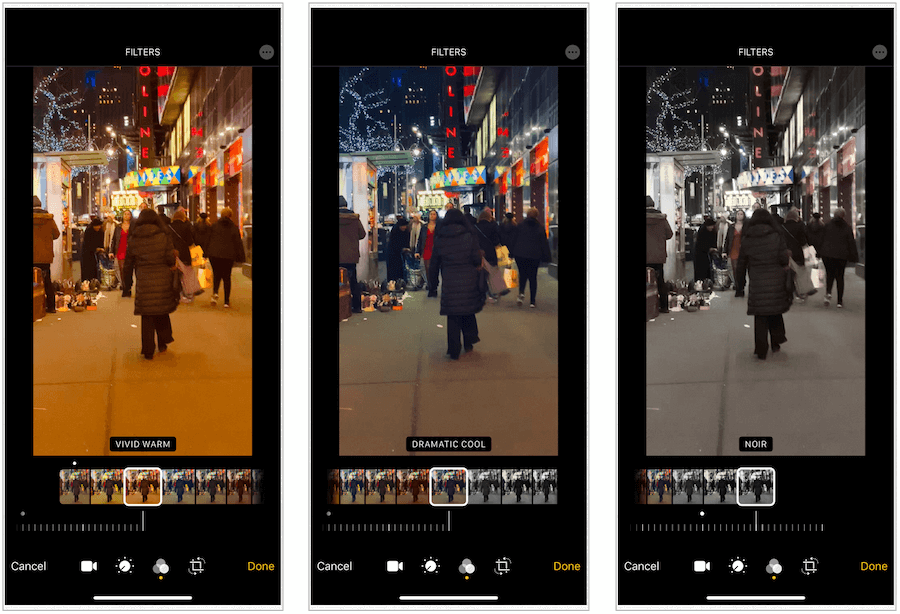
Izklop zvoka
Video, za razliko od slik, običajno vključuje zvoke. Če želite zvok izklopiti, lahko to preprosto storite v aplikaciji Fotografije.
- Na zaslonu za urejanje videoposnetka tapnite zvok ikono v zgornjem levem kotu, da jo vklopite / izklopite.
- Izberite Končano.
Ali lahko odstranite spremembe?
Spremembe videoposnetkov (in slik) v aplikaciji Fotografije so začasne, če jih želite. Kadar koli jih lahko vrnete v prvotno stanje.
Narediti tako:
- Na zaslonu za urejanje videoposnetka tapnite Povrni v spodnjem desnem kotu zaslona.
- Izberite Vrni na izvirnik potrditi.
Opomba: Če ste v videoposnetku naredili številne spremembe, namesto da bi se vrnili v prvotni obrazec, se lahko vrnete na prejšnjo ureditev. Če želite to narediti, tapnite na video. Če se želite vrniti naprej, se dotaknite videoposnetka in tako naprej. Število razpoložljivih dotikov temelji na številu opravljenih popravkov. Na zadnjem dotiku boste videli izvirno obliko videoposnetka.
Vaš videoposnetek je zdaj v izvirni obliki:
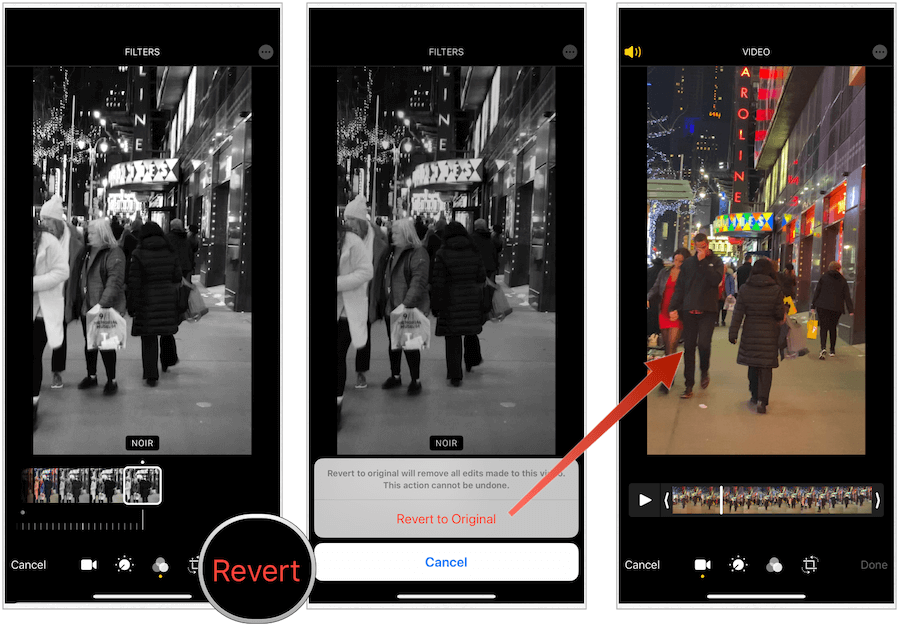
Izbira
App Store ponuja veliko drugih rešitev za urejanje videov. Do zdaj je bila uporaba le teh edina možnost urejanja videoposnetkov na vašem iPhone ali iPadu. Ne več. Pri iOS 13 / iPadOS 13 lahko uporabite enaka orodja za urejanje slik za video posnetke.
Za strokovnjake ta orodja verjetno ne bodo dovolj, saj številne aplikacije drugih proizvajalcev ponujajo napredne funkcije, ki jih v domači aplikaciji zaenkrat še nimajo. Kljub temu je Apple-jeva rešitev brezplačna in brez dvoma bodo prihodnje različice programske opreme dodale več funkcij in možnosti, zato bodite pozorni!