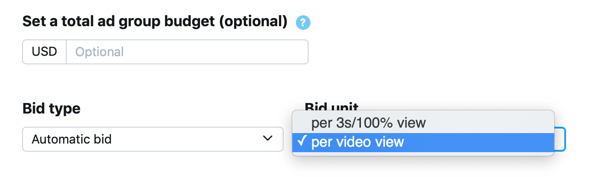Kako ustvariti grafikon Gantta v Excelu
Microsoftova Pisarna Microsoft Junak Excel / / March 19, 2020
Nazadnje posodobljeno dne

Če ne uporabite predloge Ganttovega grafikona, ni nobenega izvornega orodja, ki bi vam ga lahko izdelalo. Toda s temi triki lahko ročno ustvarite dinamični Ganttov grafikon v Excelu.
Od vseh metod, ki jih lahko uporabite za sledenje projektu v Excelu, je postavitev Ganttove karte ena najbolj učinkovitih. To je zato, ker gre za eno najboljših vizualnih predstavitev stanja projekta in celotne časovnice.
Z uporabo Ganttovega grafikona lahko na prvi pogled vidite, katere naloge so trenutno najpomembnejše, in preprosto vidite predviden datum zaključka projekta.
Če ne uporabite predloge Ganttovega grafikona, ni nobenega izvornega orodja, ki bi vam ga lahko izdelalo. Vendar lahko z nekaj preprostimi triki ročno ustvarite dinamični Ganttov grafikon v Excelu. Tukaj je opisano.
Najprej ustvarite preglednico projektne časovnice
Preden lahko ustvarite svoj projektni grafikon Gantt, boste morali ustvarite preglednico da ga podprejo. Ta preglednica mora vsebovati datum začetka, končni datum, opis in trajanje za vsako nalogo.

Ko oblikujete svoj projekt, je čas, da ustvarite svojo Ganttovo lestvico.
Ustvari grafikon Gantta v Excelu
Zaslon Ganttovega grafikona je lahko prikazan na novem listu, vendar črpate podatke iz prvotnega lista, kjer je shranjena časovnica. Odprite novo preglednico in izberite Vstavi iz menija.
Vstavite začetne datume v grafikon Gantta
V Grafikoni odsek, izberite Stolpični diagram. Na spustnem meniju izberite Zložen Bar grafikon.
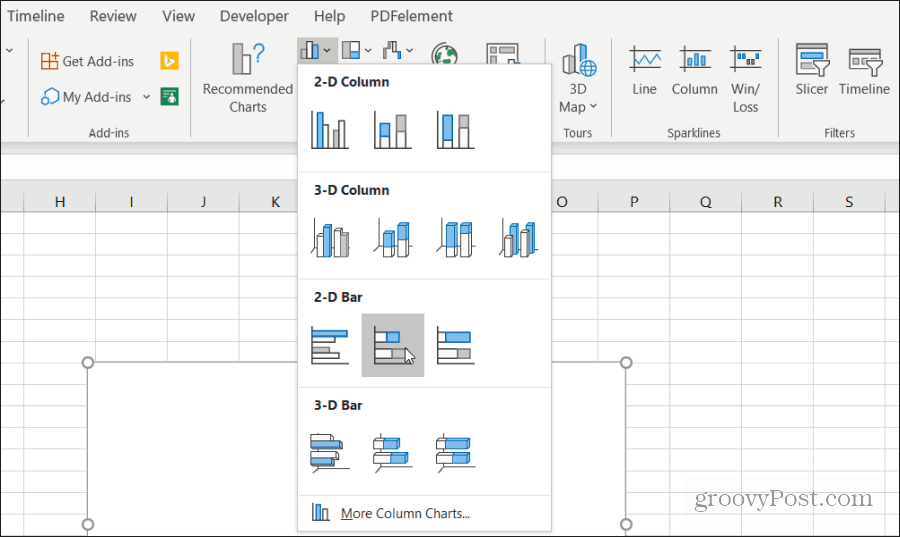
Ta vrstica je vizualni indikator trajanja vsake naloge.
Nato morate za vsako nalogo določiti spodnjo legendo grafikona. Z desno miškino tipko kliknite prazen grafikon in izberite Izberite Podatki. V polju Legend Entries izberite Dodaj gumb.
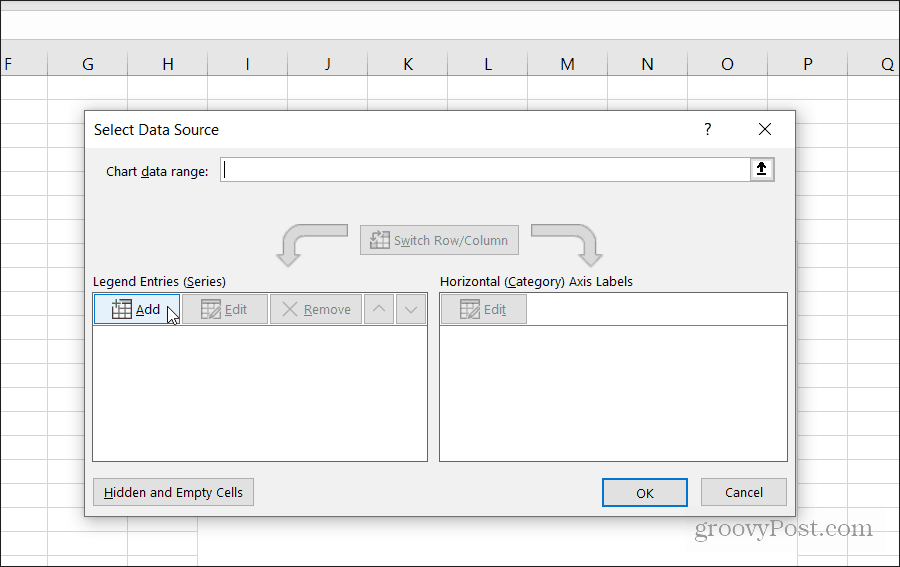
Izberite Ime serije in nato odprite list, kjer je shranjen vaš urnik projekta. Izberite Začetni datum glava. Nato izberite Serijske vrednosti in izberite celoten obseg začetnih datumov za projektne naloge.
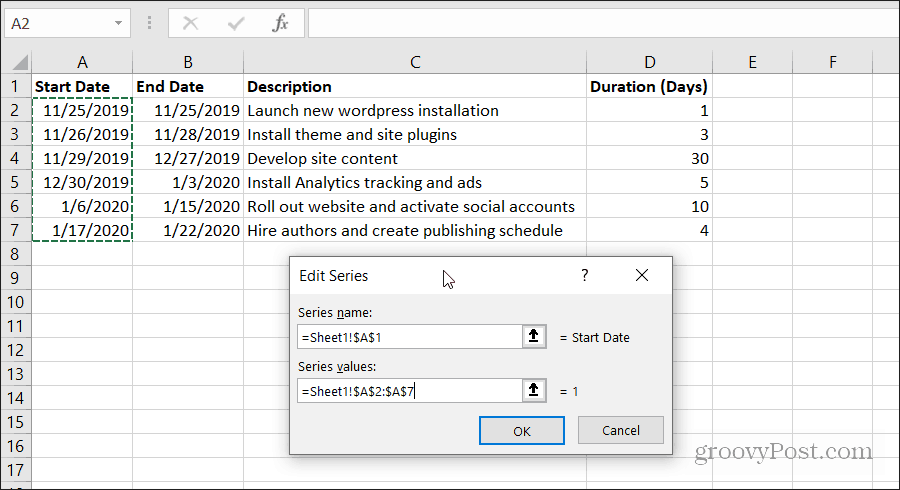
Izberite v redu ko končate. Vaš grafikon bo izgledal tako, kot je prikazano spodaj.
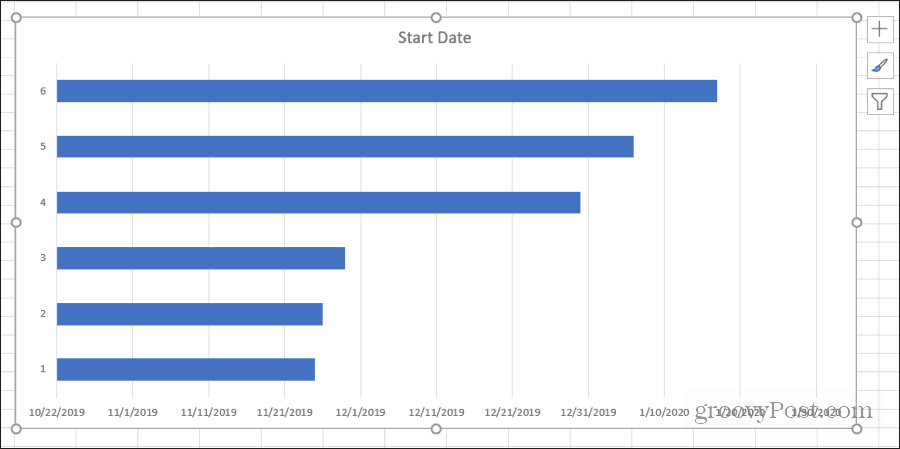
To je dober začetek, vendar še ni Ganttova lestvica.
Dodajte trajanja v svoj Gantt Chart
Zdaj je čas, da dodate vizualizacijo, ki bo predstavila trajanje vsake naloge. Z desno miškino tipko kliknite grafikon in izberite Izberite Podatki.
Pod Legend Entries izberite Dodaj ponovno.
Ponovite isti postopek kot zgoraj, vendar tokrat izberite polje in podatke iz polja Trajanje.
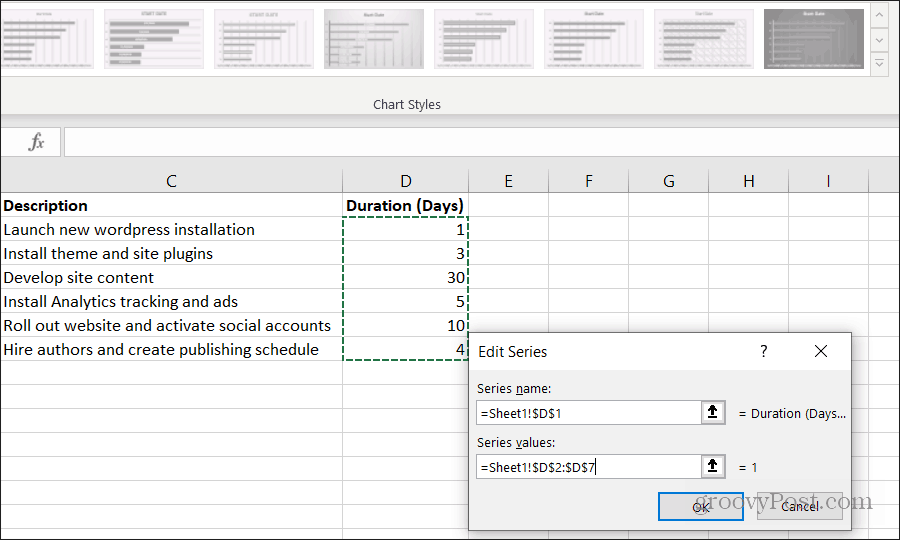
Izberite v redu ko končate.
Zdaj boste opazili, da ima vaša Ganttova karta odsek vrstice v vsaki vrstici, ki predstavlja trajanje naloge.
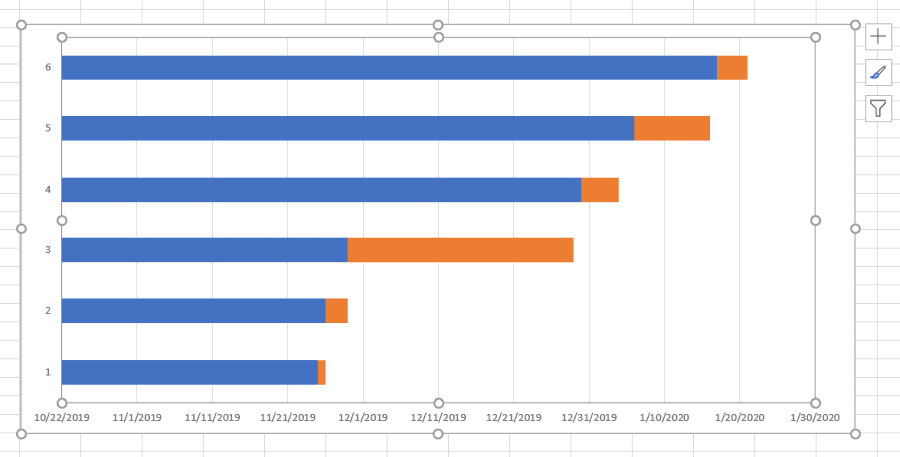
Začne se tam, kjer se konča zadnja naloga, in konča, kjer se začne naslednja naloga.
Dodajte opise opravil v grafikon Gantta
Opazili boste, da v opisu Gantta manjkajo le opisi nalog. Dodajanje le-teh je tako enostavno kot datumi in trajanje. Tokrat boste morali posodobiti oznake osi.
Z desno miškino tipko kliknite grafikon in izberite Izberite Podatki. Spodaj Nalepke z vodoravno osjo, izberite Uredi gumb.
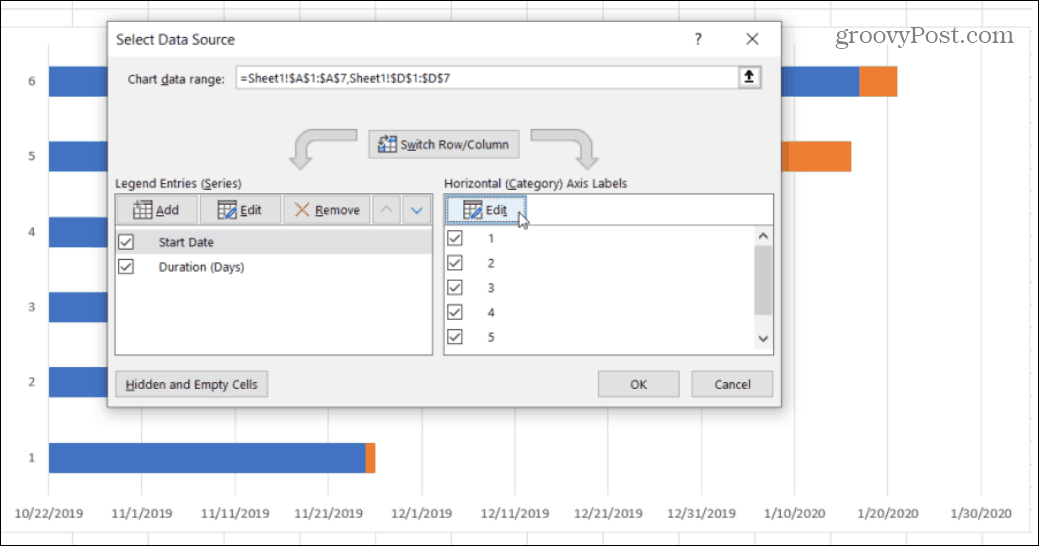
Tokrat za Obseg etiket osi, izberite obseg celic, ki vsebujejo opise opravil.
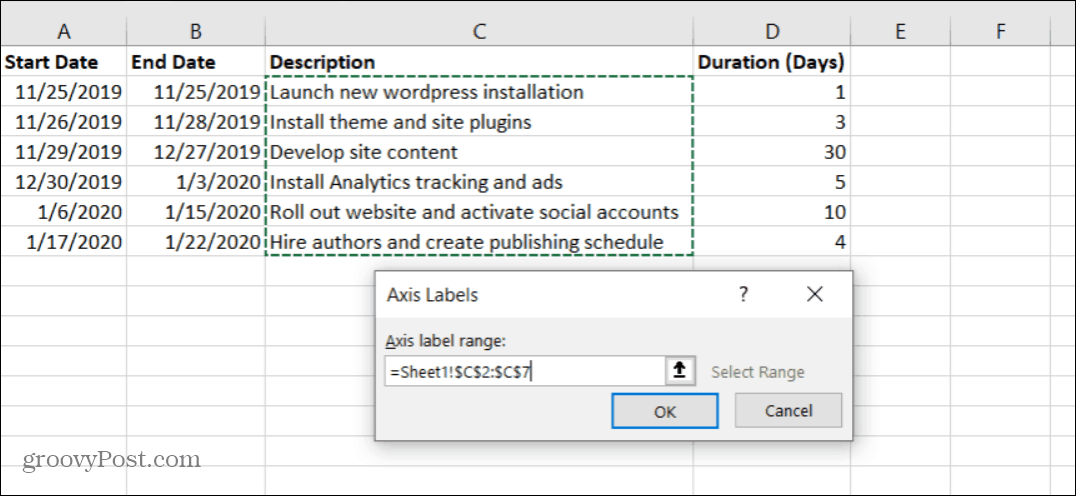
Izberite v redu dokončati in v redu v oknu Izberi vir podatkov. Zdaj boste opazili, da je vaš grafikon videti precej bolj kot Ganttov grafikon. Vendar modrega dela vrstic v grafikonu ne bi smelo biti.
Brez skrbi, odstranjevanje teh je enostavno.
Dokončni dotiki na vaši Gantovi lestvici
Z desno miškino tipko kliknite eno od modrih vrstic in izberite Oblika podatkovnih serij.
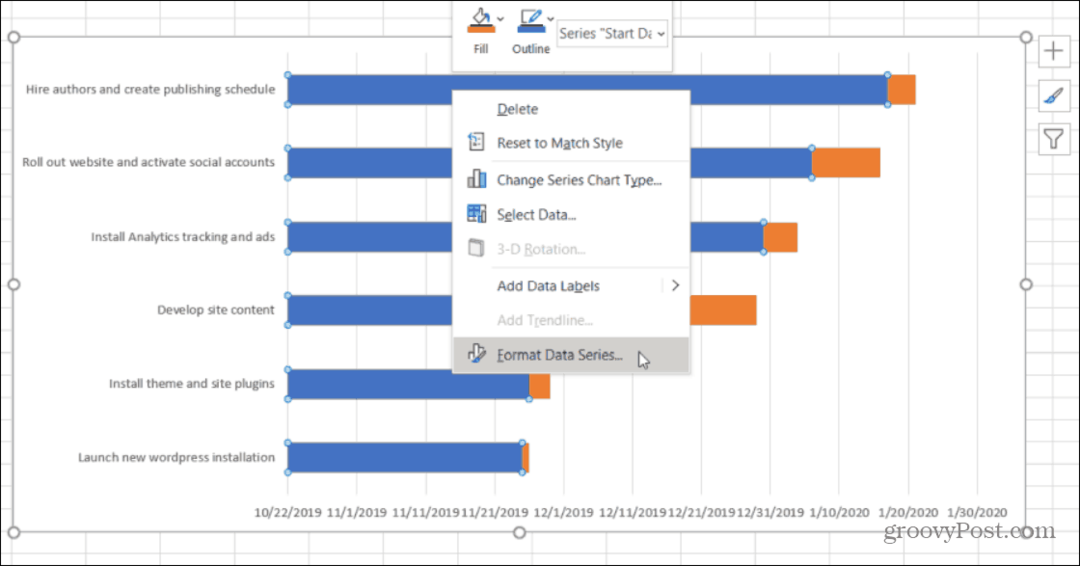
V desnem meniju izberite ikono Barva. Nato izberite Brez polnjenja Spodaj Izpolniin izberite Brez črte Spodaj Meja.
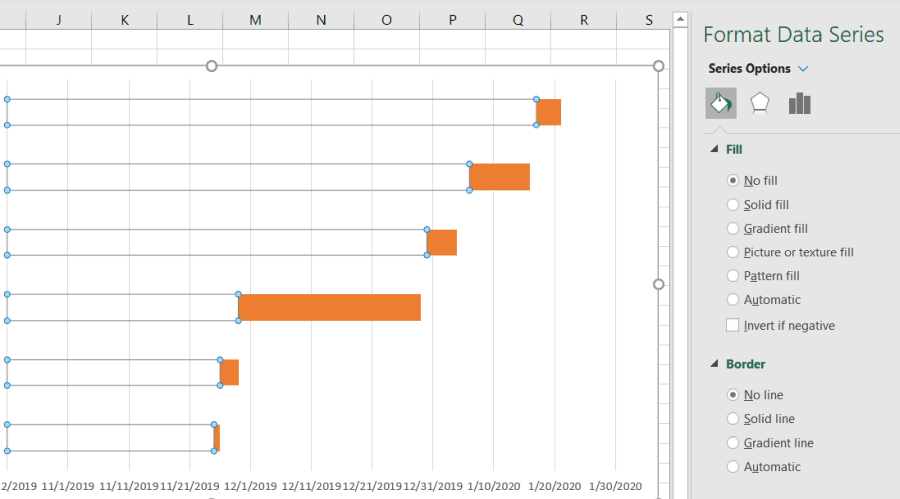
Zdaj je vaš Ganttov grafikon končno videti kot Ganttov grafikon. Edina težava je, da so vaše projektne naloge navedene v obratnem vrstnem redu, kot bi morale biti. Kar želite, je naloga z zgodnejšim datumom začetka, ki je navedena na vrhu, naslednja pod njo in tako naprej.
Če želite to popraviti, kliknite levi klik na levo os in izberite Oblika osi.
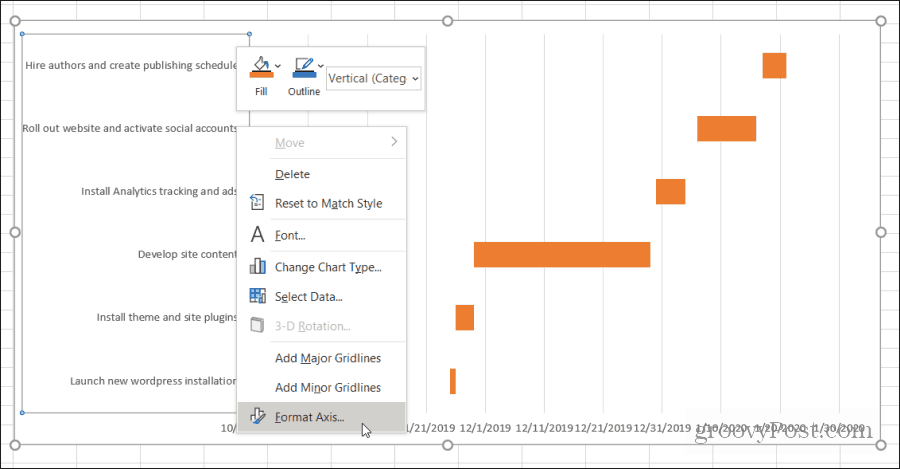
Pod Možnosti osi odsek, izberite Kategorije v obratnem vrstnem redu.
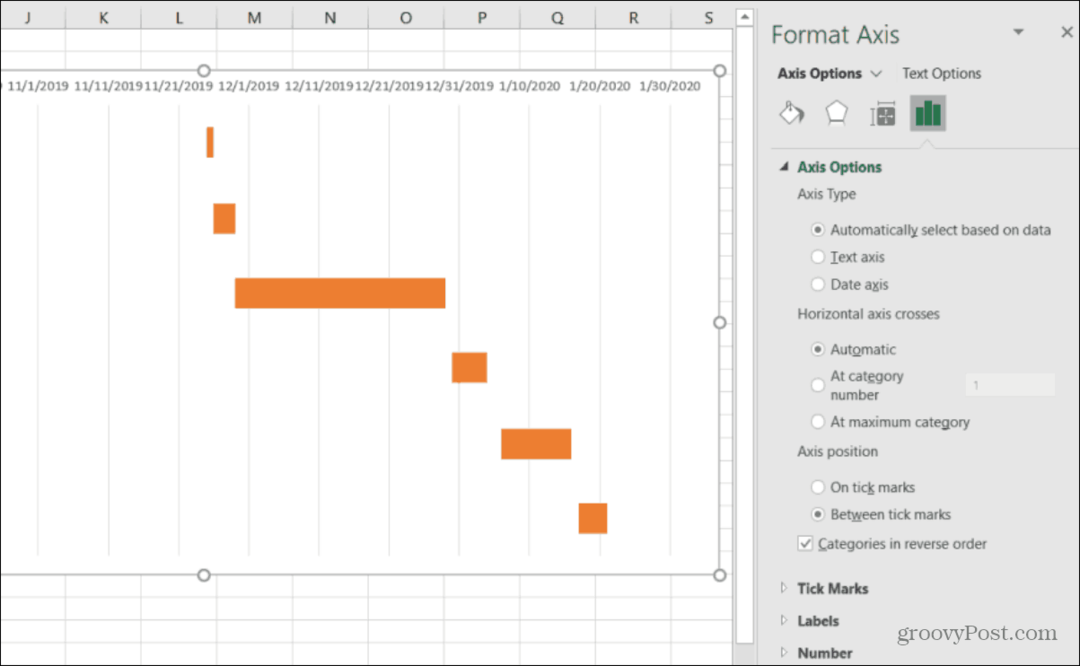
Zdaj lahko vidite, da vaša Ganttova karta navaja vse vaše projektne naloge v pravilnem vrstnem redu. V trajanju te naloge je prikazano le trajanje te naloge. Vse je usklajeno s pravilnim časovnim obdobjem, ko naj bo ta naloga aktivna.
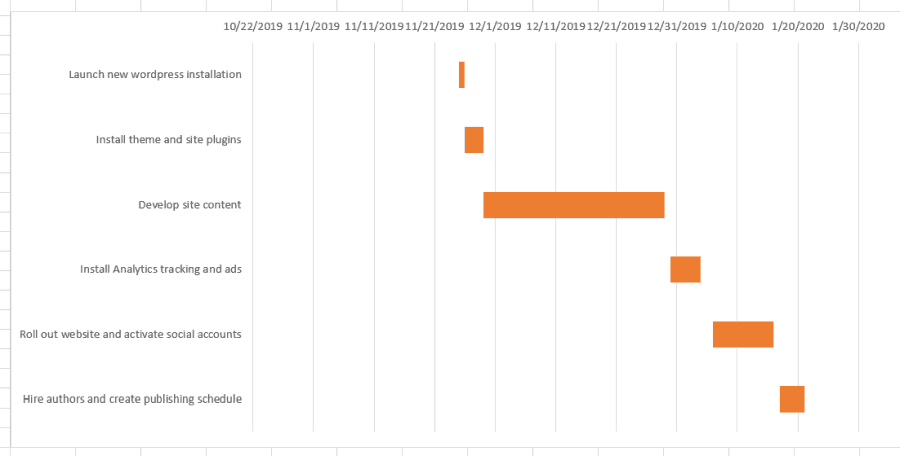
Vaša Ganttova karta je gotova. Vendar je nekaj, kar lahko storite, da grafikon še dodatno formatirate in polirate.
Poljščina Up Your Gantt Chart
Morda ste opazili, da ima vaša karta Gantta veliko belega prostora. Nekaj stvari, ki jih lahko popravite, lahko storite.
Izberite datume nad opravilnimi vrsticami. Nato kliknite z desno miškino tipko in izberite Oblika osi. V možnostih osi v razdelku Bounds se igrajte s povečevanjem Minimalne meje dokler se naloge ne približajo navpični osi vaše Ganttove karte.
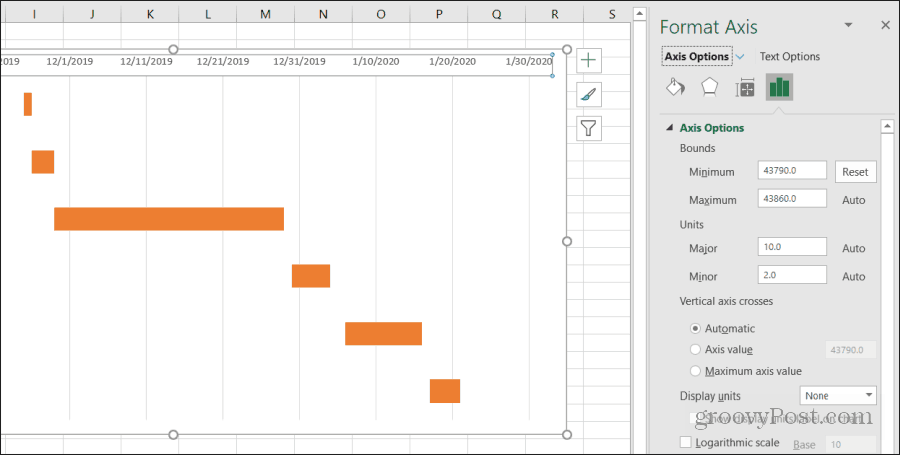
Če ga preveč povečate in se palice odmaknejo od območja zaslona, samo pritisnite Ponastaviti gumb za začetek znova.
Morda ste opazili tudi, da so datumi na vrhu lestvice precej potisnjeni skupaj z zelo malo prostora. Obstaja nekaj stvari, ki jih lahko popravite.
- V istem zgornjem meniju Format osi lahko nastavite Glavno številko pod Enote, da zmanjšate presledek med datumskimi nalepkami, tako da zmanjšate številko. Povečanje Major bo povečalo prostor.
- Če se vaš projekt izvaja v enem letu, lahko leto odstranite iz datuma začetka, če želite uporabljati samo mesec in dan. To bo ustvarilo veliko več prostora za oznake za vašo Ganttovo lestvico.
Ko končate, imate končno Ganttovo lestvico, ki ljudem ponuja zelo hiter in preprost pregled nad celotnim projektom.
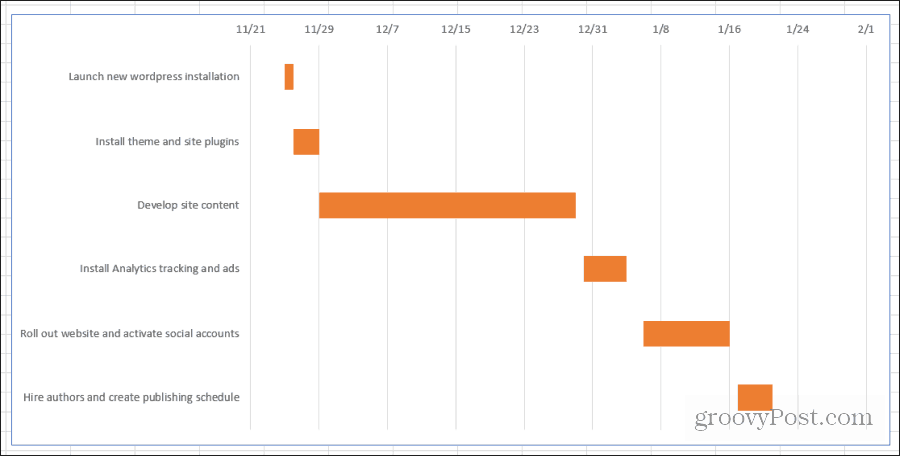
Ko boste skozi ta postopek sodelovali z nekaj svojimi projekti, bo ustvarjanje Ganttove karte postala druga narava. Ganttova tabela je zelo hitro in enostavno sestaviti iz preglednice projekta v manj kot 10 do 15 minutah.