Kako omogočiti skupine kartic v brskalniku Google Chrome
Kako Google Chrome Chrome Junak / / March 19, 2020
Nazadnje posodobljeno dne
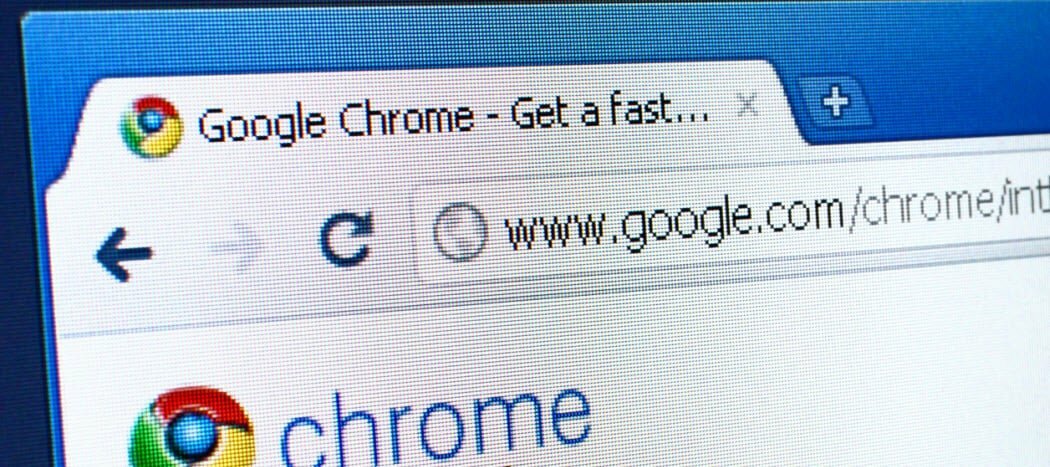
Če omogočite skupine zavihkov Chrome, lahko pomagate pri urejanju Chromovega vmesnika. Tukaj je opisano, kako omogočiti in uporabljati to funkcijo.
Google Chrome je zasnovan z več zavihki strani. Če imate odprtih preveč zavihkov, lahko otežujete sledenje odprtih strani. Dober način za reševanje te težave je uporaba skupin zavihkov v Chromu.
Žal to ni možnost, ki je privzeto omogočena. Skupine zavihkov Chrome boste morali omogočiti v meniju skrite Chromove zastavice. Spodaj je opisano, kako omogočiti in uporabljati skupine kartic v Chromu.
Omogočanje skupin zavihkov Chrome
Od različice Chroma 80 skupine Chromov jezički niso privzeto na voljo vsem uporabnikom. Če želite v Chromu združiti zavihke, jih boste morali omogočiti skrito Meni z zastavicami za Chrome.
To je skriven meni, v katerem je mogoče omogočiti različne eksperimentalne funkcije in nastavitve. Za dostop do menija Chrome flags vnesite krom: // zastave v Chromovi naslovni vrstici in pritisnite enter.
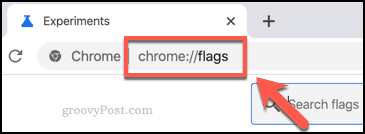
Nato boste morali iskati in poiskati Skupine zavihkov zastava. To lahko storite ročno tako, da se pomikate po seznamu ali vtipkate # zavihkov ali skupine zavihkov v iskalni vrstici na vrhu.
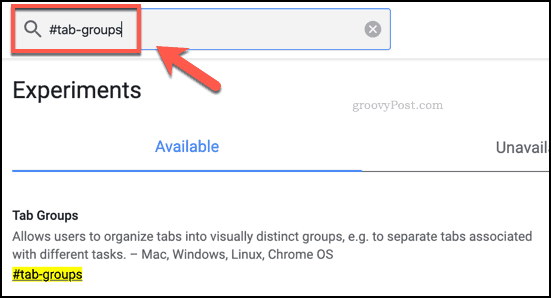
The Skupine zavihkov zastava nastavitve nastavljena na Privzeto privzeto, kar (od različice 80) pomeni, da je zastava onemogočena.
Če želite omogočiti to nastavitev, pritisnite spustni meni poleg zastave in izberite Omogočeno možnost.
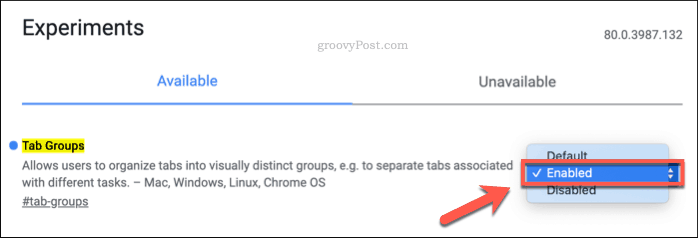
Po omogočanju te funkcije boste morali Chrome znova zagnati. Pritisnite na Ponovno zaženite gumb, ki se prikaže na dnu zaslona, ali to zaprete in ročno odprete Chrome.
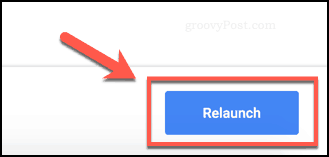
Ko se Chrome ponovno zažene, bo omogočena funkcija zavihkov Chromovih skupin.
To lahko dvojno preverite tako, da se vrnete na krom: // zastave meni v svoji naslovni vrstici. Omogočeno Skupine zavihkov zastava mora biti prikazana na vrhu Na voljo zavihek.
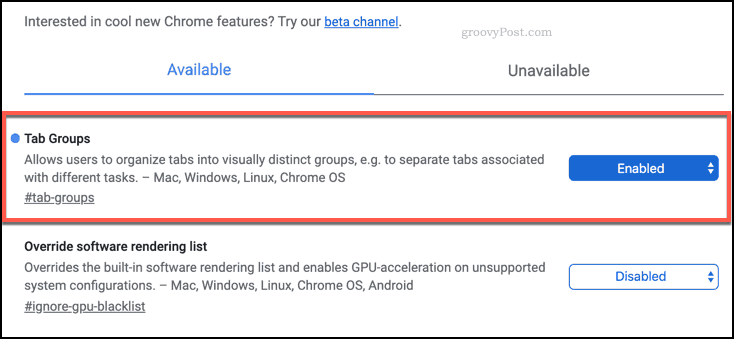
Kako združiti zavihke v brskalniku Google Chrome
Z Skupine zavihkov če je omogočena zastavica in se Chrome ponovno zažene, boste lahko skupine razvrstili skupaj. Če želite ustvariti novo skupino zavihkov, z desno miškino tipko kliknite odprt zavihek in pritisnite Dodaj v novo skupino možnost.
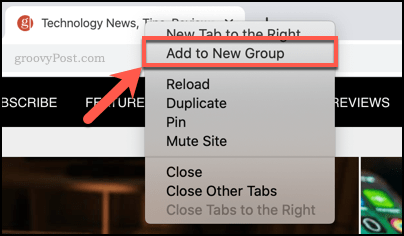
Zavihek bo prikazan kot del nove skupine zavihkov z barvnim orisom okoli njega. Za ustvarjanje nadaljnjih skupin zavihkov lahko sledite istemu postopku.
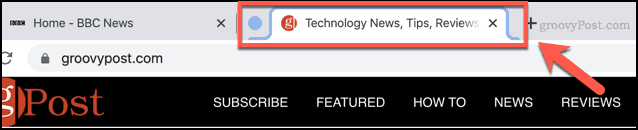
Chrome bo samodejno nastavil privzeto barvo za skupino zavihkov. To lahko spremenite s pritiskom na barvno ikono okrogle nalepke poleg skupine kartic.
Prikaže se spustni meni možnosti za skupino z zavihki, kjer lahko spremenite barvo skupine in dodate oznako imena skupine. Ime, ki ga izberete za svojo skupino, se bo pojavilo znotraj ikone na zavihku.
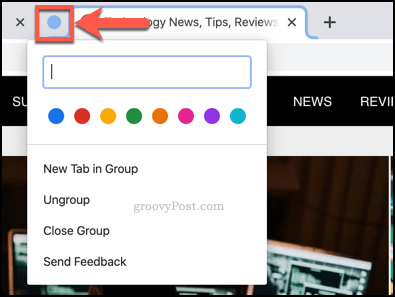
Če želite v novo skupino, ki ste jo ustvarili, dodati več zavihkov, z desno miškino tipko kliknite drug zavihek in s kazalcem miške kliknite miško Dodaj v obstoječo skupino, nato izberite možnost, ki ustreza izbrani skupini zavihkov.
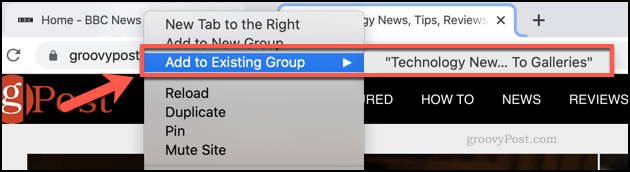
Če želite odstraniti zavihek iz svoje skupine, z desno miškino tipko kliknite jeziček in pritisnite Odstrani iz skupine možnost.
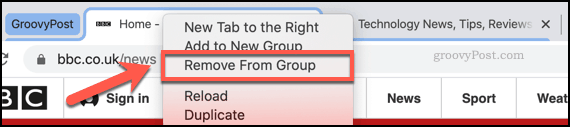
Naenkrat lahko zaprete vse odprte zavihke v skupini, tako da kliknete barvno nalepko (ali krog, če je zavihek neimenovan) in pritisnete na Zapri skupino možnost.
Pritisnite Razveljavi skupino da odstranite vse zavihke iz skupine in jih vrnete v normalno stanje.
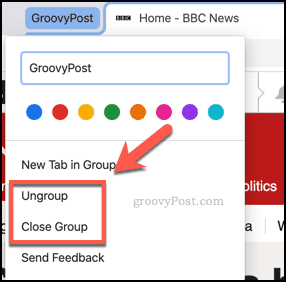
Spreminjanje nastavitev Google Chroma
Čeprav skupine privzeto niso omogočene, skupine zavihkov Chrome dokazujejo, kako prilagodljiva je izkušnja s Chromom. Nastavitve programa Google Chrome lahko še bolj prilagodite do onemogočanje kartic za hover kartice na primer za zmanjšanje nereda na zaslonu
Če iščete povsem novo (še povsem znano) brskalniško izkušnjo, bi morali začnite z Microsoft Edge, namesto tega nov brskalnik Microsoft, ki temelji na Chromu.



