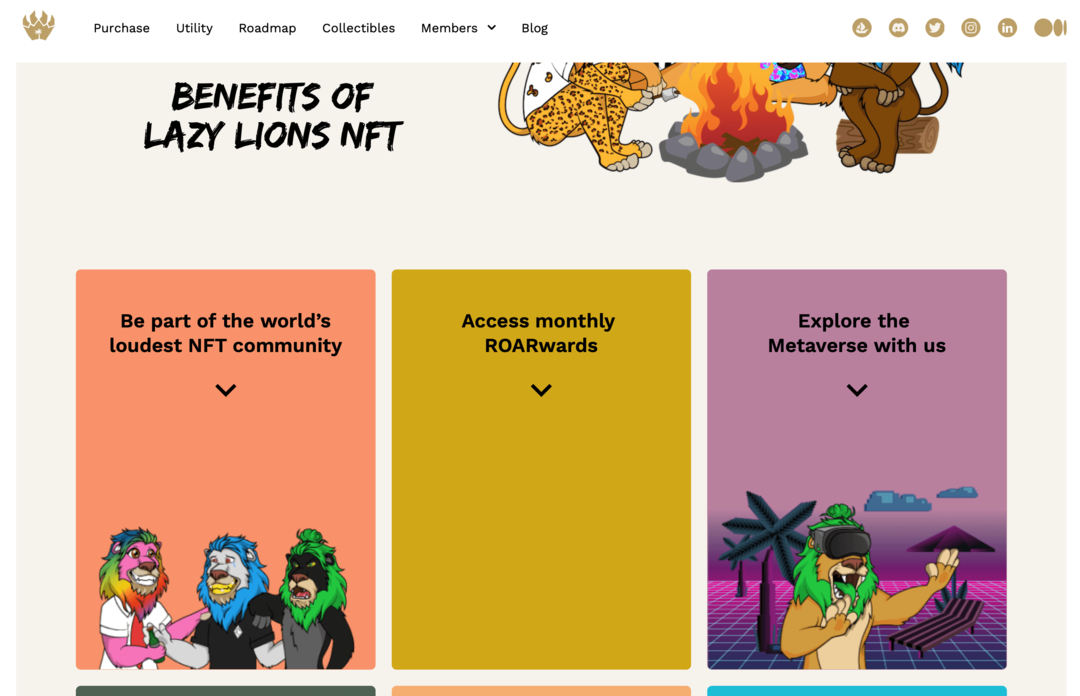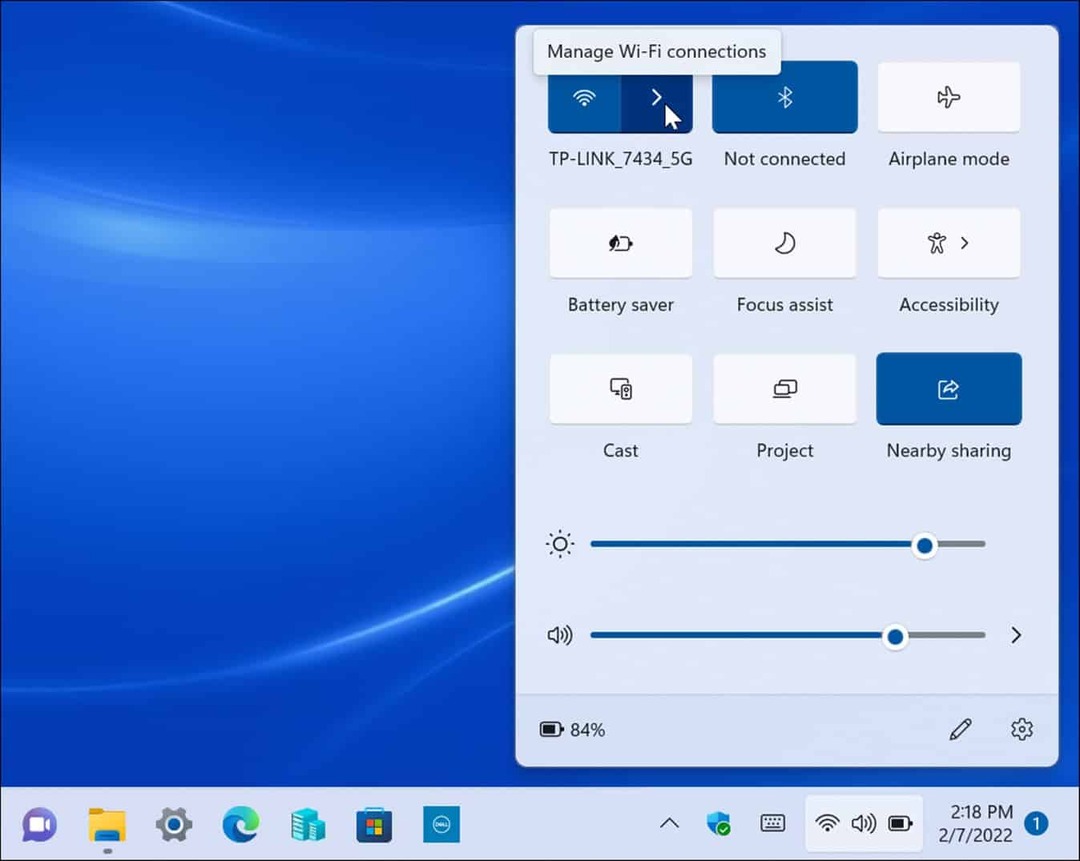Kako najti strojno opremo in sistemske specifikacije za Chromebook
Chrome Os Google Junak Chromebook / / March 19, 2020
Nazadnje posodobljeno dne

Chrome OS ne ponuja osrednje lokacije za iskanje informacij o strojni in sistemski različici Chromebooka, vendar je tam. Tu so navodila za iskanje sistemskih informacij, ki jih potrebujete.
Chromebooki so cenovno dostopne naprave, ki so kot nalašč za uporabnike, ki potrebujejo nekaj, da se povežejo po spletu, da bi lahko opravili nekaj lažjega dela s "pravo" tipkovnico in zaslonom. Dobro je pogledati nekaj videoposnetkov, brskati po spletu, preveriti nekaj e-poštnih sporočil itd.
Vendar pa so z leti prišli daleč in zmorejo veliko več. Novejši modeli lahko zaženejo (nekatere) aplikacije za Android in celo Linux (če želite dobiti geeky). Toda za razliko od drugih operacijskih sistemov v Chrome OSu ni enostavnega načina za ogled strojne opreme vašega sistema, kot so RAM, CPU in Storage.
Obstaja nekaj različnih načinov, kako lahko ugotovite, kaj se dogaja pod pokrovom. Tu je pregled informacij, ki jih ponuja OS Chrome in kako pridobiti podatke o strojni in sistemski opremi Chromebook.
Preverite specifikacije strojne opreme in sistema Chromebook
Za Chrome OS obstaja upravitelj opravil. Vendar ni tako prefinjen in podroben Upravitelj opravil v sistemu Windows 10na primer. Za dostop do njega kliknite gumb v meniju in izberite Več orodij> Upravitelj opravil.
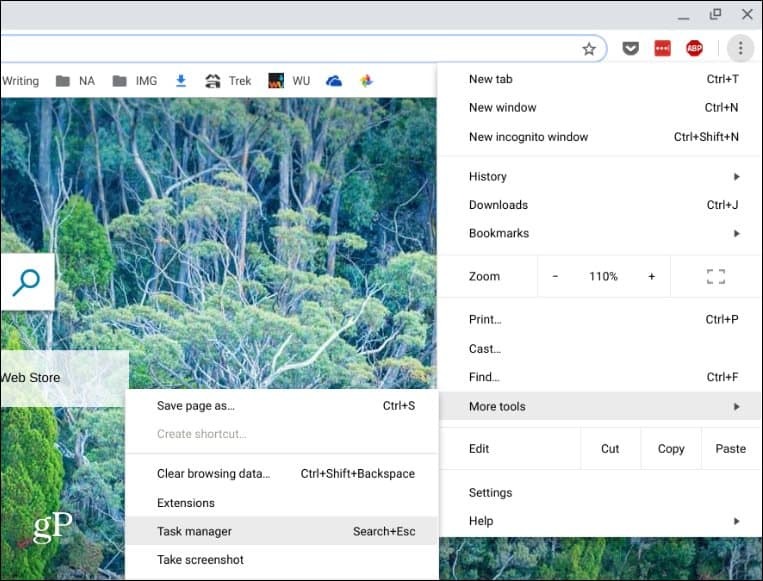
Odprl se bo upravitelj opravil, ki prikazuje uporabo nalog in aplikacij v pomnilniku, CPU in omrežju.
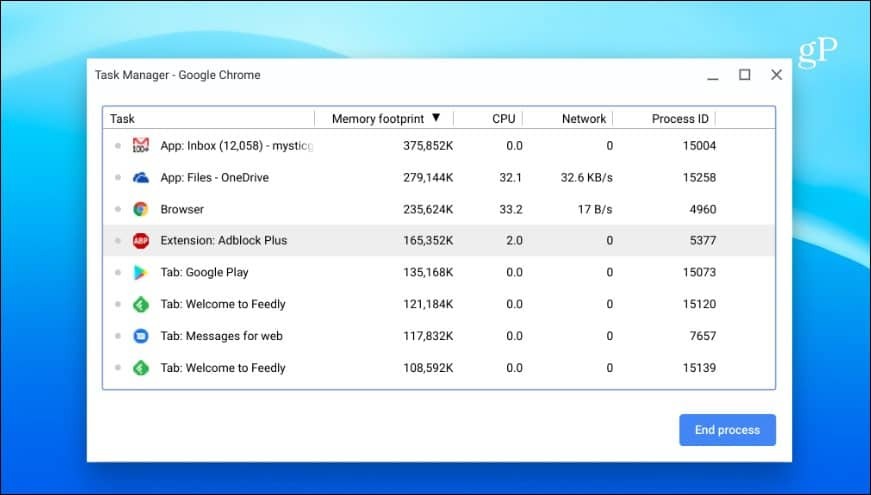
Prav tako lahko podobno kot upravitelj opravil v sistemu Windows 10 z desno miškino tipko kliknete na stolpec in dodate druge kategorije, ki jih morda potrebujete.
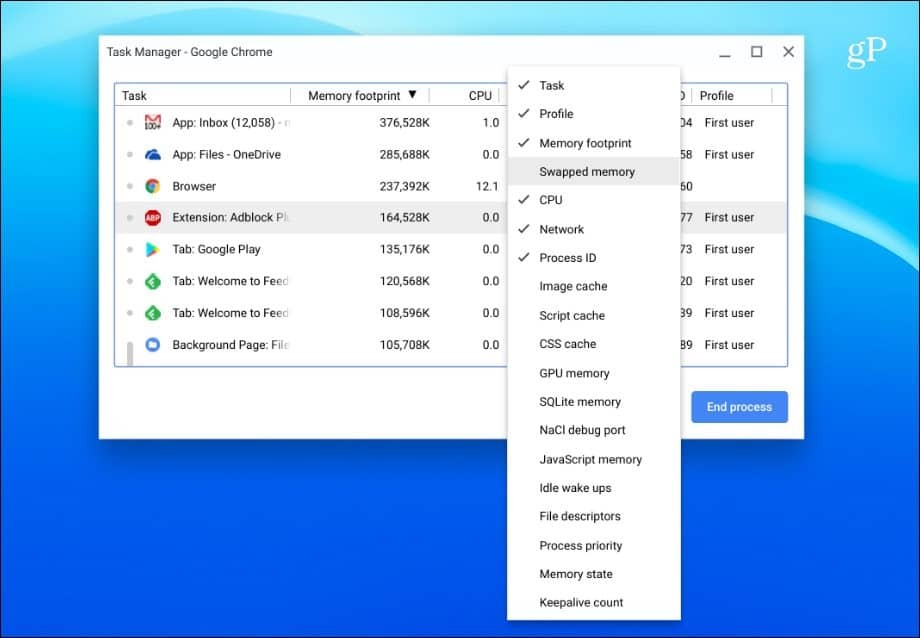
Uporabite sistemsko stran
Tono sistemskih informacij najdete na strani sistema. Ni ravno uporabniku prijazen - prikazuje zgolj besedilne informacije, vendar ponuja veliko tehničnih informacij o vašem Chromebooku, ki jih boste morda morali vedeti. Prikaže informacije, kot je različica OS Chrome, informacije o omrežju in strojni opremi. Če želite dostopati do njega, odprite nov zavihek in vrsta:krom: // sistem in pritisnite Enter.
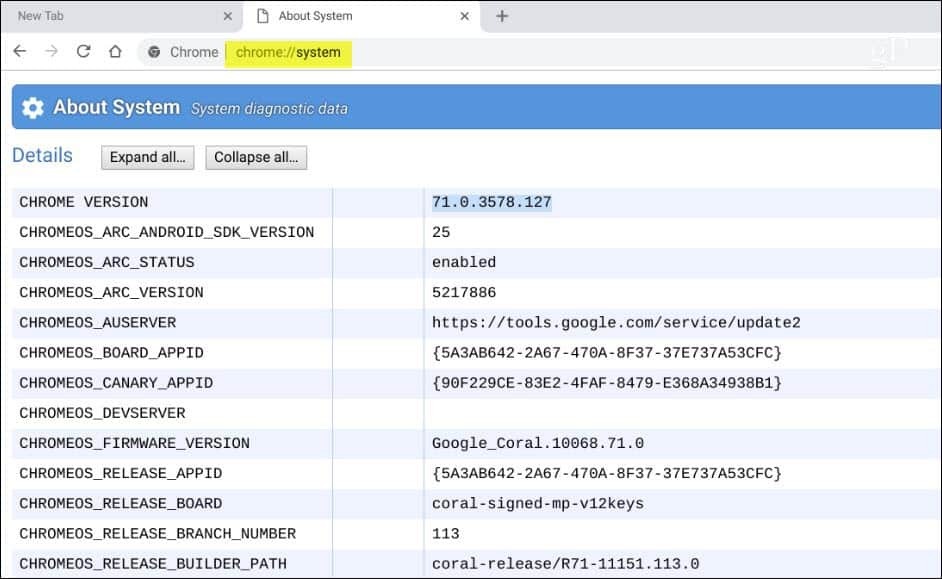
Preverite razpoložljivo Chromebook Storage
Če morate vedeti, koliko prostora za shranjevanje vam je ostalo na Chromebooku, lahko to preprosto ugotovite. Odprite aplikacijo Datoteke in v zgornjem desnem kotu kliknite gumb menija. Na dnu spustnega menija boste videli, koliko prostora je na voljo. Lahko kliknete, da odprete stran Shranjevanje in pridobite dodatne informacije.
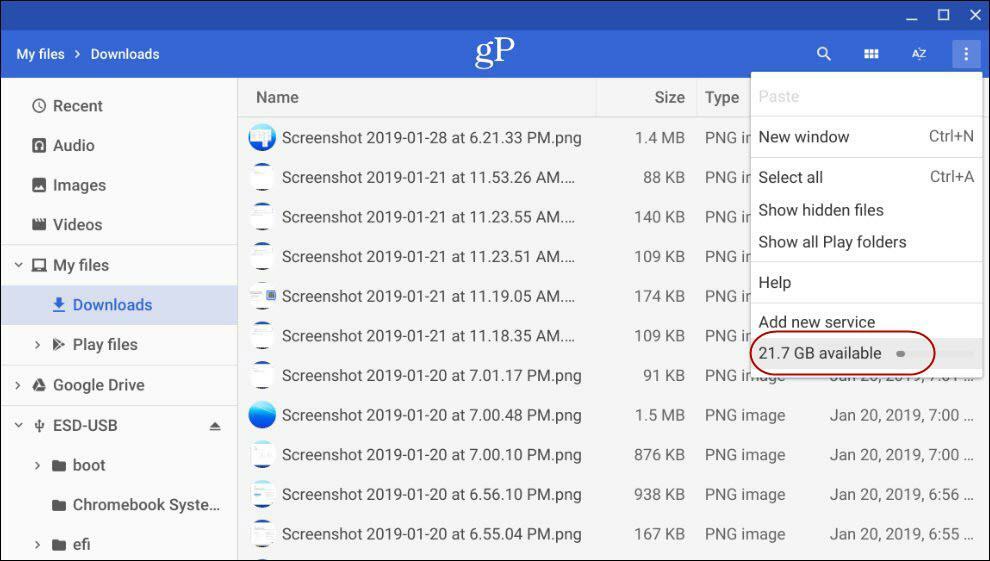
Odkrijte informacije o omrežni povezavi svojega Chromebooka
Če želite vedeti več informacij o omrežju, s katerim ste povezani, kliknite ikono Nastavitve v meniju sistemskih obvestil. Nato v razdelku »Omrežje« na vrhu kliknite ime omrežja, s katerim ste povezani. Ponovno kliknite omrežno povezavo in v razdelku »Napredno« boste prejeli podrobnosti o povezavi, kot so naslov IP in MAC, jakost signala in drugo.
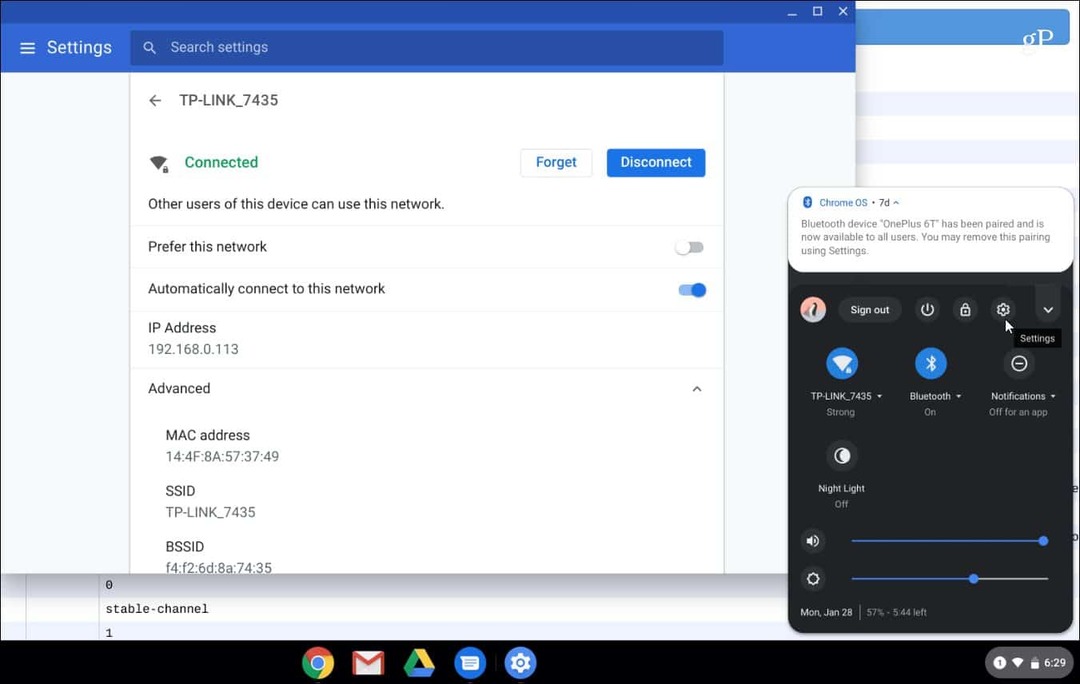
Namestite aplikacijo o sistemskih informacijah
Če želite nekaj bolj uporabniku prijaznega, boste morda želeli razmisliti o uporabi aplikacije. Tako kot ima Windows odlične tretje osebe sistemske informacije o aplikacijah, kot je Speccy, ga lahko najdete tudi za Chromebook. Pomožni sistemski informacija najdete v spletni trgovini Chrome kot vtičnik ali v aplikaciji v trgovini Google Play (če vaš Chromebook podpira aplikacije Android). Za razširitev priporočam uporabo Pregledovalnik informacij o sistemu COG.
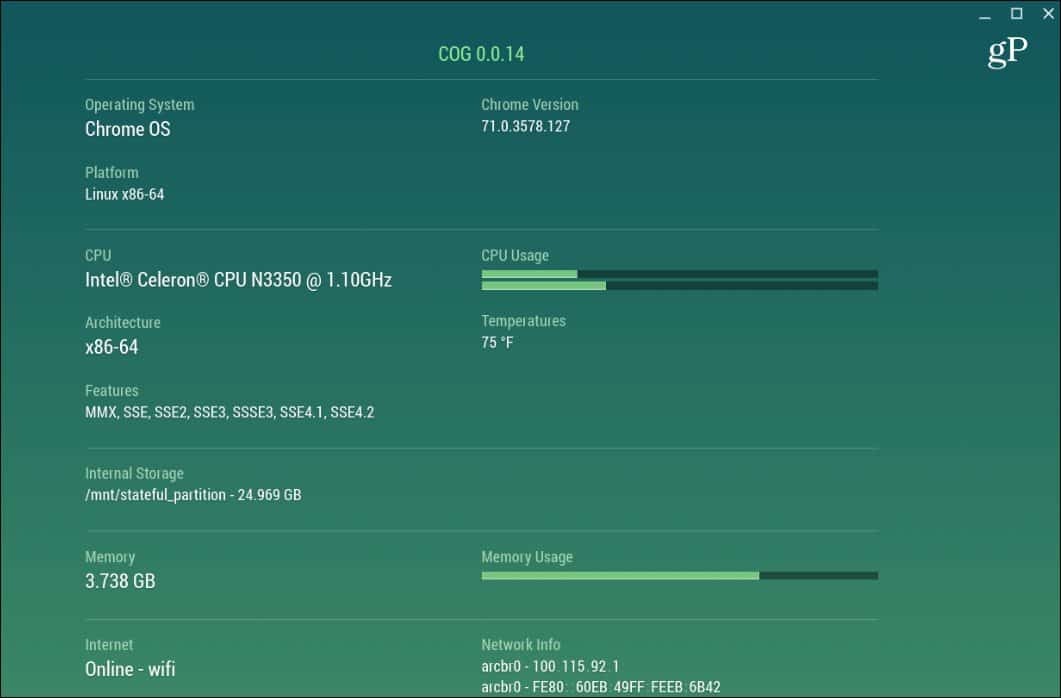
Na strani aplikacije še ni pravega zmagovalca. Poskusite lahko sistemske informacijske aplikacije iz Trgovine Play, CPU X deluje v redu, vendar se bo vaša kilometraža razlikovala.
Verjetno nimate zapomnjenih sistemskih specifikacij Chromebooka. Pravzaprav ne bi smeli, ker so namenjene samo delovanju. To ni igralni sistem ali sistem napajanja s kopico VM-jev. Če pa morate za odpravljanje napak ali kakršnih koli razlogov vedeti nekatere podatke svojega sistema, zdaj veste, kako pridobiti tisto, kar potrebujete.