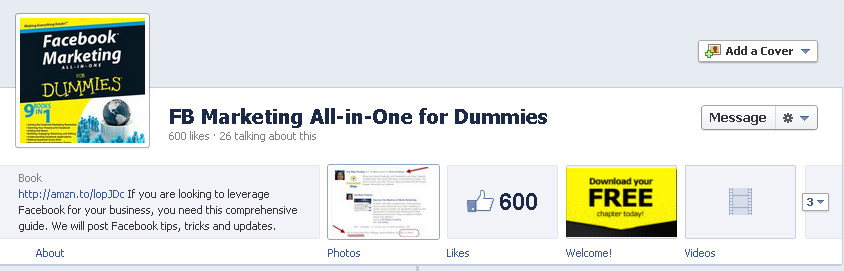Time Machine je varnostna kopija v macOS-u. Naučite se, kako ga nastaviti, da lahko varnostno kopirate datoteke ali celoten Mac in po potrebi izvedete obnovitev sistema.
Zadnjič smo si ga ogledali Časovni stroj - vgrajeno orodje za varnostno kopiranje v macOS-u - je bilo nekaj časa nazaj, ko je Apple še vedno imenoval svoj namizni operacijski sistem, OS X. Mislili smo, da bi morali še enkrat pogledati nastavitev in uporabo Time Machineja v novejši izdaji, kot je macOS Sierra ali novejša. V tem članku vam pokažemo, kako ustvariti prvo varnostno kopijo, obnoviti prejšnjo različico datoteke in izvesti obnovitev sistema s pomočjo Time Machine.
Kako ustvariti in upravljati varnostne kopije časovnih strojev v macOS-u
Preden naredite varnostno kopijo Time Machine, boste potrebovali zunanji trdi disk z dovolj prostora, da lahko varnostno kopirate celoten Mac skupaj s prostorom za prihodnje potrebe. Zunanji pogoni so danes zelo poceni in ne potrebujete ničesar čudnega; priporočljiv je mehanski pogon USB 3.0.
Pogone z 2 TB ali več lahko dobite za 70 dolarjev, včasih tudi manj. Če imate v lasti več računalnikov z različnimi operacijskimi sistemi, lahko razdelite svoj zunanji trdi disk in ga delite z drugimi sistemi. Svetujem vam, da podvojite količino prostora glede na količino notranjega pomnilnika. Če je torej skupna velikost pogona 256 GB, namenite 512 GB za varnostno kopiranje.
Kako in kaj traja varnostno kopiranje?
Časovni stroj ustvarja inkrementalne varnostne kopije datotek na vašem pogonu. Uporabniki lahko obnovijo celoten sistem ali samo določene datoteke. Time Machine hrani naslednje:
- Lokalni posnetki, ko prostor dovoljuje.
- Ponovno varnostno kopiranje v zadnjih 24 urah.
- Dnevne varnostne kopije za pretekli mesec.
- Tedenske varnostne kopije za vse prejšnje mesece.
Časovni stroj v macOSu je enostavno nastaviti. Priključite zunanji pogon in pozvani boste, da nastavite pogon za varnostno kopiranje. Če ima zunanji pogon več kot eno particijo, kliknite v polju s seznamom, izberite pogon in nato kliknite Uporabite kot rezervni disk.
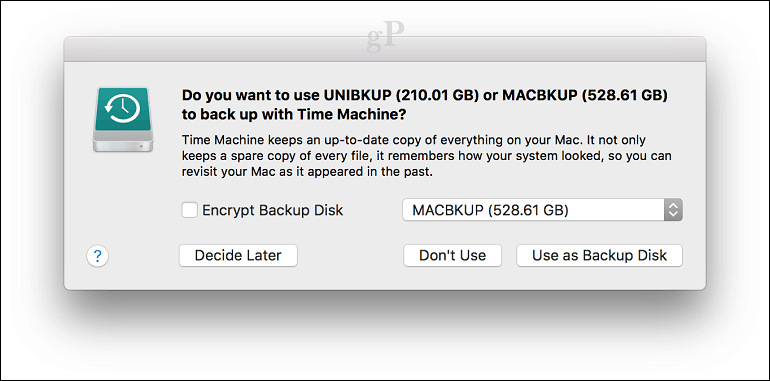
Če niste pozvani, odprite Sistemske nastavitve in kliknite Izberite Disk.
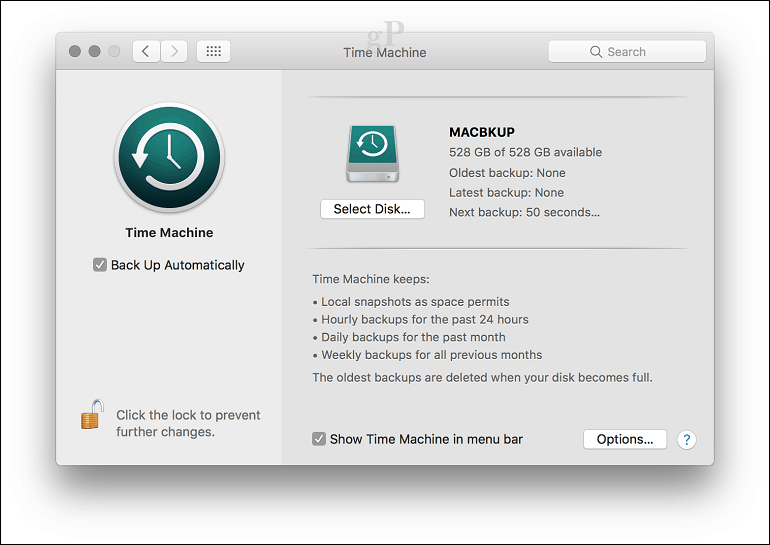
Izberite pogon, ki ga želite uporabiti za varnostno kopiranje, nato kliknite Uporabite disk. Upoštevajte, da lahko tudi izberete šifriranje varnostno kopijo, ki je priporočljiva, če shranjujete občutljive podatke.
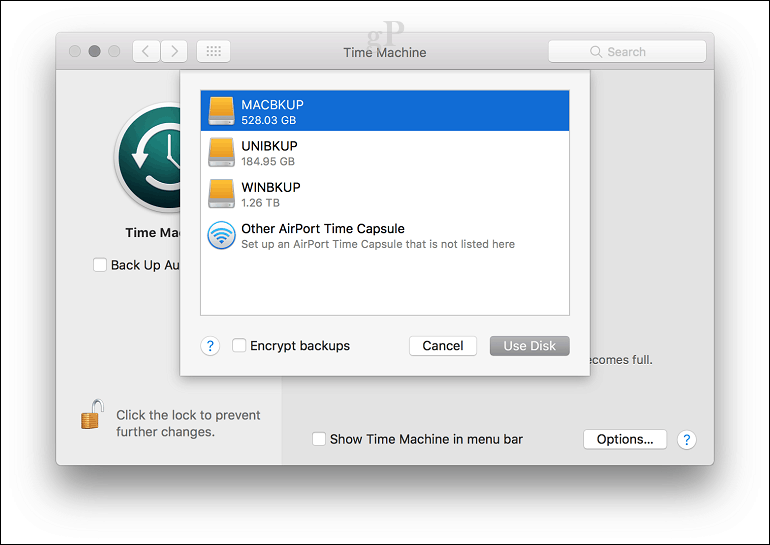
Kliknite Izbriši, da pripravite disk za uporabo s Time Machine.
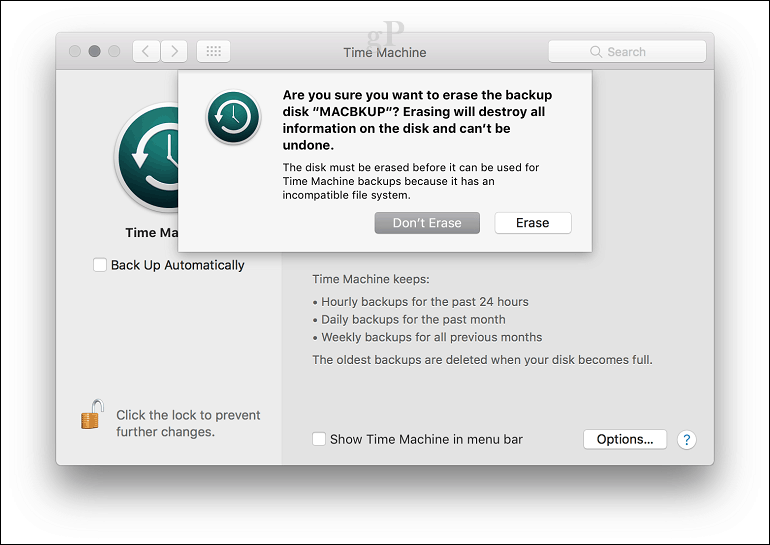
Počakajte, da se disk izbriše in Time Machine se pripravi na izvedbo prve varnostne kopije.
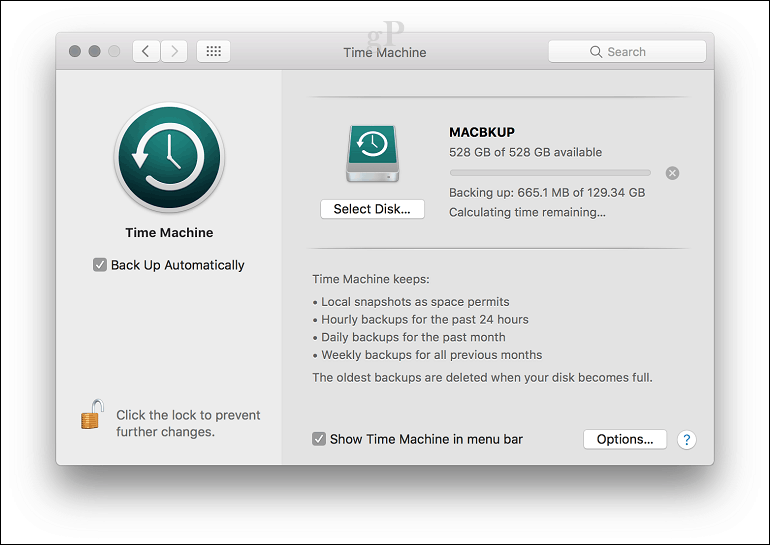
Time Machine vas bo občasno obvestil o zadnjem izvajanju varnostne kopije. Varnostno kopijo lahko ročno zaženete v meniju System Preferences> Time Machine ali v menijski vrstici Time Machine.
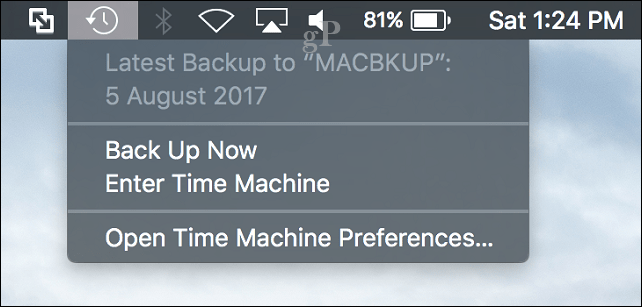
Prilagodite varnostne kopije vašega računalnika
Time Machine privzeto varnostno kopira vse, kar sčasoma porabi veliko prostora na disku. Prostor lahko prihranite tako, da iz varnostne kopije izključite mape ali particije. V sistemskih nastavitvah Time Machines kliknite Možnosti, kliknite gumb Dodaj, da izberete mapo, kliknite Izključi in nato Shrani.
V istem pogovornem oknu lahko omogočite tudi možnost izvajanja varnostnih kopij Time Machine, ko ste na bateriji. Time Machine bo hranil varnostne kopije, dokler imate dovolj prostega prostora, starejše varnostne kopije pa bodo izbrisane, ko bo disk poln.
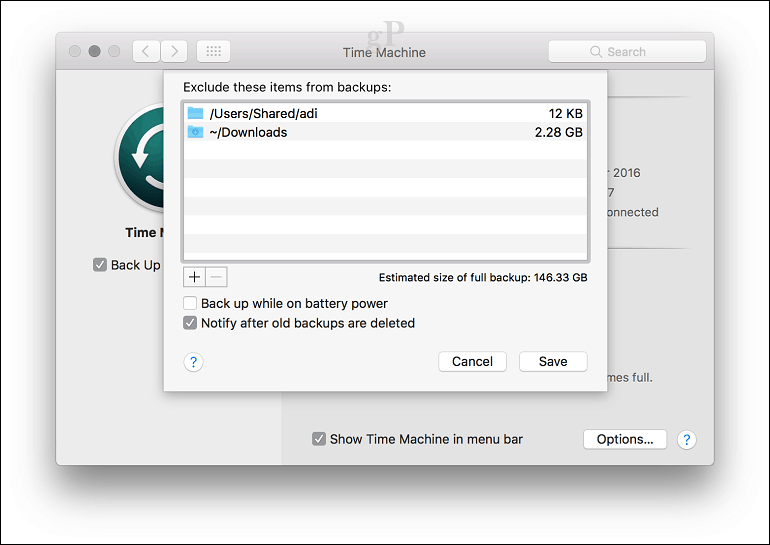
Kako obnoviti datoteke iz varnostne kopije časovnega stroja
Če želite obnoviti izbrisano datoteko ali prejšnjo različico datoteke, lahko to storite tako, da vnesete Time Machine. Tukaj postanejo prednosti funkcije Snapshot koristne. V meniju Time Machine kliknite Enter Time Machine.
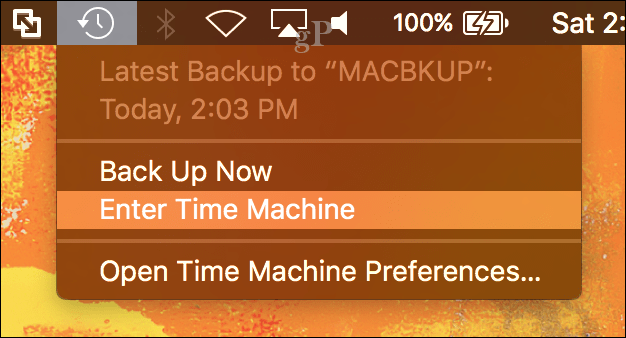
To bo odprlo vmesnik Time Machine, kjer boste videli vizualno kronološko varnostno kopijo vaših podatkov. S puščico navzgor in navzdol se lahko premikate naprej in nazaj ali pa se pomaknete nad graf na desni strani, če želite hitro preiti skozi vsako obdobje varnostnih kopij. Če želite obnoviti datoteko, jo izberite in kliknite Obnovi.
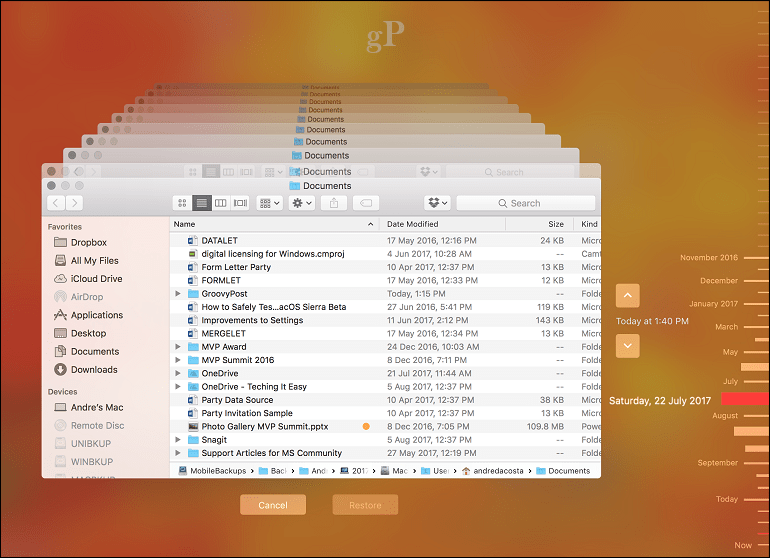
Izvedite popolno obnovitev sistema
Izvajate lahko tudi popolno obnovitev sistema, v primeru, da se vaš Mac ne zažene. Vklopite svoj Mac, nato pa pritisnite Command + R, preden se prikaže Apple logotip; to bo naložilo obnovitveno okolje. Prepričajte se, da je vaš zunanji trdi disk, ki vsebuje varnostno kopijo časovnega računalnika, priključen in vklopljen. Izberite Obnovi iz varnostne kopije Time Machine nato kliknite Nadaljuj.
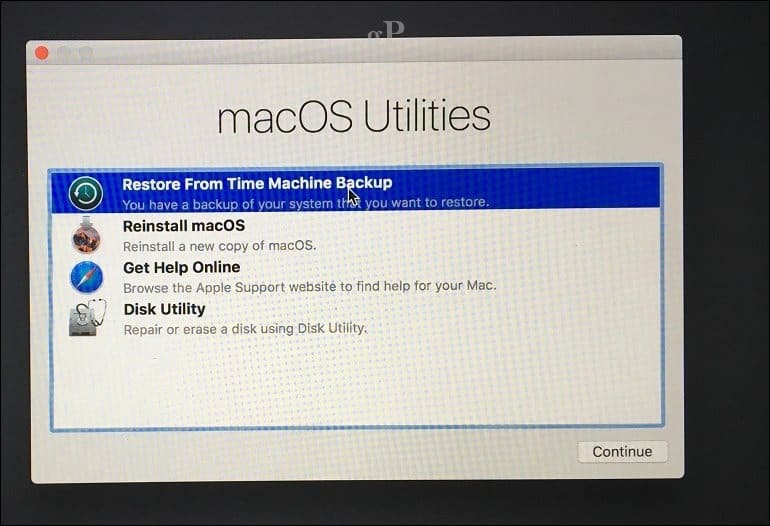
Kliknite Nadaljuj.
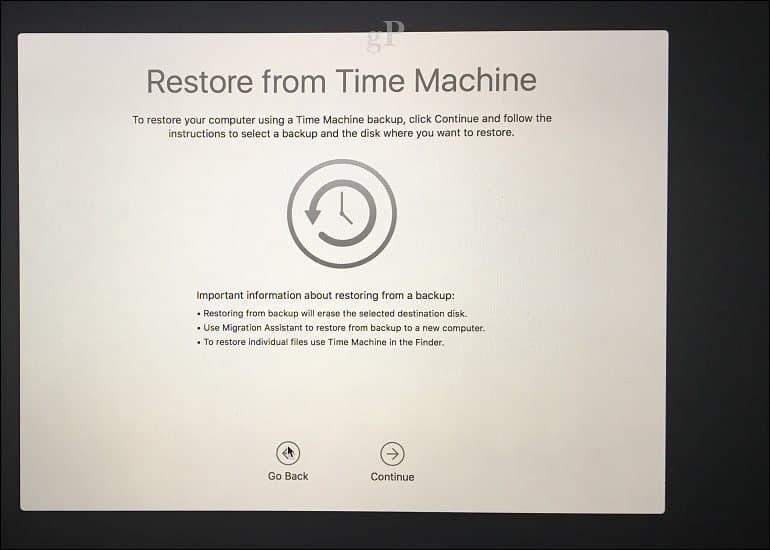
Izberite disk, na katerem je shranjena varnostna kopija, in kliknite Nadaljuj.
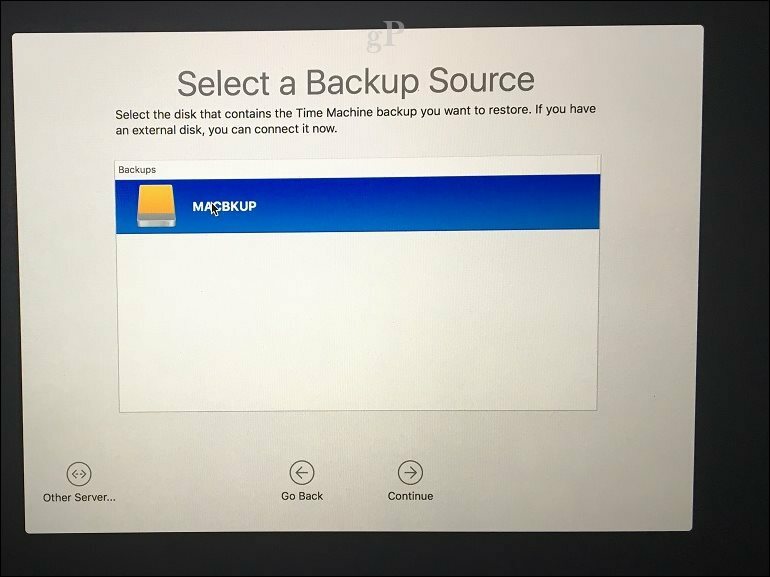
Izberite s seznama razpoložljivih varnostnih kopij in kliknite Nadaljuj. Upoštevajte, da so nekatere varnostne kopije verjetno starejše s prejšnjimi različicami točk (tj. 10.12.6, 1012.5 ali starejši). Torej preverite, ali po obnovitvi preverite posodobitve, če želite namestiti najnovejše posodobitve.
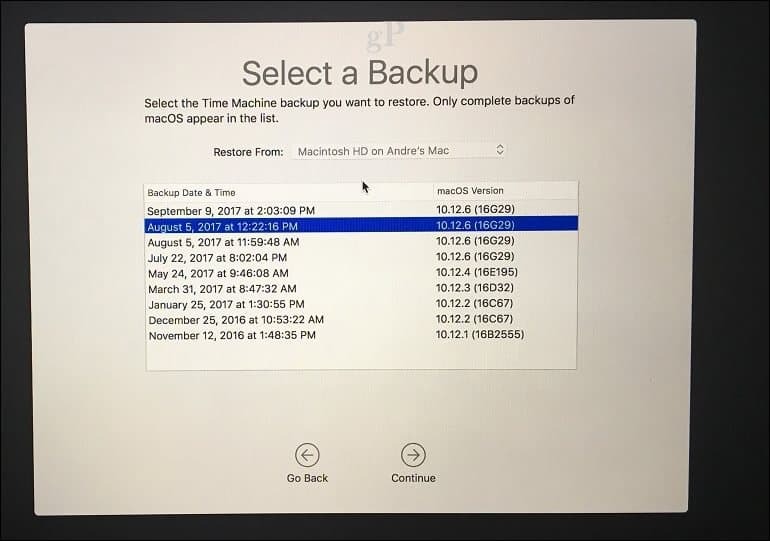
Izberite mesto, na katerem želite obnoviti varnostno kopijo - ki bo verjetno lokalni pogon z oznako Macintosh HD -, nato pa počakajte, da se varnostna kopija ponovno vzpostavi.
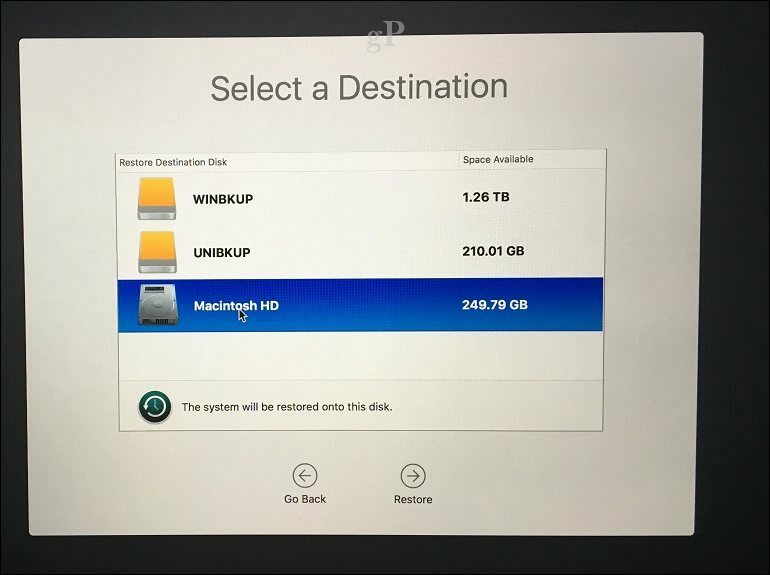
Po obnovitvi znova zaženite Mac in morali bi se vrniti tja, kjer ste bili nazadnje, ko ste varnostno kopirali Mac. Kot lahko vidite, je Time Machine enostaven za uporabo, vendar zmogljiva rešitev, vgrajena prav v macOS. Če torej že nekaj časa odlagate varnostne kopije, je zdaj čas, da začnete.
Za uporabnike sistema Windows si oglejte naše vrhunsko vodilo za varnostne kopije. In ne pozabite, obstajajo odlične storitve za varnostno kopiranje na spletu, kot so Google Varnostno kopiranje in sinhronizacija in OneDrive morate razmisliti o dodatni zaščiti. Pred kratkim pokrite možnosti, ki jih morajo uporabniki preveriti varnostno kopiranje vaših najpomembnejših podatkov v oblak.
Sorodno:
- Kako namestiti Windows 10 na Mac OS X z uporabo zagonskega kampa
- Razdelite trdi disk za macOS Time Machine in varnostne kopije Windows 10
- Kako ustvariti particije v sistemih Windows 10, macOS in Linux