Priročnik za namestitev BIOS / UEFI: Zaženite s CD-ja, DVD-ja, USB-pogona ali SD-kartice
Windows 10 Bios / / March 19, 2020
Nazadnje posodobljeno dne
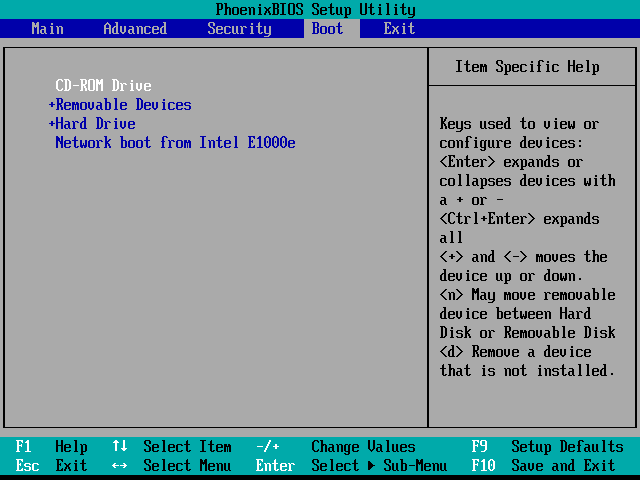
Zagon z USB ali CD / DVD pogona je lahko težaven, odvisno od nastavitve BIOS-a / UEFI v računalniku. V tem priročniku ga bomo razčlenili po korakih.
Windows deluje na tisoče računalniških konfiguracij, vendar je namestitev novega operacijskega sistema, kot je Windows 10, na različne konfiguracije, ki obstajajo, druga stvar. Koraki so lahko različni, odvisno od tega, ali ima vaš računalnik že nameščeno namestitev sistema Windows 10 ga, starejšo različico sistema Windows na njem ali povsem drug operacijski sistem na njem, kot je macOS ali Linux. V vsakem primeru se namestitev sistema Windows 10 opira na zagon iz naprave, ki ni glavni trdi disk (trdi disk) ali trdi disk (SSD). Če želite to narediti, morate odpreti stran za nastavitev BIOS-a ali UEFI. Včasih je to lažje reči kot narediti.
V tem priročniku bomo podali osnovne korake, ki veljajo za večino scenarijev. Nato bomo razpravljali o nekaterih odpravljanju težav in nadomestnih metodah, če preprost pristop ne deluje za vas.
Povzetek navodil: Zaženite računalnik s pogona CD / DVD / USB / SD
- BIOS vs. UEFI: Kakšna je razlika?Neobvezno. Če želite nekaj osnovnih informacij o tem, kaj za vraga je UEFI, in zakaj to otežuje.
- Kako dostopati do nastavitvenega zaslona BIOS / UEFI. Vključuje ukaze tipkovnice, ki jih potrebujete za dostop do zaslona za nastavitev BIOS-a ali UEFI.
- Krmarite po zaslonu za nastavitev BIOS-a / UEFI. Iskanje poti brez značilnega vmesnika za tipkovnico / miško.
- Kako spremeniti vrstni red zagona v BIOS / UEFI. To so nastavitve, ki jih morate spremeniti v BIOS-u / UEFI, da se računalniku omogoči zagon z USB-ja ali CD-ja.
- Zagon z USB / CD / DVD pogona ali SD kartice. Ko pravilno konfigurirate svoj BIOS / UEFI, je treba narediti nekaj.
Najboljši scenarij je, da vas bodo ti koraki sprožili in zagnali. Če ne, poglejte naše Odpravljanje težav odsek. To vključuje podrobnosti o spreminjanju vrstnega reda zagona na Microsoftovi površinski napravi in zagonu z druge naprave na računalniku Mac.
Nee: Ko boste obvladali korake za zagon računalnika z USB ali CD / DVD, lahko to uporabite za zagon drugih operacijskih sistemov ali zagonskih okolj v živo na vašem računalniku.
BIOS vs. UEFI: Kakšna je razlika?
Vsak računalnik, naj bo to DELL, HP, Acer ali celo vgrajen sistem po meri, je otok sam, preden se zažene Windows 10 (ali kakšen drug operacijski sistem). Od osemdesetih let prejšnjega stoletja prodajalci strojne opreme sodelujejo pri standardizaciji skupnih rutin dostopa in ukazov za upravljanje možnosti za zagon BIOS-a. BIOS, ki pomeni osnovni izhodni sistem, je kritični bit kode nizke ravni, shranjene v nehlapni pomnilnik, ki ga računalnik uporablja za upravljanje strojne opreme in nalaganje sistema Windows 10 ali drugega operacijski sistem.
Pred desetletjem je bil na spletu nov standard, imenovan UEFI ali Universal Extensible Firmware Interface, ki je postal standard za nove osebne računalnike in naprave, ki so bili prednameščeni z operacijskim sistemom Windows 8 ali novejšim. UEFI ponuja bolj napredne možnosti kot BIOS s podporo za funkcije, kot sta grafični uporabniški vmesnik in podpora za miško, kar olajša nastavitev zagonskih in strojnih nastavitev. UEFI podpira tudi nove varnostne standarde, ki jih zahteva Windows 10 in prejšnje izdaje, na primer Secure Boot, ki ohranja integriteto stanja računalnika in preprečuje, da bi zlonamerna koda ob zagonu ogrozila vaš sistem. Po desetletjih sistemov, ki uporabljajo BIOS, je zlonamerna programska oprema postala bolj izpopolnjena, kjer je celo mogoče, da zlonamerna koda zlahka okuži ključno kodo operacijskega sistema, na primer Master Boot Record.
Kako dostopati do zaslona za nastavitev BIOS-a ali UEFI
Ta članek zaradi raznolikosti blagovnih znamk in konfiguracij ter stalnih sprememb teh sistemov ni izčrpen. Glede na to je v nadaljevanju naveden izčrpen seznam skupnih metod za zagon vmesnikov programske opreme BIOS ali UEFI.
Za vstop v BIOS morate med zagonom računalnika pritisniti določeno tipko ali kombinacijo tipk. Običajno je vaše okno za to zelo kratko - pritisniti morate na gumb, ko se prikaže zaslon z brizganjem z logotipom proizvajalca. Če se vam zdi, da se računalnik prehitro zažene, da bi lahko dobil priložnost, da pritisnete gumb, boste morda morali onemogoči hiter zagon.
Tu je seznam pogostih funkcij ali ukazov za nalaganje BIOS-a. Prosimo, upoštevajte, da se lahko na vašem zaslonu BIOS prikaže namig, ki kaže ustrezno funkcijsko tipko za nalaganje strojne programske opreme. Zaženite računalnik in nato nadaljujte s pritiskom na ustrezen ključ ali ukaz za nalaganje BIOS-a. Po nalaganju BIOS-a ali UEFI-ja priključite USB-medij ali priključite medij za namestitev DVD-ja.
| Znamka / proizvajalec | Ključ |
| Acer (Aspire, Altos, Extensa, Ferrari, Power, Veriton, TravelMate) | F2 / Delete |
| Acer (starejši modeli) | F1 / Ctrl + Alt + Esc |
| ASRock | F2 / Delete |
| Asus | Izbriši |
| Biostar | Izbriši |
| Chaintech | Izbriši |
| Compaq (Deskpro, prenosni, Presario, Prolinea, Systempro) | F10 |
| Compaq (starejši modeli) | F1 / F2 / F10 / Delete |
| Dell (Dimension, Inspiron, Latitude, OptiPlex, Precision, Vostro, XPS) | F2 |
| Dell (starejši ali drugi modeli) | Ctrl + Alt + Enter / Fn + Esc / Fn + F1 / Brisanje / Ponastavitev dvakrat |
| e-stroji (eMonster, eTower, eOne, serija S, serija T) | Zavihek / Delete |
| eMachines (starejši modeli) | F2 |
| Foxconn | Izbriši |
| Fujitsu | F2 |
| Gigabajt | Izbriši |
| HP (alternativa, tablični računalnik) | Esc / F2 / F10 / F12 |
| HP (OmniBook, Pavilion, tablični računalnik, TouchSmart, Vectra) | F1 |
| Intel | F2 |
| Lenovo (serija 3000, IdeaPad, ThinkCentre, ThinkPad, ThinkStation) | F1 / F2 |
| Lenovo (starejši modeli) | Ctrl + Alt + F3 / Ctrl + Alt + Ins / Fn + F1 |
| MSI | Izbriši |
| Pegatron | F2 / F10 / Zbriši |
| Samsung | F2 |
| Sony | F1 / F2 / F3 |
| Toshiba | F1 / Esc |
Navigacija BIOS / UEFI Setup
Vsak BIOS ali UEFI je videti drugače in deluje drugače, vendar ima večina osnovnih načel za navigacijo. Za vmesnike BIOS ali UEFI, ki jih poganjajo meni, se puščice na tipkovnici uporabljajo za dostop do menijev in za vstop v njih. Nastavitve za konfiguriranje zagonskih možnosti so včasih skrite pod podmeniji, po katerih boste morali krmariti s temi tipkami.
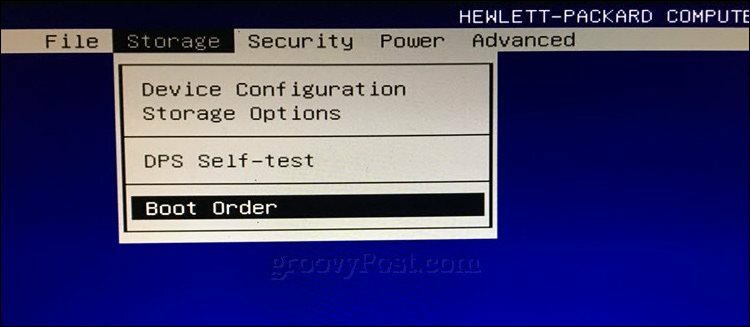
Na mojem namizju HP je pod možnostjo spreminjanja vrstnega reda zagona sistema Skladiščenje > Vrstni red škorenj. V drugem računalniku, HP Elitebook, se imenuje vrstni red zagona Možnosti zagona ki se nahaja pod Konfiguracija sistema zavihek, ki uporablja grafični vmesnik. Izkušnja bo torej odvisna od sistema, ki ga uporabljate; tudi če gre za iste blagovne znamke. Pomikajte se po teh vmesnikih z brskanjem in iskanjem logičnih nalepk, ki bi lahko nakazovale, kaj iščete - shrambo, zagon, diske itd.
Kako spremeniti zagonski vrstni red BIOS / UEFI za zagon iz pogona USB / CD
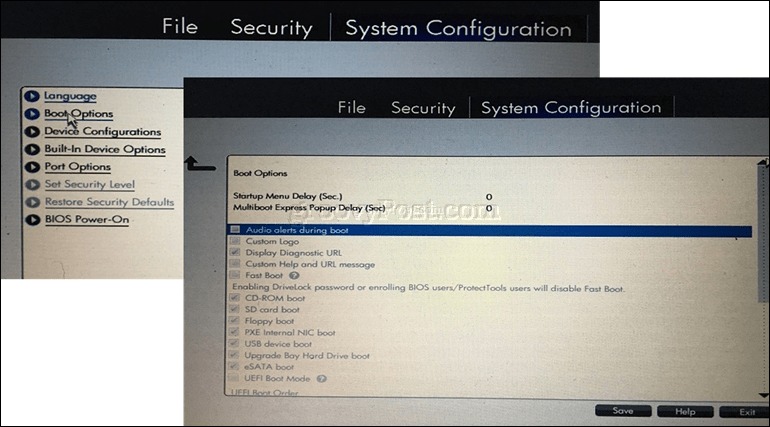
Ko najdete Vrstni red škorenj Vmesnik bo predstavil menije, ki prikazujejo strukturo vašega zagonskega naročila. Vrstni red zagona določa, katere naprave bo računalnik poskušal zagnati s prvega, drugega itd. ko ga vklopite Najpogosteje je vaša prva zagonska naprava trdi disk ali SSD, ki vsebuje Windows 10. Lahko imate tudi svoj DVD, CD ali USB palec, postavljeno kot prvo zagonsko napravo, ne da bi to vplivalo na nalaganje sistema Windows 10 v glavni pomnilnik. Če imate kot prvo zagonsko napravo nastavljivo snemljivo napravo za shranjevanje, bo BIOS preveril, ali je v sklopu POST (Power On Self Test) priložen odstranljiv pomnilnik. Če je zaznan USB palec ali DVD, vas bo sistem pozval, da se zaženete z njega, preden na lokalni disk naložite vse obstoječe operacijske sisteme.
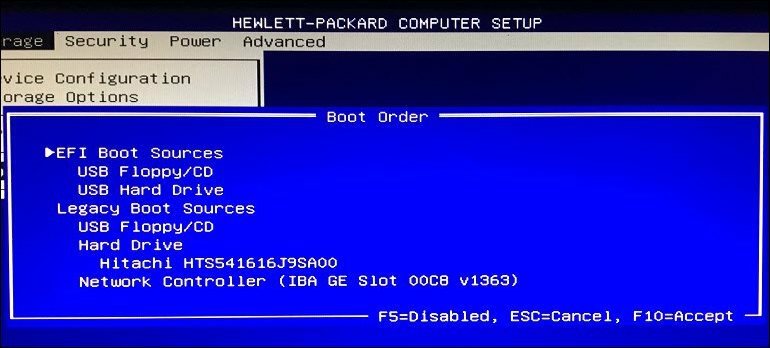
Za premikanje po možnostih boste morali uporabiti puščice. Če vaše povezane USB naprave ni na seznamu, izberite pomnilnik USB, naveden pod EFI ali Legacy. S tipko s puščico navzdol se pomaknite do izbire; nekateri starejši vmesniki BIOS bodo potrebovali uporabo funkcijskih tipk, kot sta F5 in F6, za krmarjenje po vrstnem redu zagona gor in dol. Po izbiri ustrezne možnosti boste morali te spremembe potrditi; S pritiskom na F10 jih običajno shranite. Če ne, preberite navodila na zaslonu, ki bodo prepoznala funkcijsko tipko za shranjevanje ali sprejemanje sprememb.
Zagon z USB pogona ali CD / DVD
Ko je izbrana in potrjena želena možnost, odvisno od vrste namestitvenega medija, ki ga uporabljate, boste morda videli različne možnosti. Mediji USB se bodo takoj zagnali v upravitelja zagonov sistema Windows, kar bo spodbudilo izbiro arhitekture sistema Windows 10 - 32 ali 64 bit - želite namestiti.
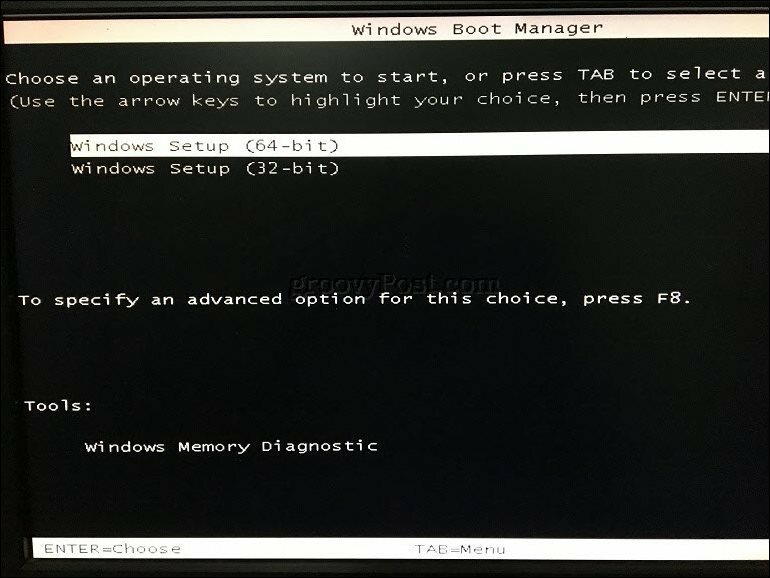
Če nameščate iz medijev DVD, vas bo program Windows 10 pozval, da pritisnete katero koli tipko na tipkovnici, da naložite namestitev.

Od tam bi morali biti doma brez. Dokler ste ustvarili svojega zagonski namestitveni medij pravilno, navodila na zaslonu naj vas vodijo skozi preostali postopek.
Odpravljanje težav Možnosti zagona
Nekateri sistemi lahko naletijo na težave pri poskusu zagona z odstranljivih medijev. Če sledite zgornjim korakom oznaki T in imate še vedno težave, poglejte nekaj elementov spodaj.
- Dostop do strani za nastavitev UEFI na napravi Microsoft Surface. Koraki za dostop do strani BIOS / UEFI na napravah Surface so nekoliko drugačni. Oglejte si spodnja navodila za Nastavitev UEFI na Microsoftovi površini.
- Spreminjanje nastavitev UEFI na zunanji napravi Windows 8 ali Windows 10. Za računalnike, ki jih kupite z vnaprej nameščenim sistemom Windows 8 ali Windows 10, je dostop do UEFI / BIOS morda težaven. Oglejte si spodnja navodila za Konfiguriranje UEFI v računalnikih Windows 8 ali Windows 10.
- Kaj pa Mac? Apple računalniki podpirajo namestitev sistema Windows, vendar nimajo strani za nastavitev BIOS / UEFI, kot je vaš običajni računalnik. Glej naš razdelek na namestitev sistema Windows na Mac spodaj.
- Prepričajte se, da so zagonski mediji pravilno ustvarjeni. Težave z zagonom lahko včasih pripišemo načinu konfiguriranja ali priprave nosilnega medija. Na primer, v sistemih, ki temeljijo na UEFI - sistemi, zasnovani za Windows 8 ali novejši - za pripravo namestitvenega medija, če ga prenesete s Microsoftove strani s programsko opremo, bo potrebna uporaba Microsoftovo orodje za ustvarjanje medijev ali a zunanji pripomoček, kot je Rufus.
- Omogoči starejše zagonske vire. Če nameščate v starejši računalnik z BIOS-om, boste z izbiro možnosti pod Legacy Boot Sources ali Legacy USB začeli nameščanje sistema Windows s pogona USB ali CD.
- Onemogoči varen škorenj. Varnostne tehnologije, ki so vključene v UEFI, kot je Secure Boot, so lahko zaviralci in preprečujejo sistemu zagon zunanjih virov za shranjevanje. Onemogočanje varnega zagona, ki je začasno - običajno dostopno v varnostnem meniju ali zavihku - bo to pogosto rešilo.
- Onemogoči hiter zagon. Če ne morete dostopati do BIOS-a, boste morda morali onemogoči hiter zagon, če je omogočena.
- Ponastavitev nastavitev BIOS-a. Nekateri zasloni za nastavitev BIOS / UEFI imajo možnost ponastavitve na tovarniške nastavitve. To je včasih mogoče hitro popraviti, vendar nadaljujte previdno. Če je vaš pogon BitLocker šifriran z omogočenim TPM-om, bo morda vaš obstoječi sistemski pogon neuporaben. Seveda to ni vprašanje, če je vaš cilj ponovno namestiti vaš operacijski sistem iz nič.
Onemogočanje hitrega zagona
Če poskušate naložiti vdelano programsko opremo v računalnik, ki že uporablja operacijski sistem Windows, bo to morda težko zaradi nastavitve hitrega zagona, ki je lahko omogočena. Hitri zagon je bil prvič predstavljen v sistemu Windows 8 kot način, da se Windows po zagonu hitreje zažene s predpomnjenjem ključnih delov kode operacijskega sistema.
Če imate težave pri nalaganju BIOS-a ali UEFI-ja ali spremenite vrstni red zagona, zaženite Windows in nato izklopite hiter zagon.
- Pritisnite Windows ključ + X
- Kliknite Možnosti napajanja
- Kliknite Izberite, kaj počnejo gumbi za vklop
- Kliknite povezavo Spremenite nastavitve, ki trenutno niso na voljo
- Spodaj Nastavitve izklopa, počistite polje Vklopite hiter zagon (priporočljivo)
Meni Boot Device / Boot Override
Nekateri računalniki vam bodo omogočili, da pritisnete funkcijsko tipko, ki vas bo preusmerila v neposredni meni, kjer lahko takoj izberete, prostornina: USB palec, SD kartica, zunanji trdi disk, lokalni disk ali optični medij, ki ga želite zagnati iz. Sistemi Dell in HP na primer predstavljajo možnost zagona z USB ali DVD-ja, potem ko pritisnete tipki F12 ali F9. Do tega menija zagonske naprave imate dostop, ko ste že vstopili na zaslon za nastavitev BIOS-a ali UEFI.

Tu je seznam ukazov za dostop do direktnega zagonskega menija pri priljubljenih znamkah:
Blagovna znamka |
Ukaz |
Acer |
Esc / F9 / F12 |
| Asrock | F11 |
| Asus | Esc / F8 |
| Compaq | Esc / F9 |
| Dell | F12 |
| Fujitsu | F12 |
| Gigabajt | F12 |
| HP | Esc / F9 |
| Intel | F10 |
| Lenovo | F12 |
| MSI | F11 |
| Packard Bell | F8 |
| Samsung | Esc |
| Sony Vaio | F11 |
| Toshiba | F12 |
Microsoftova površina in sodobne naprave Windows 10
Microsoft Surface uporablja svoj edinstven vmesnik za zagon v vmesnik programske opreme UEFI.
Najprej morate dostopati do pripomočka za nastavitev BIOS / UEFI na površini.
- Poskrbite, da bo vaš Surface ali Surface Pro popolnoma izključen.
- Pritisnite in držite gumb za povečanje glasnosti, ki se nahaja na levi strani naprave.
- Pritisnite in držite gumb za vklop pet sekund, ki se nahaja na vrhu naprave.
- Po petih sekundah spustite gumb za vklop, vendar držite gumb za glasnost, dokler ne vidite BIOS UEFI.
Surface uporablja kombinacijo vmesnika, ki ga poganja besedilo, dotik in vnos miške za spreminjanje nastavitev zagona. Pomaknite se do možnosti Konfigurirajte nadomestni vrstni red zagona sistema s puščico navzdol. Pritisnite tipko Enter, ki bo naložila podmeni; s puščico navzgor in navzdol izberite prvo zagonsko napravo in nato pritisnite Enter.
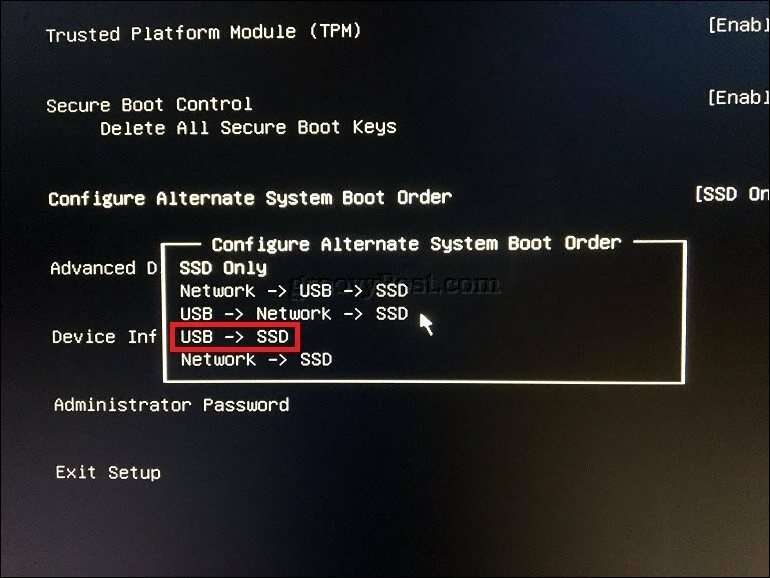
Pomaknite se navzdol do nastavitvenega menija Exit, pritisnite Enter, s puščicami levo ali desno izberite izberite yes, nato pritisnite Enter.
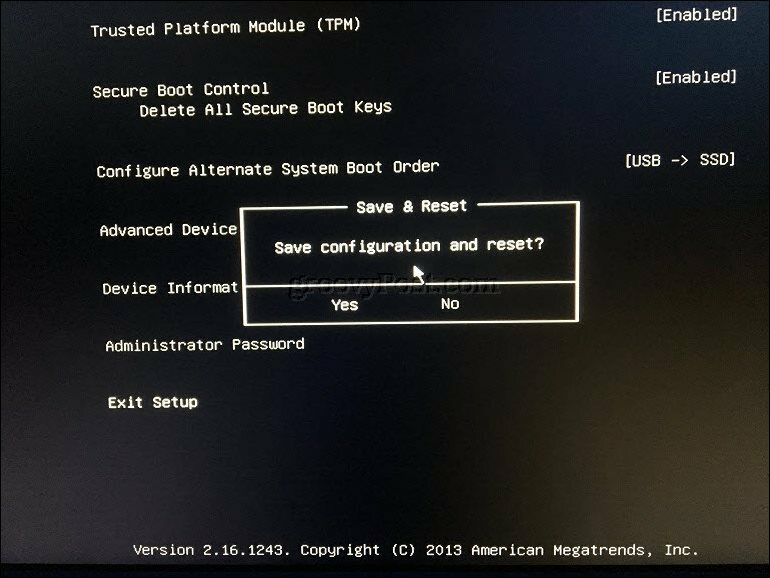
Konfiguriranje UEFI v računalnikih Windows 8 ali Windows 10
Če vaš računalnik ali naprava že uporablja obstoječo različico sistema Windows 8 ali Windows 10, boste morda začeli zagon iz odstranljivega pomnilnika znotraj operacijskega sistema. Kliknite Začni > Nastavitve > Posodobitev in varnost > Okrevanje. Nato pod Napredni zagon kliknite Znova zaženite zdaj.
Če ta možnost ni na voljo, se odjavite iz sistema Windows 10 in pridržite tipko Shift, kliknite meni za napajanje in nato znova zaženite. Še naprej držite tipko Shift in nato počakajte, da se naloži obnovitveno okolje. The Izberite možnost meni omogoča dostop do zagona in njegovo zagon s snemljivega medija, ki je pritrjen na sistem.
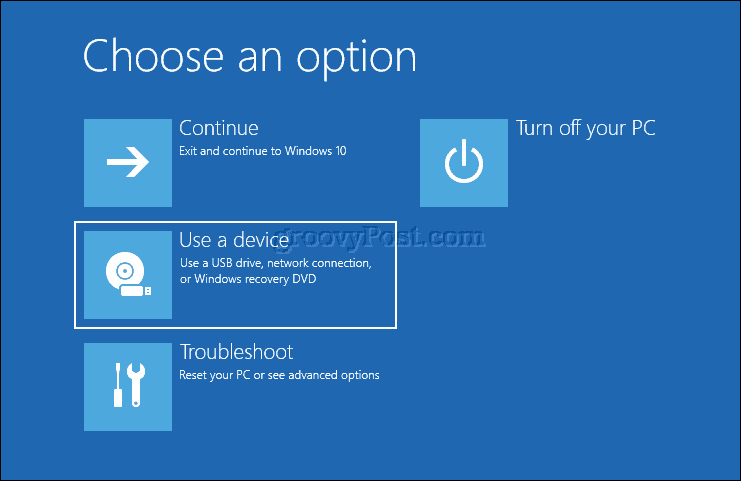
Če želite dostopati do naprednih možnosti zagona, kliknite Odpravljanje težav in nato na Nastavitve programske opreme UEFI za nadaljnje spremembe.
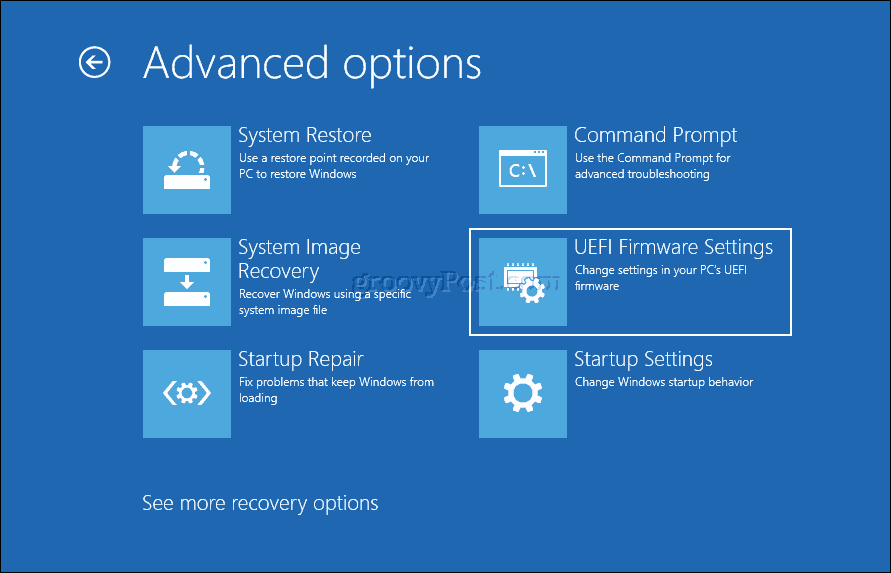
Kaj pa Mac?
V zadnjih 10 letih so računalniki z operacijskim sistemom Macintosh, ki temeljijo na Apple Intel, podpirali Windows. Večina Macov vam bo omogočila zagon s CD-ja s pritiskom in držanjem C ob zagonu. Zagon operacijskega sistema, ki ni OS X ali macOS s pogona USB, je nekoliko bolj vpleten. Predhodno smo pokrivali pripravo vašega Maca za namestitev sistema Windows 10 s pomočjo Čarovnik za zagonski kamp v macOS-u. Ko pripravite particijo zagonskega kampa in namestite medij, je zagon z nje tako preprost kot držanje Možnost tipko, preden slišite zvok zagona.
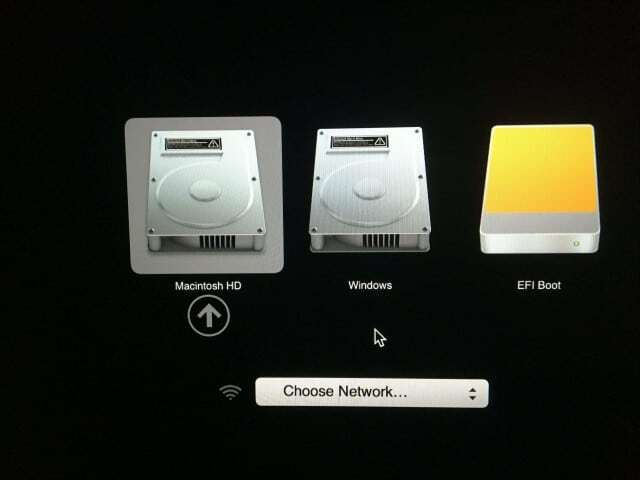
Zaključek
Ena od lekcij, ki se jih bodo uporabniki naučili, je, da si vse računalniške konfiguracije niso podobne, čeprav so iste blagovne znamke. Upajmo, da vam je branje v tem priročniku dalo dovolj osnovnega znanja o postopku pomagali konfigurirati vaš določen sistem ali vsaj postaviti prava vprašanja, če naletite na težave.
Povejte nam, kaj mislite v komentarjih. Če ne vidite svojega posebnega računalniškega modela ali izdelka, opisanega v tem članku, nam to sporočite, da ga bomo našli za vas.



