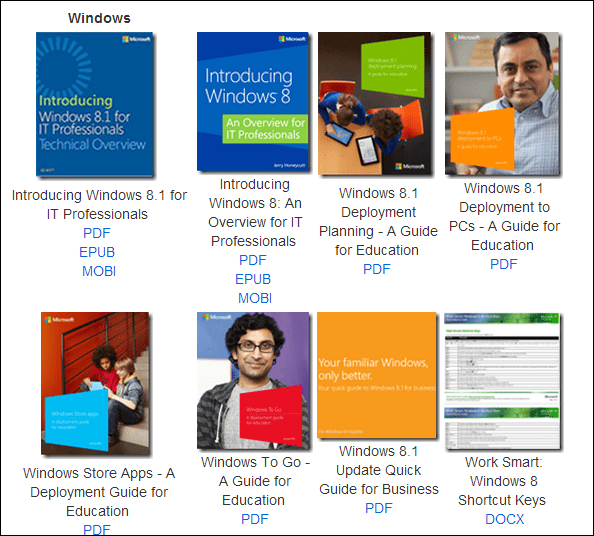Kako snemati makra v programu Microsoft Excel
Microsoftova Pisarna Microsoft Microsoft Excel Junak Excel / / March 19, 2020
Nazadnje posodobljeno dne

S pomočjo makrov lahko v programu Excel avtomatizirate vsa ponavljajoča se opravila. Tukaj je opisano, kako posnamete.
Vsak gumb, ki ga pritisnete, vsaka formula, ki jo ustvarite - vse je mogoče v Excelu avtomatizirati, če veste, kako snemati makra. Excel makro ponovi vsak vaš korak, kar olajša avtomatizacijo najbolj ponavljajočih se dejanj.
Če ste že kdaj posnete makre v Wordu, potem boste seznanjeni s postopkom. Makroe lahko napišete s pomočjo VBA (Visual Basic for Applications), vendar jih je veliko lažje vizualno posneti z orodjem Macro Recorder. Tukaj je opisano.
Kako posneti makro Excela
Za večino uporabnikov Excela je najlažji način za snemanje makra v programu Microsoft Excel uporaba makro snemalnika. Medtem, ko snemalnik makrov snemate, dokončate dejanje. Koraki, ki jih izvedete, se shranijo in pretvorijo v dejanja, ki jih lahko Excel ponovi.
Če želite začeti snemati makro Excela, boste morali dostopati do Razvijalec zavihek v vrstici s trakom. Običajno je to skrito, zato boste morali najprej prilagoditi vrstico s trakom.
Če želite to narediti, z desno miškino tipko kliknite vrstico s trakom in pritisnite Prilagodite trak.
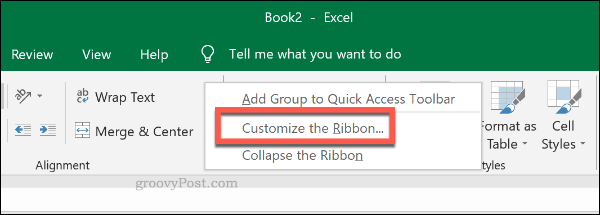
V Možnosti Excela, kliknite, če želite omogočiti Razvijalec potrditveno polje v Prilagodite trak zavihek. Pritisnite v redu shraniti.
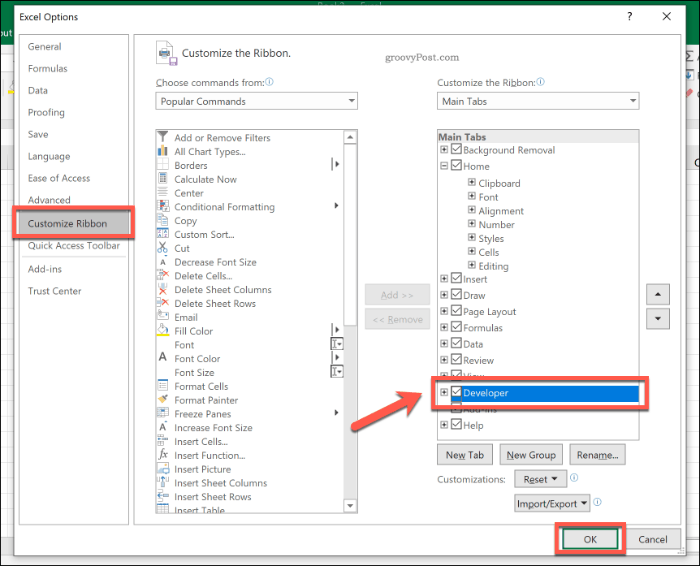
Vrstica traku bo zdaj prikazala Razvijalec med zavihki Pogled in pomoč.
Za začetek snemanja makra kliknite Developer> Record Macro.
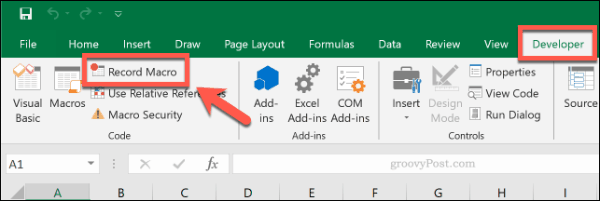
V Posnemite makro okno, dajte svojemu makroju nepozabno ime in opis. Če želite makro povezati s bližnjico na tipkovnici, vnesite črko pod Tipka za bližnjico, čeprav to ni obvezno.
Če želite shraniti svoj makro Excel s trenutnim delovnim zvezkom, se prepričajte, da Shrani makro v možnost je nastavljena na Ta delovni zvezek. Če želite svoj makro uporabiti v vseh Excelovih delovnih zvezkih, izberite Osebni makro delovni zvezek namesto tega.
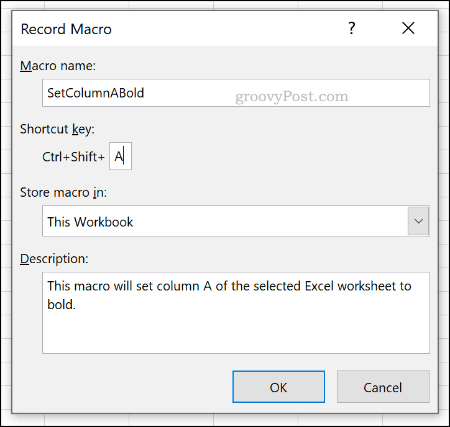
Kliknite v redu da začnete snemati svoj makro. Vsak korak, ki ga naredite po tej točki, bo zabeležen. Če se na primer odločite za izvedbo dejanja, kot je sprememba oblike celice, bodo ti koraki zabeleženi.
Ko posnamete svoje korake v makro, pritisnite Ustavi snemanje v Razvijalec zavihek.

Kliknite na Makroni gumb v Razvijalec za prikaz seznama posnetih makrov.
Če želite uporabiti svoj makro, ga izberite in kliknite na Teči gumb.
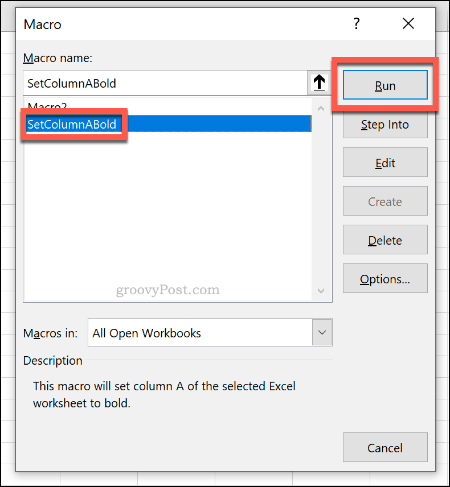
Če ste svojemu makro dodali bližnjico na tipkovnici, lahko uporabite to bližnjico, da zaženete svoj makro.
Urejanje maklov Excela
V celoti je mogoče urediti posneti makro, da dodate, spremenite ali odstranite korake v celoti. Na žalost boste morali vedeti, kako napisati in urediti kodo VBA (Visual Basic za aplikacije), da boste lahko spremenili spremembe.
Če želite spremeniti svoj posneti makro (in z veseljem pišete v VBA), kliknite Razvijalec> Makroi, izberite svoj makro in pritisnite Uredi gumb.
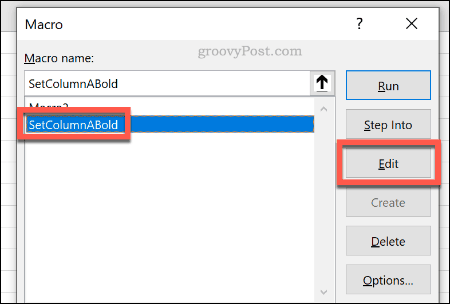
To bo naložilo urejevalnik Office VBA. Kodo VBA lahko spremenite neposredno in pritisnete Teči gumb za preizkus sprememb in se prepričajte, da delujejo.
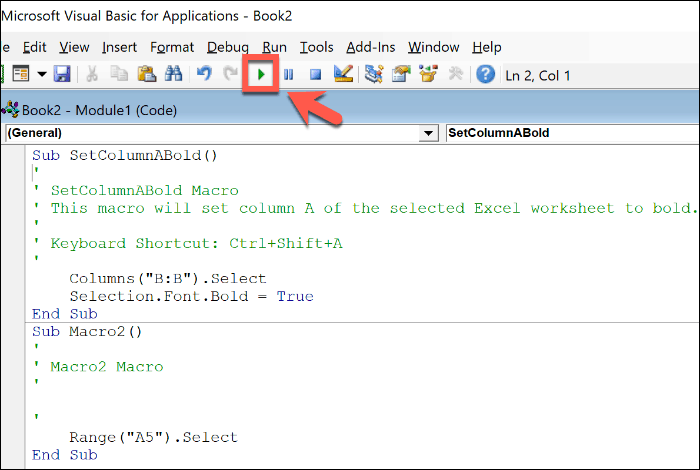
Ko spremenite svoj makro, zaprite urejevalnik Office VBA, nato pa shranite Excelov delovni zvezek.
Če makrov ne morete zapisati v VBA, je najlažji način brisanje makra in ponovno snemanje. Izberite svoj makro in pritisnite Izbriši da ga odstranite, nato ponovite zgornje korake, da ga posnamete s posodobljenimi koraki.
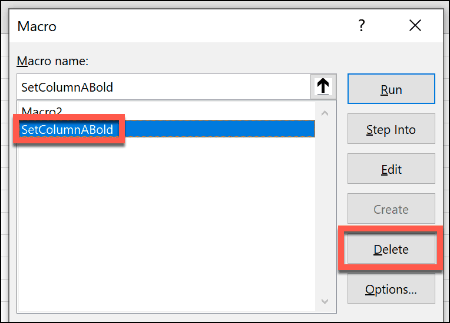
Shranjevanje maklov Excela
Ko začnete uporabljati makre v Excelu, lahko posnamete vsa dejanja ali naloge in jih ponovite, kadar koli morate.
Ko boste shranili svoj delovni zvezek Excel, ga ne pozabite shraniti v datotečni obliki datoteke XLSM Macro-Enabled Workbook. To bo shrani y0ur posnetih maklov Excela znotraj delovnega zvezka, ki vam omogoča uporabo drugje.