Kako urediti slike v programu Microsoft Word
Microsoftova Pisarna Microsoftova Beseda Junak Beseda / / March 19, 2020
Nazadnje posodobljeno dne

Microsoft Word vključuje več orodij za urejanje slik, ki omogočajo spreminjanje slik v vaših dokumentih. Tukaj je opisano, kako jih uporabiti.
Za urejanje fotografij in drugih slik za dokumente Microsoft Word ne potrebujete drage programske opreme za urejanje fotografij, kot je Photoshop. Čeprav je Microsoft Office Picture Manager je upokojen, še vedno je veliko vgrajenih orodij za urejanje slik v Wordu.
Microsoft Word vam omogoča oblikovanje barv in svetlosti, dodajanje obrob, obrezovanje velikosti slike, dodajanje posebnih učinkov in še več, zato je opisano, kako to storiti. Čeprav se navodila lahko razlikujejo, bi morala ta navodila delovati za Word 2016 in naprej, vključno z Office 365 in Online.
Obrezovanje slik v programu Microsoft Word
Obstaja nekaj načinov za obrezovanje slike v programu Microsoft Word. Začnite z vstavitvijo slike v svoj Wordov dokument (Vstavi> Slike) in izbiro slike.
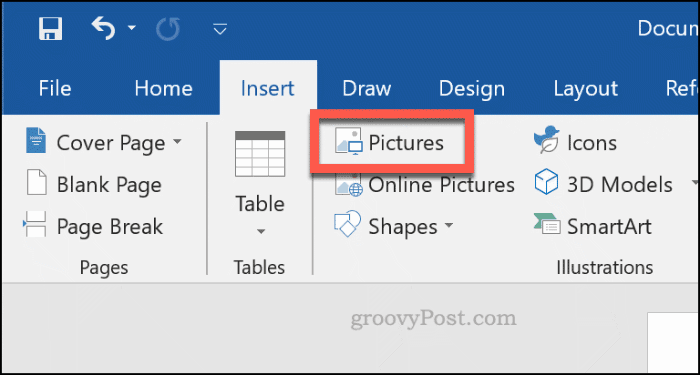
Za začetek oblikovanja izbrane slike kliknite
To bo spremenilo obris vaše slike od spreminjanja velikosti do obrezovanja.
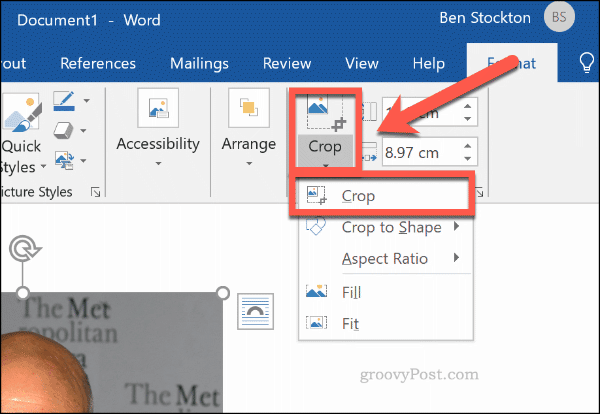
Premaknite orodja obrisa okoli slike, da zmanjšate območje slike na končno velikost. Pohlepljena območja bodo odstranjena s končne slike, ko bo potrjena ureditev obrezovanja.
Ko boste srečni, kliknite enkrat zunaj slike ali pritisnite Vnesite na tipkovnici.
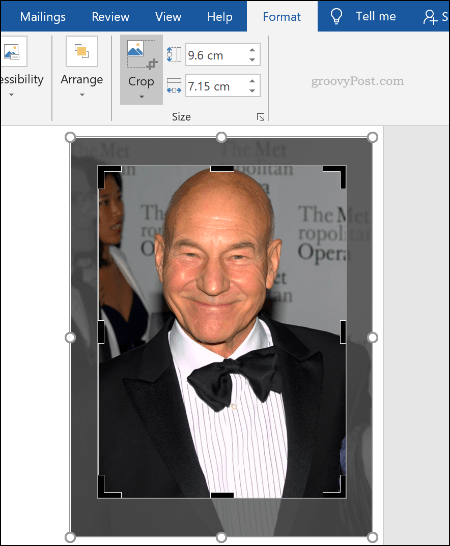
Oblikovanje barv slike
Word omogoča oblikovanje barv, uporabljenih na sliki, ne da bi bilo treba najprej izvoziti v urejevalnik fotografij. Ostrino slike, svetlost, nasičenost, ton in kontrast lahko prilagodite ročno ali z uporabo enega od več prednastavljenih filtrov.
Če želite dostopati do orodij za oblikovanje slik, desni klik na sliki in pritisnite Oblika slike na dnu.
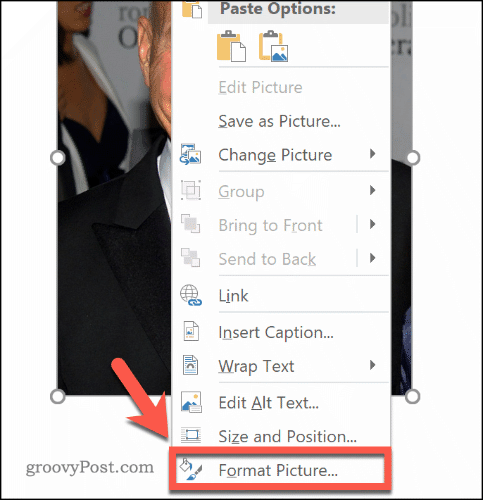
Prikaže se meni Format slike na desni strani. Kliknite na Slika ikono (najbolj desno) za dostop do orodij za urejanje barv slike.
Spodaj Popravki slike, premaknite drsnike za vsako kategorijo, da ostrite ali zmehčate sliko ali povečate ali zmanjšate stopnjo svetlosti in kontrasta. Lahko tudi kliknete Prednastavitve za vsako kategorijo izberite eno izmed sličic, ki bodo namesto tega te spremembe uporabile na vaši sliki.
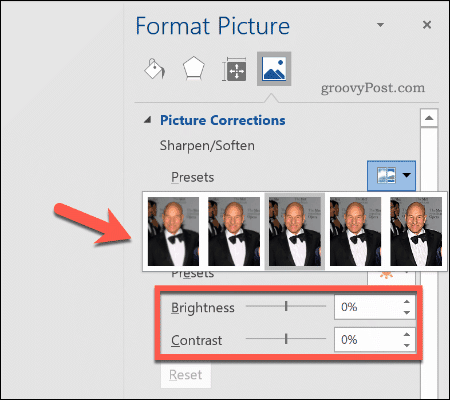
Spodaj Barva slike, lahko spremenite ton in nasičenost za izbrano sliko. Premaknite drsnike za vsako možnost levo ali desno, da povečate ali zmanjšate vsako raven.
Kliknite Prednastavitve za nastavitev teh ravni s pomočjo ene od prednastavljenih možnosti.
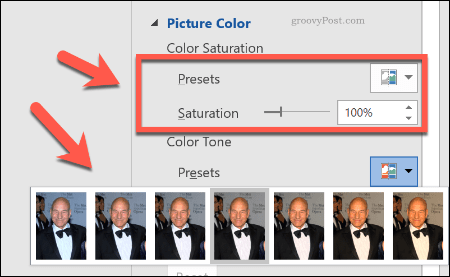
Če niste zadovoljni s katero koli od barvnih sprememb, kliknite ikono Ponastaviti gumb pod vsako kategorijo, da vrnete sliko v prvotno stanje.
Dodajanje posebnih učinkov slikam
Microsoft Word vključuje tudi številne posebne učinke, ki jih je mogoče enostavno uporabiti za slike. Sem spadajo senca slike, sijaj in odsev, mehki robovi, pa tudi učinek 3D nagiba.
Če želite dodati te posebne učinke, vnesite Oblika slike meni (z desno tipko miške> Formatiraj sliko) in kliknite na Učinki ikona (druga z leve). Za dostop do posameznih nastavitev kliknite vsako podkategorijo.
Če želite svoji sliki dodati senco, kliknite Senca in premaknite drsnike, da nastavite preglednost, velikost, kot, barvo itd. Lahko tudi kliknete Prednastavljena za predogled in namesto tega dodajte Word-senčno spustno senco.
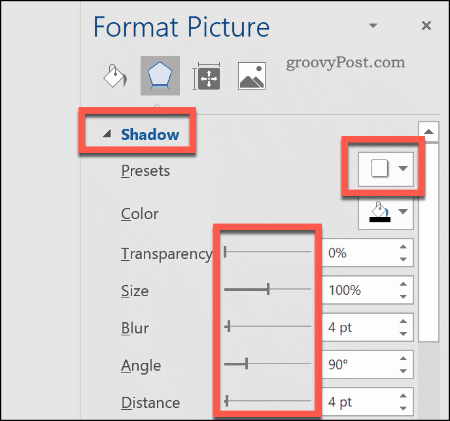
Kliknite Odsev in sledite istim navodilom, da dodate svojo sliko po meri ali vnaprej nastavljeno sliko. Naredi isto Sijaj če želite dodati sliko slike in Mehki robovi da zmehčate robove okoli slike.
Če želite svoji sliki dodati učinek 3D-stožča, kliknite 3-D format. S klikom izberite želeni učinek tako za zgornji kot spodnji del slike Top Bevel in Spodnji naklon, izberite eno od vnaprej določenih možnosti.
Prav tako lahko prilagodite globino, konturo, učinek materiala in raven osvetlitve za svoj 3D-naklon s pomočjo spustnih menijev in možnosti.
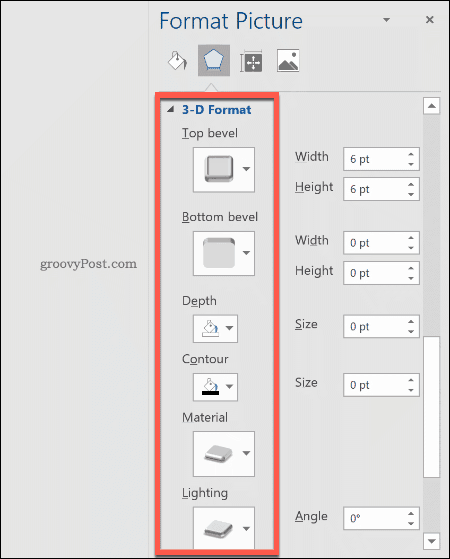
Sliki lahko dodate tudi enega od več prednastavljenih umetniških učinkov. Ti kombinirajo več učinkov v enega, da spremenijo vašo obliko slike.
Če želite to narediti, kliknite na Umetniški učinki in nato kliknite ikono Umetniški učinki ikono. Z miško izberite eno od prednastavljenih možnosti, da jo uporabite za svojo sliko.
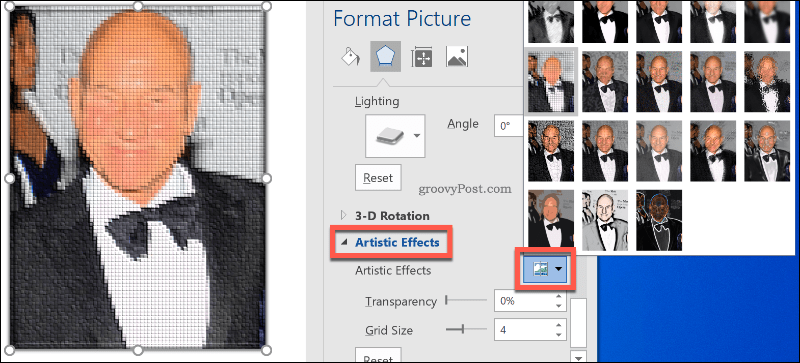
Stiskanje slik v programu Microsoft Word
Dodajanje slik v Wordov dokument lahko močno poveča njegovo velikost. Avtor stiskanje slik, lahko zmanjšate velikost datoteke v celoti.
Če želite oblikovati posamezno sliko, kliknite Oblika> Stisni slike in se prepričajte, da Uporabi samo to sliko potrditveno polje je omogočeno. Če želite stisniti vse priložene slike, kliknite, da počistite to potrditveno polje.
Stiskanje slik bo na drsni lestvici zmanjšalo kakovost HD (330 pik na palec) do osnovne kakovosti e-pošte (96 pik na palec).
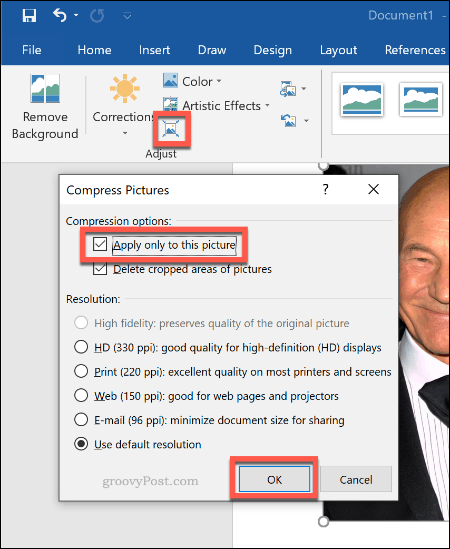
Višja je kakovost, večja je datoteka Word, zato izberite želeno kakovost in kliknite v redu za stiskanje slik.
Osnovno urejanje slik je enostavno
Ta orodja za urejanje olajšajo osnovne spremembe slik v programu Microsoft Word. Lahko tudi spremenite velikost slik v sistemu Windows 10 ne da bi potrebovali tudi urejevalnik slik.
Če se vam zdi, da morate svoje slike spremeniti večje, lahko poskusite z nekaterimi brezplačne možnosti za Photoshop namesto tega.


