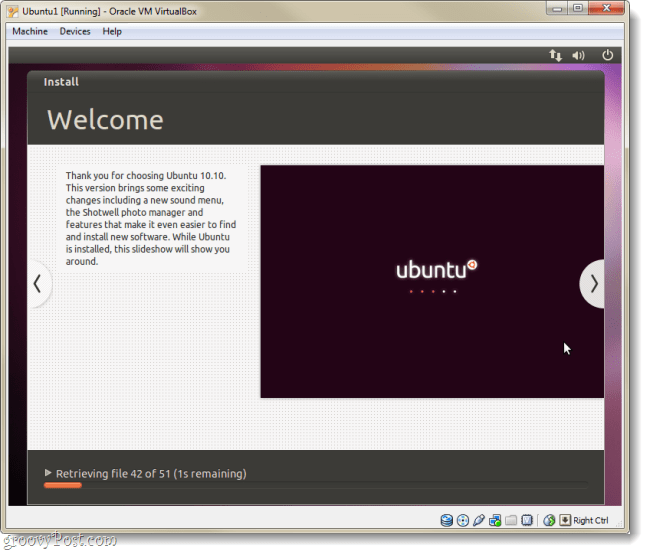Kako nastaviti Ubuntu v Virtualboxu brez DVD-ja ali USB-pogona
Ubuntu Virtualbox Navidezni Stroj Freeware / / March 19, 2020

Nazadnje smo vam pokazali, kako lahko z Wubijem nastavite Ubuntu na računalnik z operacijskim sistemom Windows. Tokrat bomo pogledali, kako lahko Ubuntu hkrati zaženete kot virtualni stroj (VM) v VirtualBox. Odlična stvar VirtualBoxa je, da ne potrebujete ustvarjanja zagonskih medijev. Tudi VirtualBox in Ubuntu sta brezplačna. Toda ulov je, da za delovanje potrebujete osebni računalnik z dovolj dodatnega RAM-a in CPU-ja računalnik znotraj vašega računalnika.
Preden začnemo:
Potrebovali boste VirtualBox nameščen v računalniku da bi upoštevali ta vodnik.
Zemljevid članka:
Ker je to precej dolgo vodilo, je razdeljeno na dva dela. Kliknite preskok za skok na tisti del članka.
- Namestite Ubuntu kot virtualni stroj (VM)
- Namestite dodatke za goste VirtualBox
Začnimo, kajne?
Namestite Ubuntu v VirtualBox kot VM
Korak 1
Prenesi the Ubuntu Datoteka ISO.
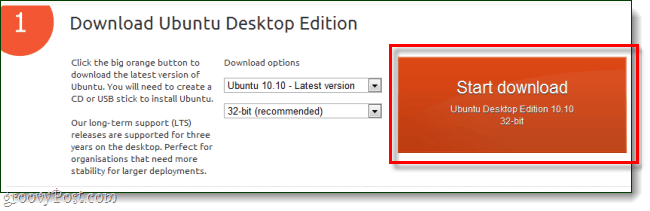
2. korak
Zdaj preklopite na VirtualBox in Kliknite the Novo gumb.
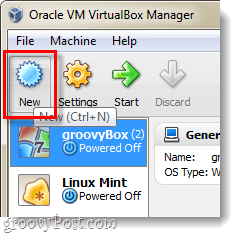
3. korak
V operacijskem sistemu poimenujte nekaj, kar je povezano z Ubuntu, vendar pa ime ne vpliva na nič. Nato izberite Linux kot operacijski sistem in Ubuntu kot različica.
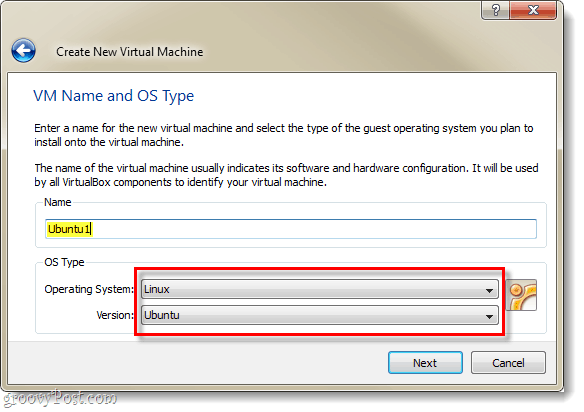
4. korak
Oglejte si ta vodič za nastavitev preostalega virtualnega polja Nastavitve virtualnega stroja in navideznega diska. *
*Samo pojasnjuje nadaljnji postopek nastavitve navideznega trdega diska in nekaj drugih stvari.
5. korak
Ko končate z ustvarjanjem navideznega stroja, se mora prikazati v vašem upravitelju VirtualBox. Od tod Izberite vaš novi Ubuntu VM in KlikniteZačni.
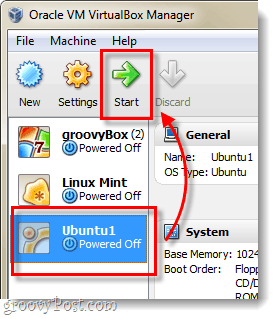
6. korak
Nekaj sekund po tem, ko boste naložili virtualni stroj, vas bo moral čarati čarovnik za prvi zagon. Na 2. strani tega programa boste morali vprašati o namestitvenem mediju. Kliknite the Brskaj gumb.
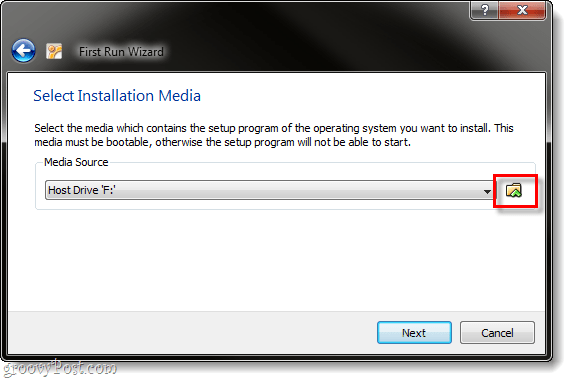
7. korak
Brskaj prek računalnika na lokacijo, ki ste jo iz 1. koraka prenesli v datoteko Ubuntu ISO. Izberite to in KlikniteOdprto.
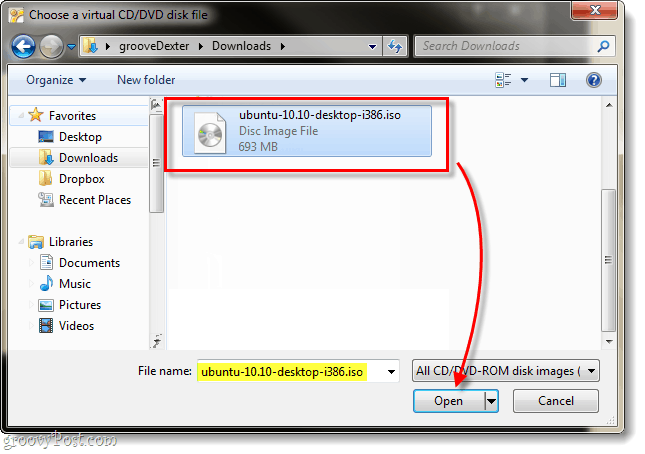
8. korak
Prikaže se stran s povzetkom, nato dvakrat preverite, ali kot vir uporabljate datoteko Ubuntu ISO KlikniteDokončaj.
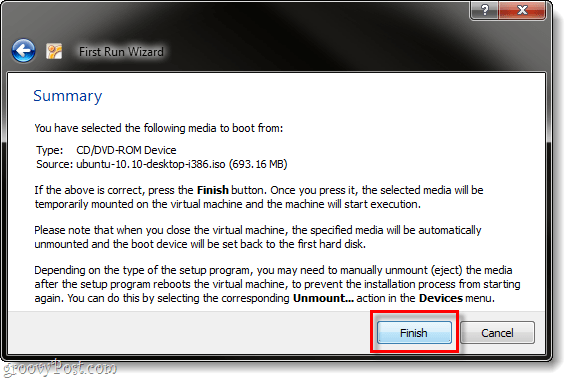
9. korak
Namestitev Ubuntu se mora zagnati in imeli boste možnost izbire jezika. Vprašali se boste tudi, ali naj zaženete Ubuntu s pomočjo diska (poskusite Ubuntu) ali ga želite namestiti. Ker uporabljamo VirtualBox, si ne predstavljam, zakaj tega ne bi želeli namestite tako, torej storimo to.
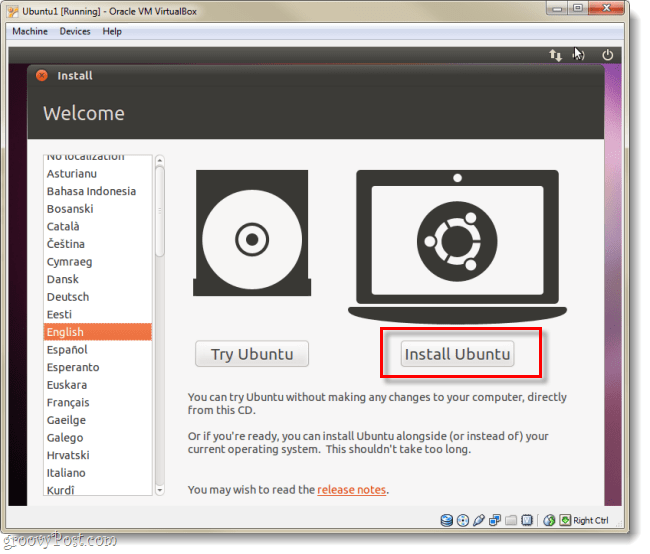
10. korak
Na naslednji strani Preverite obe razpoložljivi škatli:
- Med nameščanjem prenesite posodobitve
- Namestite to programsko opremo drugih proizvajalcev
Olajšali vam bodo stvari, čeprav bo namestitev trajala nekoliko dlje.
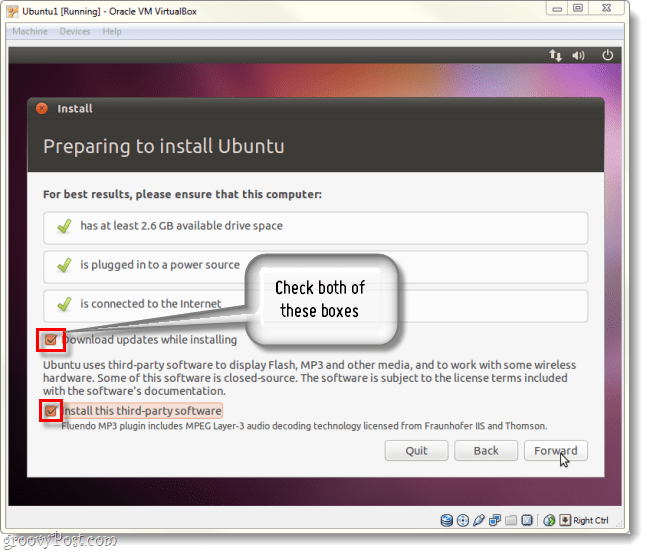
11. korak
Na naslednji strani Kliknite krogla je bila označena Izbrišite in uporabite celoten disk.
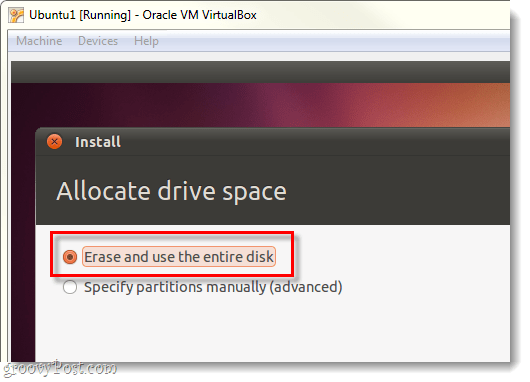
12. korak
Kliknite the Namestiti zdaj gumb.
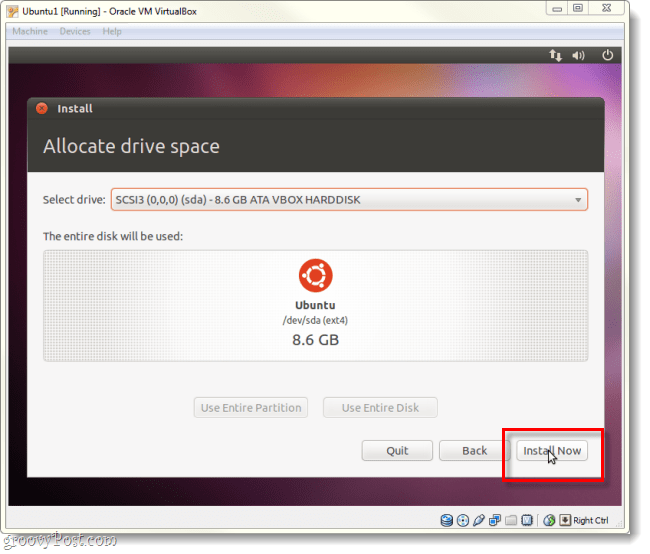
13. korak
Zdaj bomo še malo igrali igro čakanja. Zaslon za nalaganje zemljevida sveta vam bo omogočil, da izberete svoj časovni pas, ko konča z nalaganjem KlikniteNaprej.
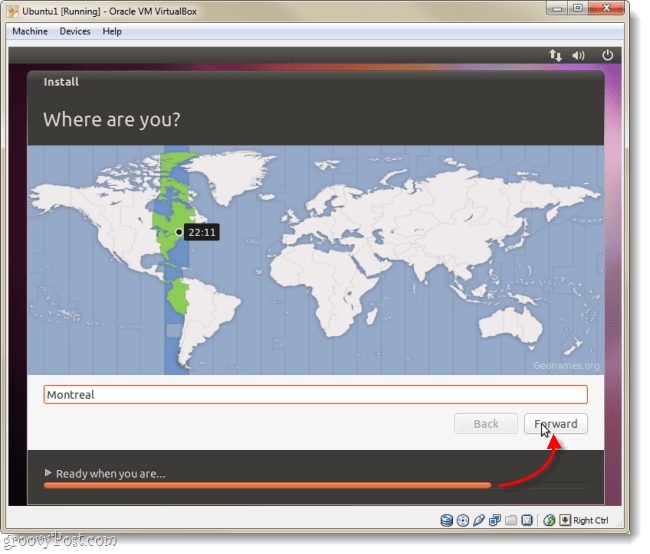
14. korak
Izberite postavitev in jezik tipkovnice.
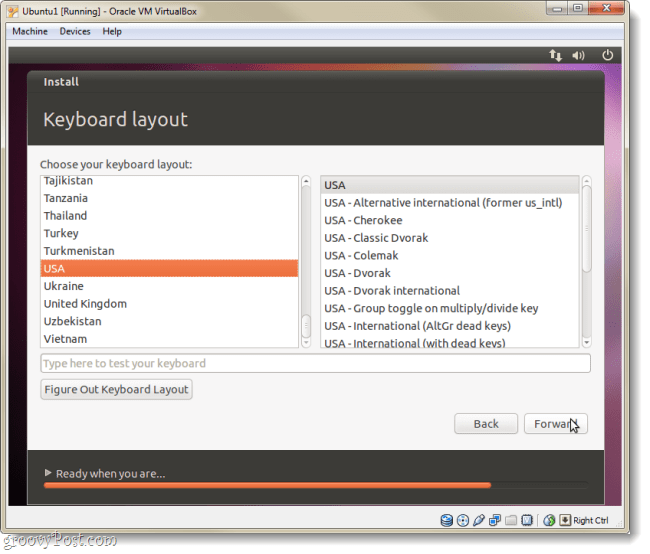
15. korak
Zdaj moramo narediti račun, s katerim se boste prijavili v Ubuntu. Ne pozabite gesla, če bi morda morali to celotno stvar ponoviti!
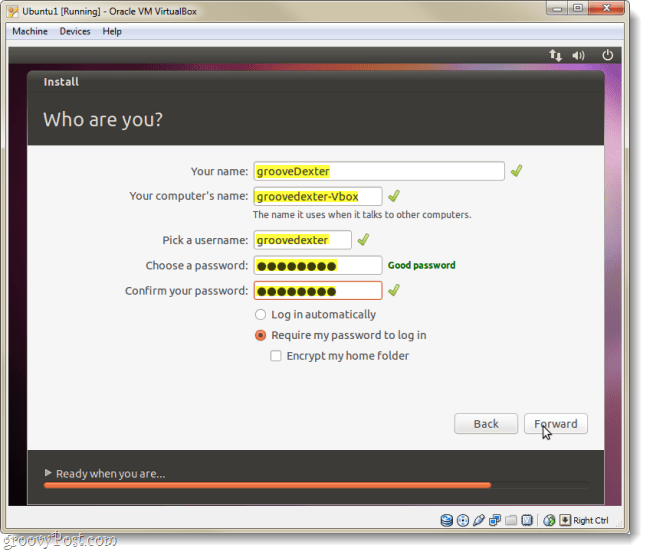
16. korak
Zdaj bomo igrali čakajočo igro, a po tem bo v celoti nameščena.
17. korak
Ko se namestitev konča, vas bo Ubuntu pozval, da znova zaženete virtualni računalnik.
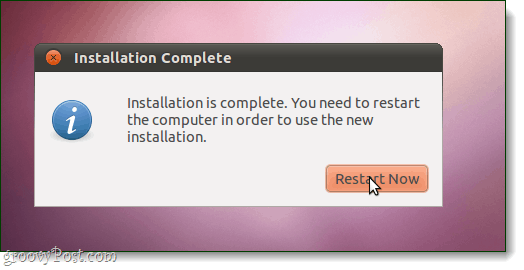
Končano!
Ko se stroj ponovno zažene, je treba Ubuntu namestiti, posodobiti in biti pripravljen za uporabo. Upoštevajte, da boste z namestitvijo morda morali znova poiskati, če je datoteka Ubuntu ISO še vedno naložena v VirtualBox. Da se to ne bi zgodilo, sledite spodnjim navodilom za nastavitev navideznih dodatkov za goste.
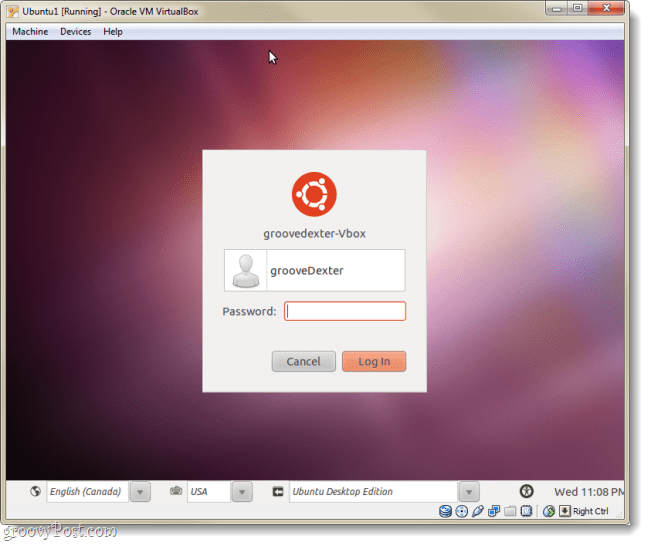
Namestite dodatke za goste VirtualBox
VirtualBox Guest Additions omogoča Ubuntu samodejno spreminjanje ločljivosti, ko spremenite velikost okna navidezne naprave. Vključuje tudi funkcijo tipkovnice in miške, tako da miška ne bo ves čas ujeta v VM. Nekaj drugih prednosti je tudi, a ti dve bi morali biti dovolj razlog, da želimo namestiti dodatke, ki morate storiti takoj!
Korak 1
Ko deluje virtualni stroj Ubuntu, Kliknite the Naprave meni iz VirtualBox in IzberiteNaprave CD / DVD> VBoxGuestAdditions.iso.
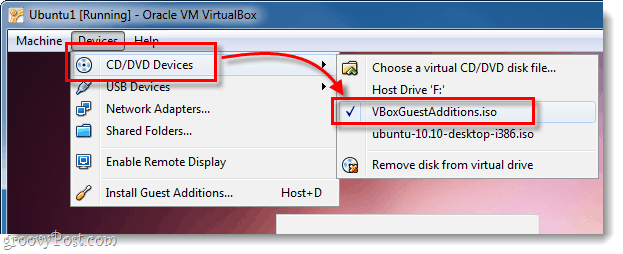
2. korak
Disk naj se pojavi na namizju Ubuntu, Desni klik ikono diska in IzberiteOdprite s pozivom Autorun.
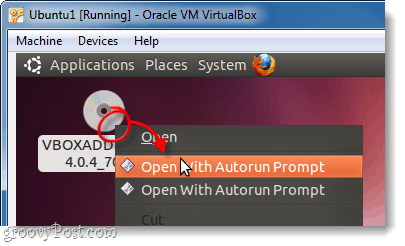
3. korak
Prikaže se okno z vprašanjem, ali res želite zagnati to programsko opremo, KlikniteTeči.
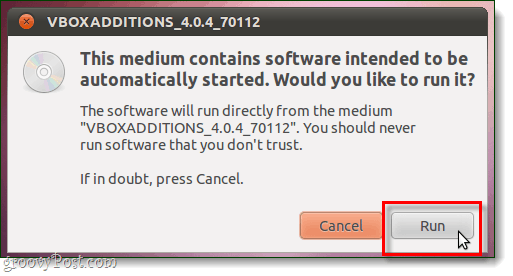
4. korak
Vtipkajte v geslu vašega računa Ubuntu (tistega, ki smo ga naredili v koraku 15 zgoraj), to je isto geslo, ki ga uporabljate za prijavo v Ubuntu.
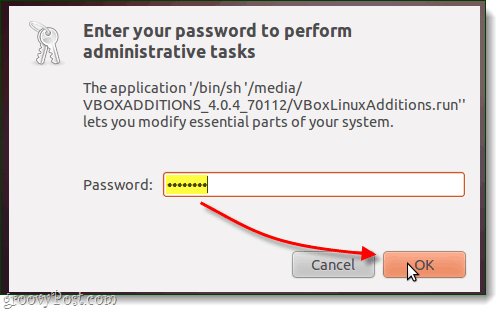
5. korak
Zdaj, še zadnjič, počakati je treba. Namestitev naj traja 1-2 minuti. Ko se konča, PritisniteVrnitev (ali Enter) na tipkovnici.
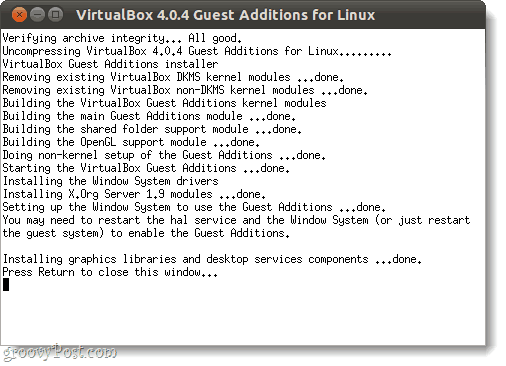
6. korak
Vse, kar nam preostane, je znova zagnati virtualni računalnik. Kliknite the Ikona napajanja v zgornjem desnem kotu zaslona in IzberitePonovni zagon…
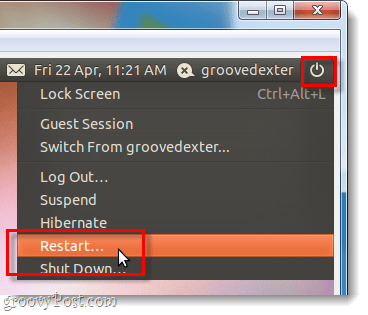
Končano!
Ubuntu naj bi imel zdaj nameščene dodatke za goste VirtualBox. Čestitamo, končali ste!