Kako narediti, da se Windows 10 Aplikacije vedno izvajajo s skrbniškimi pravicami
Microsoft Windows 10 Junak / / March 19, 2020
Nazadnje posodobljeno dne

Če se vam zdi, da morate zagnati aplikacije v operacijskem sistemu Windows 10 s povišanimi privilegiji, je tu preprost način, da zagotovite, da vedno delujejo kot Admin.
V sistemu Windows 10 sistemske aplikacije ponavadi ne delujejo s povišanimi ali skrbniškimi privilegiji. Tako boste računalnik zavarovali pred zlonamerno kodo, ki se lahko v računalniku prikrade in povzroči škodo. Vendar pa je včasih treba zagnati določene sistemske aplikacije s povišanimi privilegiji, da se stvari uredijo. PowerShell in Command Prompt sta dve pogosti aplikaciji, ki se včasih prikažeta kot skrbnik.
Niste prepričani, ali se aplikacija izvaja kot skrbnik ali ne? Brez skrbi. Program, ki ga izvajate, vam bo povedal. Na primer, v spodnjih posnetkih je ukazni poziv v ospredju tekoč kot pri povišanih privilegijih. V naslovni vrstici je prikazano »Administrator«, poziv pa je nastavljen na C: \ WINDOWS \ system32. Poziv v ozadju se ne izvaja kot skrbnik.
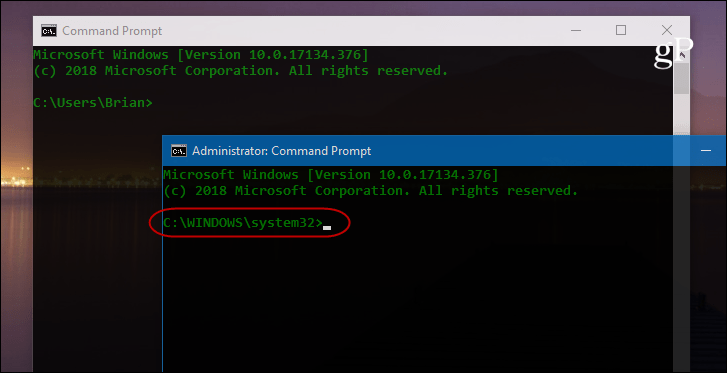
Če želite zagnati aplikacijo kot skrbnik, morate z desno miškino tipko kliknite aplikacijo na namizju ali v meniju Start in v meniju izberite »Zaženi kot skrbnik«.

Vedno zaženite aplikacije Windows s privilegiji skrbnika
Če ste uporabnik energije in se veliko uporabljate te aplikacije, lahko klikanje po menijih postane dolgočasno. Lahko pa jih nastavite tako, da vedno delujejo s povišanimi privilegiji. V meniju Start poiščite aplikacijo, ki jo potrebujete, in jo kliknite z desno miškino tipko in v meniju izberite »Odpri lokacijo datoteke«.
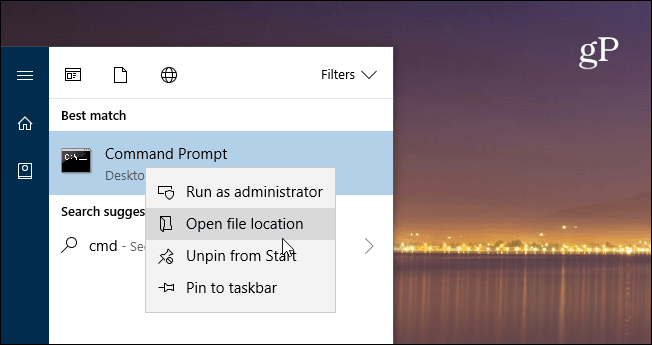
Nato z desno miškino tipko kliknite ikono programa in izberite Lastnosti.
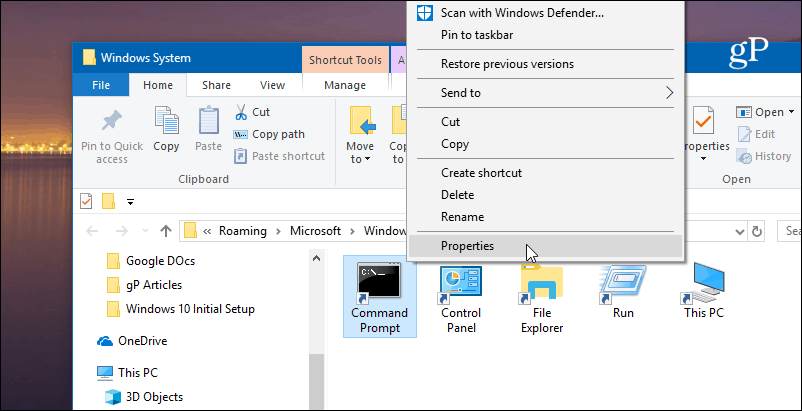
Zdaj kliknite gumb Advanced na zavihku Bližnjica v oknu Lastnosti. Nato potrdite polje »Zaženi kot skrbnik« in znova kliknite V redu in V redu, da zaprete zaslon z lastnostmi.
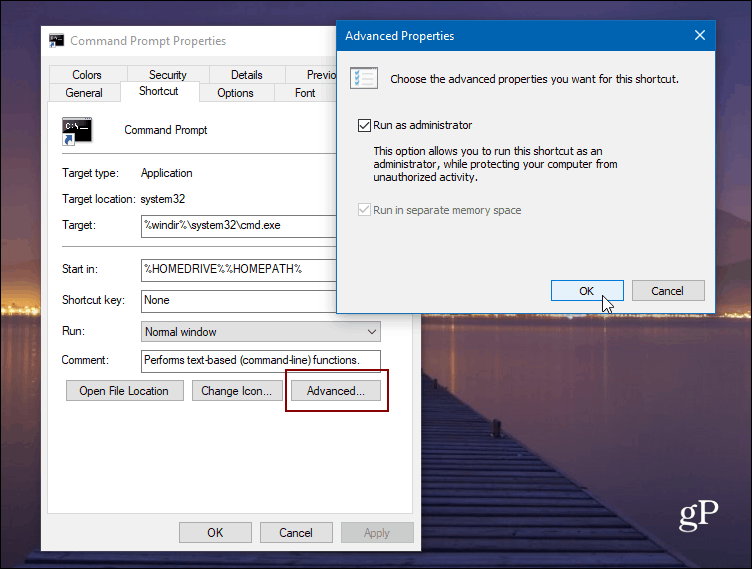
Upoštevajte, da razen če niste v računalniku onemogočen UAC, se bo to okno še vedno pojavilo, čeprav imate nastavljene aplikacije, da se bodo izvajale s povišenimi privilegiji. Tudi med uporabo Windows 10 v tem članku lahko to storite tudi pri starejših različicah sistema Windows.
Zaženite kot skrbnik z bližnjico na tipkovnici
Če ne želite, da aplikacije nastavite tako, da se vedno izvajajo s skrbniškimi privilegiji, vendar jih morate občasno izvajati s povišanimi privilegiji, je tu priročen nasvet. Namesto da kliknete možnosti menija, lahko uporabite preprost bližnjica na tipkovnici. Pravzaprav je naslednje mogoče storiti neposredno s tipkovnice in brez enega samega klika z miško.
Recite, da želite zagnati ukazni poziv in pritisnite na Windows ključ in vrsta:cmd in ukazni poziv je treba izpostaviti. Če ne, samo uporabite puščice, da jo poudarite. Nato pritisnite CTRL + Shift + Enter in odprla se bo s povišanimi privilegiji.
To je priročno, če ste tehnična podpornica v družini ali za prijatelje in delate na njihovih strojih. Če pa morate skrbniške privilegije uporabljati le občasno, je odlična bližnjica, da veste, saj bo sistem pomagal ostati varen.



