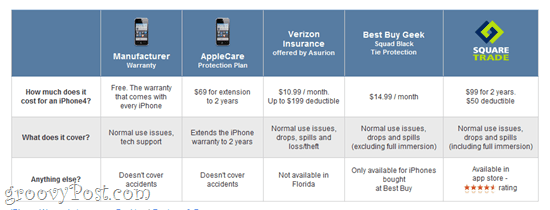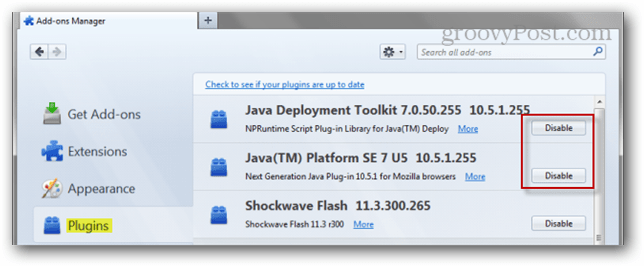Vodnik za začetnike skripta za Google Sheets
Google Listi Google Junak / / August 07, 2020
Nazadnje posodobljeno dne

Google Scripts vam omogoča, da v preglednico dodate kodo, da avtomatizirate vnos podatkov, vnesete zunanje podatke v svoje liste ali zaženete izračune občasno.
Če uporabljate Google Preglednice, vas bo morda zanimalo, da lahko Google Skripti močno izboljšajo vaše preglednice.
Pomislite na Google Skripte kot VBA v programu Microsoft Excel. Omogoča vam, da v preglednico dodate kodo za samodejni vnos podatkov. Uporabite ga lahko tudi za vnašanje zunanjih podatkov na vaše liste. Najboljše od vsega je, da lahko izračune izvajate v občasnem razporedu, tudi če preglednice nimate odprte.
V tem članku boste izvedeli, kako omogočiti Google Skripte in kako napisati in zagnati preprost skript.
Kako uporabljati Google skripte
V Google Preglednicah morate nekaj omogočiti, preden začnete tam pisati Google Skripte.
Izberite meni Orodja in izberite Urejevalnik skriptov iz menija.
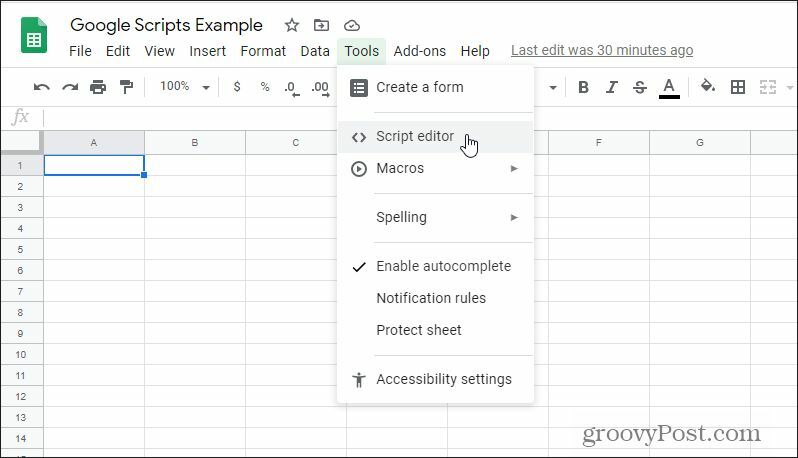
To bo odprlo urejevalnik Google Scripts v oknu projekta Brez naslova.
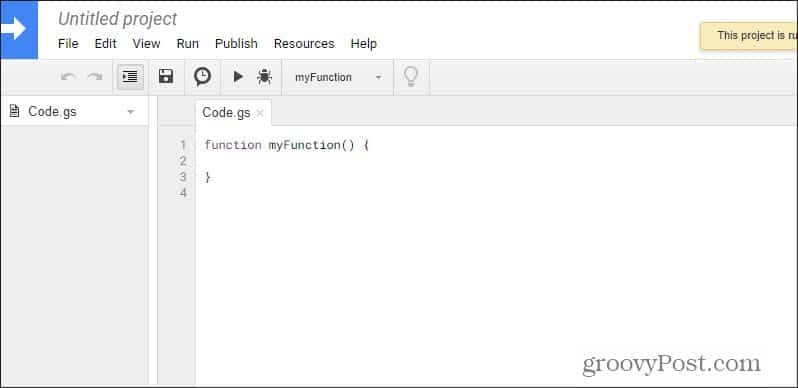
Ta skript je dejansko vsebovan v vašem Google Računu v orodju Google Scripts. Ta poseben projekt je povezan s preglednico, ki jo trenutno delate.
Lahko napišete skript, vendar ga ne morete zagnati, dokler skripti dejansko niso omogočeni na listu. To boste morali storiti prvič, ko jo zaženete (kot boste videli spodaj).
Če želite to videti v akciji, naredimo preprost skript.
Ustvari svoj prvi Google skript
V tem primeru boste napisali scenarij, ki sešteva vse kvize in končne izpitne ocene za stolpec B (Chrisovi rezultati).
To je primer preglednice.
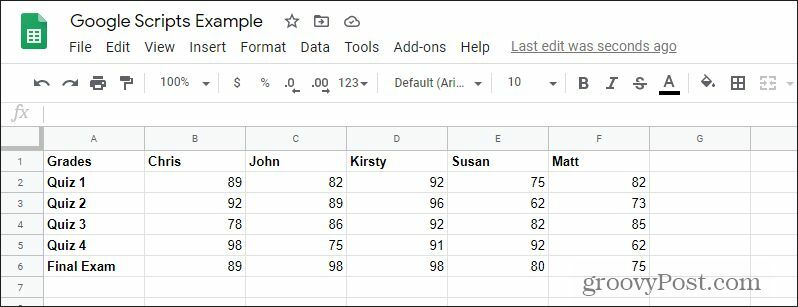
Nazaj v okno Google Skripti prilepite naslednjo kodo v funkcijo curly oklepaj myFunction (), tako:
funkcija myFunction () {
var ss = SpreadsheetApp.getActiveSpreadsheet ();
var sheet = ss.getSheets () [0] var range = sheet.getRange (2,2,5);
var vrednosti = range.getValues ();
var sum = 0
za (vrstico v vrednostih) {
za (var col v vrednostih [vrstica]) {
sum = vrednosti [vrstica] [col] + vsota;
}
}
sheet.getRange (7,2) .setValue (vsota);
}
Ta koda se morda zdi zapletena, vendar razčistimo, kaj točno počne. Preprosteje je, kot je videti.
To kodo razčlenimo po eni vrstici.
Določitev spremenljivk
1. var ss = SpreadsheetApp.getActiveSpreadsheet ();
Ta vrstica prikliče trenutno aktivno preglednico, ki je aktivna. Ker ta skript uporabljate samo, ko je aktivna preglednica, na kateri želite izvesti izračun, bo vedno prišla ustrezna preglednica. List se shrani kot "objekt" spremenljivko imenovano "ss".
2. var sheet = ss.getSheets () [0]
Ta dobi prvi list in ga shrani kot spremenljivko z imenom list. Obstaja alternativna funkcija, s katero lahko list dobite po imenu lista.
To bi bilo var sheet = ss.getSheetByName ("Sheet1");
Uporabite lahko katero koli funkcijo, ki vam je všeč.
3. var range = sheet.getRange (2,2,5);
Ta funkcija dobi obseg vrednosti po vrsticah, stolpcu in številu vrstic. V tem primeru potegnemo vse vrednosti, začenši z drugo vrstico, drugim stolpcem, in vrednosti dobimo pet vrstic navzdol.
Spremenljivka „obseg“ postane tako imenovana „matrika“. Niz je spremenljivka, ki vsebuje več vrednosti. V Googlovem skriptu navajate katero koli od teh številk s posebno shemo naslavljanja elementov z oklepaji, kot boste videli spodaj.
4. var vrednosti = range.getValues ();
Funkcija getValues () dejansko izvleče vrednosti iz območja obsega, ki ste ga določili zgoraj.
5. var sum = 0
To je samo ena spremenljivka številk, ki jo inicializiramo s številko 0. To bo začetek, kako bomo sešteli vse številke v stolpcu.
Ustvarjanje za zanke
6. za (vrstico v vrednostih) {
To je tisto, kar se imenuje zanka "Za". Ta vrsta zanke prečka določeno število elementov na seznamu. V tem primeru bo šel skozi niz vrednosti, o katerem smo govorili zgoraj. Ta prva zanka se bo prebila skozi vse vrstice v matriki. V tem primeru bo le en.
Opomba: vrstice matrike niso enake vrsticam s preglednico. Ko je matrika naložila vrednosti iz stolpca v preglednico, jih je postavila v eno vrstico (ali vrstico) podatkov, kot je ta: "89, 92, 78, 98, 89". Torej ima v tem primeru matrika eno vrstico (vrstico) in pet številk čez (stolpce).
7. za (var col v vrednostih [vrstica]) {
Ta sekunda za zanko bo šla skozi vse "vrstice" v matriki. V tem primeru se bo vrtelo skozi vseh 5 vrednosti.
8. sum = vrednosti [vrstica] [col] + vsota;
Vsakič, ko se zanka zažene, bo ta izjava seštevala novo vrednost. Do trenutka, ko se zgodi vseh 5 zank, je treba vseh 5 številk sešteti v spremenljivko "vsota".
9 sheet.getRange (7,2) .setValue (vsota);
To je izjava o dveh funkcijah. Funkcija getRange kaže na celico v 7. vrstici in 2. stolpcu. Funkcija setValue nato v to celico postavi vrednost spremenljivke "vsota".
Zdaj, ko razumete, kako deluje vsaka vrstica kode, je čas, da vse skupaj vidite.
Shranjevanje vašega Google Skripta
Ko končate z vnosom skripta Google, je čas, da ga shranite in prestopite skozi kodo. Najprej vtipkajte »Projekt brez naslova« in mu dodelite ime. Nato v meniju izberite ikono diskete, ki jo želite shraniti.
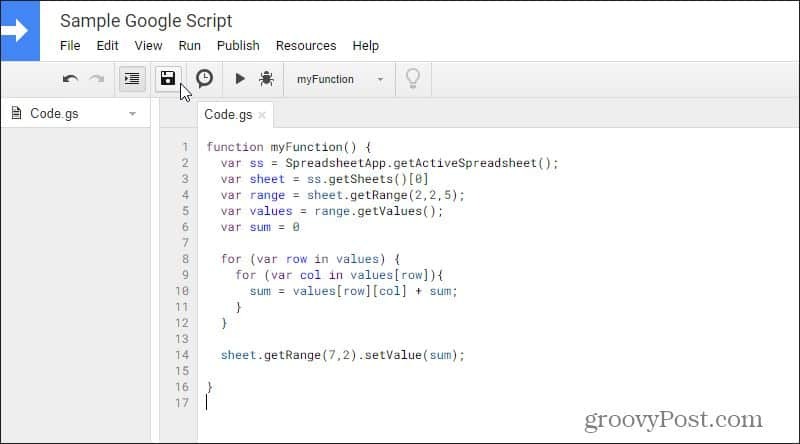
Ko poskušate shraniti, se lahko prikaže napaka. Ne paničite. To je pravzaprav del postopka za odpravljanje napak. Bodite pozorni na številko vrstice, kjer piše, da imate napako. Poglejte natančno svojo kodo in odpravite morebitne napake pri tipkanju ali skladnji.
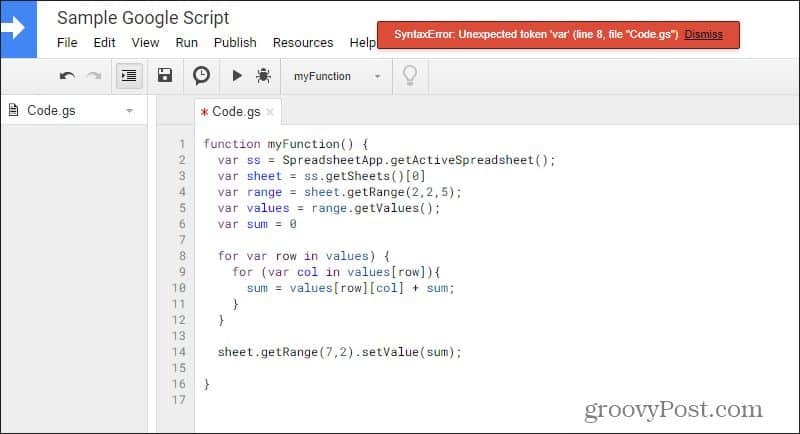
V tem primeru ni bilo v moji zanki "za" v vrstici 8 odprt simbol "("). Ko ga popravite, poskusite znova shraniti. Ko shranite kodo, Google meni, da je sintaksa vaše kode v redu.
To ne pomeni, da bo vaša koda delovala, kot je bilo predvideno, ampak pomeni, da se lahko lepo "sestavi" brez kakršnih koli težav s sintaksi.
Zagon vašega Google Skripta
Zdaj izberite ikono za predvajanje na vrhu, da prečkate svojo kodo. Ker prvič uporabljate nov skript, morate aplikaciji Google Script zagotoviti dovoljenje za dostop do vaše preglednice (podatkov) v vašem Google Računu. Izberite Pregled dovoljenj na pojavnem oknu.
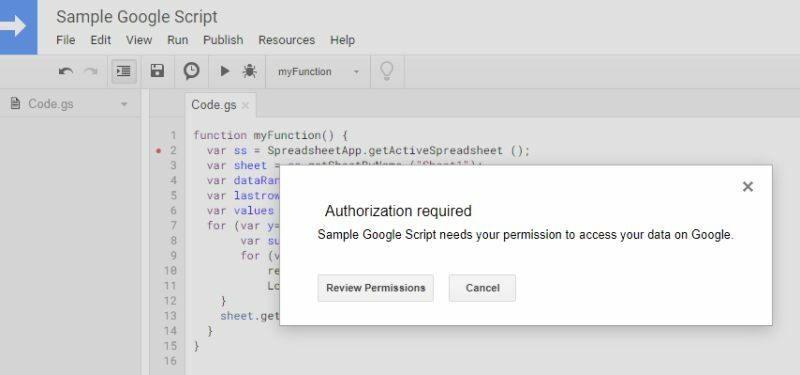
Morali se boste prijaviti v Google Račun. Ker je to aplikacija po meri in ni registrirana pri Googlu, boste videli opozorilo, da aplikacija ni preverjena. Izberite Napredno povezavo in nato izberite Pojdite na vzorec Google Script (nevarno) nadaljevati.
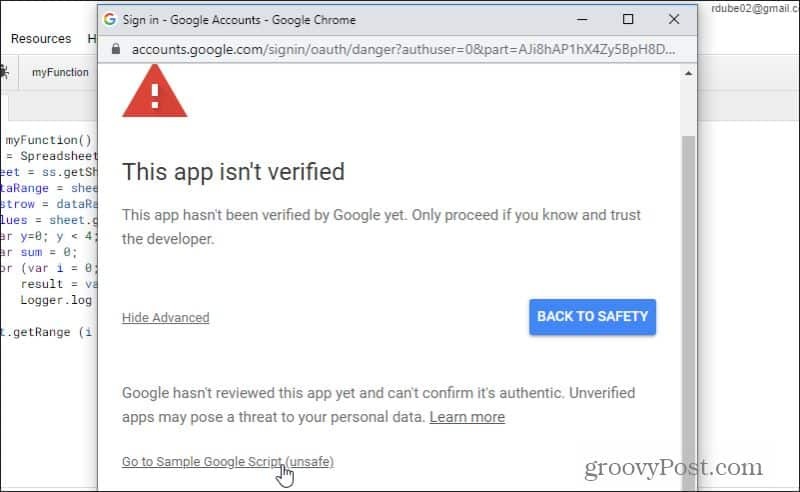
Na naslednjem zaslonu boste morali izbrati Dovoli da Google Script omogoči dostop do vašega Google Računa. Ko to storite, se bo skript zagnal.
Če ne vidite nobenih napak, se vrnite na preglednico in na koncu prvega stolpca se bodo prikazali rezultati iz vašega skripta.
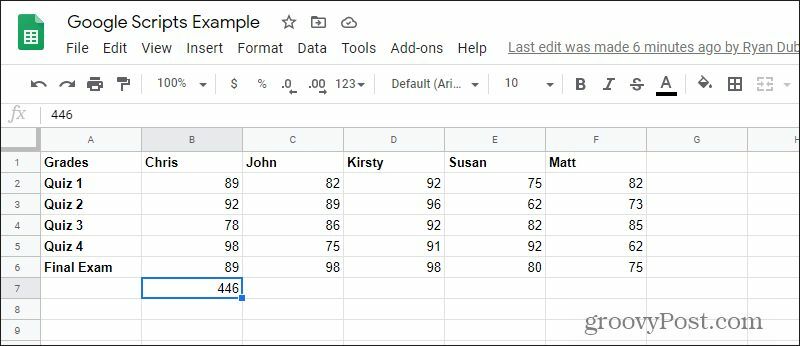
Pisanje naprednih skriptov Google
To je bil zelo osnovni skript Google, ki je celice preprosto sešteval v enem stolpcu. Če želite v kodo dodati spremenljivke za dve zanki Za, lahko tudi sami pregledujete vse stolpce in v vseh vrsticah 7 podate povzetek.
Google Scripts ponuja vse vrste možnosti, kot so pošiljanje e-pošte iz preglednice. Lahko se celo prijavite posebne Googlove API-je ki vam omogočajo, da vključite druge Googlove aplikacije, kot so Gmail, Koledar in celo Google Analytics. Ko se začnete učiti pisati Googlove skripte, so možnosti neskončne.