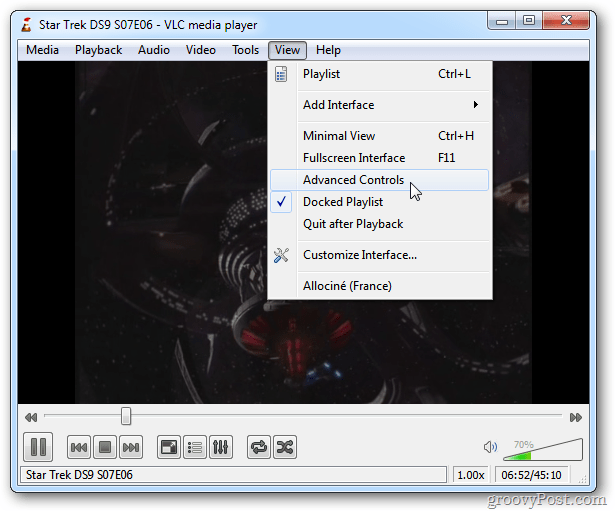Nazadnje posodobljeno dne

Eden od načinov, da se vsi spletni brskalniki iPad / iPhone nekoliko bolje zaženejo, je sprememba strežnika DNS. Tukaj je opisano, kako ga nastaviti v napravah iOS 7.
iOS 7 brskaj po spletu, ne glede na to, ali uporabljate novo in izboljšano aplikacijo Safari ali nadomestni spletni brskalnik, Google Chrome ali Opera Mini. Toda en način, kako lahko nekoliko boljše zaženete vse svoje brskalnike iPad / iPhone, je, da spremenite strežnik DNS.
V nekaj različnih vajah smo govorili o spremembi strežnika DNS (DNS) na usmerjevalniku ali osebnem računalniku. DNS strežnik, kot morda veste, je strežnik, ki razreši imena domen (na primer groovypost.com ali Facebook.com) v naslove IP (na primer 67.222.139.238 ali 69.63.176.13). Običajno uporabljate strežnik DNS svojega ponudnika internetnih storitev. V mnogih primerih bo DNS strežnik vašega ponudnika internetnih storitev najhitrejši, saj vam je geografsko najbližji. Včasih pa ni. Z zagonom lahko ugotovite, kateri strežnik DNS je najhitrejši
Ne glede na vaš razlog za zamenjavo strežnika DNS, je to najboljši način prek usmerjevalnika. To pomeni spremembo za vse naprave v vašem omrežju. Če pa nimate dostopa do nastavitev usmerjevalnika, lahko spremenite strežnik DNS neposredno v svoji napravi. Za uporabnike iPhone, iPad in iPod Touch teče iOS 7 (ki vključuje iPhone 5C, iPhone 5S in uporabnike iPhone / iPod starejše generacije, ki so nadgradili svoj OS), lahko uporabite ta navodila.
Preden začnemo, morate izbrati nadomestni strežnik DNS. Tukaj je nekaj:
-
OpenDNS - Brezplačno in omogoča blokiranje spletnih mest in filtriranje znanih zlonamernih spletnih mest.
- 208.67.222.222
- 208.67.220.220
-
Google Javni DNS - Brezplačno, ne bomo preusmerili na oglase, hitrejše in zanesljivejše od mnogih ISP DNS strežnikov.
- 8.8.8.8
- 8.8.4.4
-
DynDNS - Zaščita pred lažnim predstavljanjem, hitrejše filtriranje vsebine.
- 216.146.35.35
- 216.146.36.36
Izberite eno ali dve, ki sta vam všeč. Za svoj iPhone ali iPad lahko nastavite primarni in sekundarni DNS.
Spreminjanje nastavitev DNS na iPhone
Odprite napravo iOS in tapnite Nastavitve.
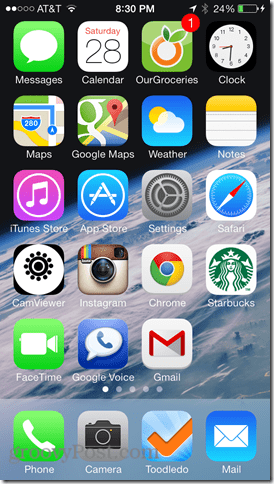
V nastavitvah izberite Wifi.
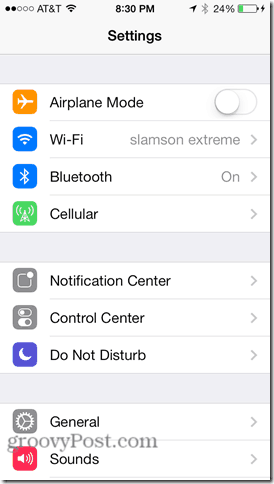
Poiščite omrežje WiFi, ki ga uporabljate za povezavo naprave iOS. Na mojem zaslonu za iPhone je to slamson extreme. Dotaknite se ikone informacij desno od nje. Izgleda kot modra „jaz"S krogom okoli nje.
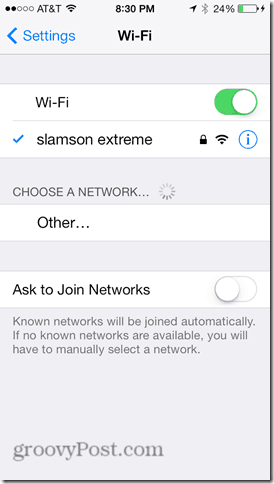
V nastavitvah omrežja WiFi poiščite polje DNS. Dotaknite se ga.
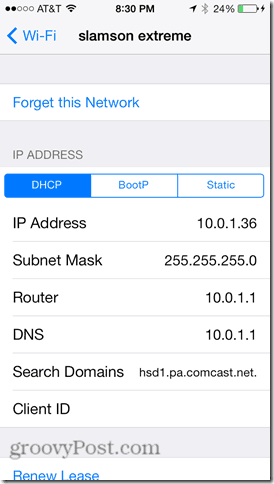
Vnesite želeni nadomestni strežnik DNS. Podpičje lahko uporabite za več naslovov DNS. Na primer, Google Public DNS ima dva strežnika: 8.8.8.8 in 8.8.4.4. Če jih vpišete oba (8.8.8.8; 8.8.4.4), bo vaš telefon spet padel na drugega, če je prvi padel.
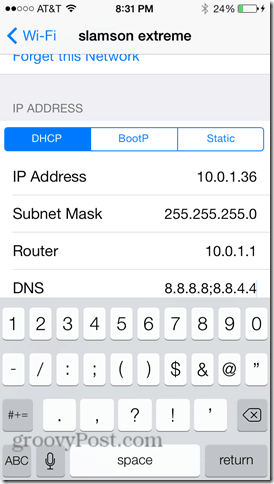
Ko končate, tapnite Wifi v zgornjem levem kotu se vrnete na meni WiFi.
Preizkusite svoj novi DNS strežnik tako, da poskusite obiskati spletno mesto. Prednostno poskusite tistega, ki ga niste obiskali pred kratkim. Če se domensko ime razreši (tj. Naloži spletno mesto), ga poskusite zaznamek in nato naložite zaznamek. Če to deluje, ste pripravljeni.
Če se domena ne odpravi, poskusite neposredno vnesti IP naslov. Na primer, namesto da vtipkate Google.com, vtipkaj:http://74.125.224.72/ in poglej, kaj se zgodi. Če to naloži Google, potem bodo morda vaši strežniki DNS napačno konfigurirani. Pojdi nazaj in preveri napake pri napakah. Če se nič ne naloži, imate morda še kakšno težavo z omrežno povezavo.
Kaj pa menjava DNS strežnikov na 4G?
Hitro in enostavno ni mogoče spremeniti strežnikov DNS (ali praktično nobenih drugih nastavitev) za vašo mobilno podatkovno povezavo. Lahko zapustite jailbreak ali uporabite pripomoček za konfiguracijo iPhone. To bom pokril v drugi objavi.
Zaključek
Glede na to, kako hiter in zanesljiv je vaš privzeti strežnik DNS, boste s prehodom na javni DNS morda opazili večje izboljšave. Lahko pa uživate v filtriranju spletnih vsebin in spremljanju prednosti OpenDNS na vašem iPhoneu. Ko ste prebrali to vadbo, ne glede na vse, imate možnost izbrati, kdo bo reševal zahteve za vaše ime domene.