Kako uporabljati svojo spletno kamero - Windows 10, Linux in macOS
Linux Družbeni Mediji Apple / / March 19, 2020
Nazadnje posodobljeno dne

Iščete nekaj navdiha za uporabo vgrajene kamere vašega prenosnika? Oglejte si ta članek.
Velika večina prenosnih računalnikov, prodanih v zadnjem desetletju, vključuje spletno kamero. Za kaj še lahko uporabite spletno kamero svojega računalnika, če ga uporabljate kot orodje za komunikacijo s prijatelji prek Skypea ali za občasne selfije. Pa ugotovimo.
Namestitev in nastavitev spletne kamere v sistemu Windows 10
Glede na vrsto vašega računalnika boste morda morali postaviti spletno kamero, preden jo začnete uporabljati. Spletna kamera prenosnika bo običajno priložena konfigurirana. Če uporabljate namizni računalnik, strojna oprema spletne kamere morda ne bo vključena v računalnik. Na splošno boste morali imeti na voljo programsko opremo za gonilnike, ki bo uporabljena za prepoznavanje spletne kamere. Izdaje sistema Windows 10 ponavadi zlomijo starejšo programsko opremo, zato svetujem, da preverite, ali je na spletnem mestu proizvajalca posodobljena različica, preden poskusite namestiti z gonilnika. Nastavitev programske opreme morda ponuja možnost pridobivanja najnovejšega gonilnika, zato med nastavitvijo poiščite to možnost.
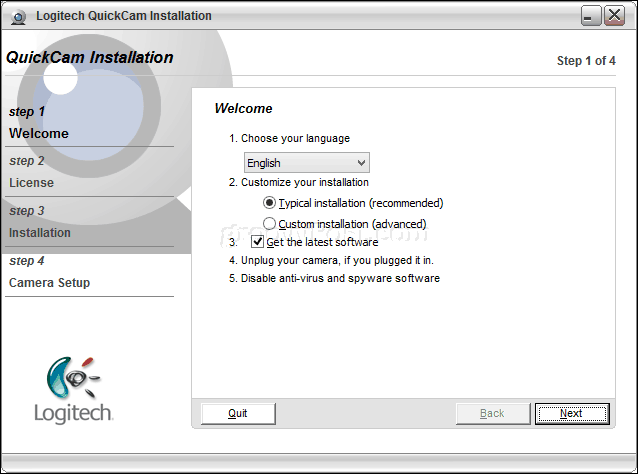
Proizvajalci so dokaj značilni, da dodatno gonilno programsko opremo povezujejo s svojimi gonilniki spletnih kamer. Na splošno se lahko obrnete samo s programsko opremo za gonilnike, še posebej, če že imate drugo programsko opremo ali domačo aplikacijo Windows 10, ki jo nameravate uporabljati s svojo spletno kamero. Proizvajalčeva programska oprema lahko omogoči napredne funkcije, do katerih ni mogoče dostopati s pomočjo splošne spletne kamere. Ali pa je morda popolna bloatware. Če vam je dana možnost, da se odpovete namestitvi dodatnih funkcij, boste morda želeli prihraniti sam prostor na disku in se najprej spraviti z gonilniki. Če izkušenj primanjkuje, lahko nadaljujete in namestite dodatno programsko opremo pozneje.
Po namestitvi programske opreme po pozivu povežite spletno kamero in počakajte, da je zaznana.
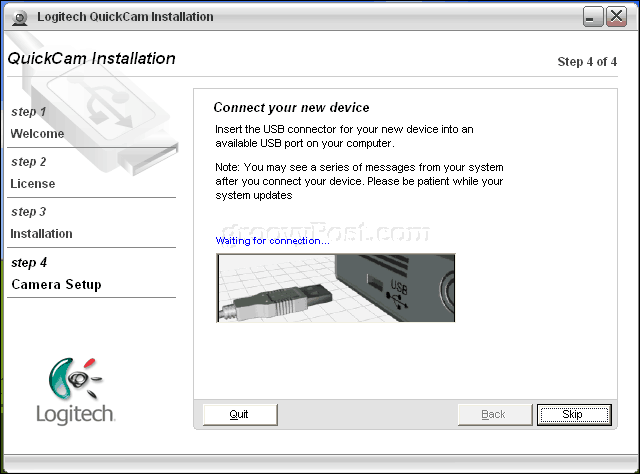
Ko je spletna kamera zagnana in zagnana, lahko konfigurirate in prilagodite nastavitve s pomočjo proizvajalčeve programske opreme. Kakovost slike iz vaše spletne kamere bodo določili nekateri dejavniki, na primer soba ali okolje, v katerem se nahajate. Vklop svetlobe v vaši sobi bi lahko izboljšal svetlost in kontrast. Odpiranje aplikacije s svetlim ozadjem lahko služi tudi kot hitra bliskavica. Programska oprema vaše spletne kamere lahko vsebuje dodatne nastavitve za izboljšanje osvetlitve, na primer nočni način in osvetlitev ozadja.
Kakovost zvoka lahko določite tudi glede na vrsto spletne kamere, ki jo imate. Programska oprema za spletno kamero lahko vključuje tudi dodatno tehnologijo za odpravljanje odmeva in zatiranje hrupa v ozadju. Tudi vlaganje v namenske slušalke lahko pomaga.
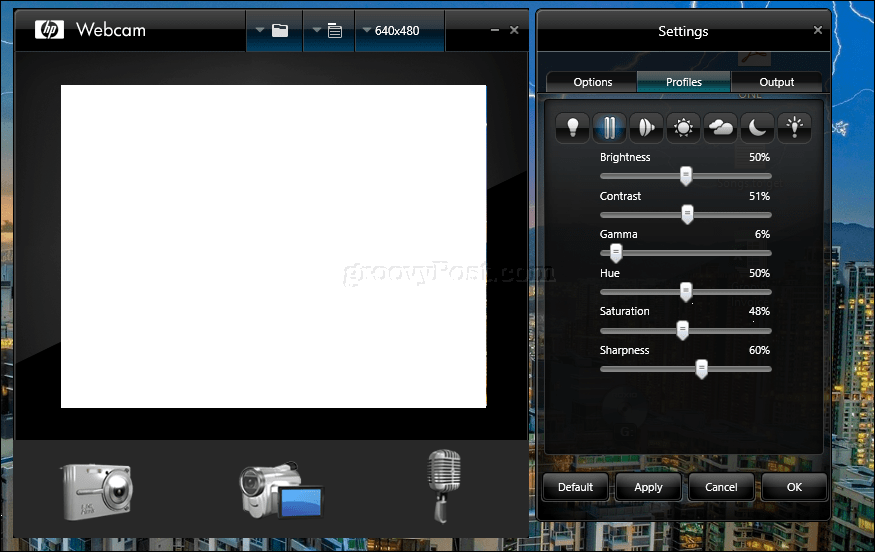
Vse pripravljeno? Super! Zdaj pa pustimo spletno kamero v uporabo.
Posnemite fotografijo za svoj uporabniški račun s svojo spletno kamero (Windows, macOS in Linux)
Ena od navadnih dejavnosti, za katero lahko uporabite spletno kamero v sistemu Windows 10, je zajem slike za vaš uporabniški račun. Če želite to narediti, kliknite Start> Nastavitve> Računi> Vaše informacije, pomaknite se navzdol in nato kliknite gumb kamere. Tapnite ikono fotoaparata, če želite posneti novo sliko svojega profila.
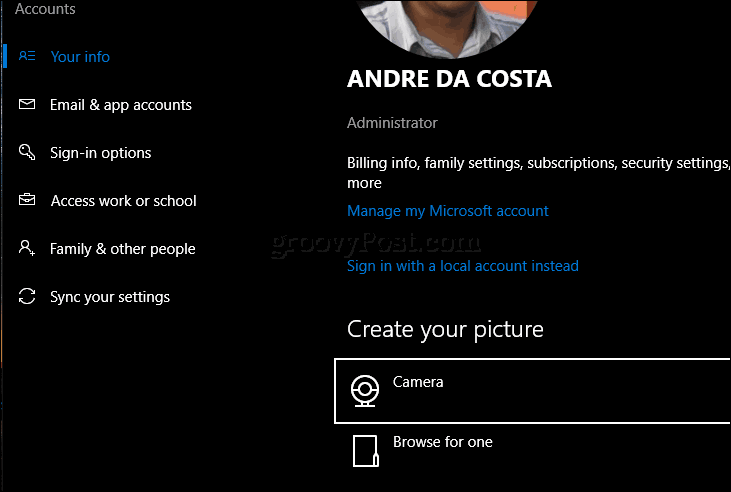
Uporabniki MacOS-a lahko to storijo tudi v nastavitvah> Računi> kliknite svojo sliko profila> izberite Kamera> kliknite Snemi fotografijo.
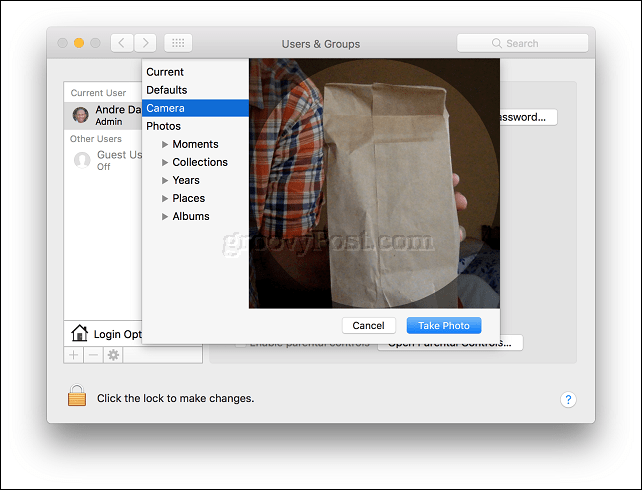
Možnosti so lahko različne, odvisno od distribucije Linuxa, ki jo uporabljate. V Ubuntu Linuxu sem lahko našel podobne možnosti v Nastavitve> Uporabniški računi. Kliknite ikono profila in nato kliknite Fotografirati.
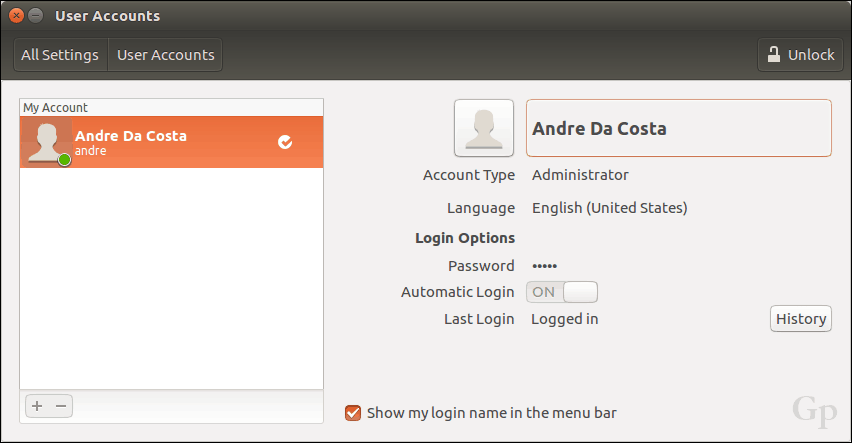
Kliknite ikono fotoaparata, če želite posneti fotografijo za svoj prijavni profil.
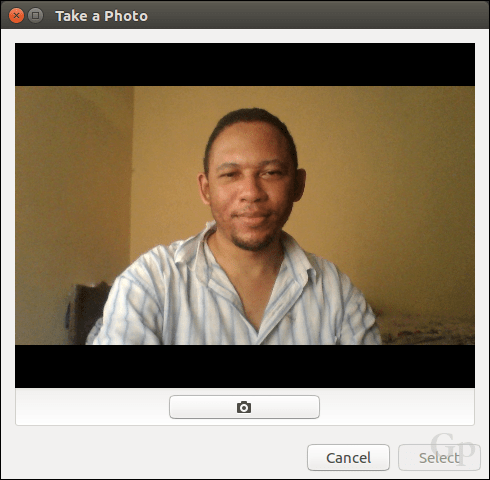
Snemanje ali predvajanje videoposnetkov s pomočjo spletne kamere
Številni uporabniki zdaj sodelujejo v prenosu v živo, zahvaljujoč priljubljenim socialnim omrežjem, kot sta YouTube in Facebook. Ne glede na to, ali gre za komunikacijo z veliko publiko spremljevalcev, začnite video blog, opravite prvo avdicijo ali samo odpakirajte izdelek, vaša spletna kamera postopek olajša z uporabo brezplačne programske opreme in spleta storitve.
Za najmanj zapletene in običajne možnosti priporočam platforme družbenih medijev, kot sta Facebook Live in YouTube Live Streaming. YouTube zahteva nekaj predhodnih opravil. Pokazati boste morali svoj kanal. Prav tako se boste morali prepričati, da ne Omejitve prenosa v živo v zadnjih 90 dneh. Zame je bil postopek hiter in enostaven.
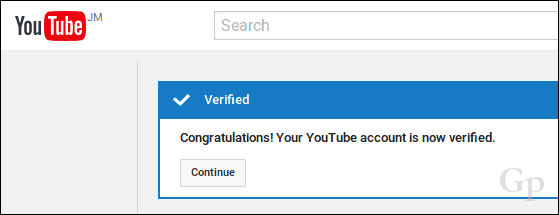
Ko vam to zmanjka, lahko greste na Orodja za program Creator Studio na vašem YouTube kanalu kliknite jeziček Streaming v živo, kliknite Stream Live in nato Začnite za začetek.
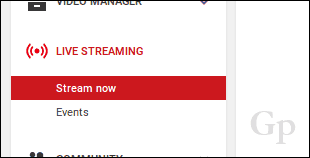
Za vašo stran v živo bo ustvarjen URL, ki ga lahko delite s svojo publiko drugje.
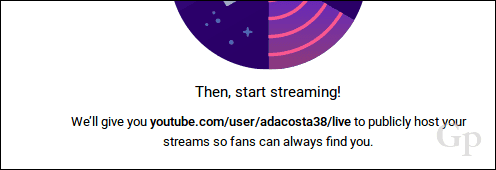
Prenesite, namestite in konfigurirajte programsko opremo za kodiranje
Nekatere strojne in naprave so pripravljene za prenos v YouTube v živo izven škatle. V nasprotnem primeru boste morali začeti in namestiti programsko opremo za kodiranje, preden začnete s prenosom v živo. YouTubovi seznami več aplikacij, ki jih lahko uporabite, od katerih večina podpira Windows in Mac. Edina možnost Linuxa, na katero sem naletel - navedena na isti strani - je Odprite programsko opremo za oddaj v programu OBS Studio. Ne le da deluje v Linuxu, ampak lahko prenesete tudi različice za Windows in Mac. Prav tako ga je enostavno nastaviti in uporabljati.
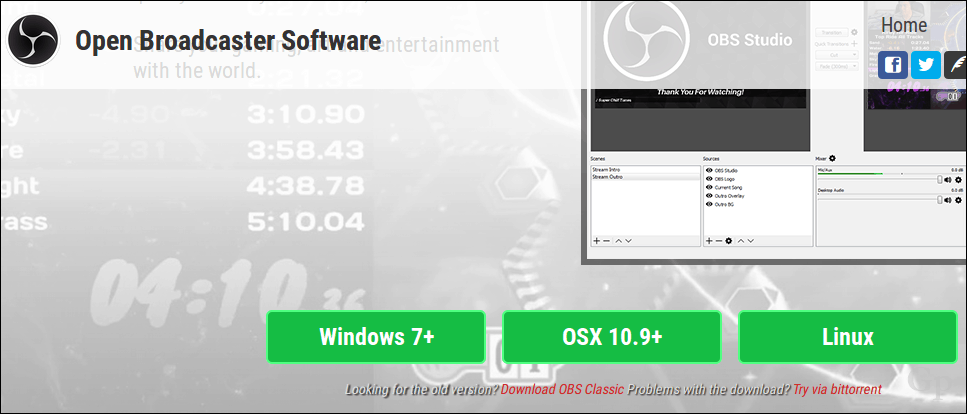
Med nastavitvijo boste pozvani, da vnesete svoj ključ v živo, ki ga najdete na strani YouTube kanala.
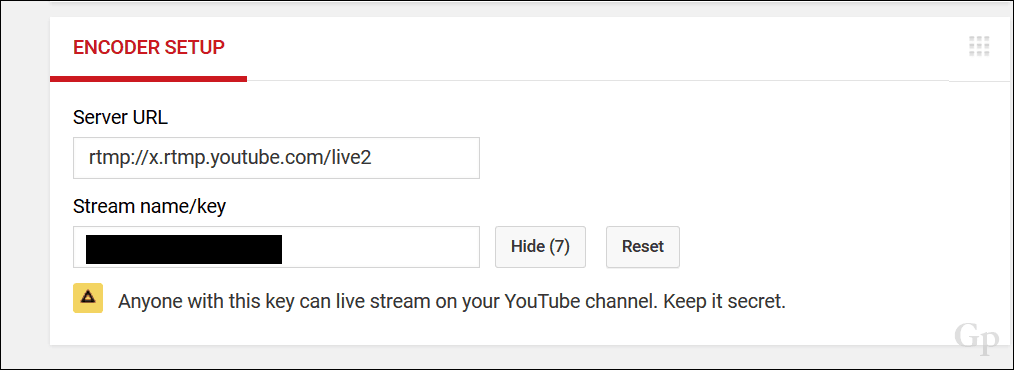
Nadaljujte z vnosom in nato dokončajte preostale nastavitve. Ne pozabite, da to ohranite v skrivnosti, saj ga lahko vsakdo uporablja za predvajanje z vašega kanala.
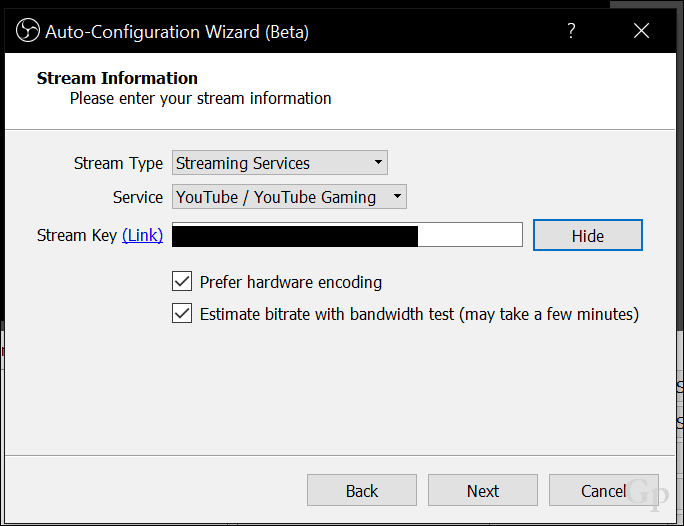
Naslednji korak je omogočiti vaš Stream v programski opremi OBS Studio. Kliknite Začni pretakanje.
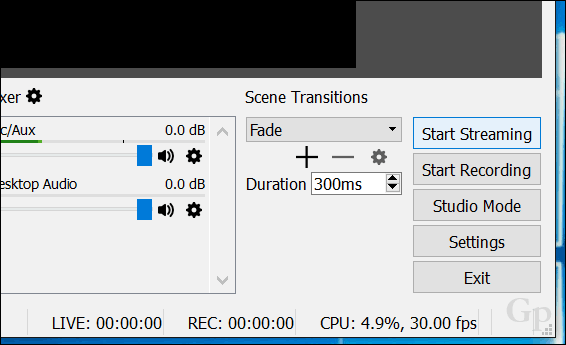
Kliknite vir (+) v virih in nato izberite Video Capture Device.
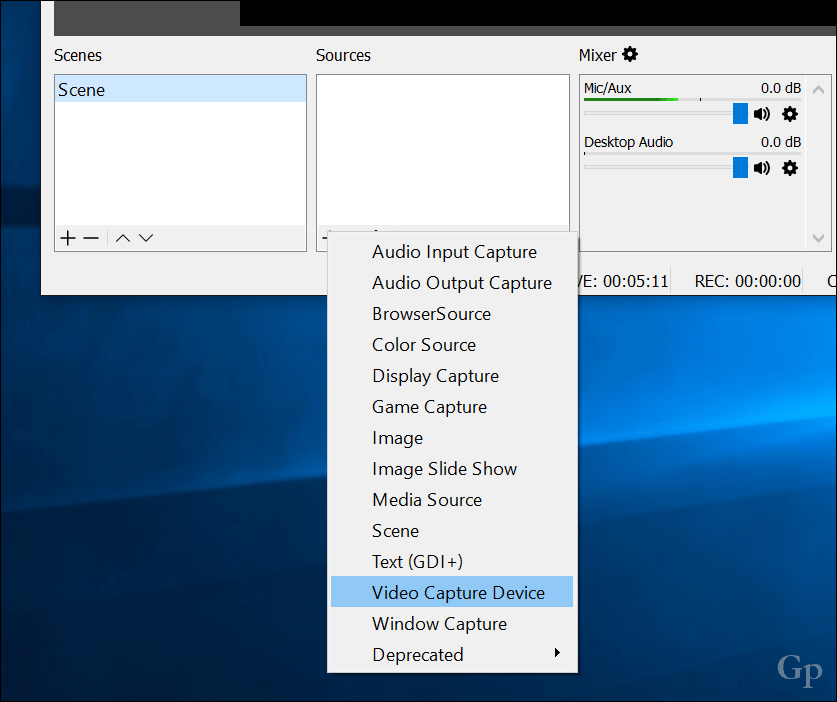
Izberite Ustvari novo izbirni gumb, ime vašega video posnetka in nato kliknite V redu.
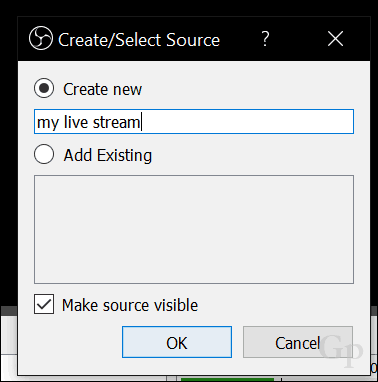
Kliknite polje s seznamom naprav in nato izberite sprednjo ali zadnjo kamero, odvisno od tega, kaj nameravate pretakati. Videti bi moral predogled vašega toka. Kliknite V redu, da se vrnete na glavni vmesnik.
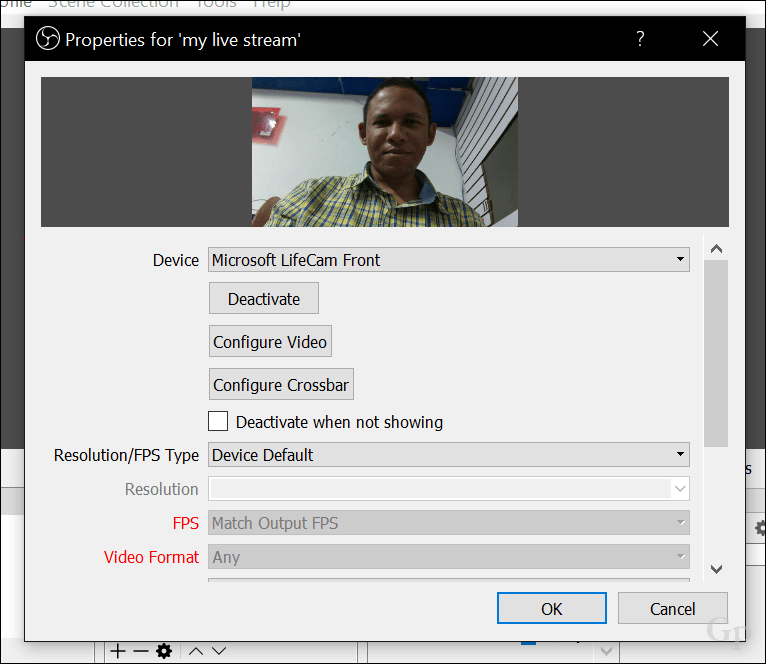
Sidra lahko uporabite za spreminjanje velikosti video toka.
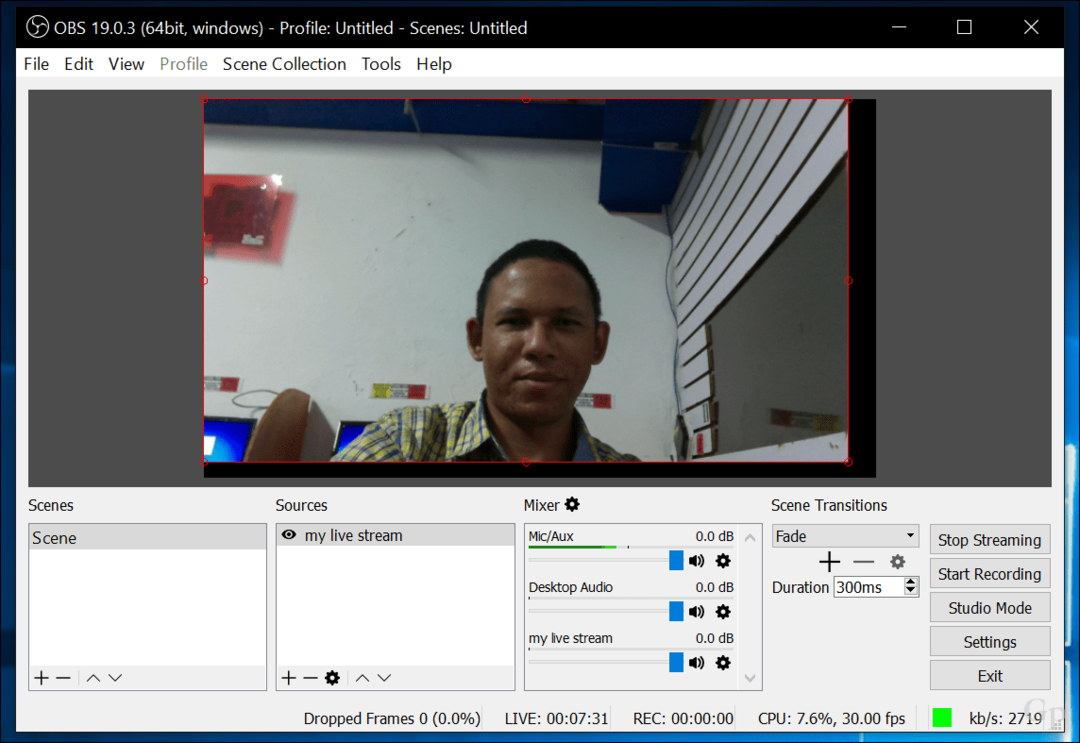
Če želite preveriti, ali vaš prenos v živo deluje, se vrnite na svojo stran v YouTubu.
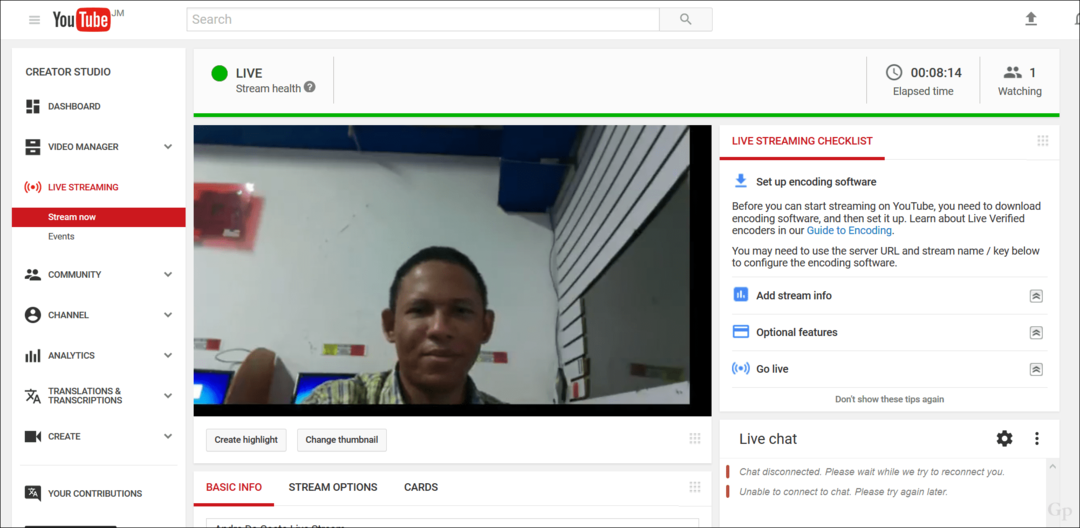
Ko bo vaša publika na kateri koli napravi odšla na vašo stran, vas lahko spremlja v realnem času.
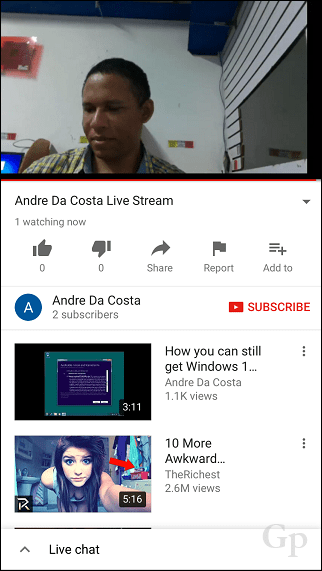
Prenos v živo lahko končate znotraj programske opreme OBS Studio, tako da kliknete Stop Streaming.
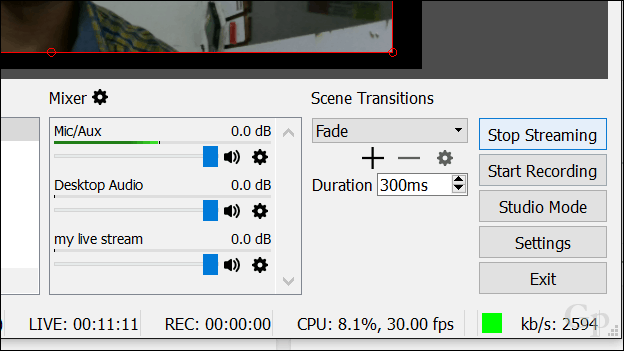
OBS Studio podpira pretakanje v živo na različne platforme. Ko želite spremeniti storitve, kliknite gumb Nastavitve, izberite zavihek Stream in nato v polju Seznam storitev. Tam lahko izbirate med dolgim seznamom storitev.
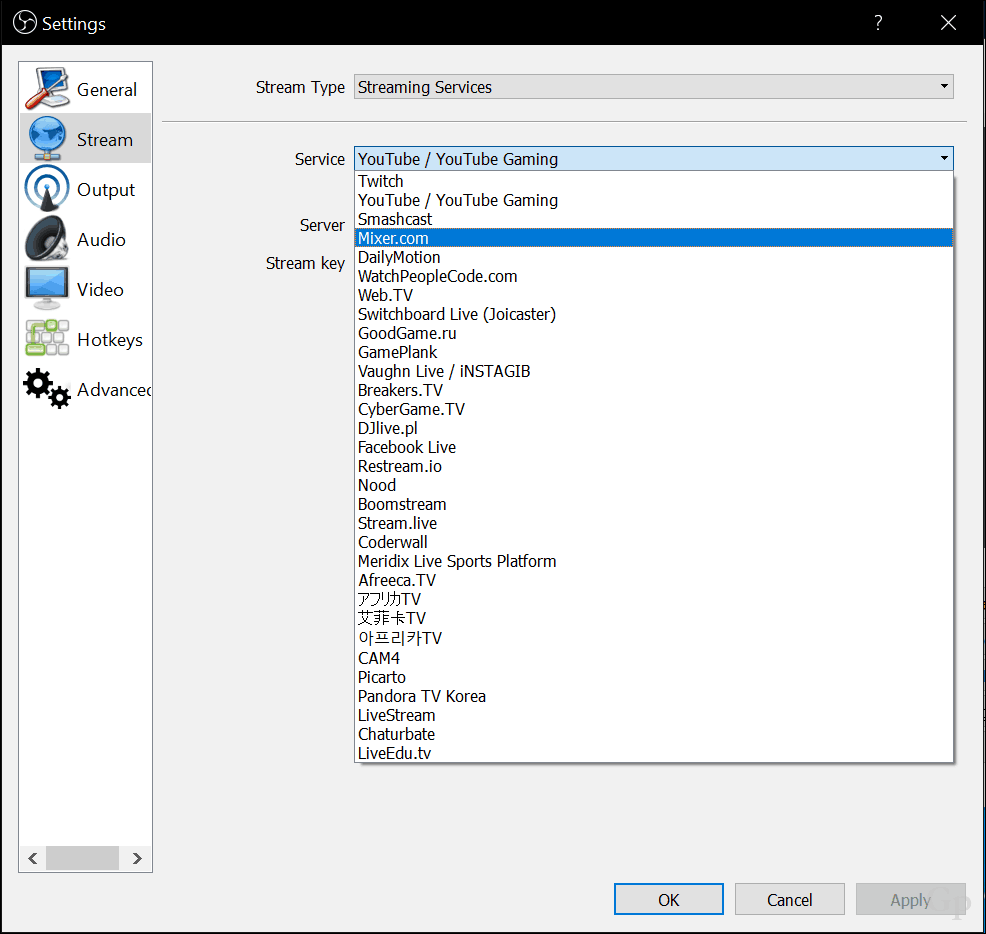
Snemanje videoposnetka s programom OneNote ali Movie Maker ali QuickTime
Uporabniki sistema Windows lahko naložite brezplačno programsko opremo, kot je OneNote, ki jo lahko uporabite tudi za snemanje videoposnetkov. Uporabniki bodo morali prenesti namizno različico OneNote. V OneNote izberite zavihek Insert in nato Record video. To bo aktiviralo majhno aplikacijo za zajem video posnetkov. Nato lahko v zapiske vstavite posneti video. To je še posebej koristno za študente ali sestanke, kjer se deli ogromno informacij.
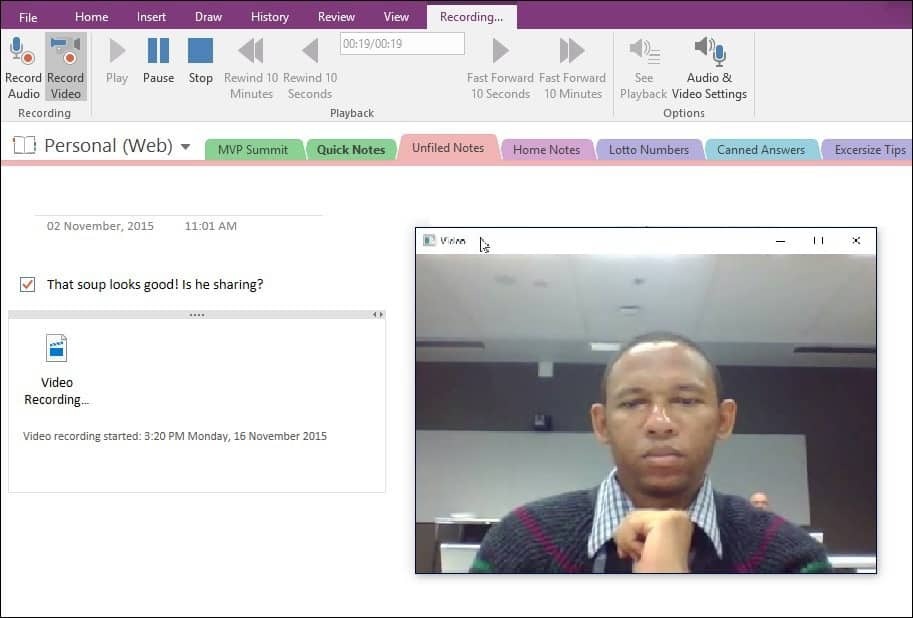
Druga aplikacija, ki jo lahko uporabljate s svojo spletno kamero, je Movie Maker, ki je vključena v del propadlega paketa Windows Essentials; še vedno na voljo za prenos od tega pisanja. V Movie Makerju izberite jeziček Domov in nato videoposnetek s spletno kamero.
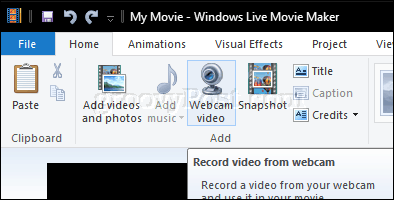
Kliknite gumb za snemanje in se ustavite, ko končate. Shranite video, ki ga lahko nato vključite v projekt ali naložite v Facebook, YouTube ali Vimeo.
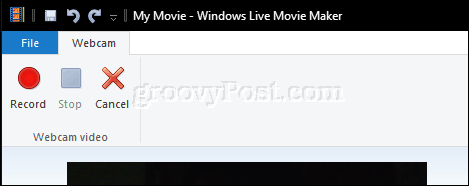
Apple's QuickTime X, ki je priložen macOS-u, se lahko uporablja za snemanje videoposnetkov s kamero Facetime. Zaženite QuickTime X, kliknite Datoteka> Novo snemanje filma.
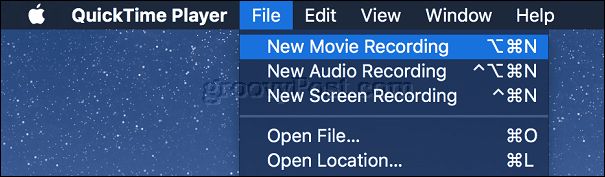
Kliknite gumb Snemanje.
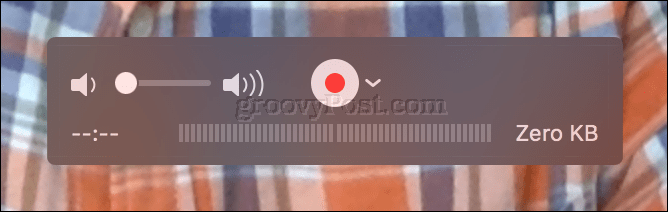
Alternativa Photo Booth in Photo Booth za Windows in Linux
Uporabniki Maca že leta uživajo v uporabi vgrajene spletne kamere v priljubljeni liniji prenosnih računalnikov podjetja; z uporabo programske opreme, imenovane Photo Booth. Photo Booth vam na fotografije, ki jih lahko shranite ali daste v skupno rabo, enostavno doda različne zabavne in pridne učinke. Zaženite programsko opremo Photo Booth in nato tapnite gumb kamere.
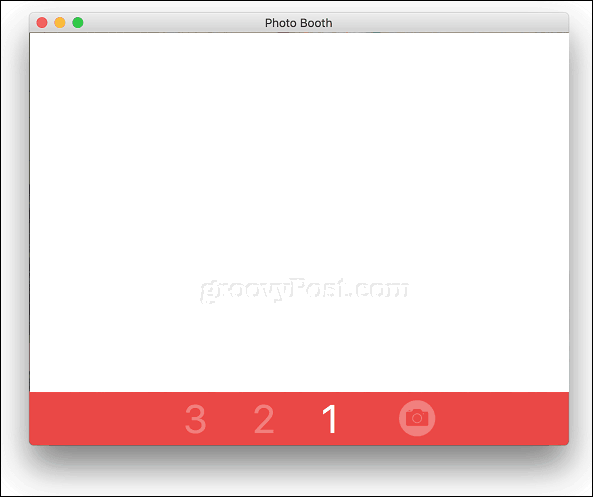
Izberite svojo fotografijo in nato kliknite Učinki.
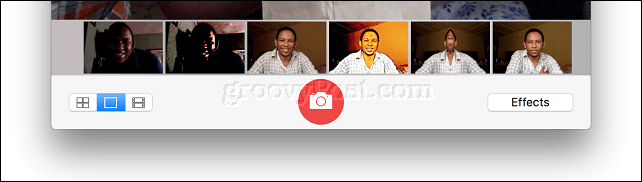
Photo Booth vključuje nekaj zabavnih in muhastih učinkov; brskajte po galeriji in izberite eno. Všeč so mi učinki, zaradi katerih se lahko vtakneš v evropsko državo ali si ptiče letijo okoli glave.
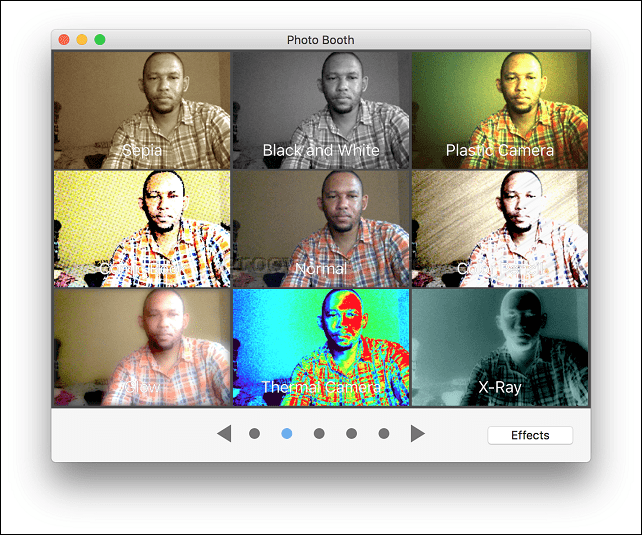
Photo Booth je na voljo skupaj z macOS-om. Če nimate Maca, boste morali uporabiti nekaj drugega.
Uporabniki Linuxa lahko uporabljajo podobno programsko opremo, imenovano Sir. Sir vam omogoča zajem fotografij ali videoposnetkov in nanašanje zabavnih učinkov tako kot Photo Booth.
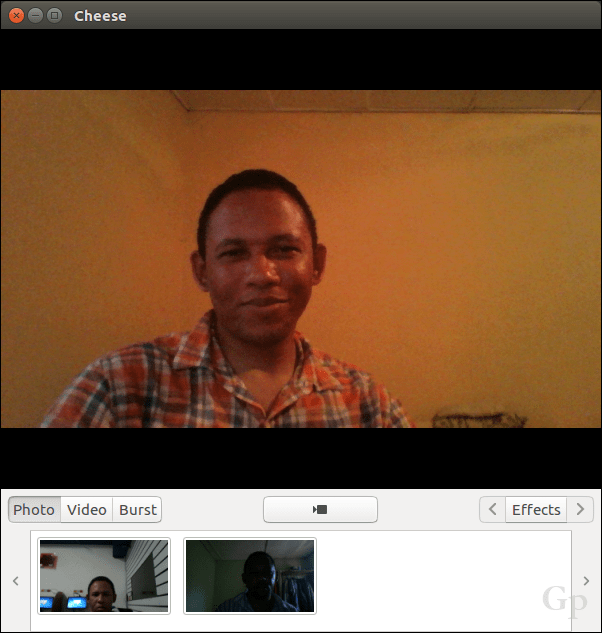
Uporabniki lahko omogočijo tudi nastavitve, kot sta način snemanja ali odštevalnik.
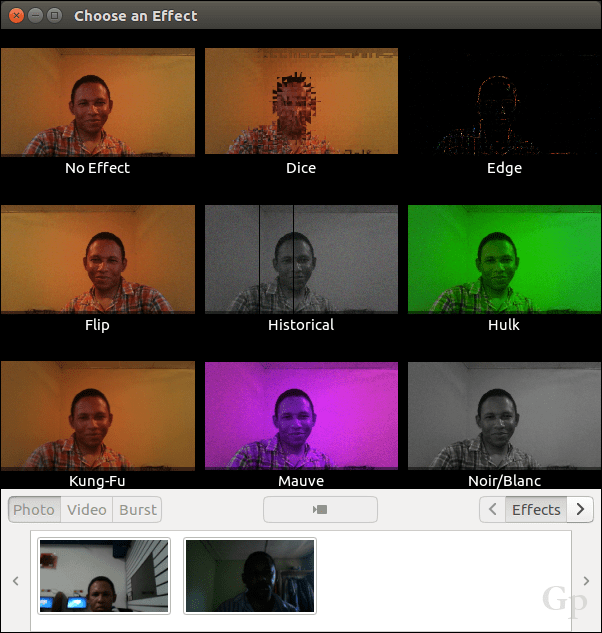
Uporabniki sistema Windows imajo nekaj možnosti; na prvem mestu bi preveril programsko opremo, ki je priložena vaši spletni kameri. Vključena programska oprema morda ne ustreza standardom Applovega Photo Booth-a, vendar bi bila lahko prav tako uporabna za zajem fotografij, zvoka in videa. Moja spletna kamera Logitech vključuje aplikacijo za ustvarjanje akterjev v akciji v živo s pomočjo moje slike, ki se nanaša na moje gibanje obraza.
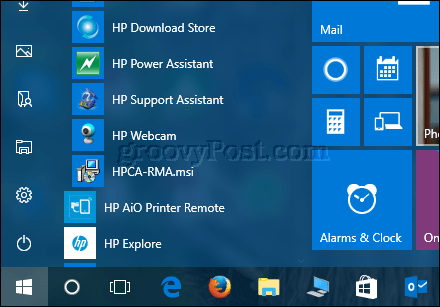
Če uporabljate tablični računalnik Windows, kot je Microsoft Surface, lahko vgrajeno spletno kamero uporabite za snemanje selfijev, uporabo filtrov in skupno rabo na brezplačna Instagram aplikacija za Windows. Upoštevajte, da to ne deluje na tradicionalnih prenosnih napravah; razlog zakaj - nimam pojma.
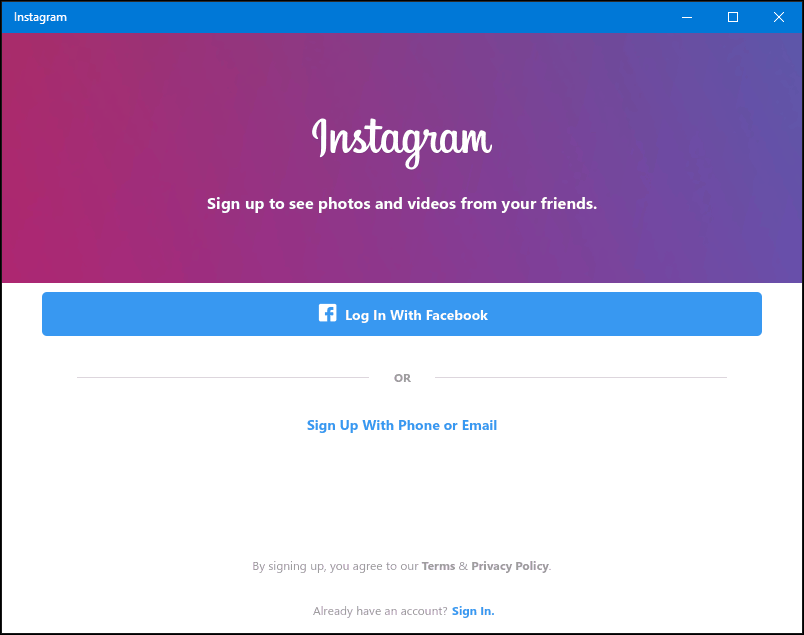
Na voljo je tudi nekaj brezplačnih spletnih aplikacij za fotoaparate. Bodite previdni, če spletnim mestom dovolite dostop do vaše spletne kamere - preverite, ali gre za spletno mesto, ki mu zaupate.
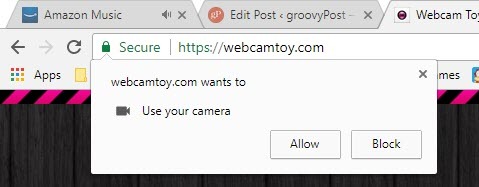
FotoFriend učinki spletne kamere so brezplačna spletna storitev lahko preverite, ali ne želite namestiti programske opreme. Storitev vključuje preko 55 učinkov. Ko posnamete fotografije, jih lahko ohranite zasebne ali jih objavite v spletni galeriji. Velika pomanjkljivost FotoFriend je ta, da uporablja Adobe Flash, ki je eden izmed Aplikacije in storitve, ki bi jih morali prenehati uporabljati v letu 2017.
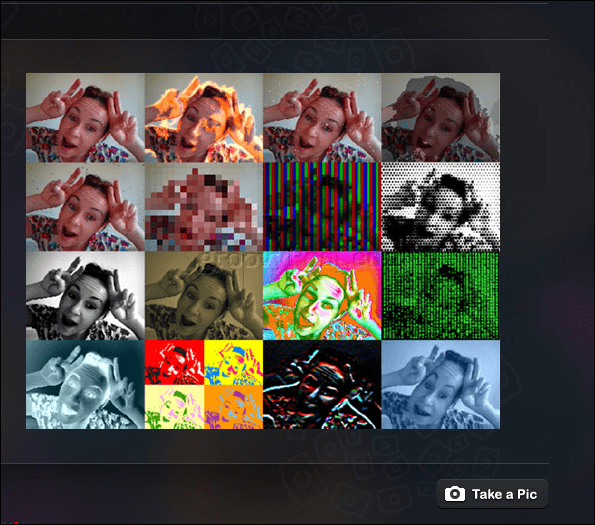
Za namizno aplikacijo je najbolj radovedno poimenovan Photo Booth, ki sem ga uporabil Video kabina - hmm, sprašujem se, od kod jim ideja za to ime. Če potrebujete brezplačno aplikacijo za spletno kamero, ki naredi veliko, je to verjetno to. Lahko storite naslednje:
- Zajemanje fotografij in videoposnetkov.
- Uporabite zbirko zabavnih in norih vizualnih učinkov in ozadij.
- Fotografski počitek.
- Naložite fotografije in videoposnetke v priljubljena omrežja.
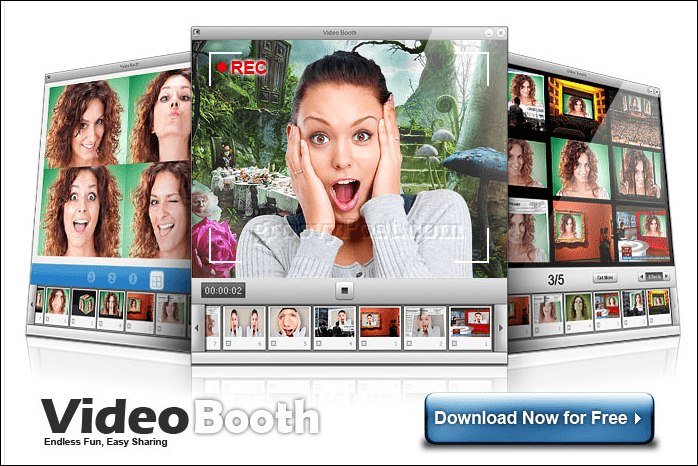
Nasveti za varstvo zasebnosti pri uporabi spletne kamere
Zasebnost je pomemben del uporabe vaše spletne kamere. Tudi za nekoga, kot je ustanovitelj Facebooka, lahko spletno kamero vidi kot možno grožnjo zasebnosti ali sredstvo za vohunjenje. Za številne uporabnike je pogost način, kako preprečiti ali preprečiti, da bi vaša spletna kamera vohunila za vas, tako da jo prekrijete s koščkom električnega traku ali trakom papirja. Če delate z občutljivimi informacijami ali uporabljate računalnik v zasebnih prostorih vašega doma, lahko vedno izključite spletno kamero. Tukaj je, kako to storite.
V sistemu Windows 10 kliknite Start> Nastavitve> Zasebnost, izberite zavihek Kamera in nato izklopite Naj aplikacije uporabljajo mojo strojno opremo fotoaparata. Posamezno lahko spremenite, katere aplikacije lahko imajo dostop do spletne kamere.
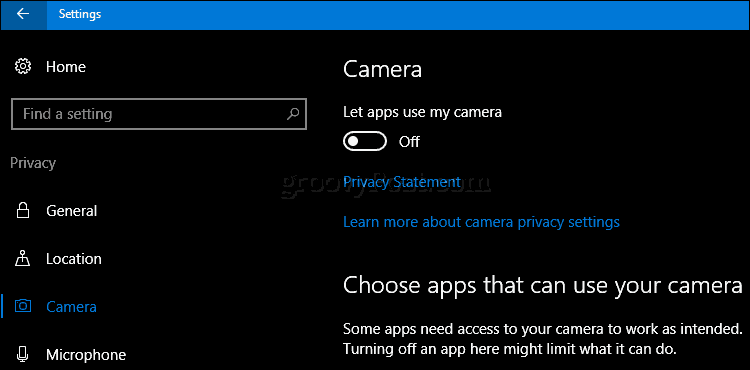
Če ne želite, da se kamera kdaj uporablja, pritisnite Tipka Windows + X nato kliknite Upravitelj naprav. Razširite naprave za slikanje, z desno miškino tipko kliknite napravo in nato kliknite Onemogoči. Če uporabljate namensko spletno kamero, je naslednja enostavna možnost, da jo izklopite.
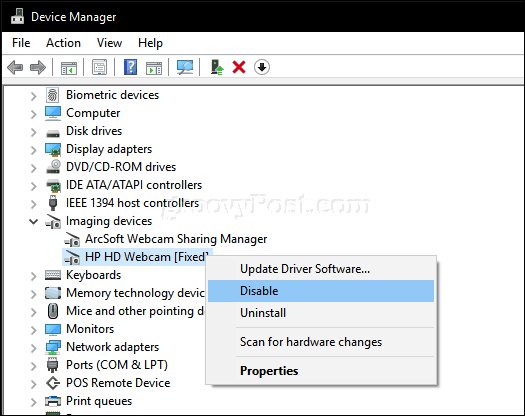
Za uporabnike Mac so vaše možnosti omejene. Najboljša možnost, ki sem jo lahko našla, je bila techslaves.org iSight Disabler. Morda se boste morali dogovoriti za ročni način uporabe električnega traku - hej, to deluje za Marka Zuckerberga.
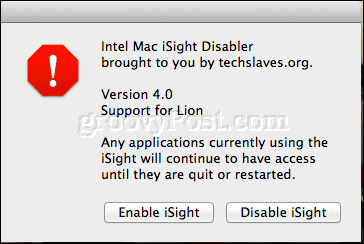
Torej, to je nekaj osnovnih stvari, ki jih lahko naredite s svojo spletno kamero. Najtežji del nastavitve je iskanje spodobne programske opreme. Tisti, ki sem jih omenil, morda niso najboljša izbira, zato mi sporočite, kaj uporabljate v razdelku za komentarje. Na splošno je Photo Booth za macOS verjetno najboljša uporabniška izkušnja. Uporabniki operacijskega sistema Windows bodo morali narediti malo raziskav, da bi našli popolno prileganje.
Iščete več trikov za svojo spletno kamero? Sodobne naprave Windows 10, kot sta Surface Book ali Surface Pro 4, vključujejo tehnologijo biometričnega prepoznavanja, imenovano Windows Pozdravljeni. Windows Hello se lahko uporabi kot metoda za preverjanje pristnosti s skeniranjem mrežnice. Če nimate podprte naprave Windows 10, lahko kupite kamero drugega proizvajalca, kot je Intelov Realsense, ki vam omogoča uporabo programa Windows Hello. Windows Hello se lahko uporablja tudi za preverjanje pristnosti spletnih nakupov v spletnem brskalniku Microsoft Edge.
Sporočite nam, za kaj uporabljate svojo spletno kamero in če priporočate katero koli programsko opremo za Windows, macOS ali Linux.



