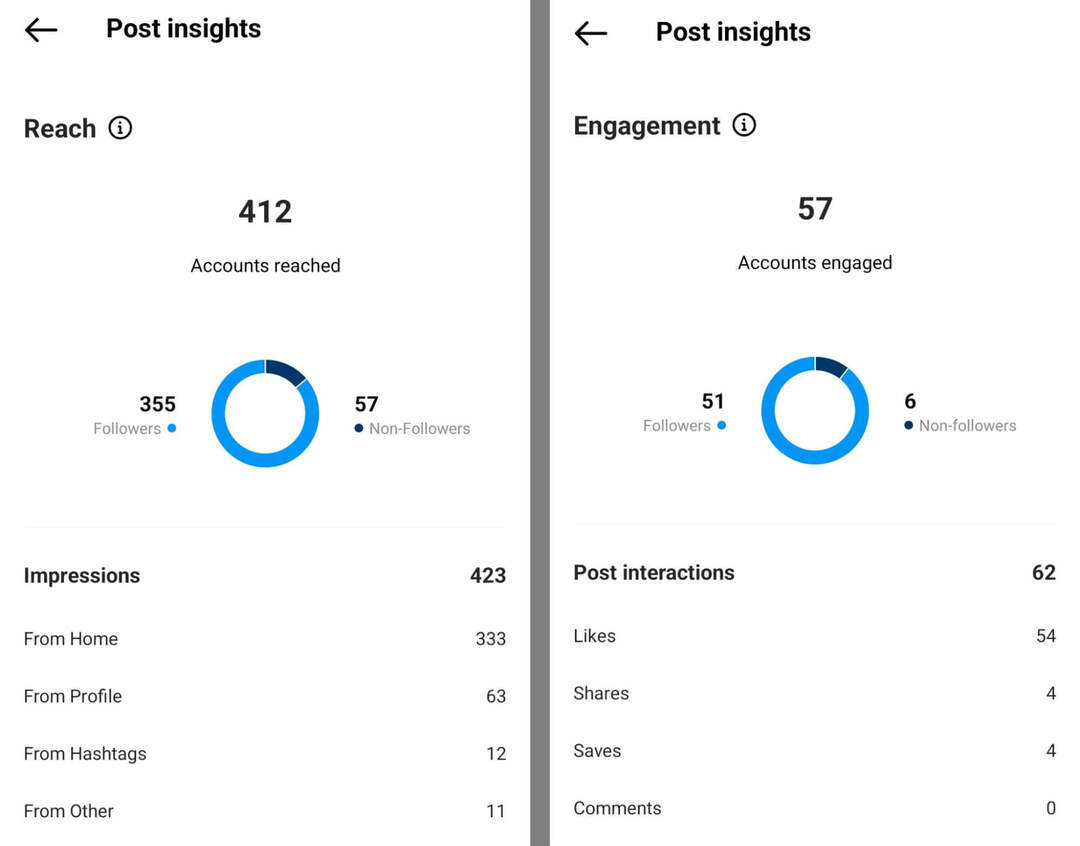Kako dodati napis sliki v Google Dokumentih
Google Dokumenti Junak / / October 20, 2023

Objavljeno

Podnapisi k sliki lahko zagotovijo dodatne koristne informacije. Naučite se dodati napis sliki v Google Dokumentih.
Slika je vredna več kot tisoč besed, včasih pa potrebujete še eno ali dve besedi več. Ko dodate sliko v dokument v Google Dokumentih, boste morda želeli dodati napis, da zagotovite nekaj dodatnega informacije ali kontekst zanjo, ali preprosto zagotoviti ustrezno pripisovanje mesta ilustracije ali fotografije od.
Če želite svojemu dokumentu dodati napis, lahko samo vnesete nekaj besedila neposredno pod sliko, ki ste jo vstavite v Google Dokumente, vendar to morda ni vedno najboljša možnost, še posebej, če boste na neki točki morda morali premakniti sliko. Če si želite dolgoročno prihraniti nekaj časa, nadaljujte z branjem, če želite izvedeti, kako dodati napis sliki v Google Dokumentih.
Kako dodati napis v Google Dokumente z orodjem za risanje
Obstaja več načinov za dodajanje napisa sliki v Google Dokumentih, vendar z uporabo Orodja za risanje
Če želite dodati napis v Google Dokumente z orodjem za risanje
- Odprite dokument, kamor želite vstaviti svojo sliko in napis.
- Kliknite na Vstavi meni.
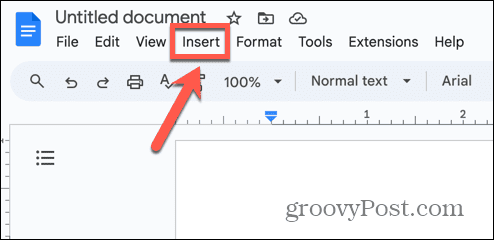
- Izberite Risba > Novo.
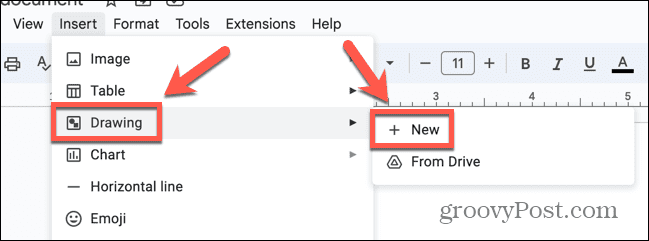
- V orodni vrstici za risanje kliknite Slika ikona.
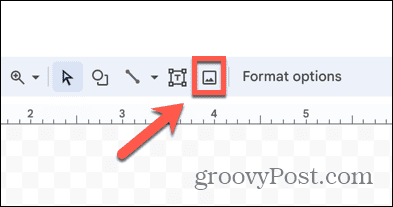
- Izberite, kako želite vstaviti svojo sliko. Enega lahko povlečete v okno za risanje, Naloži ena, vnesite eno Po URL-ju, izberite eno izmed Vaši albumi, vstavite eno iz Google Drive oz Iskanje za enega na spletu.
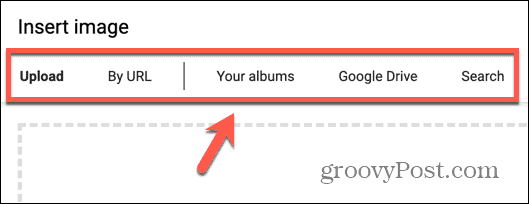
- Ko je vaša slika vstavljena, kliknite Besedilno polje ikono v orodni vrstici.
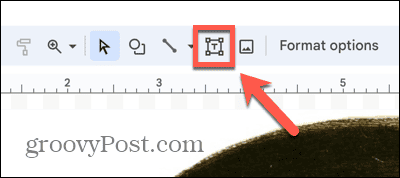
- Povlecite ven, kamor želite, da se prikaže besedilno polje.
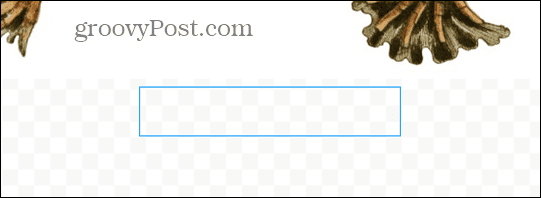
- Vnesite svoje besedilo.
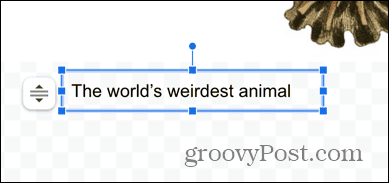
- Besedilo lahko oblikujete z orodji za besedilo v orodni vrstici.
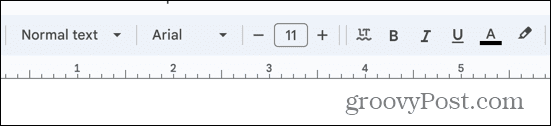
- Ko ste zadovoljni, kliknite Shrani in zapri gumb.
- Vaša risba, ki vsebuje tako sliko kot besedilno polje, je vstavljena v vaš dokument.
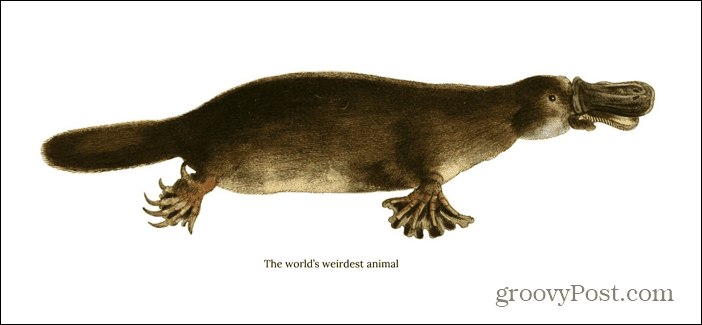
- Sliko lahko premikate in napis se bo premikal z njo.
- Če morate urediti napis, dvokliknite risbo in uredite lahko besedilo v besedilnem polju.
Kako dodati napis v Google Dokumente z uporabo tabele
Drug način za povezovanje napisa s sliko, tako da bo napis vedno ostal na mestu, ko premikate sliko po dokumentu, je uporaba tabele. Če ustvarite tabelo z dvema vrsticama, lahko svojo sliko postavite v zgornjo celico, napis pa v spodnjo. Če odstranite robove tabele, boste ustvarili sliko z napisom, ki je vezan nanjo, tako da, ko premakni svojo mizo, se bosta slika in napis premikala kot eno.
Dodajanje napisa v Google Dokumente z uporabo tabele
- Odprite Google Dokumente.
- Kliknite na Vstavi meni.
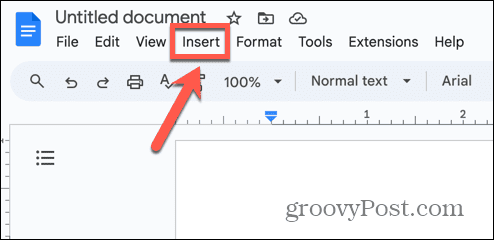
- Izberite Tabela in povlecite 1×2 izbor modrih kvadratov.
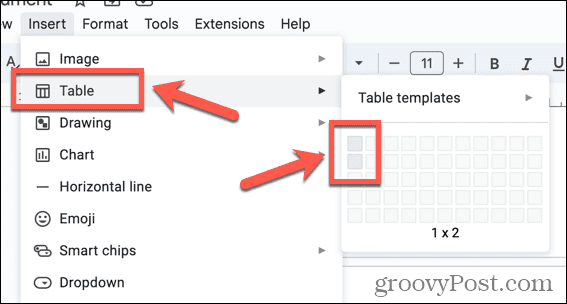
- Vaša tabela bo vstavljena v vaš dokument.
- Kliknite zgornjo celico tabele in kliknite Vstavi meni.
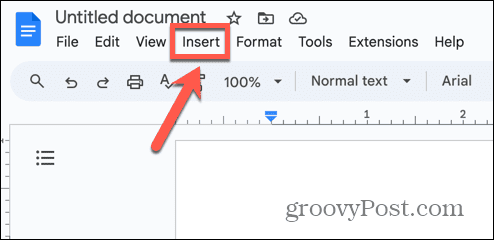
- Izberite Slika in izberite, od kod želite vstaviti svojo sliko.
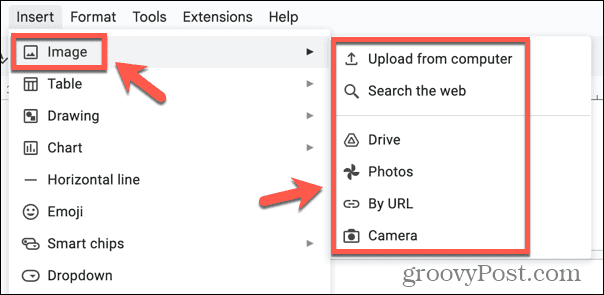
- Ko je slika vstavljena, kliknite spodnjo celico tabele.
- Vnesite svoje besedilo.
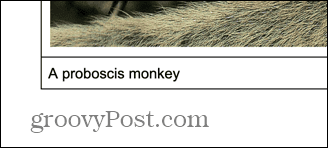
- Besedilo lahko oblikujete z orodji za besedilo v orodni vrstici.
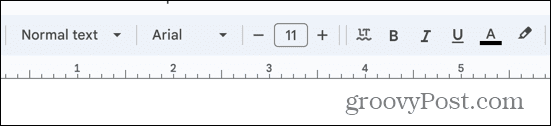
- Če orodja za oblikovanje, ki ga potrebujete, ni v orodni vrstici, kliknite Tri pike ikono za prikaz več orodij.
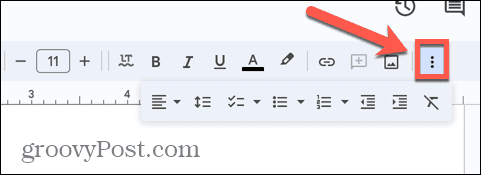
- Če želite spremeniti velikost tabele, kliknite in povlecite obrobe, da jih premaknete.
- Ko ste zadovoljni s svojim napisom, z desno miškino tipko kliknite tabelo in izberite Lastnosti tabele.
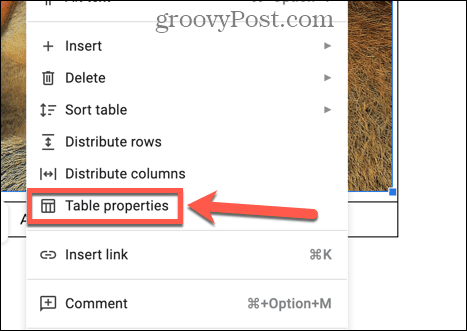
- Pod barva možnosti, spremenite Obroba tabele do 0 točk.
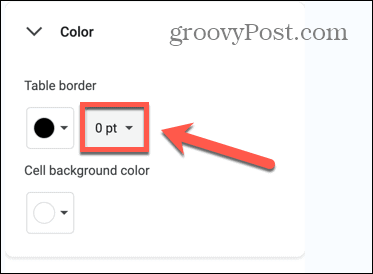
- Vaš napis je zdaj vezan na vašo sliko; če premaknete tabelo, se bo napis premaknil skupaj s sliko.
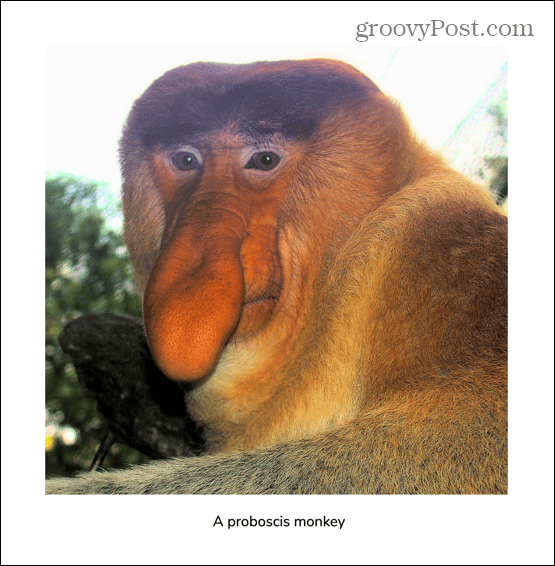
Kako dodati napis v Google Dokumente z vstavljenim besedilom
Če želite samo hitro dodati napis sliki in slike ne nameravate premikati, lahko preprosto dodate besedilo neposredno pod sliko. Izbrati boste morali V vrsti možnost prelivanja, tako da se bo besedilo pojavilo neposredno pod vašo sliko. Če pa se odločite premakniti sliko, se besedilo ne bo premaknilo z njo, zato boste morali spremeniti tudi besedilo.
Če želite dodati napis v Google Dokumente z besedilom v vrstici
- Odprite dokument, ki mu želite dodati sliko z napisom.
- Kliknite na Vstavi meni.
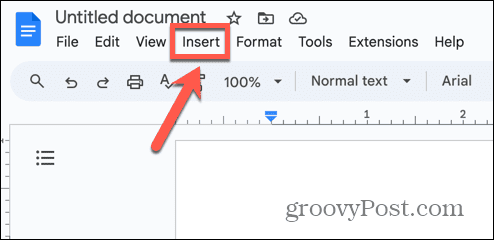
- Izberite Slika in izberite eno od možnosti vstavljanja slike.
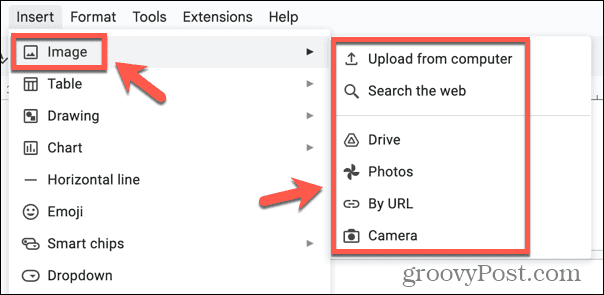
- Kliknite sliko.
- V možnostih, ki se prikažejo pod sliko, izberite V vrsti kar je prva možnost.
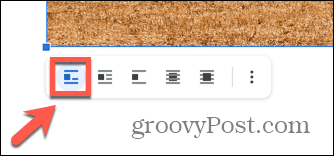
- Kazalec postavite neposredno pod sliko in vnesite napis.
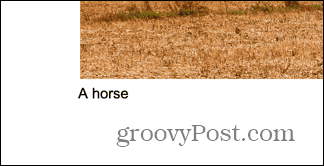
- Napis lahko oblikujete z orodji za oblikovanje besedila v orodni vrstici.
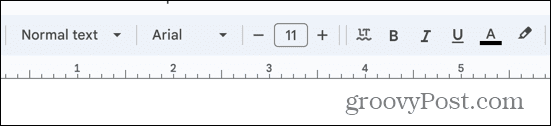
- Ko končate, bo vaša slika imela napis.
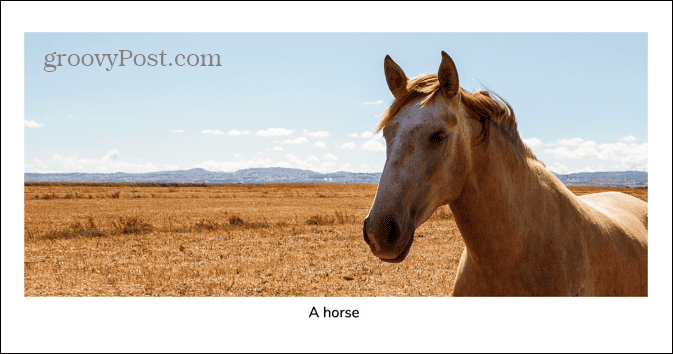
- Če premaknete svojo sliko, se vaš napis ne bo premaknil z njo.
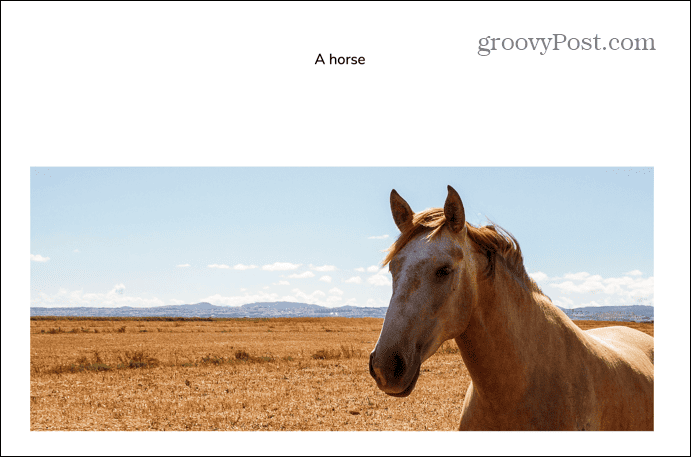
Bodite ustvarjalni v Google Dokumentih
Če se naučite dodati napis sliki v Google Dokumentih, lahko svoji sliki dodate dodatne informacije. To so lahko informacije, ki pojasnjujejo več o tem, kaj slika predstavlja, ali pa je to lahko pripis izvora slike. Če boste verjetno morali premikati sliko, ko delate na dokumentu, potem priporočamo uporabo enega od prvih dveh načinov. Čeprav na začetku trajajo nekoliko dlje, lahko sliko hitro prestavite, ko so končane in napis kot eno, tako da vam ne bo treba nenehno premikati napisa, da bi se poravnal z vašim slika.
Obstaja veliko drugih načinov, kako lahko postanete bolj ustvarjalni pri uporabi Google Dokumentov, saj ima brezplačna aplikacija za obdelavo besedil veliko uporabnih funkcij. Na primer, lahko se naučite, kako obrnite sliko v Google Dokumentih. To vam omogoča, da ustvarite zrcalno sliko svoje slike v le nekaj klikih. Skupna uporaba slike in njenega zrcala lahko ustvari nekaj zanimivih vizualnih učinkov, da bodo vaši dokumenti privlačnejši, zato je vredno poskusiti.