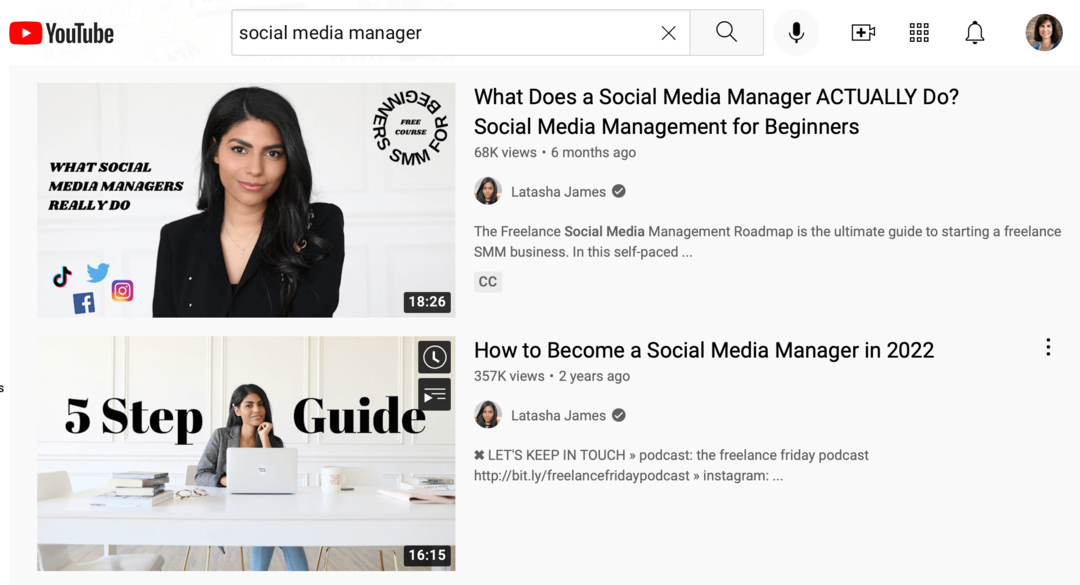Kako onemogočiti akcijski center za Windows 10 Home ali Pro (posodobljeno)
Microsoft Windows 10 / / March 18, 2020
Nazadnje posodobljeno dne

Windows 10 ima več novih funkcij, od katerih ena vključuje center za obveščanje, ki ga je Microsoft poimenoval Action Center. Če je nikoli ne uporabljate, jo lahko izklopite.
Windows 10 ima več novih funkcij, od katerih ena vključuje center za obveščanje, ki ga je Microsoft poimenoval Action Center. Če se vam zdi, da niste oboževalec in ga nikoli ne uporabljate, se je tega mogoče znebiti.
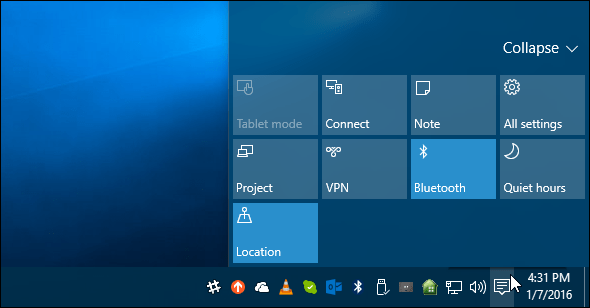
Izklopite akcijski center v Windows 10 Home ali Pro
Posodobitev: 8.1.2016: Pravkar sem ugotovil, da lahko zdaj Akcijski center resnično enostavno izklopite v nastavitvah.
Pojdi do Nastavitve> Sistem> Obvestila in dejanja in kliknite Vklopite ali izklopite sistemske ikone.
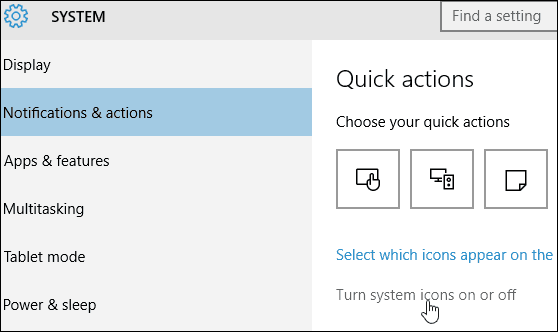
Nato na dnu seznama lahko izklopite ali ponovno vklopite akcijski center. In te možnosti so na voljo v domači in Pro različici sistema Windows 10.
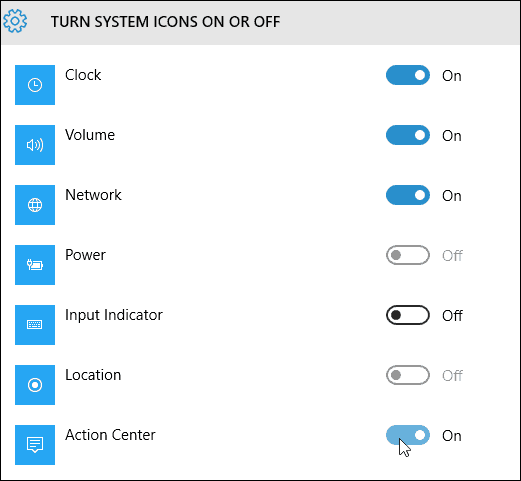
Spodaj navedena navodila še vedno delujejo, vendar ker je za to potrebno le preklapljanje stikala, verjetno ne želite iti skozi vse težave.
Hvala našem bralcu Alanu za nasvet!
Onemogoči akcijski center v operacijskem sistemu Windows 10 Pro
V sistemu Windows 10 Pro ali Enterprise lahko onemogočite Akcijski center prek urejevalnika skupinskih pravil. Hit Windows Key + R in vrsta: gpedit.msc in pritisnite Enter.
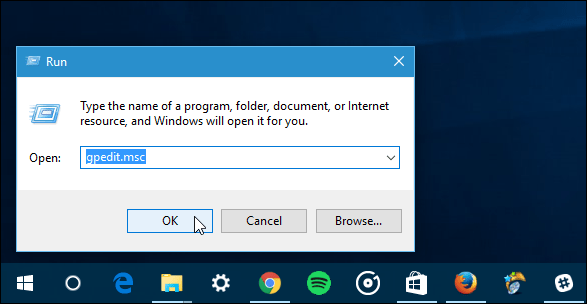
Nato pod Lokalno računalniško politiko pojdite na Konfiguracija uporabnika> Skrbniške predloge> Start meni in opravilna vrstica. Nato se v desnem podoknu pomaknite navzdol in dvokliknite Odstranite center za obvestila in dejanja.
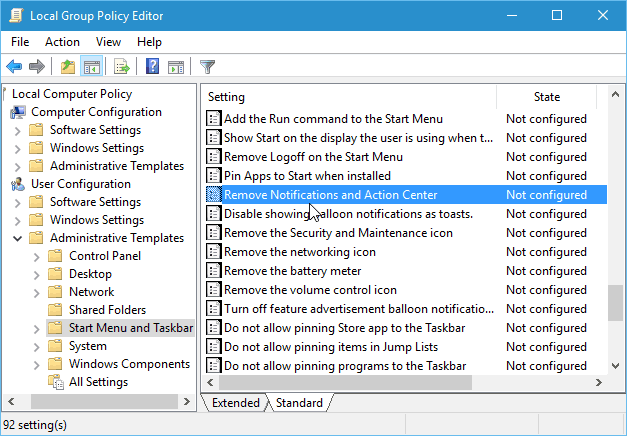
Nato izberite Omogočeno, kliknite V redu in se nato odjavite in znova prijavite ali znova zaženite računalnik.
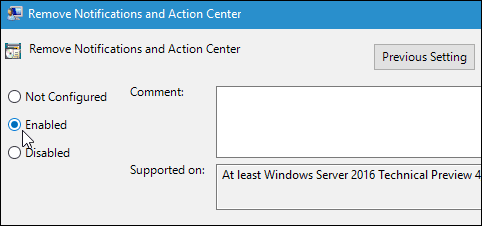
Ko se ponovno prijavite, boste videli, da ikona Akcijskega centra ni več v sistemski vrstici.
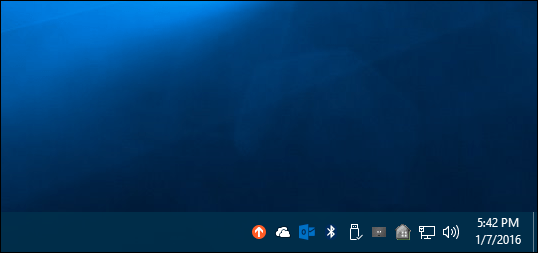
Onemogoči akcijski center Windows 10 Home
Urejevalnik skupinskih pravilnikov je na voljo samo v različicah Pro ali Enterprise. Torej, če ga želite izklopiti, če ne uporabite možnosti v nastavitvah, boste morali prilagoditi register.
Pomembno: Nepravilna sprememba nastavitev registra lahko povzroči, da se računalnik zruši in postane nestabilen. Preden začnete, se prepričajte varnostno kopijo računalnika ali vsaj ustvarite točko obnovitve sistema.
Z desno miškino tipko kliknite gumb Start, da odprete skriti meni za hiter dostop in izberite Zaženi ali uporabite bližnjico na tipkovnici Windows Key + R da to vzgoji. Potem vrsta: regedit in pritisnite Enter.
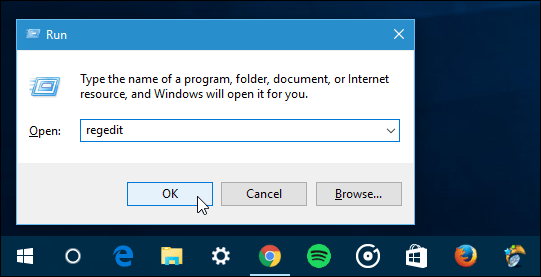
Zdaj se pomaknite na naslednjo pot:
HKEY_CURRENT_USER \ SOFTWARE \ Politike \ Microsoft \ Windows \ Explorer.
Če ga ne vidite, boste morali ustvariti ključ in ga poimenovati raziskovalec. Če želite to narediti, z desno miškino tipko kliknite tipko Windows in izberite Novo> Ključ.
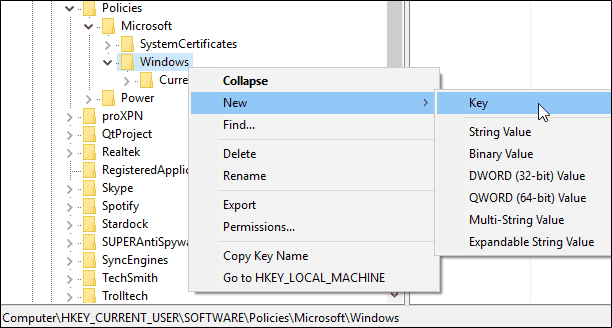
Ko ustvarite tipko Explorer, z desno miškino tipko kliknite v desnem podoknu in ustvarite novo (32-bitno) vrednost DWORD in jo poimenujte: DisableNotificationCenter in ji dodamo vrednost 1.
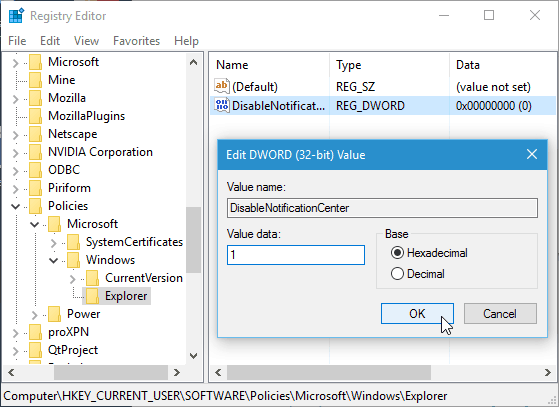
Zaprite iz registra in znova zaženite računalnik in ko se prijavite nazaj v ikono Action Center, ne bo več. Če ga želite vrniti, se vrnite in spremenite vrednost vrednosti na nič.
Če ste ljubitelj akcijskega centra in nov uporabnik sistema Windows 10, preberite naš vodič: Kako konfigurirati in uporabiti akcijski center.
Kaj si vzel? Ali uporabljate Action Center? Spodaj pustite komentar in nas obvestite.