
Objavljeno
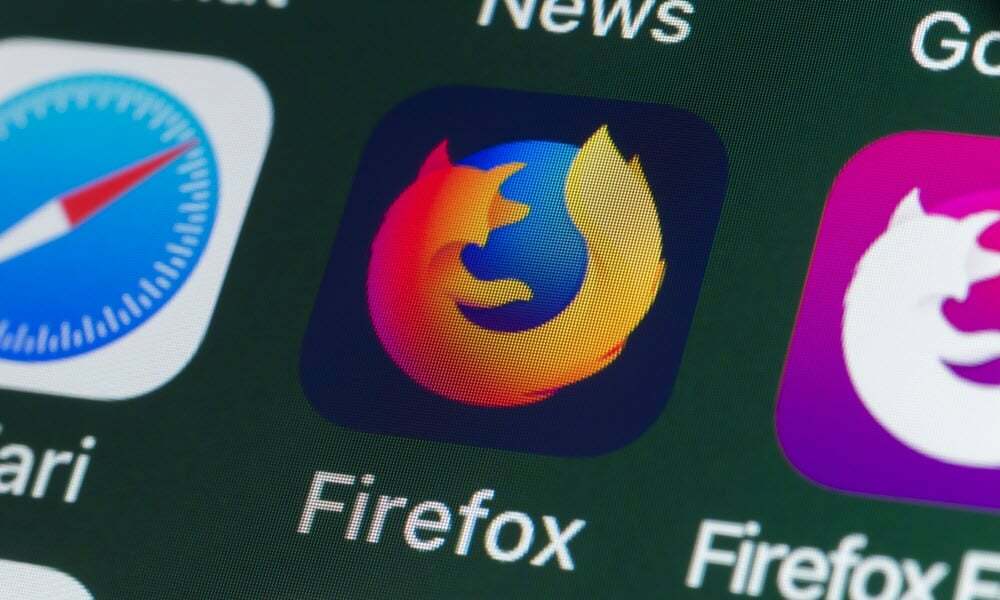
Firefox privzeto blokira pojavna okna, vendar so včasih potrebna, in pokazali vam bomo, kako onemogočite Firefoxov blokator pojavnih oken.
Firefox vključuje vgrajen blokator pojavnih oken, ki preprečuje prikaz motečih oken. Vendar pa lahko onemogoči pravilno delovanje spletnega mesta, zato morate onemogočiti Firefoxov blokator pojavnih oken.
Čeprav nihče ne mara pretiranih pojavnih oken, so včasih bistvena za funkcionalnost spletnega mesta. Na primer, pojavno okno je lahko potrebno za preverjanje računa ali dostop do določenih funkcij.
Na srečo lahko, če spletno mesto ne deluje pravilno, začasno onemogočite blokator ali ga pustite vključenega in dovolite pojavna okna za določena spletna mesta, da bodo delovala pravilno. Ta vodnik vam bo pokazal, kako.
Onemogočite Firefox Pop-Up Blocker na namizju
Lahko onemogočite Firefoxa blokator pojavnih oken prek svojih nastavitev v računalniku Mac, Windows, Linux ali Chromebook.
Če želite izklopiti blokator pojavnih oken v Firefoxu:
- Kosilo Firefox na vašem računalniku.
- Kliknite na menijski gumb v zgornjem desnem kotu brskalnika.
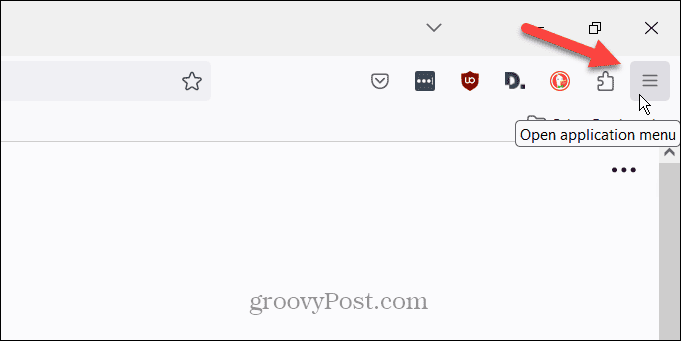
- Izberite nastavitve možnost v meniju, ki se prikaže.
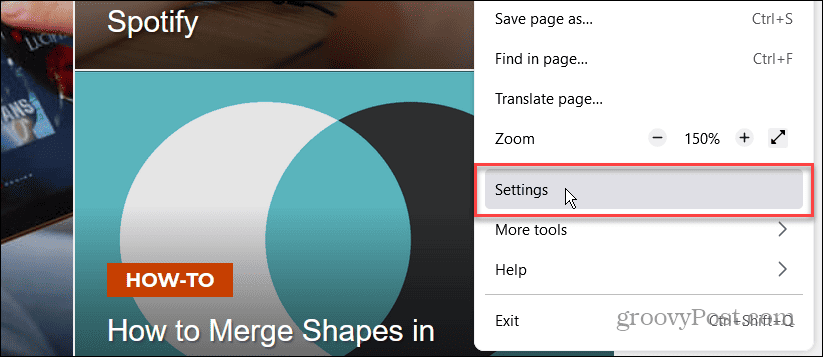
- Izberite Zasebnost in varnost možnost na levi plošči.
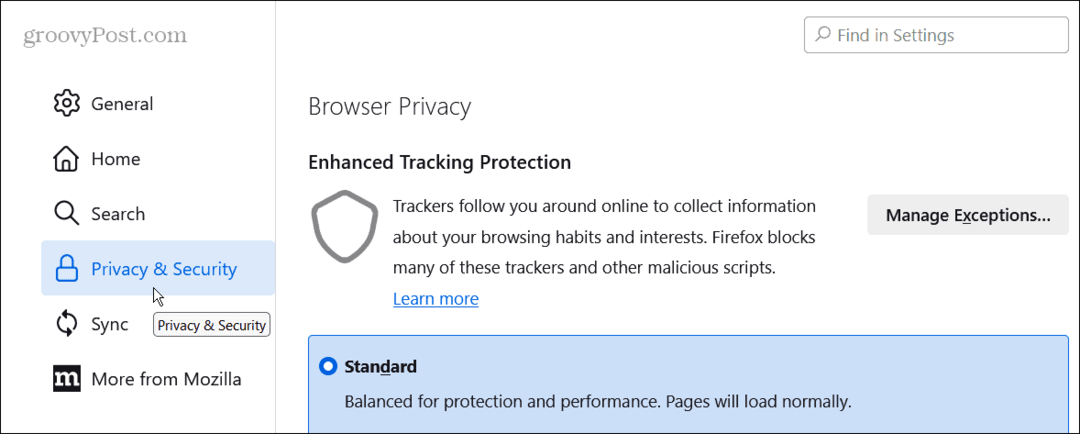
- Pomaknite se navzdol do Dovoljenja in počistite polje Blokirajte pojavna okna škatla.
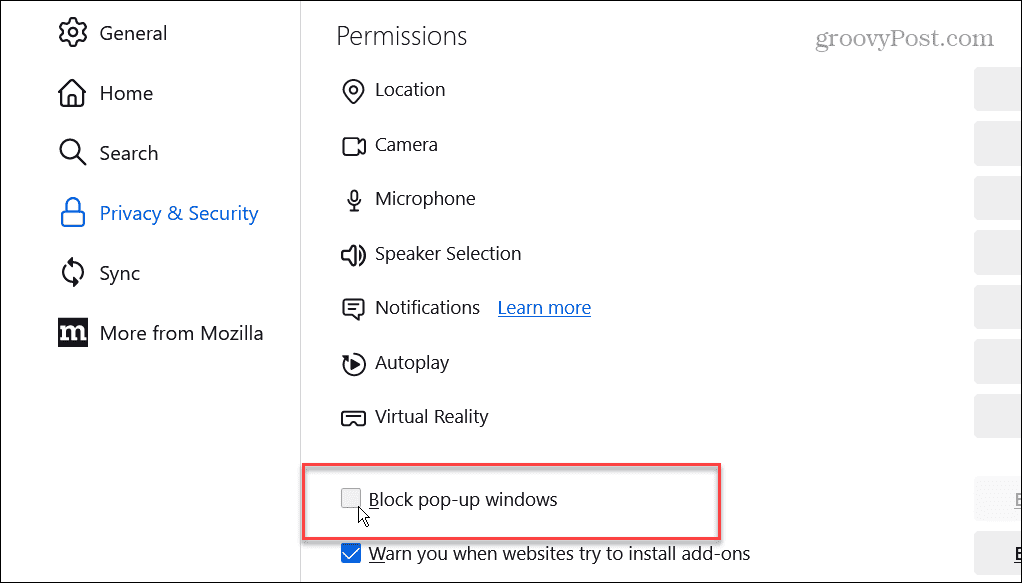
Ko izklopite blokator pojavnih oken, pojdite na spletna mesta, kjer ste imeli težavo, in preverite, ali deluje pravilno.
Dovoli pojavna okna za določena spletna mesta
Ko izklopite blokator pojavnih oken, lahko katero koli spletno mesto prikaže pojavna okna, ko ga obiščete. Namesto da bi funkcijo v celoti deaktivirali, boste morda želeli dovoliti pojavna okna za določena spletna mesta.
Ta možnost omogoča, da blokator pojavnih oken ostane vklopljen za vsa spletna mesta, vendar ga bo dovolil za določena spletna mesta, na katera pokličete.
Če želite dovoliti pojavna okna za določena spletna mesta:
- Pojdi do Nastavitve > Zasebnost in varnost in zagotovite Blokirajte pojavna okna polje je označeno.
- Kliknite na Izjeme gumb.
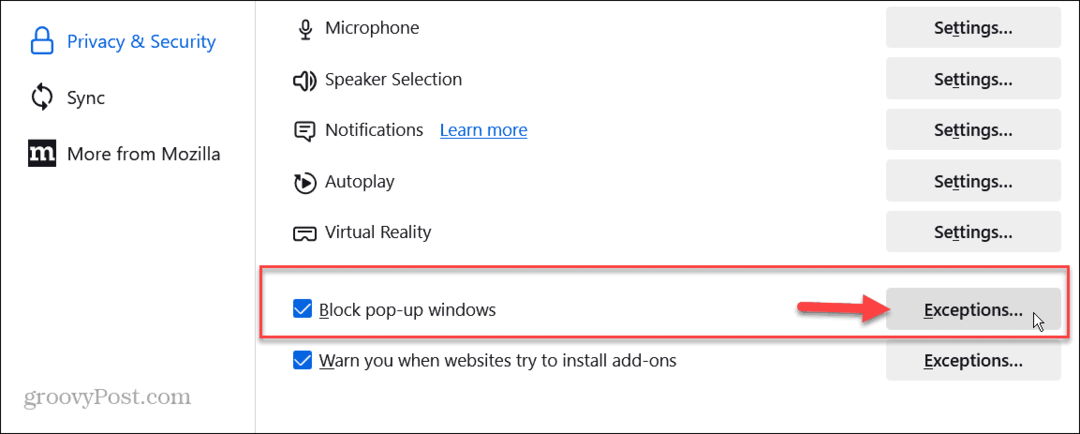
- Vnesite celoten naslov spletnega mesta, za katerega želite dovoliti pojavna okna, in kliknite Dovoli gumb.
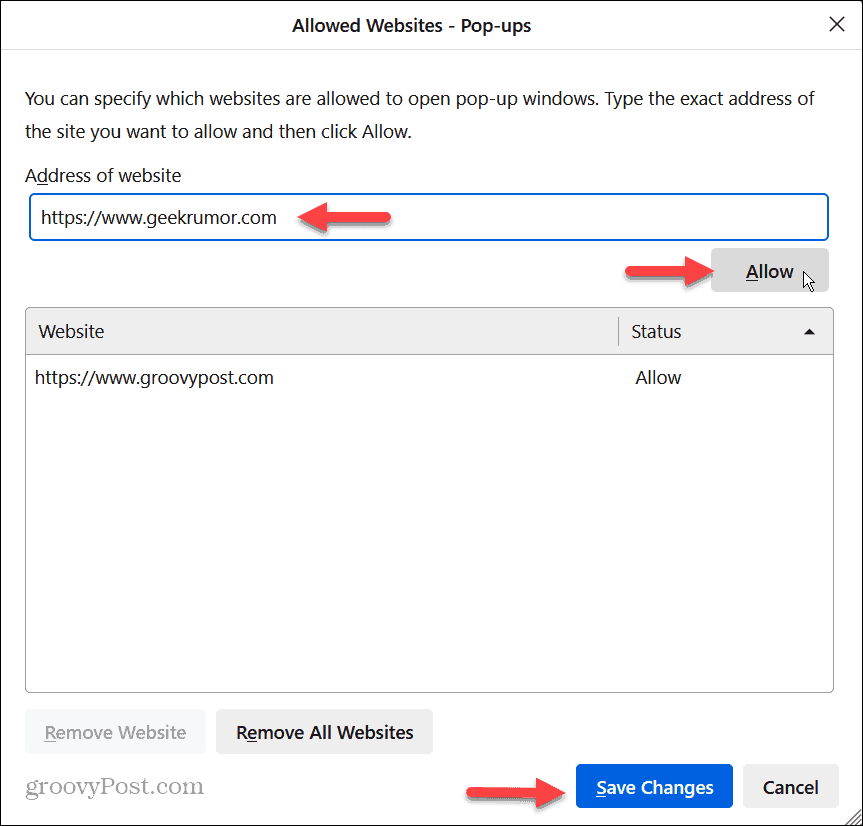
- Ko končate z vnosom določenih spletnih mest, kliknite Shrani spremembe gumb na dnu.
Ko vnesete spletna mesta, ki jih potrebujete, bodo pojavna okna dovoljena in še naprej blokirala ostala.
Onemogočite Firefox Pop-Up Blocker na vašem iPhoneu
Poleg tega, da izklopite blokator pojavnih oken na namizju, ga lahko deaktivirate v iPhonu ali iPadu.
Če želite onemogočiti blokator pojavnih oken v iPhonu:
- Zaženite Firefox aplikacijo na vašem iPhone ali iPad.
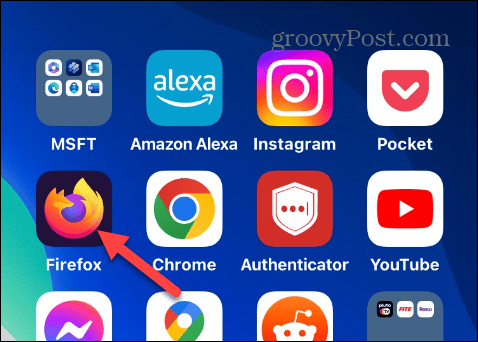
- Izberite menijski gumb v spodnjem desnem kotu iPhona ali zgornjem desnem kotu iPada.
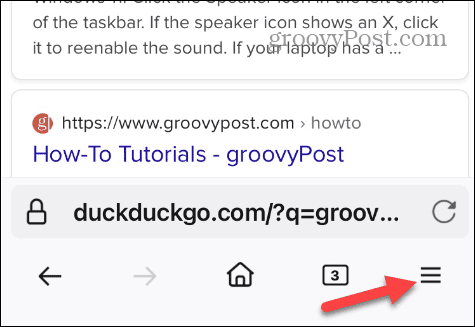
- Tapnite nastavitve iz menija, ki se prikaže.
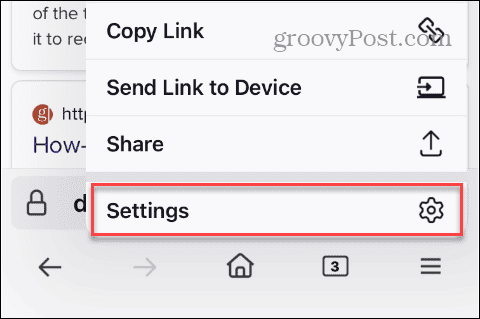
- Pomaknite se navzdol po meniju Nastavitve in izklopite Blokiraj pojavna okna stikalo.
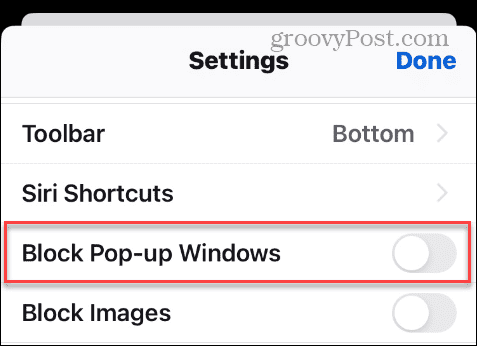
Ko je izklopljen, bodo pojavna okna dovoljena na vseh spletnih mestih. Ne pozabite, da za razliko od namizne različice Firefox blokator pojavnih oken je vklopljen ali izklopljen. Za določena spletna mesta ne morete nastaviti izjem.
Če torej spletno mesto ne deluje, kot bi moralo, lahko med uporabo tega spletnega mesta začasno izklopite funkcijo blokiranja pojavnih oken. Ko končate, se lahko vrnete v nastavitve in znova omogočite blokator pojavnih oken.
Druga stvar, ki jo je vredno omeniti, je, da Firefox v sistemu Android ne vključuje blokatorja pojavnih oken. Torej ni nastavitve, saj so pojavna okna že dovoljena.
Onemogočanje Mozillinega blokatorja pojavnih oken
Mozillin Firefox privzeto blokira pojavna okna. Če pa jih potrebujete za izvedbo transakcije ali preverjanje računa, je izklop blokatorja preprost na namizju, iPhone ali iPad.
Nihče ne mara preveč pojavnih oken med brskanjem po spletu, vendar so včasih nujna. Koristna je tudi možnost izklopa blokatorja za vsa spletna mesta ali samo za določena.
