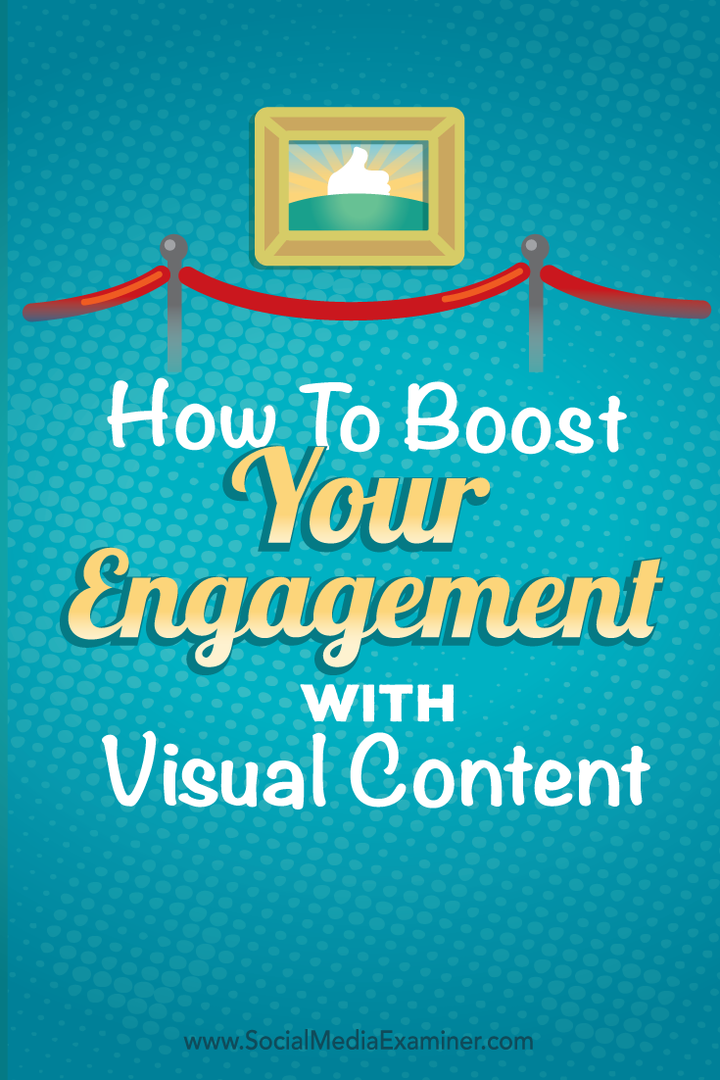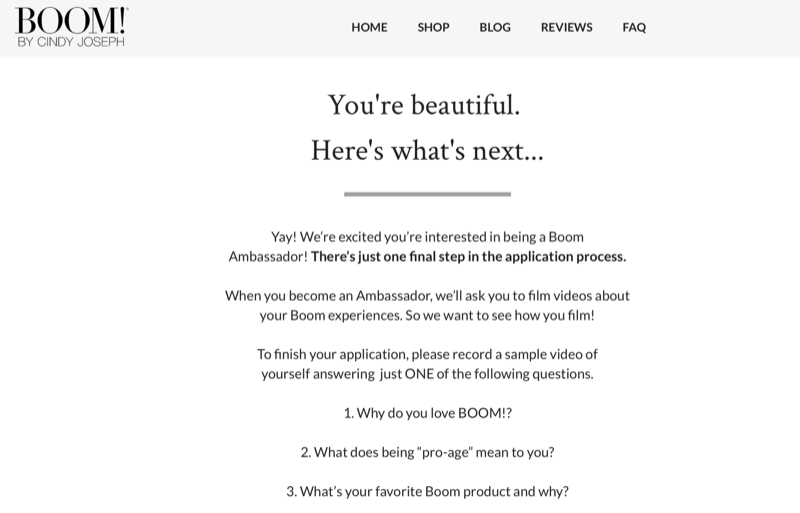Kako odpreti upravitelja naprav v sistemu Windows 11
Microsoft Windows 11 Junak / / September 20, 2023

Objavljeno

Upravitelj naprav je vgrajen pripomoček Windows za upravljanje strojne opreme v vašem računalniku. Tukaj se naučite, kako odpreti upravitelja naprav v sistemu Windows 11.
Upravitelj naprav v sistemu Windows vam omogoča konfiguracijo in odpravljanje težav s komponentami, povezanimi s strojno opremo vašega sistema. Vendar pa obstajajo različni načini za odpiranje orodja v sistemu Windows 11.
Obstaja več načinov za odpiranje vgrajenega pripomočka Windows – lahko celo ustvarite bližnjico do upravitelja naprav za enostaven dostop z namizja. Uporabljate ga lahko za upravljanje notranjih in zunanjih komponent strojne opreme, naprave Bluetooth, zunanje naprave USB in drugo.
V tem priročniku vam bomo pokazali različne načine za odpiranje upravitelja naprav v sistemu Windows 11.
Kaj je upravitelj naprav v sistemu Windows?
The Upravitelj naprav pripomoček v sistemu Windows je orodje, ki ga lahko uporabite, ko naletite na sistemske težave. Uporabite ga lahko za prepoznavanje neznanih naprav, posodobitev gonilnikov naprav, ponovno namestitev gonilnikov, njihovo onemogočanje itd.
Je bistveno orodje za skrbnike in napredne uporabnike, ki morajo upravljati strojne naprave na svojih osebnih računalnikih. Vgrajen je v sistem Windows in na voljo tudi v prejšnjih različicah. Obstajajo različni načini za odpiranje upravitelja naprav, ki jih bomo razložili v tem priročniku.
Kako odpreti upravitelja naprav iz menija Start
Preprost način za odpiranje upravitelja naprav je neposreden iz menija Start v vašem sistemu Windows 11.
Če želite odpreti upravitelja naprav iz menija Start:
- Pritisnite tipko Windows ključ za zagon Windows Start meni.
- Vrsta upravitelj naprav.
- Izberite Upravitelj naprav možnost pod Najboljše ujemanje razdelek rezultatov iskanja.
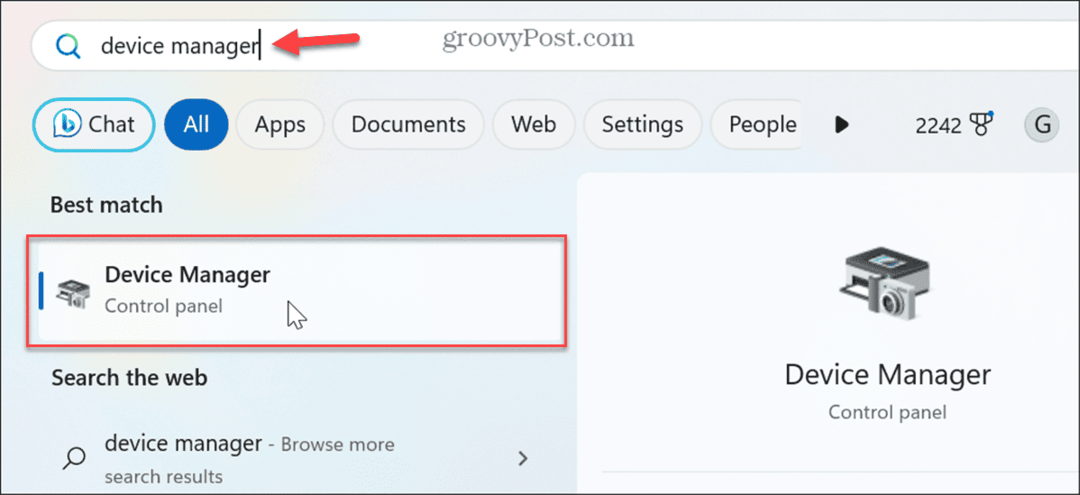
- Ko ga izberete, se odpre upravitelj naprav in lahko začnete odpravljati težave ali posodabljati komponente strojne opreme.
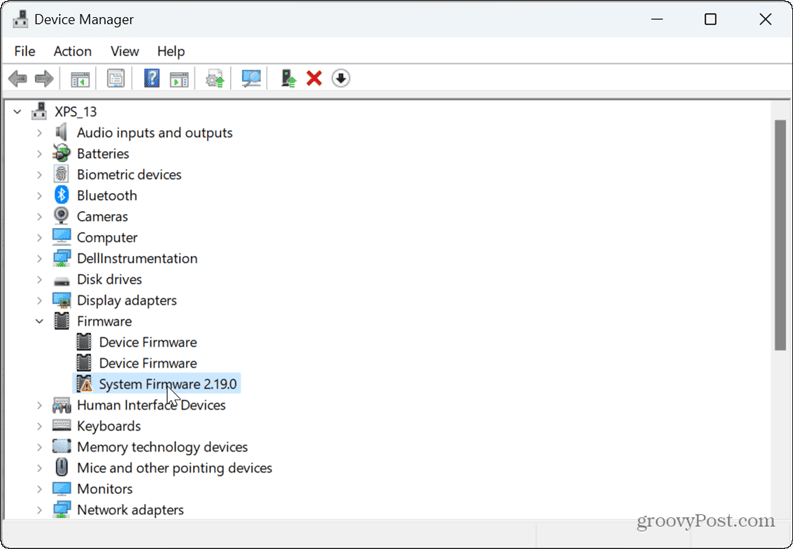
Kako odpreti upravitelja naprav iz menija za hitri dostop
Upravitelja naprav lahko odprete tudi iz menija za hitri dostop (ali Meni Power User) v sistemu Windows 11.
Če želite odpreti upravitelja naprav iz hitrega dostopa:
- Pritisnite Tipka Windows + X in izberite Upravitelj naprav iz menija.
- Lahko pa tudi kliknete z desno miškino tipko gumb Start da odprete meni.
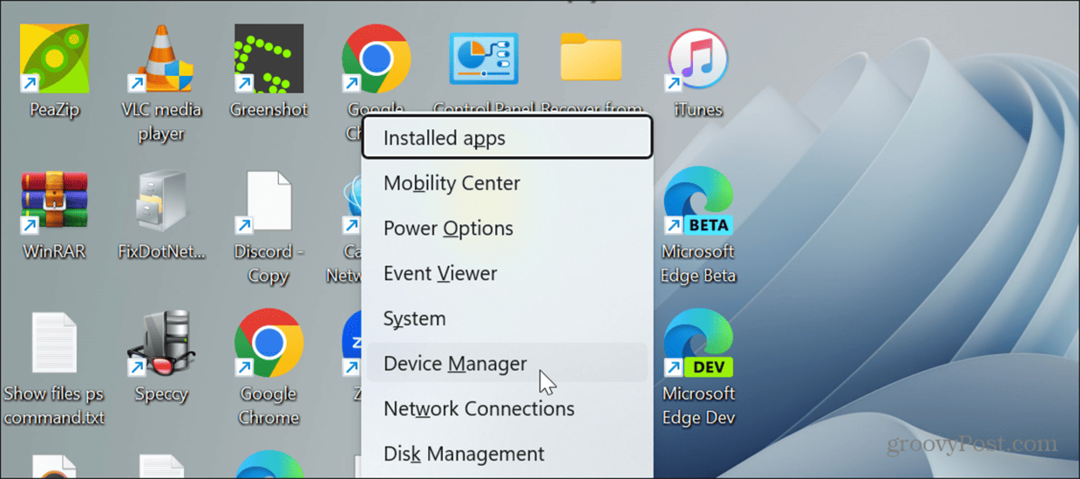
Kako odpreti upravitelja naprav iz Run
Pogovorno okno Zaženi ponuja preprost način za odpiranje upravitelja naprav.
Če želite odpreti upravitelja naprav iz pogovornega okna Zaženi:
- Pritisnite tipko Tipka Windows + R bližnjica na tipkovnici za odpiranje Zaženi pogovorno okno.
- Vrsta devmgmt.msc in kliknite v redu ali pritisnite Vnesite.
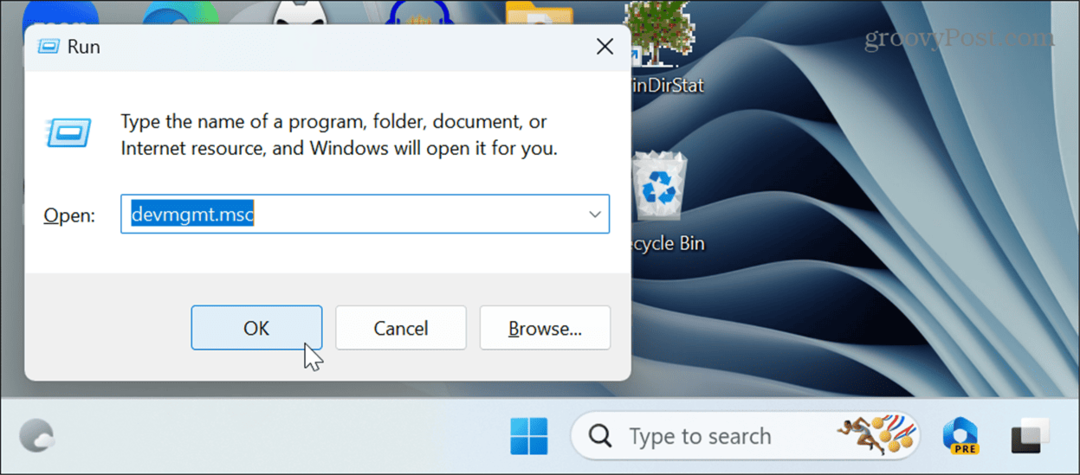
Kako odpreti upravitelja naprav na nadzorni plošči
Upravitelj naprav v sistemu Windows je na voljo tudi za odpiranje iz klasičnega Nadzorna plošča v sistemu Windows 11.
Če želite odpreti upravitelja naprav prek nadzorne plošče:
- V računalniku s sistemom Windows 11 odprite nadzorno ploščo.
- Kakor koli odprete nadzorno ploščo, izberite Strojna oprema in zvok možnost.
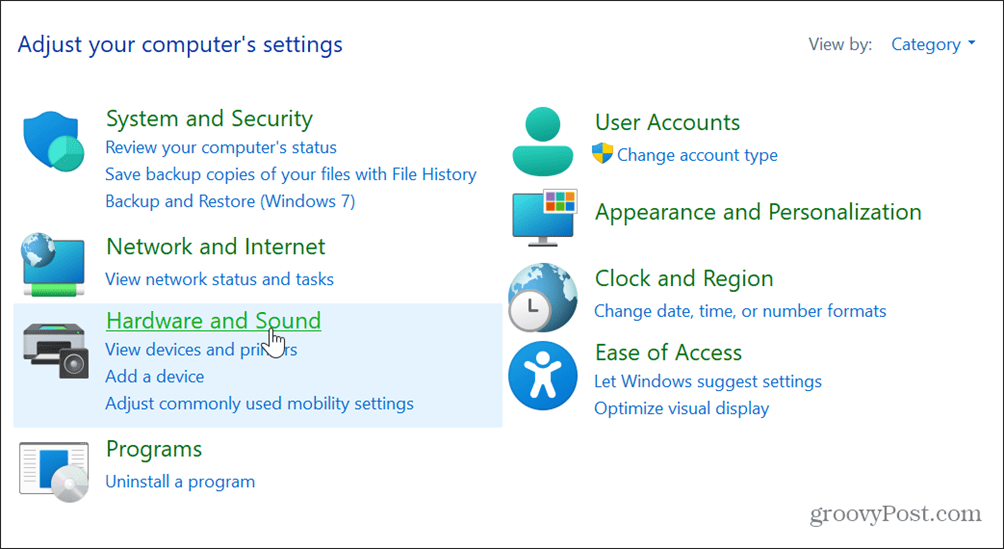
- Izberite kategorije Iz Ogled po meni v zgornjem desnem kotu, če ga ne vidite.

- Kliknite na Upravitelj naprav povezava poleg Naprave in tiskalniki razdelek.
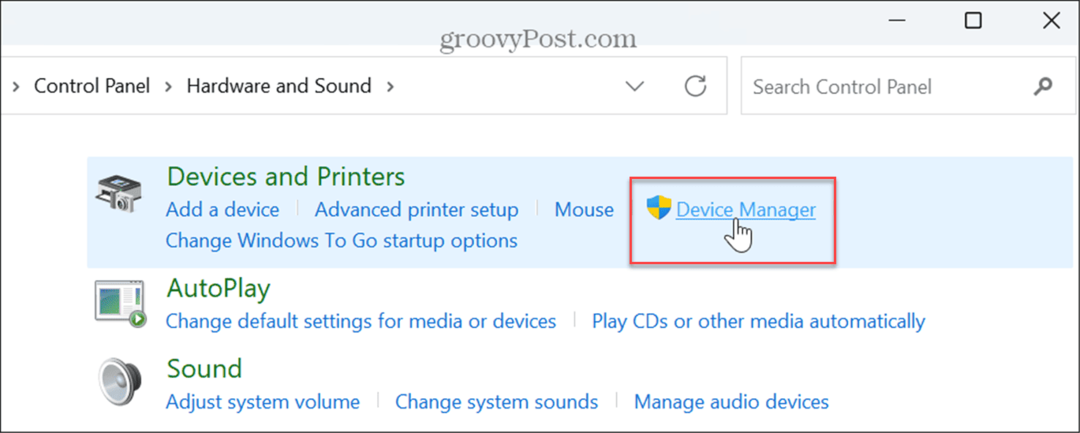
Kako zagnati upravitelja naprav iz nastavitev
Microsoft upočasnjuje premikanje elementov nadzorne plošče in drugih podedovanih sistemskih možnosti v aplikacijo Nastavitve. Vendar pa lahko upravitelja naprav odprete neposredno v nastavitvah.
Če želite z aplikacijo Nastavitve odpreti upravitelja naprav:
- Odprite Nastavitve v meniju Start ali pritisnite Tipka Windows + I da ga neposredno odprete.
- Ko je aplikacija Nastavitve odprta, vnesite Upravitelj naprav v iskalno polje in kliknite rezultat, ki se prikaže.
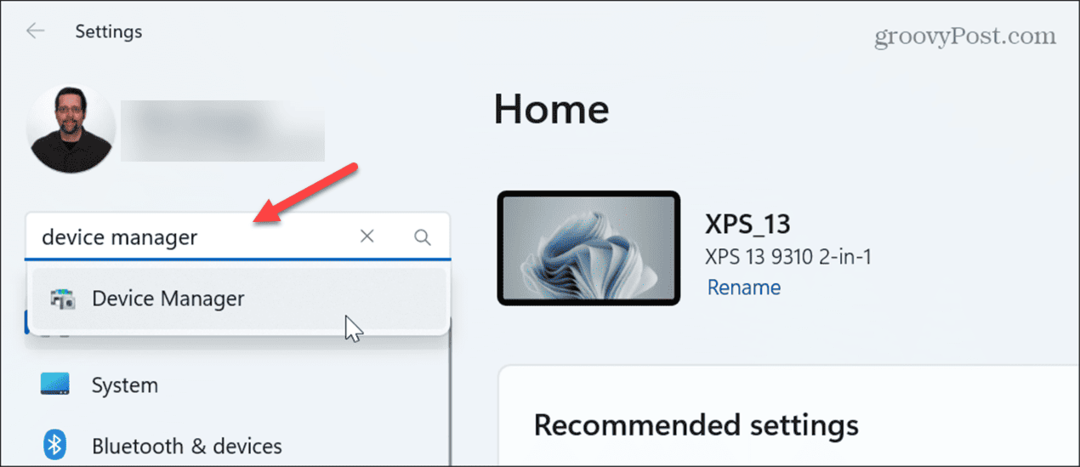
Kako uporabiti naslovno vrstico File Explorerja za odpiranje upravitelja naprav
Če ste že zaposleni z upravljanjem datotek in map v Raziskovalec datotek, lahko zaženete upravitelja naprav neposredno z naslovno vrstico.
Če želite z Raziskovalcem datotek odpreti upravitelja naprav:
- Pritisnite Tipka Windows + E za zagon Raziskovalec datotek ali kliknite ikono v opravilni vrstici.
- Vrsta devmgmt.msc v naslovni vrstici na vrhu pritisnite Vnesitein odprl se bo upravitelj naprav.
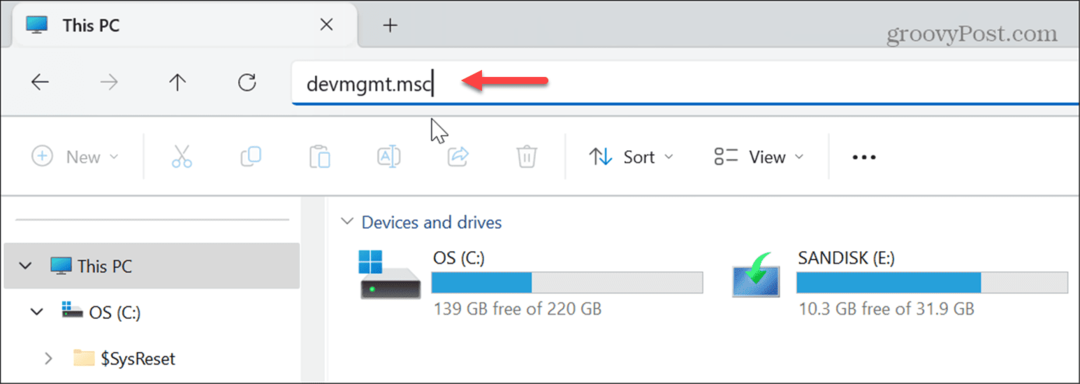
Kako uporabiti PowerShell za odpiranje upravitelja naprav
Če raje upravljate računalnik iz ukazne vrstice, lahko uporabite PowerShell da odprete upravitelja naprav.
Če želite uporabiti PowerShell za odpiranje upravitelja naprav:
- Za začetek, odprite PowerShell kot skrbnik.
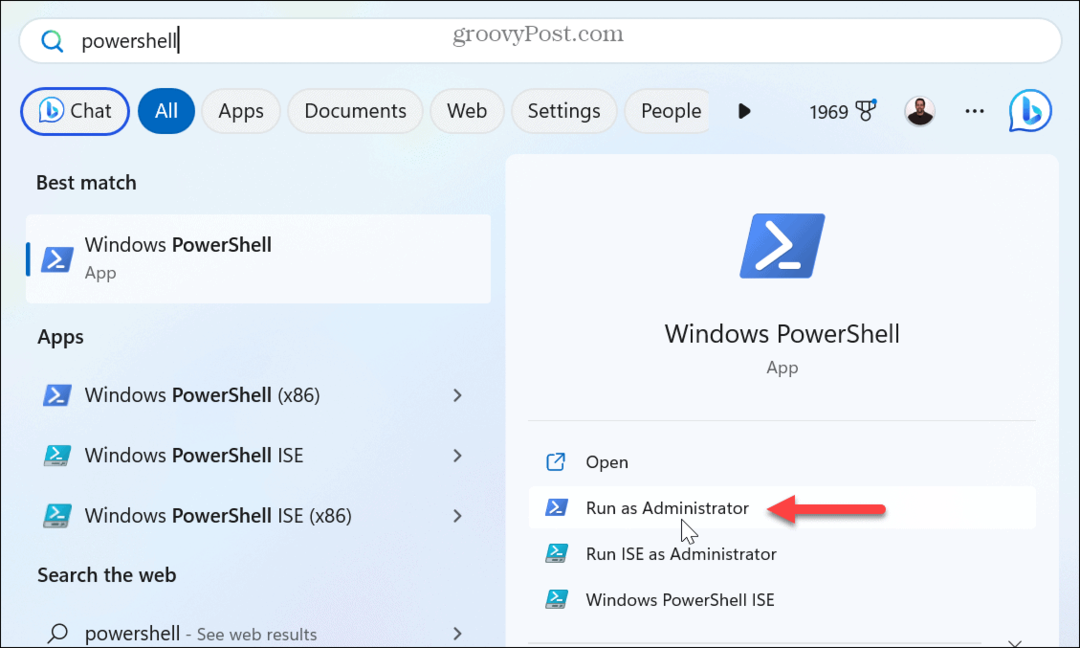
- Ko se odpre, vnesite devmgmt.msc, pritisnite Vnesitein zagnal se bo upravitelj naprav.
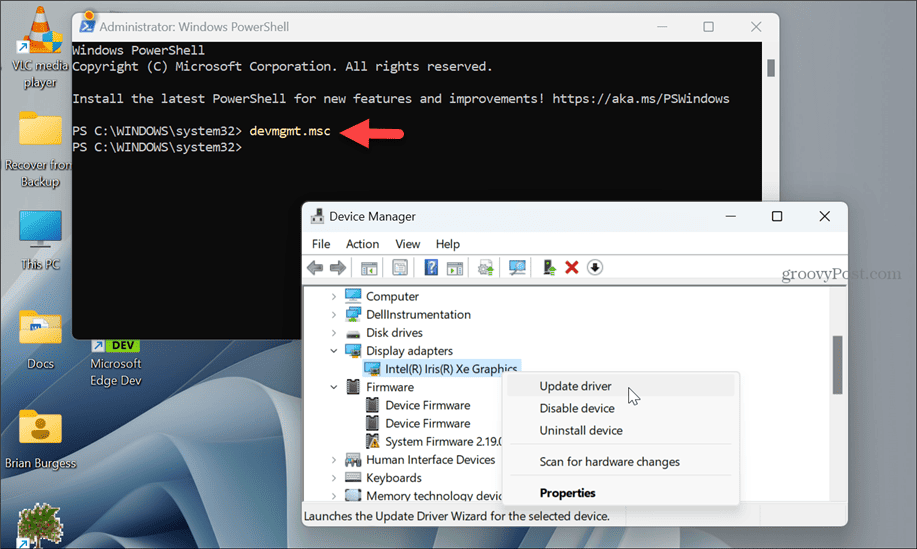
Odpiranje upravitelja naprav v računalniku z operacijskim sistemom Windows 11
Upravitelj naprav je priročno orodje, ko naletite na težave, povezane s strojno opremo. Če morate upravljati sistemske komponente, lahko z zgornjimi koraki odprete upravitelja naprav v sistemu Windows 11 na več načinov.
Z upraviteljem naprav lahko naredite veliko stvari. Na primer, lahko ga uporabite za posodobite gonilnike naprav v sistemih Windows 10 in 11. Če imate težave s posodobljenim gonilnikom, lahko vedno vrniti voznika nazaj.
In vedno lahko uporabite upravitelja naprav, da popravite Windows 11 ne zazna slušalk.