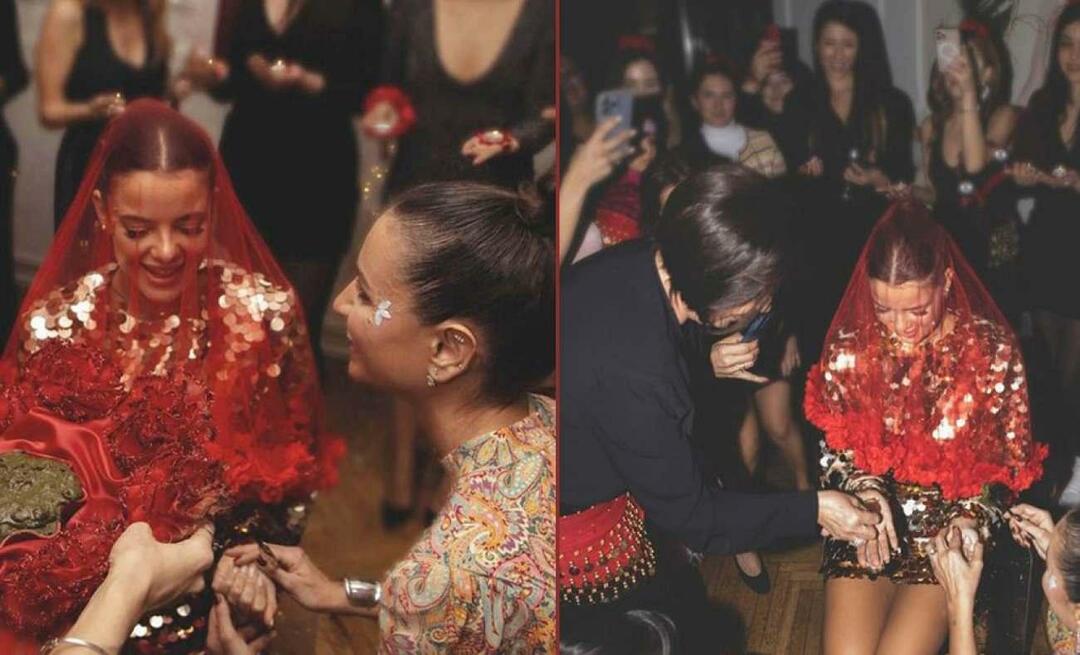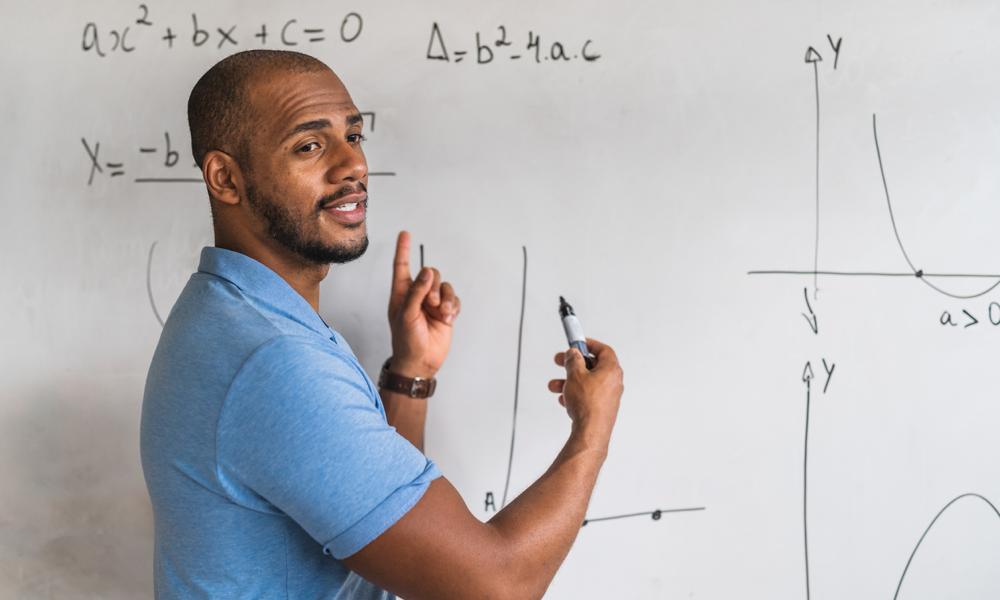Kako najti strojno opremo in sistemske specifikacije za Windows 10
Microsoft Windows 10 Strojna Oprema Junak / / March 17, 2020
Nazadnje posodobljeno dne

Ne glede na to, ali gre za odpravljanje težav ali zamenjavo dela, včasih morate vedeti, kaj je pod pokrovom računalnika z Windows 10. Oglejte si naš vodič o tem, kako najti specifikacije strojne opreme za osebni računalnik.
Prišli bodo časi, ko boste morali vedeti, kaj je pod pokrovom računalnika. Mogoče želiš namestite NVMe M.2 SSD ali dodajte RAM v prenosni računalnik. Morda boste morali vedeti različico sistema Windows ali druge podrobnosti sistema, da se prepričate, ali lahko zaženete programski program. Ali pa boste morda morali odpraviti težavo.
Ne glede na razlog, tukaj je naš vodič, kako najti popolne sistemske specifikacije vašega računalnika z operacijskim sistemom Windows. Bodisi s pomočjo pripomočkov, vgrajenih v sistem Windows 10, bodisi z uporabo aplikacije tretjih oseb.
Poiščite računalniške specifikacije s sistemom Windows 10
Če želite dobiti osnovne informacije o vašem sistemu v sistemu Windows 10 na naslov Nastavitve> Sistem> Vizitka
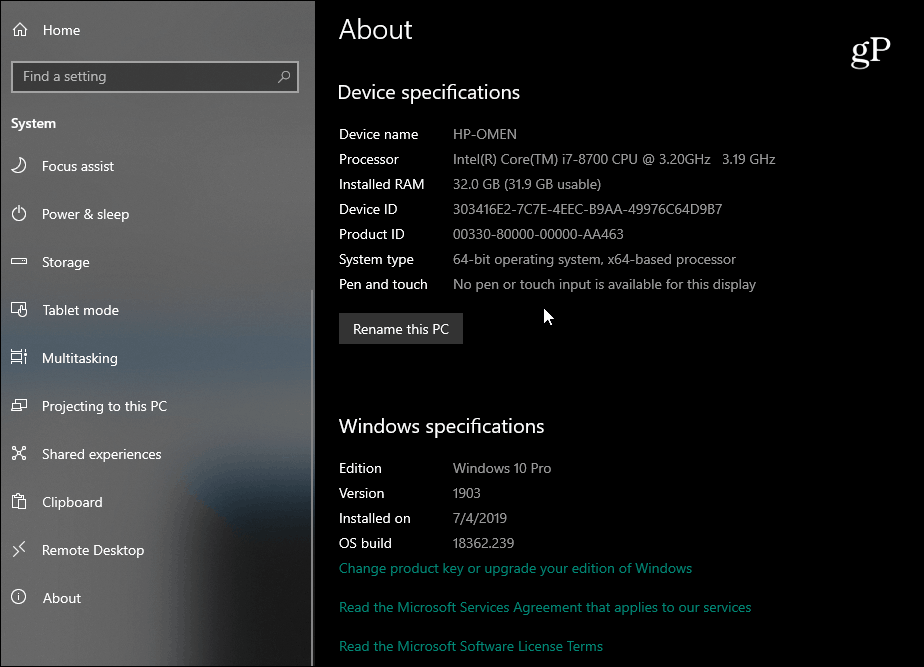
Zdaj, če potrebujete več podrobnosti, pritisnite tipko Windows in vrsta:sistemske informacije in pritisnite Enter ali izberite zgornji rezultat iskanja »System Information«. Tako bo v tradicionalnem meniju za Windows v stari šoli prišlo do številnih informacij. Pravzaprav se tukaj dobi precej tehnično in čudaško. Tu boste poleg osnovnih informacij našli informacije o komponentah in sistemskih virih, vključno z IRQ-ji in vhodno / izhodnimi vrati. Če želite najti natančno podrobnost, lahko uporabite polje za iskanje na dnu okna.
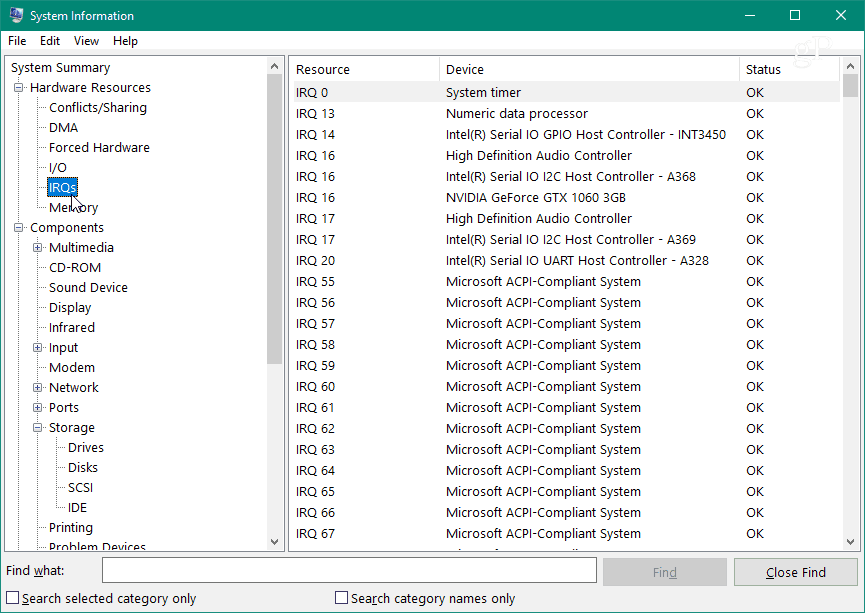
Če ste matica ukazne vrstice, lahko sistemske specifikacije dobite s pomočjo bodisi Ukazni poziv ali PowerShell. Odprite ukazni poziv ali PowerShell (Administrator) in vrsta:sistemske informacije in pritisnite Enter. To bo zagotovilo dolg seznam podatkov, kot so različica BIOS-a, različica operacijskega sistema Windows, namestitev podatkov, CPU, računalniški model in še več.
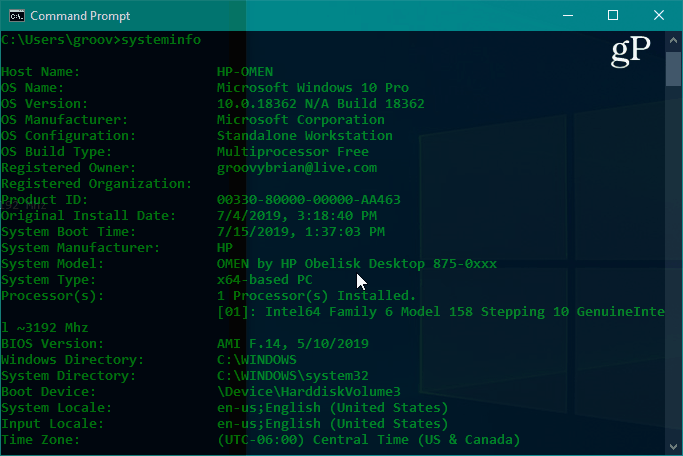
Poiščite informacije o monitorju
Obstajajo tudi časi, ko boste morali dobiti napredne informacije o zaslonu svojega monitorja in Windows 10 ima tudi razdelek za to. Namenjen Nastavitve> Sistem> Zaslon> Napredne nastavitve zaslona. Tam boste odkrili več podrobnosti, vključno s proizvajalcem in številko modela zaslona, hitrostjo osveževanja in še veliko več.
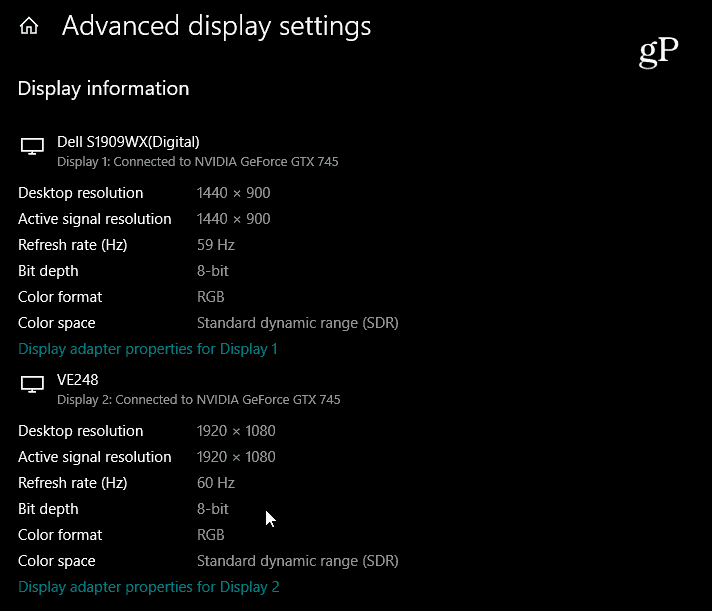
Za navodila po korakih preberite naš članek na kako najti napredne informacije o zaslonu vašega monitorja.
Poiščite informacije o napravi v spletu
Če imate računalnik z operacijskim sistemom Windows 10 (različica 1803 ali novejšo), nastavljen z Microsoftov račun, osnovne informacije o sistemu najdete prek spletnega brskalnika. Podjetje je Microsoftovo nadzorno ploščo razširilo na razdelek »Naprave«, v katerem lahko spremljate zdravje svojega računalnika in na daljavo poiščete podatke o zdravju in napravi sistema.
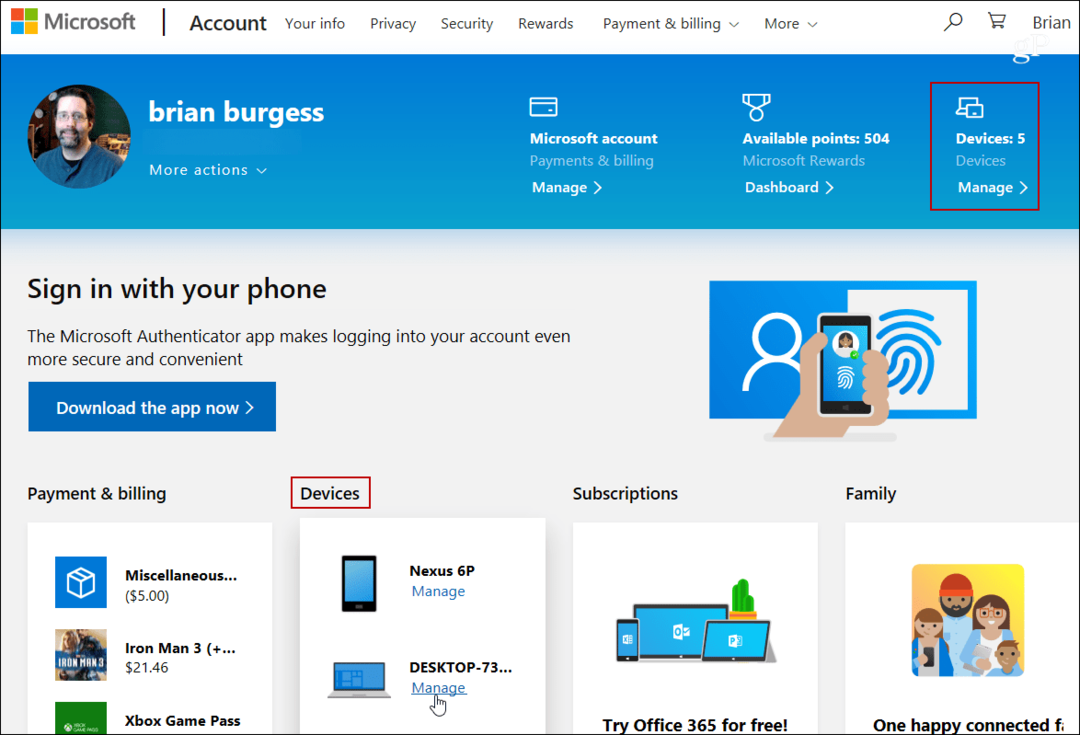
Za več podrobnosti si oglejte naš članek: Preverite zdravje in pogonski prostor vašega računalnika Windows 10 iz spleta.
Z aplikacijo drugega proizvajalca poiščite sistemske specifikacije računalnika
Če gledate, da Windows ne ponuja tistega, kar potrebujete, lahko poskusite tudi brezplačni pripomoček drugega proizvajalca. Zanesljive brezplačne aplikacije, ki pridejo na misel, so Belarc svetovalec ali CPU-Z. Toda ena izmed mojih najljubših aplikacij za pridobivanje sistemskih specifikacij v sistemu Windows se primerno imenuje: Speccy. Je brezplačna in enostavna za uporabo. Prihaja iz proizvajalcev Piriform CCleaner. Imamo prekrita Speccy v preteklosti in je še vedno vsak košček tako dober.
Preprosto namestite aplikacijo in jo zaženite. Vsebuje podrobne informacije o vašem CPU, RAM-u, matični plošči, grafični kartici, priloženi zunanji napravi in še več. Všeč mi je, da ponuja veliko sistemskih informacij v privlačnem uporabniškem vmesniku z le nekaj kliki.
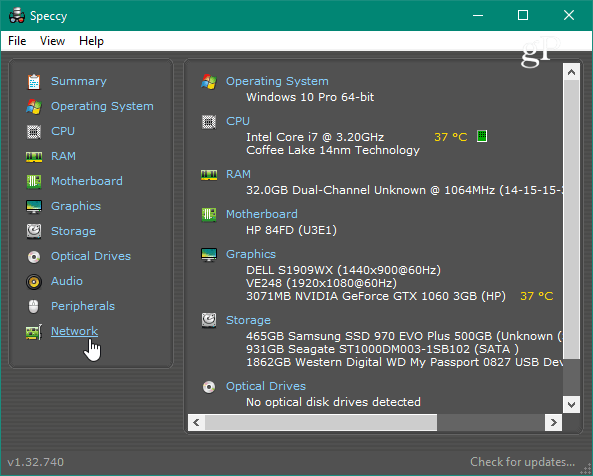
Ne glede na to, ali zamenjate grafično kartico, odpravite težavo ali potrebujete podrobne specifikacije, obstaja veliko načinov, kako najti podatke o računalniku z operacijskim sistemom Windows 10. Če imate Chromebook, si oglejte naš članek: Kako najti strojne in sistemske specifikacije Chromebooka.