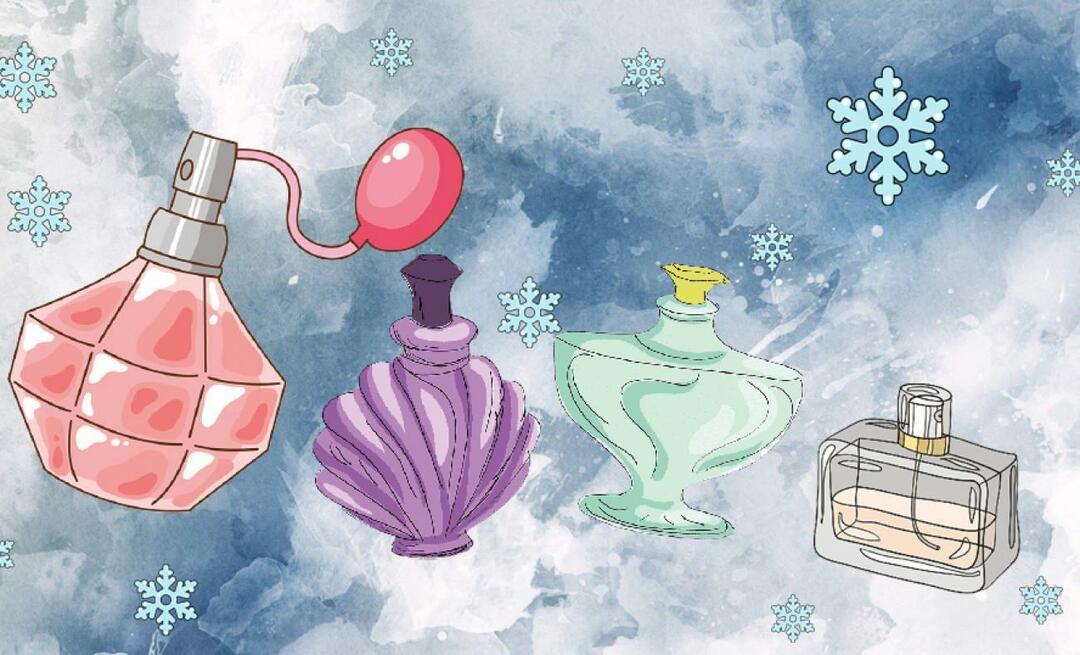Kako tiskati dvostransko v Wordu
Microsoftova Pisarna Microsoftova Beseda Urad Junak Beseda / / April 03, 2023

Nazadnje posodobljeno dne

Če želite prihraniti papir in prispevati k varovanju okolja, poskusite obojestransko (ali dvostransko) tiskanje. Ta vodnik pojasnjuje, kako v Wordu.
Dvostransko tiskanje (znano tudi kot obojestransko tiskanje) lahko prihrani papir, zmanjša stroške tiskanja in zmanjša vpliv tiskanja na okolje. Če tiskate veliko dokumentov, je smiselno tiskati obojestransko, da uporabite obe strani papirja v svojo korist.
K sreči lahko spremenite nastavitve tiskanja za dvostransko tiskanje, če ustvarjate dokumente v programu Microsoft Word. Če niste prepričani, kako tiskati obojestransko v Wordu, sledite spodnjim korakom.
Kako omogočiti samodejno dvostransko tiskanje v Wordu
Word lahko nastavite tako, da tiska na obe strani dokumenta, ne da bi stran ročno podali nazaj – vendar le, če vaš tiskalnik to podpira. Če se, lahko spremenite svoje nastavitve tiskanja, da to stori namesto vas.
Če želite omogočiti samodejno dvostransko tiskanje v Wordu, sledite tem korakom:
- Odprite Wordov dokument in kliknite mapa.
- Izberite Tiskanje v levem meniju.
- V nastavitve območju, boste imeli dva Tiskanje na obeh straneh možnosti z različnimi načini krmljenja. Pod vsako možnostjo se prikaže opis metod. Izberite bodisi Obojestransko tiskanje (obrnite strani na daljšem robu) oz Obojestransko tiskanje (obrnite strani na krajšem robu).
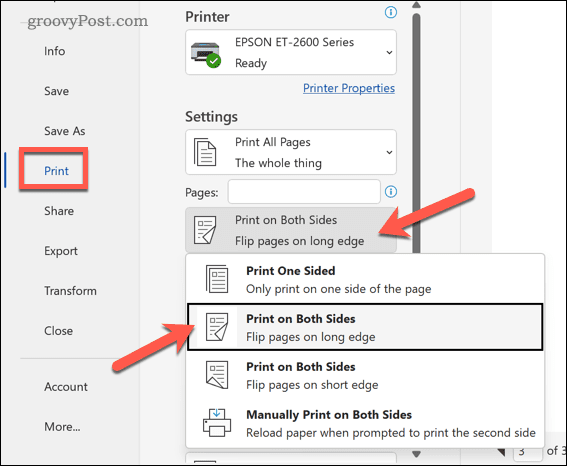
- Kliknite Tiskanje da natisnete dokument z želeno obojestransko metodo tiskanja.
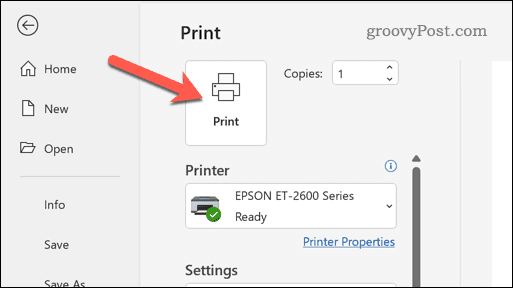
Prepričajte se, da to najprej preizkusite na nepomembnem dokumentu. Če je samodejno dvostransko tiskanje uspešno, ponovite te korake za vse nadaljnje dokumente, ki jih želite natisniti.
Kako ročno obojestransko tiskati v Wordu
Če vaš tiskalnik ne podpira samodejnega dvostranskega tiskanja, lahko to storite ročno. Če želite to narediti, boste morali vsako stran, ki jo natisnete, vrniti nazaj v tiskalnik, da zagotovite, da se natisne na drugo stran.
To ni dobra ideja za dolge dokumente, saj bo vzelo precej časa. Če pa želite nadaljevati, sledite spodnjim korakom.
- Odprite Wordov dokument in pritisnite mapa.
- Izberite Tiskanje v levem meniju.
- V nastavitve razdelek izberite Ročno obojestransko tiskanje iz spustnega menija.
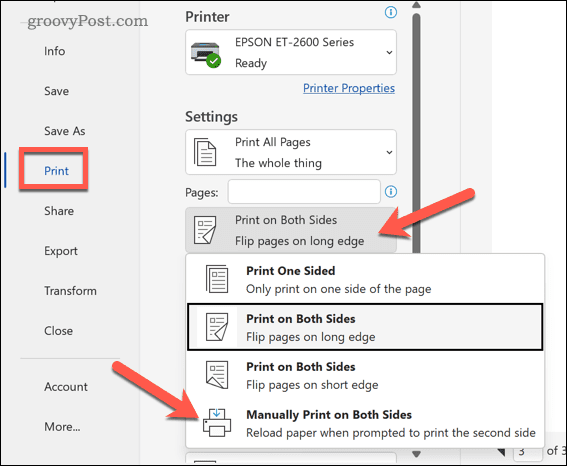
- Kliknite Tiskanje nadaljevati.
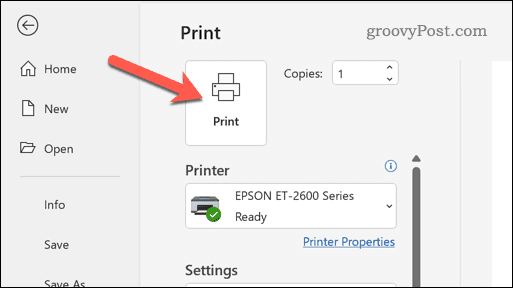
Po vsaki strani vas bo Word pozval, da natisnjeno stran podate nazaj skozi tiskalnik. Prepričajte se, da ste pravilno obrnili stran, da bo natisnjena na drugi strani.
Če niste prepričani, naredite nekaj poskusnih natisov nepomembnega dokumenta. Če so koraki uspešni, jih lahko ponovite za nadaljnje dokumente.
Nasveti za odpravljanje težav pri obojestranskem tiskanju v Wordu
Se trudite tiskati na obe strani strani v Wordu? Težavo lahko poskusite rešiti s temi nasveti za odpravljanje težav.
- Še enkrat preverite nastavitve tiskalnika. Prepričajte se, da ste izbrali pravilen način obojestranskega tiskanja, ki ga podpira vaš tiskalnik.
- Preverite pladenj za papir. Prepričajte se, da je papir pravilno naložen v pladenj tiskalnika in da pladenj ni zataknjen.
- Preverite velikost papirja. Preverite, ali se velikost papirja v nastavitvah tiskalnika ujema z velikostjo papirja dokumenta.
- Preverite, ali je zmanjkalo črnila ali tonerja. Nizka količina črnila ali tonerja lahko povzroči težave pri dvostranskem tiskanju. Prepričajte se, da ima tiskalnik dovolj črnila ali tonerja za dokončanje postopka tiskanja.
- Znova zaženite tiskalnik. Včasih lahko preprost ponovni zagon odpravi težave z dvostranskim tiskanjem. Izklopite tiskalnik, počakajte nekaj sekund in ga nato znova vklopite.
- Preverite priročnik za tiskalnik. Za posebna navodila o uporabi obojestranskega tiskanja na vašem tiskalniku si oglejte priročnik za tiskalnik. Funkcijo boste na primer morda morali omogočiti s programsko opremo ali s pritiskom gumba na samem tiskalniku.
- Preverite posodobitve programske opreme. Če si za pomoč uporabljate programsko opremo za tiskalnik, preverite, ali so na voljo posodobitve. To vključuje vse nove posodobitve gonilnikov, ki lahko omogočijo povezane funkcije ali odpravijo težave na vašem tiskalniku. Prepričajte se tudi, da je vaš osebni računalnik ali Mac posodobljen.
Varčevanje okolja v programu Microsoft Word
Če poskušate prispevati svoj delež k okolju, bi lahko dvostransko tiskanje v Wordu pomenilo pot naprej. Lahko pomaga zmanjšati stroške, omejiti porabo papirja in preprečiti odpadke.
Če ste šele začeli uporabljati Word, morda ne poznate nekaterih najboljših nasvetov za Word, ki vam bodo pomagali izboljšati svoje dokumente. na primer orodje Najdi in zamenjaj v Wordu vam lahko pomaga hitro poiskati in spremeniti določeno besedilo v dokumentu. Lahko tudi risanje v Wordu da svojemu dokumentu dodate oblike in grafike po meri.
Kako najti svoj ključ izdelka Windows 11
Če morate prenesti ključ izdelka Windows 11 ali ga potrebujete samo za čisto namestitev operacijskega sistema,...
Kako počistiti predpomnilnik Google Chrome, piškotke in zgodovino brskanja
Chrome odlično shranjuje vašo zgodovino brskanja, predpomnilnik in piškotke, da optimizira delovanje brskalnika v spletu. Njeno je, kako ...