Steam ne deluje v spletu: Kako popraviti v sistemu Windows
Windows 11 Junak Para / / September 13, 2023

Objavljeno

Če na Steamu ne morete vzpostaviti spleta, tudi ne morete igrati na spletu. Težavo lahko odpravite s koraki v tem priročniku.
Ali imate težave s tem, da Steam ni povezan s spletom? To je frustrirajoča izkušnja za vsakega navdušenega igralca. Ta težava lahko motijo vašo igralno izkušnjo—brez povezave morda ne boste mogli naložiti svojih najljubših iger, kaj šele namestiti novih.
Vendar pa obstajajo načini za odpravljanje in popravljanje te pogoste težave v sistemu Windows. Če Steam ne vzpostavi povezave, sledite tem korakom, da odpravite težavo.
Kako preveriti, ali Steam ne deluje
Preden se poglobite v korake za odpravljanje težav, ki jih morda ne boste potrebovali, boste morali preveriti, ali težava ni posledica stanja strežnika Steam. Lahko pride do izpadov celotnega sistema ali težav z vzdrževanjem, ki povzročajo nezmožnost vzpostavitve povezave.
Eden od načinov za preverjanje stanja strežnika je, da obiščete Stanje Steam Spletna stran. To neuradno spletno mesto aktivno spremlja delovanje Steama na vseh njegovih platformah, od trgovine do aplikacije.
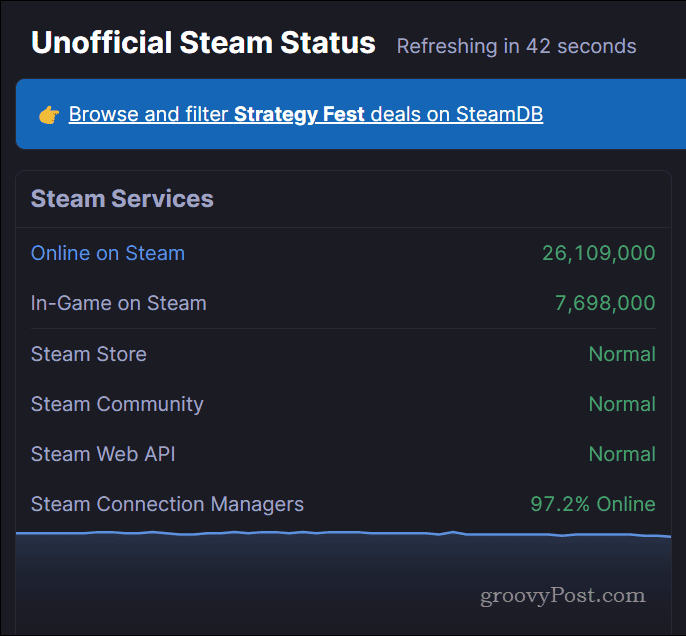
Če storitve Steam delujejo normalno, bodo prikazane kot normalno pod Storitve Steam kategorijo. Če pa ima Steam težave, se bo to spremenilo. Obveščate se lahko tudi tako, da sledite Račun Steam Status X (prej Twitter)., ki samodejno objavi posodobitve, ko ima Steam težave.
Kako preizkusiti svojo internetno povezavo
Če Steam ne deluje, potem je naslednji očiten vzrok, da Steam ne vzpostavi povezave, težava z vašo internetno povezavo. Predvidevamo, da ste že preverili, ali lahko naložite nekaj pogostih spletnih strani – navsezadnje berete ta članek.
Če pa tega niste storili, ne pozabite naložiti spletnega brskalnika in poskusite naložiti pogosta spletna mesta, kot je Google. Lahko tudi poskusite z uporabo ukaza ping (npr. ping google.com) iz ukazne vrstice.
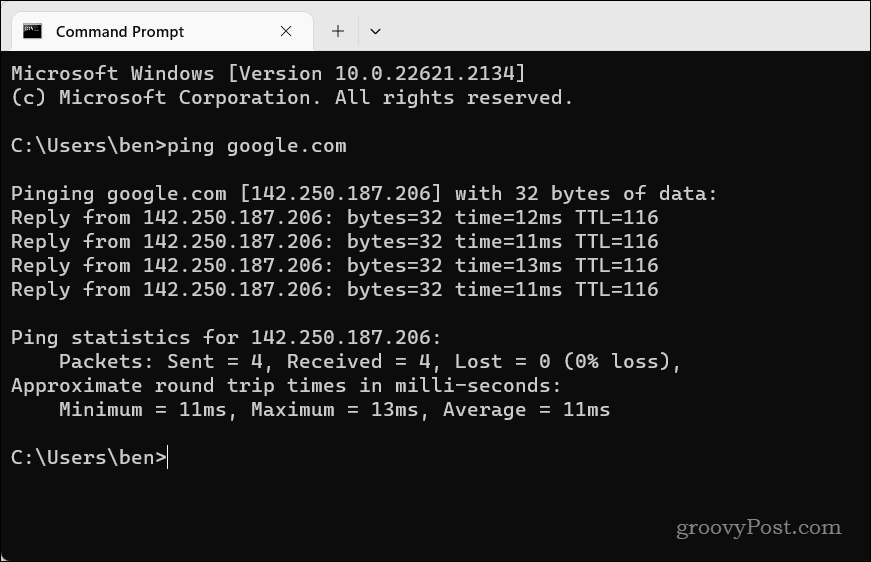
Če se spletno mesto ne naloži ali traja predolgo, je vaša internetna povezava morda počasna ali nestabilna. Če želite popraviti internetno povezavo, poskusite nekaj od teh korakov.
- Znova zaženite usmerjevalnik in modem tako, da jih za nekaj sekund izključite iz vira napajanja in nato ponovno vključite.
- Premaknite napravo bližje usmerjevalniku ali uporabite žično povezavo namesto brezžičnega.
- Uporabite drug strežnik DNS, kot naprimer Googlov javni DNS ali Cloudflare DNS, ki lahko izboljša hitrost in zanesljivost vaše povezave.
- Odprite vrata za Steam v tvojem nastavitve vrat usmerjevalnika.
- Obrnite se na ponudnika internetnih storitev (ISP) in vprašajte, ali obstajajo težave z njihovo storitvijo ali če blokirajo vašo povezavo s Steamom.
Ko preberete ta seznam, lahko poskusite z bolj specifičnimi popravki.
Kako počistiti predpomnilnik prenosov
Steam shrani nekaj začasnih datotek v predpomnilnik za prenose kot del postopka nameščanja ali posodabljanja novih iger. Če Steam ne vzpostavi povezave, lahko kaže na težavo z nastavitvijo Steam. Čiščenje predpomnilnika lahko pomaga rešiti to težavo, zlasti če se je pojavila po nedavnem prenosu ali posodobitvi igre.
Če želite počistiti predpomnilnik prenosov Steam:
- Odprite Steam in kliknite Steam meni v zgornjem levem kotu okna.
- Izberite nastavitve iz menija.
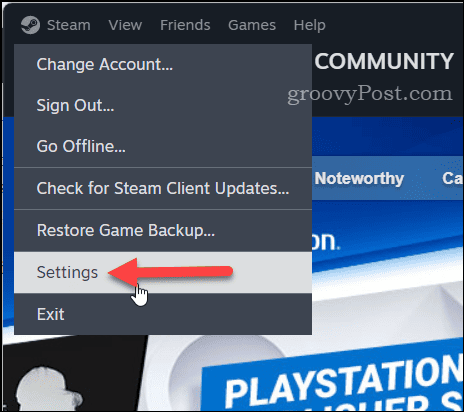
- Kliknite Prenosi na levi plošči.
- Na desni strani pritisnite Počisti predpomnilnik gumb poleg Počisti predpomnilnik za prenos razdelek.
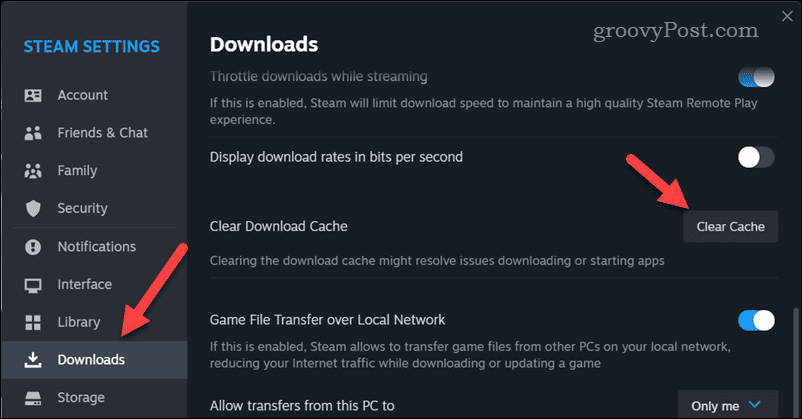
- Pozvani boste k potrditvi – kliknite Potrdi.
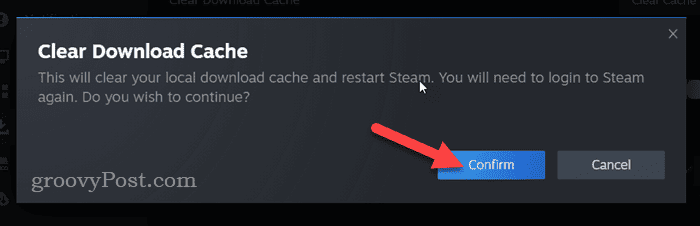
Poskrbite, da znova zaženite Steam in preverite, ali lahko vzpostavi povezavo, potem ko počistite datoteke predpomnilnika.
Kako preveriti nastavitve požarnega zidu Windows
Požarni zid Windows ni tam, da bi preprečil delovanje aplikacij – razen če so napolnjene z zlonamerno programsko opremo. Vendar se to ne ustavi Varnost sistema Windows (vgrajena varnostna rešitev v sistemu Windows 11, ki vključuje požarni zid Windows), da občasno blokira varne aplikacije, kot je Steam, pri povezovanju z internetom.
Če požarni zid Windows blokira Steam, se ne boste mogli povezati. Preverite nastavitve požarnega zidu Windows in se prepričajte, da temu ni tako.
Če želite preveriti, ali požarni zid Windows blokira Steam:
- Odprite meni Start in poiščite Varnost sistema Windows-izberi vrh (Najboljše ujemanje) rezultat.
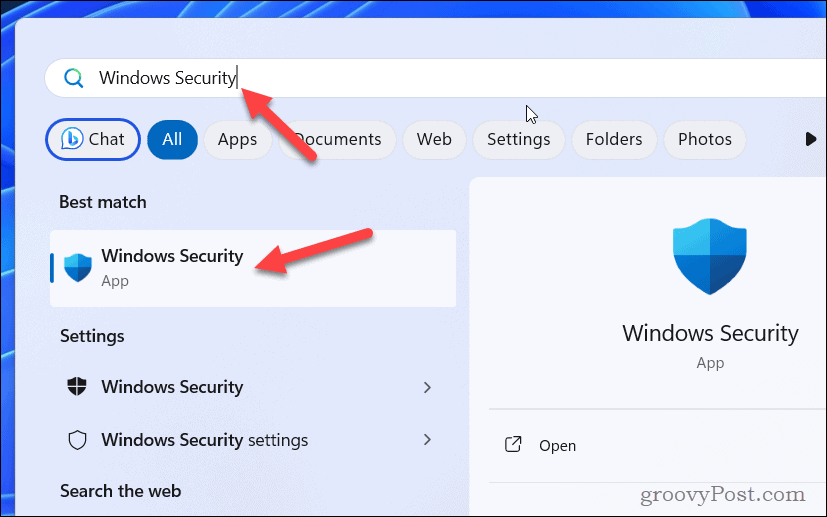
- notri Varnost sistema Windows, kliknite Požarni zid in zaščita omrežja.
- Kliknite Dovolite aplikaciji skozi požarni zid.
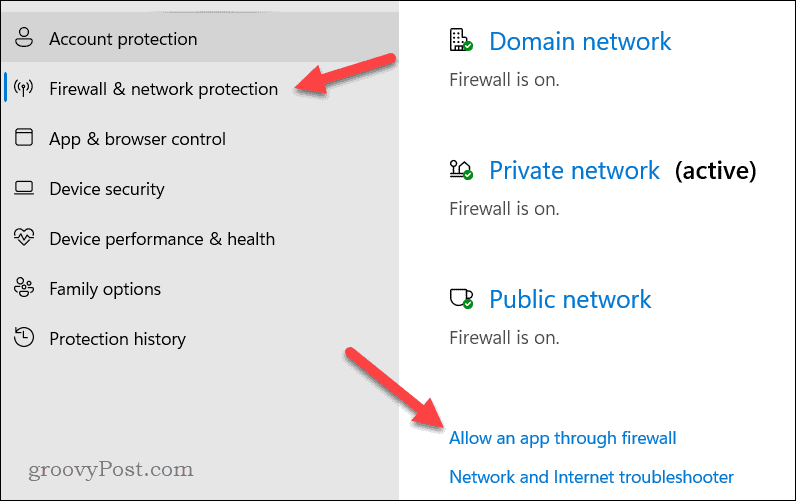
- Nato kliknite Spremenite nastavitve in na seznamu aplikacij poiščite Steam.
- Potrdite polja zraven Steam da ga omogočite skozi požarni zid zasebnih in javnih omrežij.
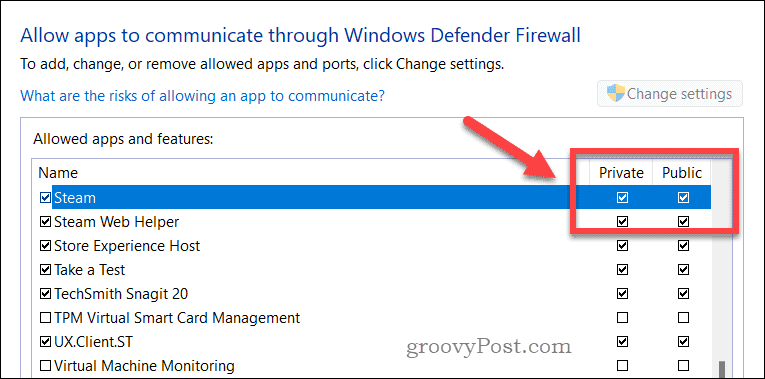
- Kliknite v redu da shranite spremembe in nato znova zaženite računalnik.
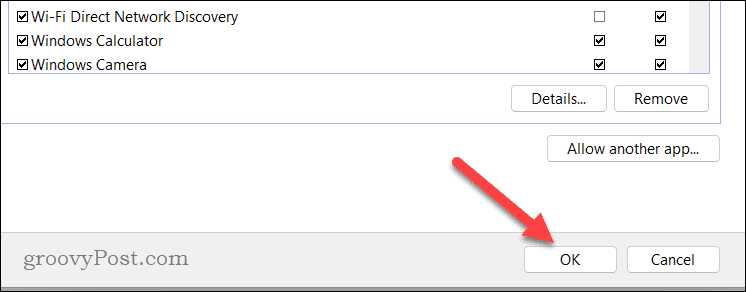
Ko se računalnik znova zažene, preverite, ali je težava odpravljena ali ne.
Kako dodati –tcp svoji bližnjici Steam
Bolj tehnična rešitev težave je konfiguracija bližnjice Steam v meniju Start za uporabo parametra po meri ob zagonu. Ta parameter konfigurira Steam za uporabo TCP (Protokol za nadzor prenosa) namesto UDP (Protokol uporabniškega datagrama) za omrežne povezave. To naj bi pomagalo stabilizirati povezave s Steamom.
Če želite ustvariti bližnjico Steam s parametrom -tcp:
- Če se že izvaja, zapustite Steam in se prepričajte, da se ne izvaja v ozadju.
- Nato odprite meni Start in poiščite Steam aplikacija
- Z desno miškino tipko kliknite aplikacijo in pojdite na Več >Odpri lokacijo datoteke.
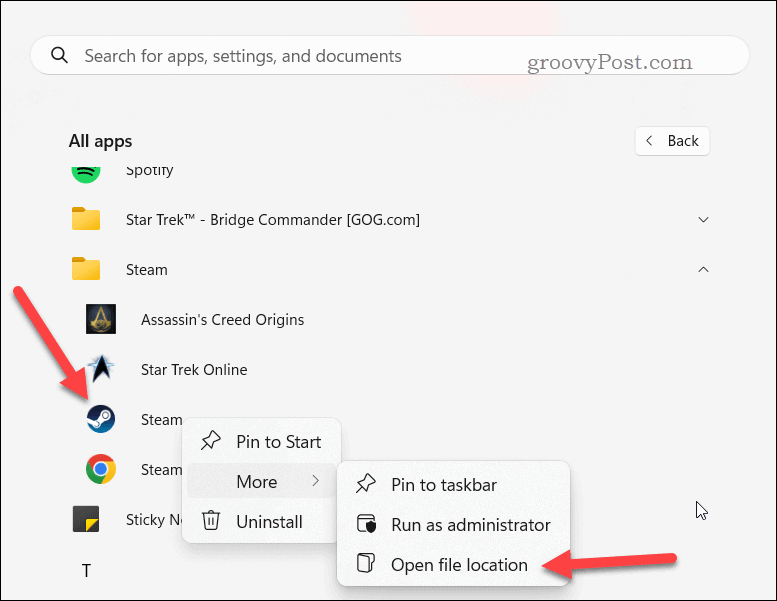
- Z desno miškino tipko kliknite Steam bližnjico v File Explorerju in pojdite na Prikaži več možnosti > Lastnosti.
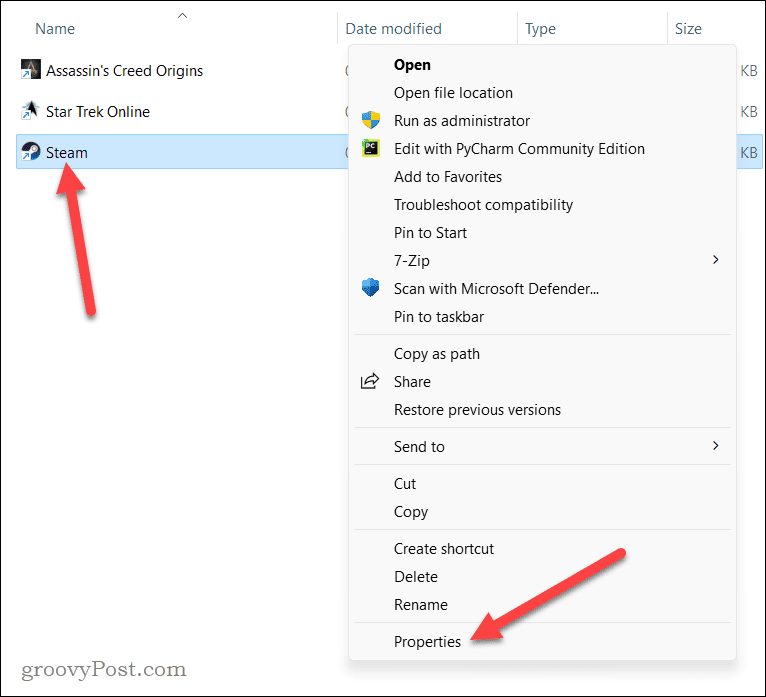
- V Tarča polje dodajte presledek za narekovajem in vrsta:–tcp (brez narekovajev). na primer … steam.exe” -tcp.
- Kliknite v redu da shranite spremembe.
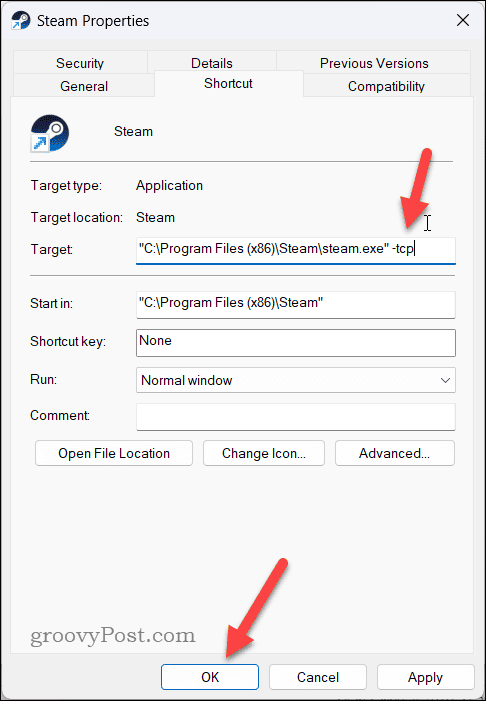
- Ko uveljavite spremembe, dvokliknite bližnjico, da zaženete Steam z -tcp uporabljena nastavitev.
Odpravljanje težav s Steamom
Steam je odlična platforma za igranje iger, a če Steam ne bo deloval v spletu, boste morali poskusiti enega od korakov, ki smo jih opisali zgoraj, če želite začeti igrati s prijatelji.
Imate težave z nakupi v Steamu? Ti lahko pospešite svoje prenose Steam z nekaj preprostimi popravki. Če želite igrati s prijatelji in nimajo istih iger, lahko vedno podarite igro na Steamu.



