Kako popraviti, da Spotifyja ni bilo mogoče zagnati (koda napake 17)
Spotify Junak / / August 14, 2023

Objavljeno
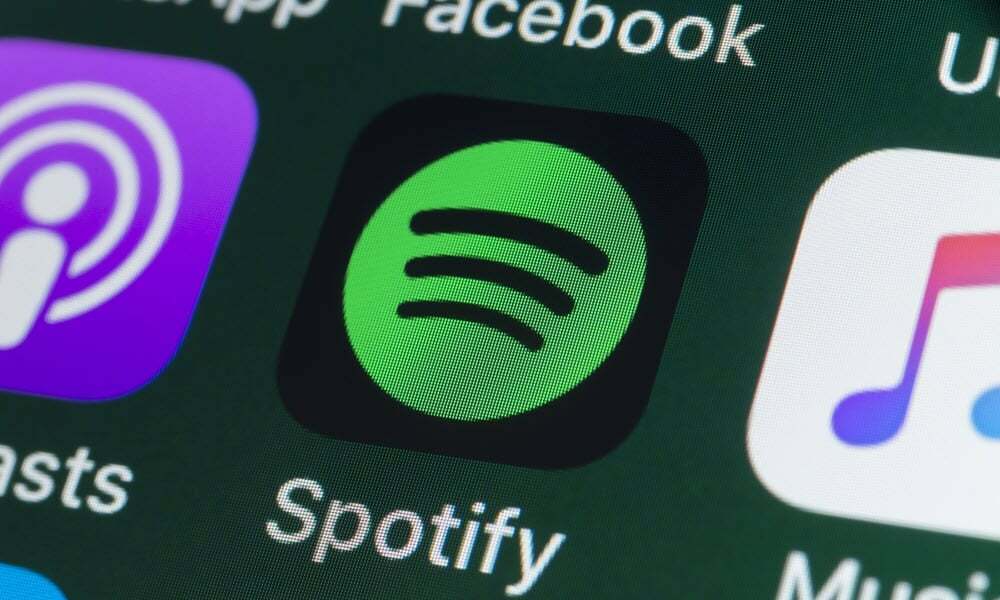
Ali vidite kodo napake Spotify 17, ko poskušate namestiti aplikacijo ali jo zagnati? Odpravite težavo s tem priročnikom.
Spotify je priljubljena storitev pretakanja glasbe, ki jo milijoni ljudi uporabljajo za uživanje v svojih najljubših melodijah. Vendar pa lahko naletite na težavo, ko zaženete aplikacijo Spotify v računalniku ali Macu, ki se glasi: »Spotifyja ni bilo mogoče zagnati (koda napake: 17).”
Napake s kodo napake Spotify 17 pri namestitvi ali zagonu namizne aplikacije v računalniku z operacijskim sistemom Windows. Na srečo obstajajo popravki za napako, na primer preverjanje storitev, popravilo aplikacij in Požarni zid Windows upravljanje.
Tukaj so koraki, s katerimi lahko odpravite napako in začnete uživati v svoji najljubši glasbi Spotify ponovno.
Znova zaženite storitev Windows Installer
Boste želeli zagnati ali znova zagnati Storitev Windows Installer če se napaka pojavi med namestitvijo namizne aplikacije.
Če želite znova zagnati storitev Windows Installer:
- Pritisnite Tipka Windows + R za zagon Zaženi pogovorno okno.
- Vrsta storitve.msc in kliknite v redu ali pritisnite Vnesite.
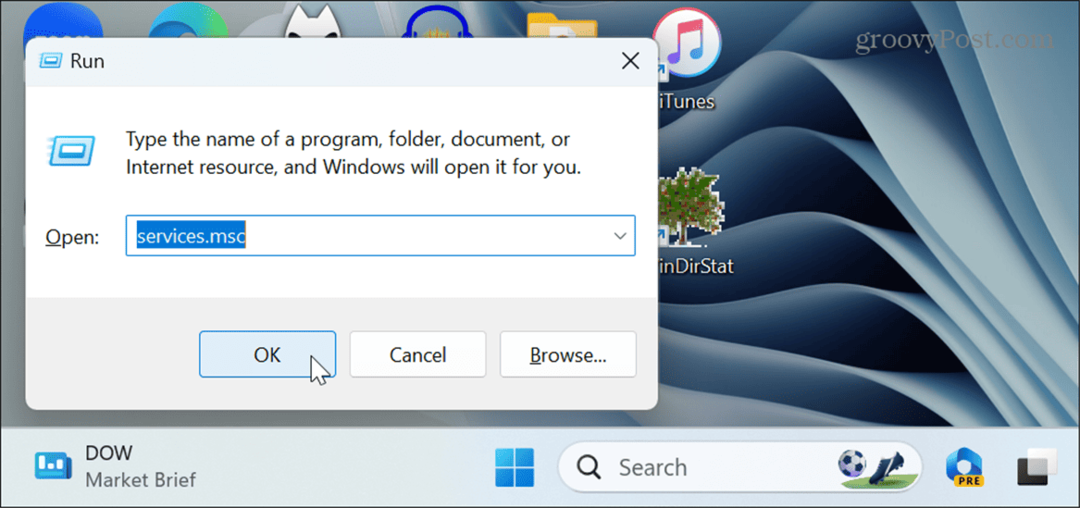
- Z desno miškino tipko kliknite Windows Installer storitev in kliknite Začetek gumb, če se ne izvaja. Kliknite Ponovni zagon če že teče.
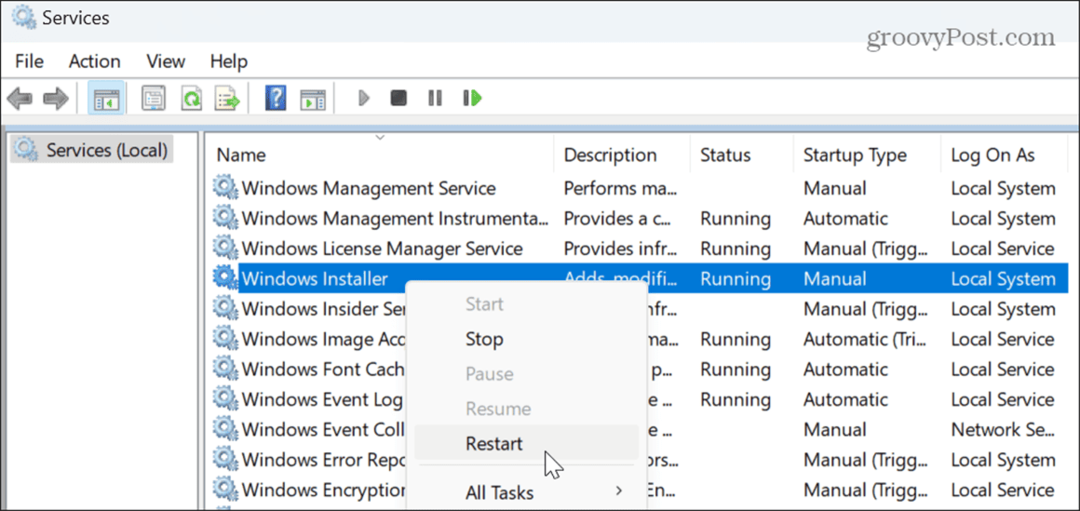
Ko se storitev zažene, poskusite namestiti namizno aplikacijo Spotify, ki bi se morala namestiti brez napak.
Popravite ali ponastavite aplikacijo Spotify
Če je aplikacija že nameščena in se napaka pojavi med zagonom aplikacije, lahko ponastavite ali popravite Spotify, da odpravite težavo.
Če želite popraviti ali ponastaviti Spotify:
- Pritisnite Tipka Windows + I odpreti nastavitve.
- Izberite Aplikacije > Nameščene aplikacije.

- Vrsta Spotify v iskalnem polju na vrhu kliknite gumb s tremi pikami poleg aplikacije in izberite Napredne možnosti.
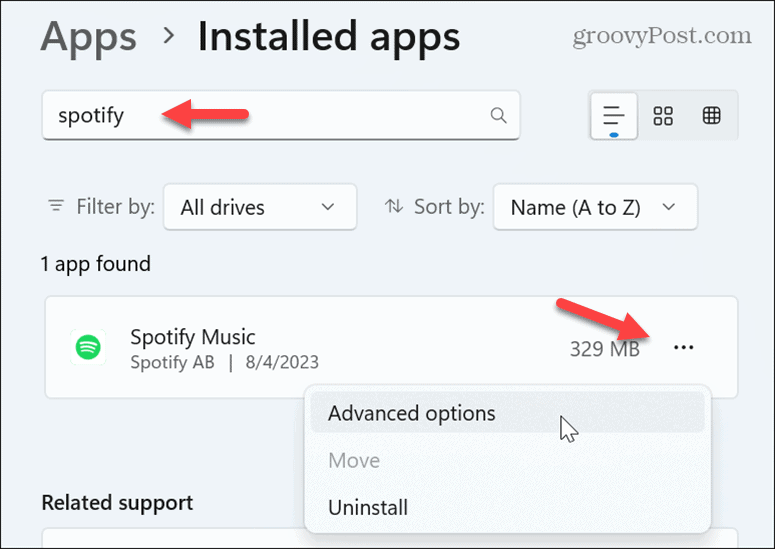
- Pomaknite se do Ponastaviti razdelek na desni in kliknite Popravilo gumb.
- Ko je postopek popravila končan, poskusite zagnati aplikacijo Spotify. Če se napaka še vedno prikaže, kliknite Ponastaviti in preverite, ali po tem deluje.

Znova namestite namizno aplikacijo Spotify
Če se napaka ponovi in ponastavitev aplikacije ne deluje, lahko aplikacijo vedno znova namestite, kar lahko popravi poškodovano namestitev aplikacije.
Obstajajo različni načini, na katere lahko odstranitev aplikacij v sistemu Windows 11. Uporabite možnost, ki vam najbolj ustreza. Ko je aplikacija odstranjena iz vašega sistema, prenesite novo kopijo Namizna aplikacija Spotify s spletnega mesta podjetja in ga znova namestite.
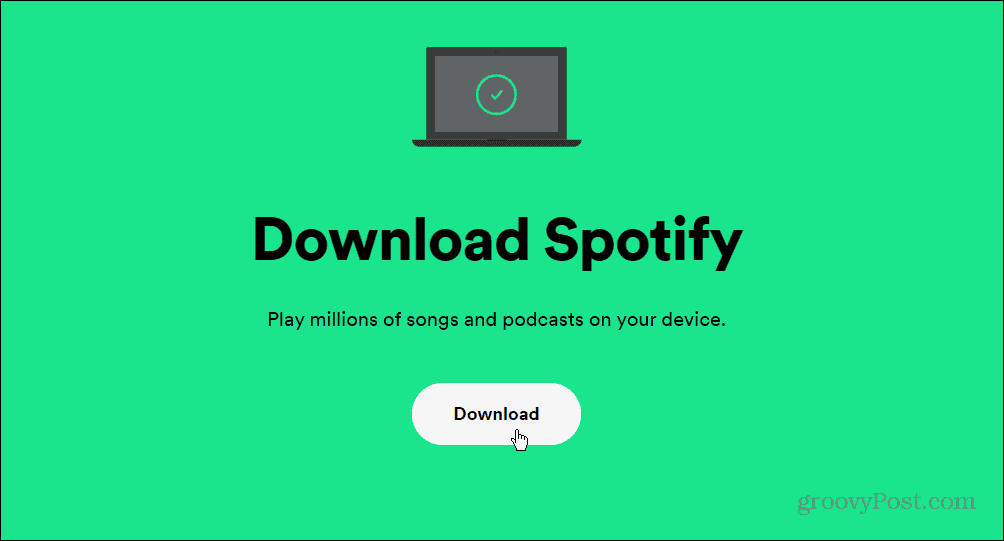
Dovoli Spotify prek požarnega zidu Windows
Če požarni zid Windows blokira aplikacijo Spotify, lahko prepreči njeno delovanje in povzroči napako.
Če želite dovoliti aplikacijo Spotify prek požarnega zidu Windows:
- Odprite Varnostna aplikacija Windows.
- Izberite Požarni zid in zaščita omrežja možnost iz Zaslon za varnost na prvi pogled.
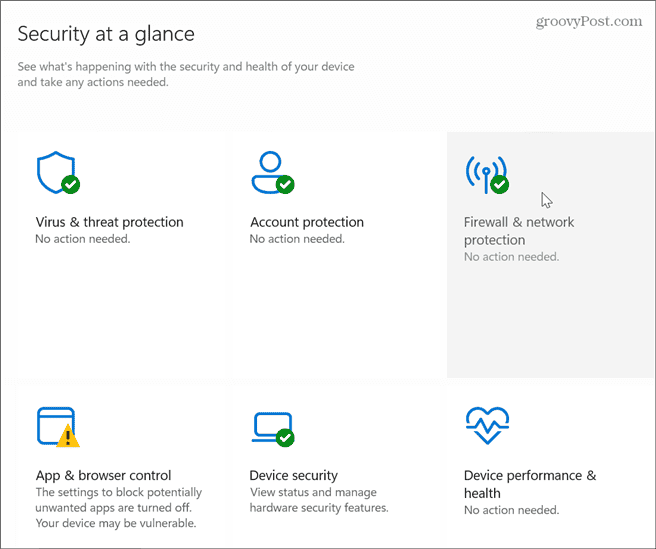
- Kliknite na Dovolite aplikaciji skozi požarni zid povezavo v spodnjem levem kotu.
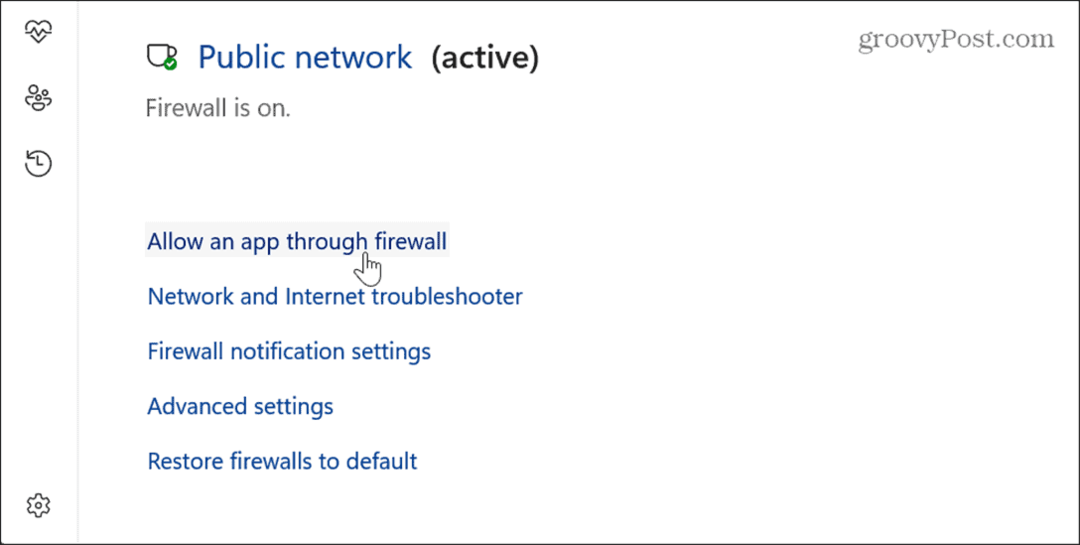
- Kliknite na Spremenite nastavitve gumb.

- Izberite Glasba Spotify možnost, označite obe Zasebno in Javno možnosti in kliknite v redu.
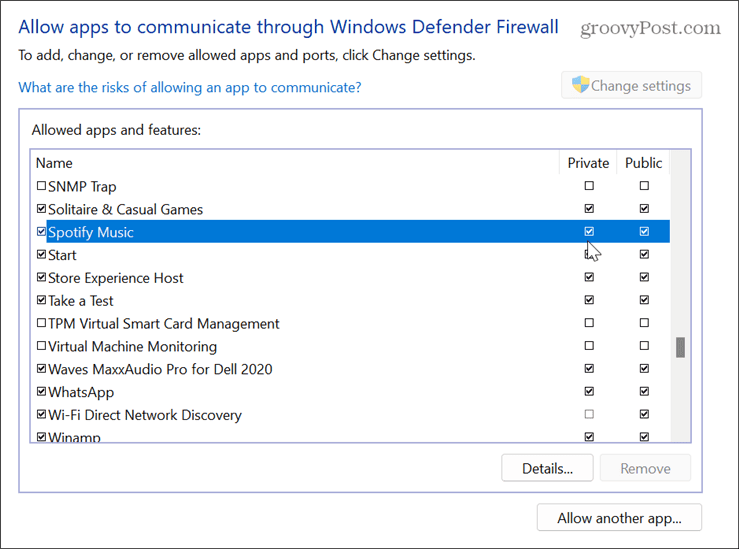
Zaženite Spotify v združljivostnem načinu
Čeprav je redko, ima lahko aplikacija Spotify težave z združljivostjo in se ne more pravilno zagnati, zato lahko uporabite način združljivosti da ga zaženete.
Če želite zagnati Spotify v združljivostnem načinu v sistemu Windows 11:
- Pritisnite Windows ključ in poiščite Aplikacija Spotify.
- Desni klik in izberite Odpri lokacijo datoteke iz kontekstnega menija.
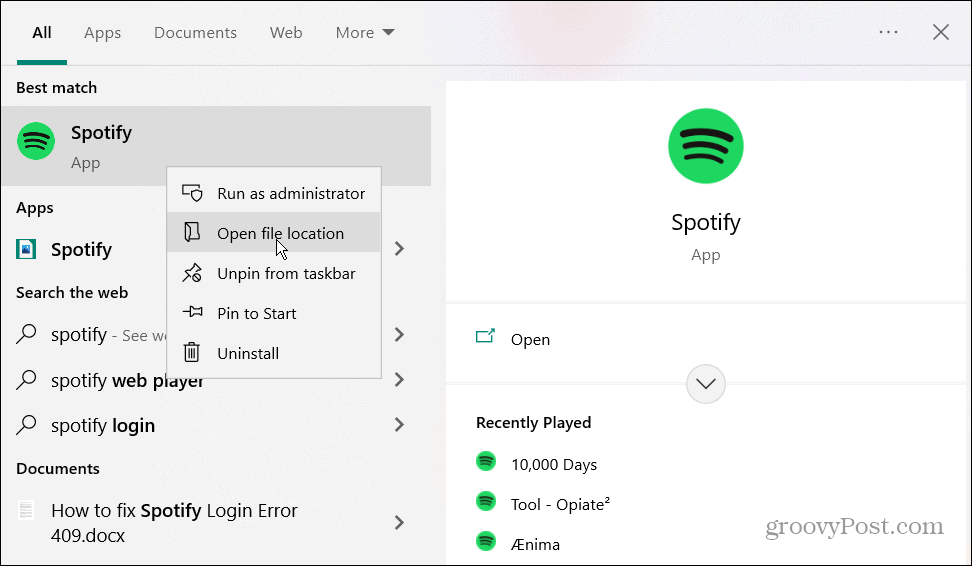
- Z desno miškino tipko kliknite aplikacijo in izberite Lastnosti iz menija.

- Kliknite na Kompatibilnost zavihek na vrhu.
- Potrdite polje v Združljivostni način v spustnem meniju izberite prejšnjo različico sistema Windows in kliknite Prijavite se in v redu.
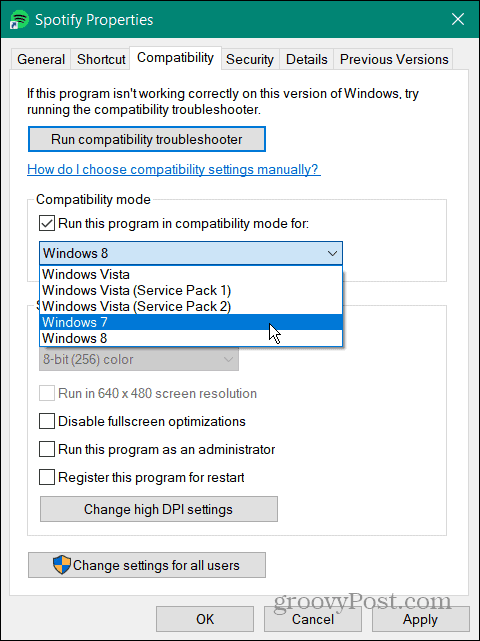
Ko dokončate korake združljivosti, preverite, ali lahko zaženete aplikacijo brez napake Spotify ni bilo mogoče zagnati.
Preverite svoje nastavitve VPN
Če uporabljate VPN, npr Zasebni dostop do interneta (PIA), lahko povzroči težavo z vašo regijo in povzroči, da Spotify ustvari kodo napake 17.
Prepričajte se o svojem VPN deluje kot je pričakovano in dovoljuje promet – če ni, prekinite povezavo ali zamenjajte strežnike, dokler težava ni odpravljena. Če ne morete odpraviti težave, boste morda morali popolnoma prenehati uporabljati svoj VPN, če želite nadaljevati s poslušanjem glasbe.

Odpravljanje težav s Spotifyjem
Če vidite sporočilo »Spotifyja ni bilo mogoče zagnati (koda napake: 17)«, ko nameščate ali zaganjate namizno aplikacijo v sistemu Windows, bi vam morala ena od zgornjih metod pomagati odpraviti težavo.
Pri uporabi Spotifyja na namizju ali telefonu lahko naletite na druge težave, z več dodatnimi kodami napak, na katere morate biti pozorni. Na primer, morda boste morali razrešiti druge napake, kot je Koda napake pri prijavi v Spotify 409 ali popraviti Koda napake Spotify 30.
Tudi brez kode napake boste morda morali odpraviti težave s funkcijami, kot je Spotify Blend se ne posodablja ali popraviti Spotify Shuffle ne deluje. In če storitev preneha delovati brez očitnega razloga, preverite, kako to popraviti Spotify se kar naprej ustavlja.

