Kako popraviti, da Excel ne označuje celic
Microsoftova Pisarna Microsoft Excel Junak / / July 31, 2023

Objavljeno
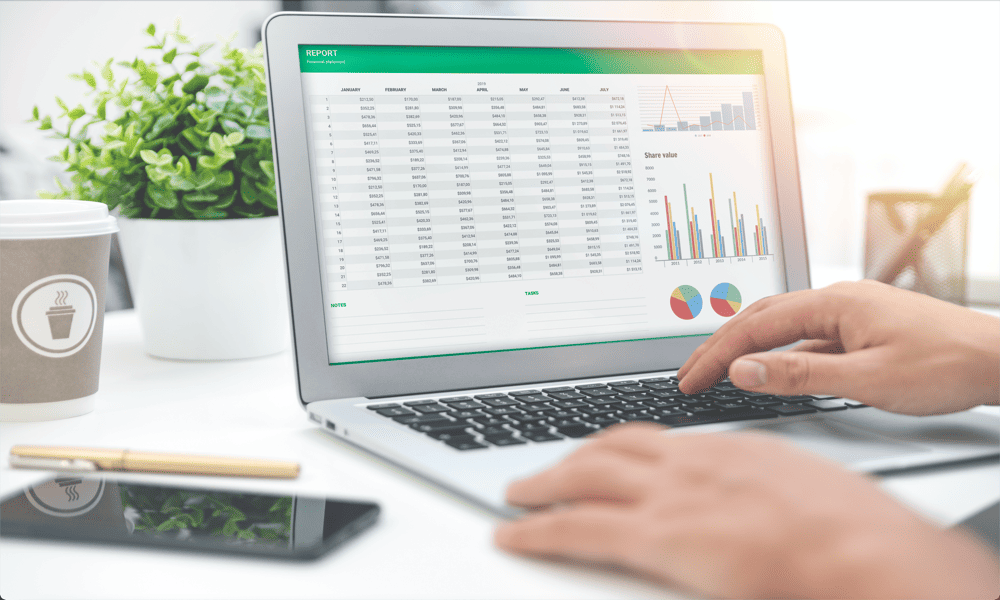
Ali imate težave z izbiro celic v Excelu? Evo, kaj poskusiti, če imate težave s tem, da Excel ne označuje celic.
Preglednice so neverjetno zmogljive programske opreme. Shranjujejo lahko ogromne količine podatkov, vam omogočajo, da s temi podatki manipulirate na skoraj kakršen koli način, in lahko izvajati zapletene izračune na kratko.
Včasih pa preprosto ne naredijo tistega, kar se jim reče. Na primer, celo nekaj tako preprostega, kot je klik na celico, lahko postane problematično. Morda boste ugotovili, da v Excelu sploh ne morete izbrati celic. Ko kliknete na celico, ta ni označena kot običajno.
Če se vam to dogaja, se naučite, kako v tem priročniku odpraviti težave s tem, da Excel ne označuje celic.
Odstranite zaščito lista
Če ne morete označiti nobene celice na delovnem listu, je to morda zato, ker list je zaščiten tako da drugi ljudje ne morejo pomotoma izbrisati ali urediti pomembnih delov preglednice.
List je mogoče zaščititi tako, da nihče ne more niti izbrati celic, dokler list znova ni nezaščiten. Preprost način za odpravo te težave je, da ponovno odstranite zaščito delovnega lista.
Če želite odstraniti zaščito delovnega lista v Excelu:
- Izberite domov meni.
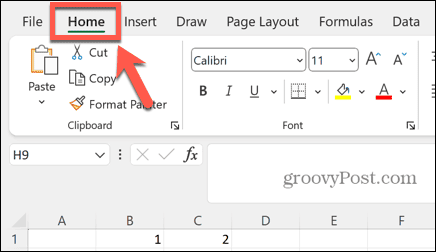
- Na traku kliknite Oblika gumb.
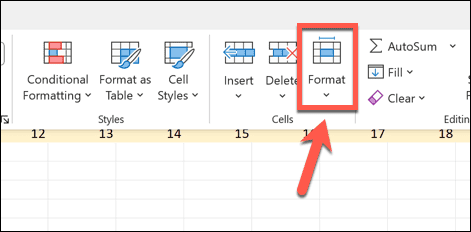
- Izberite Odstrani zaščito lista.
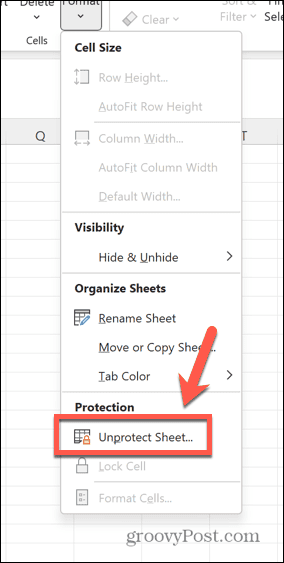
- Morda boste morali vnesti geslo, če je bilo nastavljeno.
- Ko je list nezaščiten, poskusite znova klikniti celice, da vidite, ali so označene.
Prepričajte se, da je izbrana možnost Izberi zaklenjene celice
Če želite, da je vaš list zaščiten, vendar ljudem še vedno dovolite, da izberejo celice, se morate pri zaščiti dokumenta prepričati, da imate pravilne nastavitve.
če Izberite Zaklenjene celice ni označeno, nihče, ki uporablja preglednico, ne bo mogel izbrati ali označiti katere koli celice v listu.
Če želite omogočiti izbiro zaklenjenih celic pri zaščiti lista v Excelu:
- V domov kliknite meni Oblika gumb.
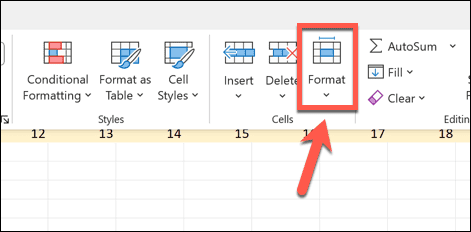
- Izberite Zaščiti list.
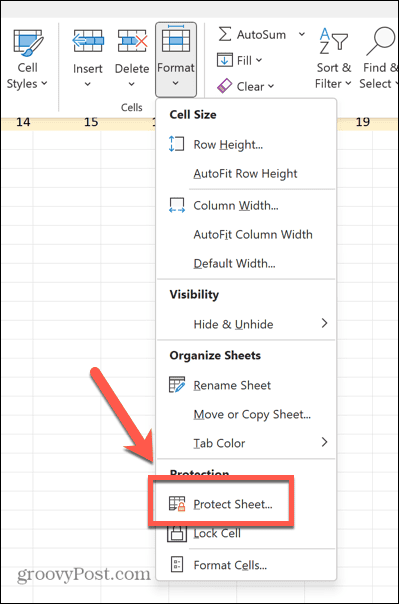
- Potrdite polje zraven Izberite Zaklenjene celice.
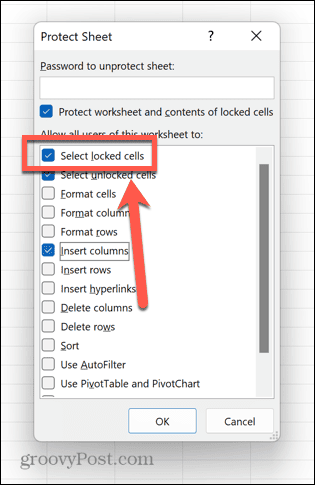
- Če želite, dodajte geslo in kliknite v redu.
- Zdaj bi morali imeti možnost izbrati in označiti celice, čeprav je list zaščiten.
Preverite, ali so posamezne celice zaklenjene
Možno je ugotoviti, katere celice so pri zaščiti lista zaklenjene in katere ne. Če ugotovite, da lahko nekatere celice na listu označite, drugih pa ne, je tako, kot da je list zaščiten in da so celice, ki jih ne morete izbrati, zaklenjene.
Sledite zgornjim korakom, da odstranite zaščito lista ali dovolite izbiro zaklenjenih celic, lahko pa uredite same celice, tako da niso več zaklenjene.
Če želite odkleniti določene celice v Excelu:
- Odstranite zaščito delovnega lista po zgornjih navodilih.
- Pritisnite Ctrl+A (oz Cmd+A na Macu), da izberete vse celice ali izberete določene celice, ki jih želite odkleniti.
- Z desno miškino tipko kliknite katero koli od celic in izberite Oblikuj celice.
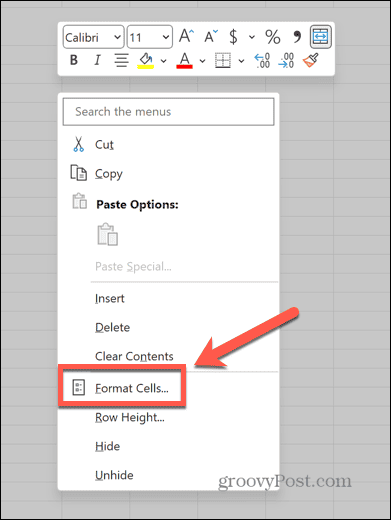
- Kliknite na Zaščita zavihek.
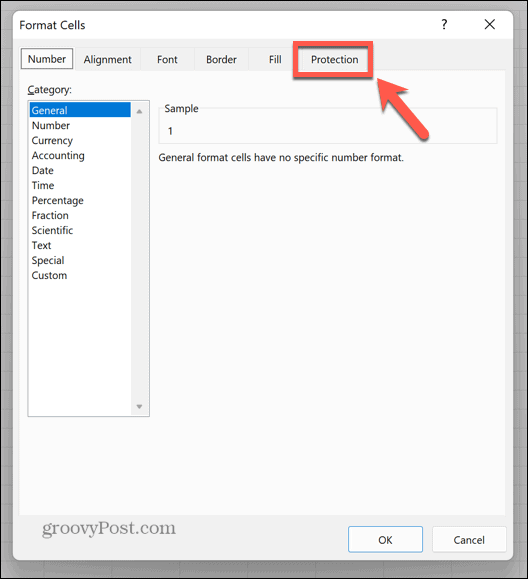
- Zagotovite to Zaklenjeno je nepreverjeno.
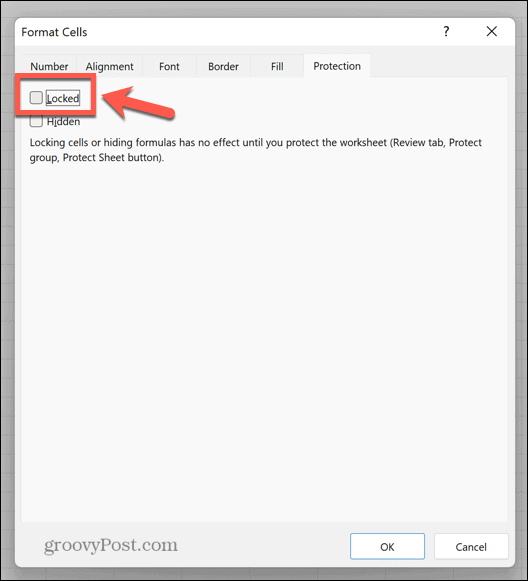
- Kliknite v redu.
- Zdaj bi morali imeti možnost označiti vse celice na listu.
Zaprite dokument
Če zgornji koraki ne delujejo, lahko poskusite zapreti dokument in ga znova odpreti. To lahko odpravi težavo, zaradi katere ne morete izbrati ali označiti celic.
Če želite to narediti, najprej shranite dokument in nato popolnoma zaprite Excel. Ponovno odprite dokument in preverite, ali je to odpravilo težavo.
Uporabite razširitev izbora
Nekateri uporabniki so poročali, da jim je uspelo odpraviti težavo Excelovega vročega označevanja celic z uporabo Razširi izbor funkcija. To vam omogoča, da izberete celico in nato svojemu izboru nadaljujete z dodajanjem nadaljnjih celic. Če celica ne bo označena, lahko poskusite s to tehniko označiti celice, ki jih želite.
Če želite uporabiti razširitev izbire za izbiro celic v Excelu:
- Pritisnite F8 za aktiviranje Razširi izbor.
- Kliknite celico. To lahko poudari ali ne.
- Izberite drugo celico in vse celice vmes naj bodo izbrane.
- Pritisnite Pobegniti izključiti Razširi izbor.
- Poskusite izbrati celice, ki jih prej niste mogli izbrati.
Ponovno zaženite računalnik
Če še vedno ne morete izbrati želenih celic, lahko poskusite znova zagnati računalnik in preveriti, ali to odpravlja težavo. Konec koncev je to kliše oddelka IT z razlogom.
Preden izklopite računalnik, najprej shranite dokument. Ko se znova zažene, ponovno odprite preglednico in preverite, ali lahko izberete ali označite želene celice.
Popravite svoj Excelov dokument
Drugi razlog, zakaj morda ne morete označiti celic v Excelu, je ta, da se je datoteka poškodovala. Lahko poskusite popraviti svoj Excelov dokument, da vidite, ali to odpravlja vaše težave.
Če želite popraviti Excelov dokument:
- Shranite in zaprite dokument, ki vam povzroča težave.
- Kliknite na mapa meni.
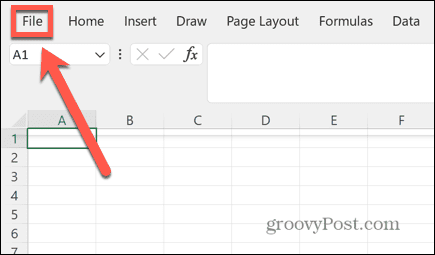
- Izberite Odprto v levem meniju.
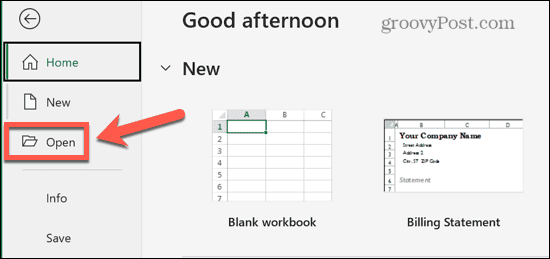
- Kliknite Prebrskaj za navigacijo do vašega dokumenta.
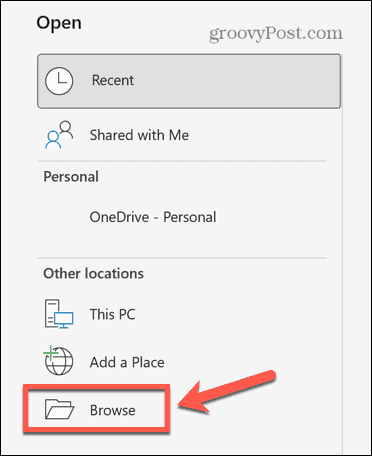
- Izberite datoteko, ki jo želite popraviti, in kliknite Puščica zraven Odprto.
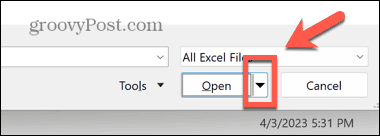
- Kliknite Odpri in popravi.
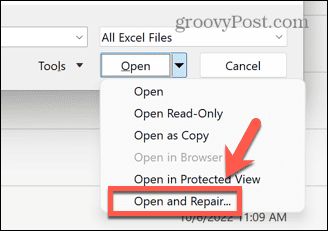
- Izberite Popravilo.
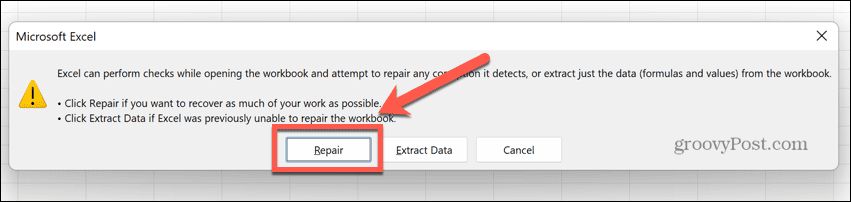
- Excel bo poskušal popraviti vaš dokument.
- Ko je končano, poskusite znova označiti celice.
Popravi Microsoft Office
Če popravilo dokumenta ne deluje, je morda težava v samem Excelu. Lahko poskusite popraviti programsko opremo, da vidite, ali to rešuje vaše težave.
Če želite popraviti Microsoft Office ali Microsoft 365:
- Shranite vse neshranjene dokumente in zaprite Excel.
- Kliknite na Iskalna vrstica na dnu namizja.
- Vrsta Nadzorna plošča in odprite Nadzorna plošča aplikacijo iz rezultatov.
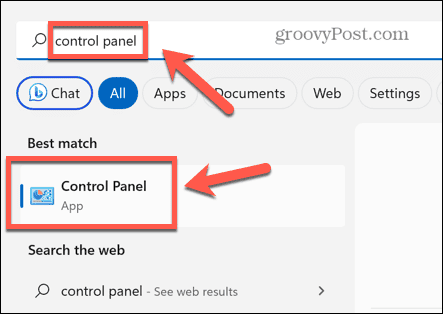
- Izberite Programi.
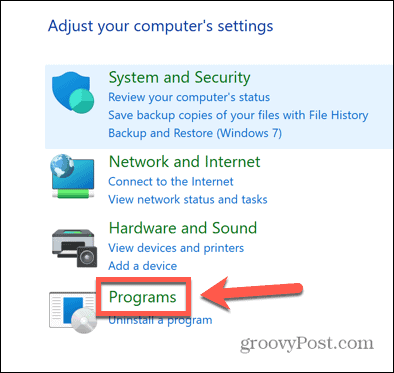
- Kliknite Programi in lastnosti.
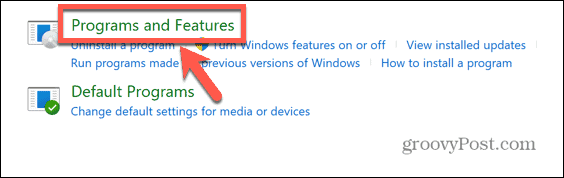
- Izberite Microsoft Office oz Microsoft 365 na seznamu aplikacij.
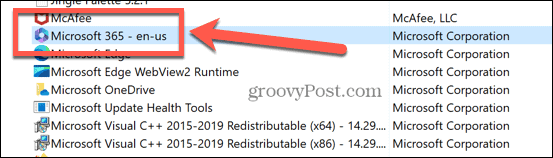
- Kliknite spremeniti.
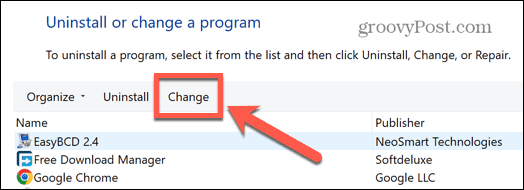
- Izberite, ali želite izvesti a Hitro popravilo oz Spletno popravilo, nato kliknite Popravilo.
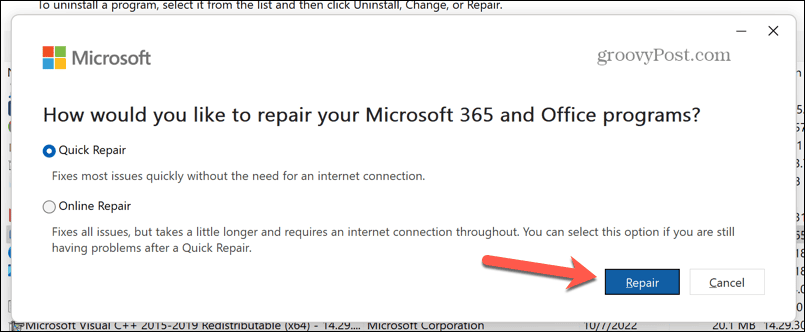
- Potrdite svojo odločitev in postopek popravila se bo začel.
- Ko končate, znova odprite Excelov dokument in preverite, ali lahko označite celice.
Odpravite pogoste težave z Excelom
Če ste imeli težave s tem, da Excel ni označeval celic, bi moral eden od zgornjih popravkov pomagati rešiti to težavo. Če najdete druge uporabne načine za rešitev težave, nam pustite komentar spodaj.
Večino časa Excel deluje točno tako, kot želite, včasih pa gre kaj narobe. K sreči običajno obstajajo popravki za najpogostejše težave.
Na primer, če Excel ne računa samodejno, lahko poskusite nekaj korakov. Obstajajo tudi načini za odpravo težav z Excel ne razvršča pravilno števil. In če ste do smrti siti napak, se lahko naučite, kako ignorirajte vse napake v Excelu.

