
Objavljeno
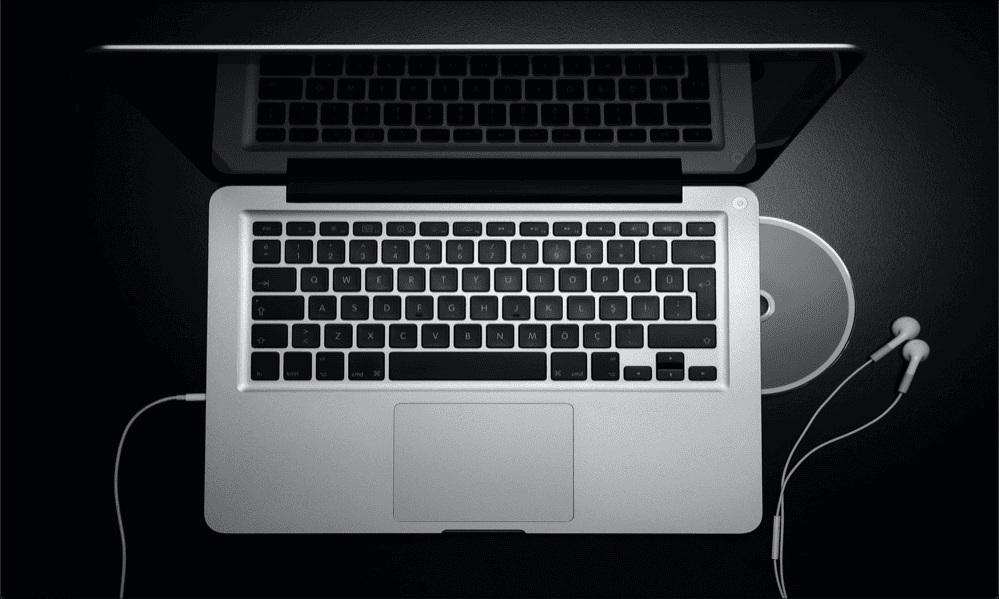
Skozi vaše slušalke Mac ne prihaja zvok? Evo, kaj lahko poskusite, če imate težave s tem, da slušalke Mac ne delujejo.
Ali so slušalke eden najpomembnejših izumov? Brez njih ne bi bilo ne Walkmana, ne iPoda in potencialno brez iPhona bodisi. Samoumevno se nam zdi, da lahko poslušamo, kar hočemo, ne da bi pri tem motili druge okoli sebe.
Dokler ne gre kaj narobe, tj. Če poskušate uporabljati slušalke z računalnikom Mac, boste morda ugotovili, da preprosto ne delujejo in da prek njih sploh ne morete slišati zvoka.
Če je temu tako, je tukaj nekaj stvari, ki jih lahko poskusite, če imate težave s tem, da slušalke Mac ne delujejo pravilno.
Preizkusite svoje slušalke
Preden poskusite kar koli drugega, je vredno preveriti, ali je težava dejansko v vaših slušalkah in ali je sploh povezana z vašim Macom.
Poskusite priključiti slušalke na drugo napravo in preverite, ali delujejo. Če se, potem veste, da je težava nekje v vašem Macu, in lahko poskusite nekatere od spodnjih popravkov.
Preverite glasnost v slušalkah
Če v nobeni napravi ne slišite ničesar prek slušalk, je to morda posledica prenizke glasnosti. Če imajo vaše slušalke lastne nastavitve glasnosti, preverite, ali so nastavljene na razumno raven.
Ko je glasnost prenizka, morda ne boste mogli slišati ničesar prek slušalk.
Preverite zvočni izhod za Mac
Če prek slušalk Mac ne slišite zvoka, je razlog morda v tem, da je zvočni izhod vašega Maca nastavljen na drugo napravo. Preverite lahko nastavitve zvočnega izhoda in ugotovite, ali je to vzrok za vaše težave.
Če želite preveriti nastavitve zvočnega izhoda v sistemu Mac:
- Kliknite na Apple ikono v menijski vrstici.
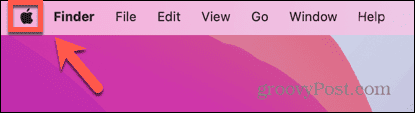
- Izberite Sistemske nastavitve.
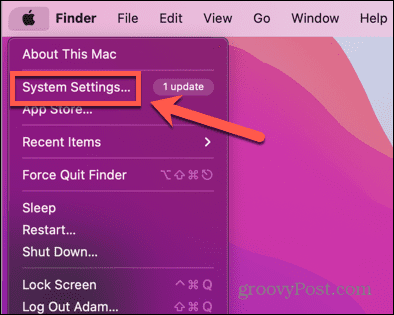
- V levem meniju kliknite Zvok.
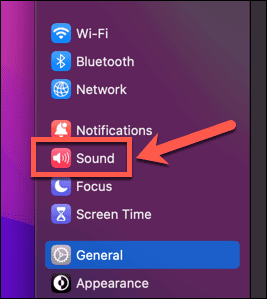
- Pomaknite se navzdol do Izhod in vnos razdelek.
- Prepričajte se, da so vaše slušalke izbrane kot izhodni vir.
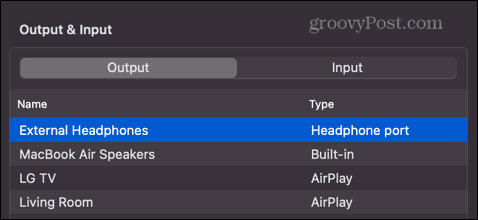
Očistite vtičnico in vrata za slušalke
Drugi razlog, zakaj vaše slušalke Mac morda ne delujejo po pričakovanjih, je ta, da je priključek za slušalke umazan in vaše slušalke ne vzpostavijo ustrezne povezave.
Poskušate obrisati priključek za slušalke s krpo, da očistite umazanijo in ostanke. Poskusite lahko tudi pihati v vtičnico za slušalke ali, če jo imate, uporabite razpršilo na stisnjen zrak, da odstranite umazanijo ali kosme iz notranjosti.
Izklopite Bluetooth
Če uporabljate žične slušalke, priključene v vrata za slušalke na vašem računalniku Mac, je težava morda v tem, da je vaš zvok usmerjen na napravo Bluetooth namesto tega.
V tem primeru v slušalkah ne boste slišali ničesar. Lahko poskusite izklopiti Bluetooth na vašem Macu, da vidite, ali to popravi stvari.
Če želite izklopiti Bluetooth v računalniku Mac:
- Kliknite na Nadzorni center ikono v menijski vrstici.
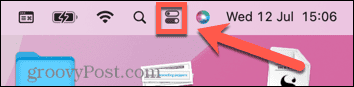
- Če je Bluetooth ikona je modra, kliknite jo, da jo izklopite.
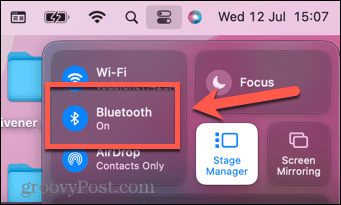
- Druga možnost je, da kliknete Apple ikono v menijski vrstici.
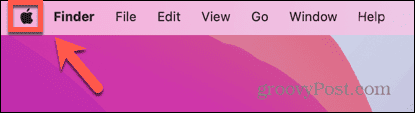
- Izberite Sistemske nastavitve.
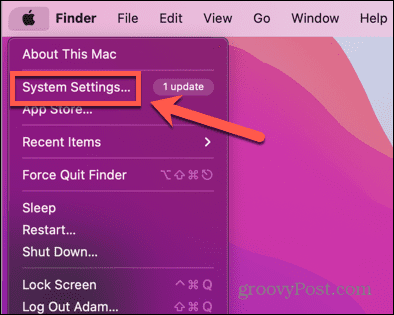
- V levem meniju kliknite Bluetooth.
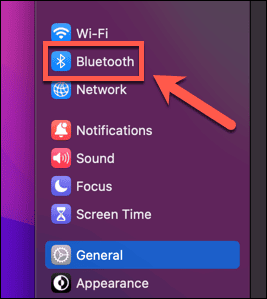
- Preklopi Bluetooth izklopljeno.
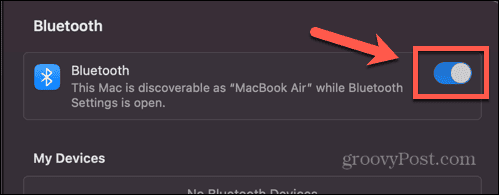
- Znova preizkusite slušalke, da vidite, ali delujejo.
Odklopite naprave iz drugih vrat
Če imate druge naprave priključene na vaš Mac, je to lahko tudi razlog, da ne dobite zvoka prek slušalk. Na primer, če je vaš Mac povezan s televizorjem prek kabla HDMI, se lahko zvok prenese na televizor in ne na slušalke.
Poskusite odklopiti vse druge naprave, ki so trenutno priključene na vaš Mac, da vidite, ali vam to omogoča, da znova slišite zvok prek slušalk.
Priključite slušalke s predvajanjem zvoka
To je preprost trik, ki lahko včasih deluje, da se vaš zvok znova predvaja v slušalkah.
Začnite tako, da odstranite slušalke iz računalnika Mac. Ko odstranite slušalke, začnite predvajati katero koli vrsto zvoka na vašem Macu – lahko predvajate glasbo ali video z zvokom.
Ko se glasba začne predvajati, ponovno priključite slušalke na Mac. Upajmo, da bo vaš Mac prepoznal, da so bile vaše slušalke vstavljene, in bo preklopil zvočni izhod na vaše slušalke.
Znova zaženite svoj Mac s priključenimi slušalkami
Če zgornji trik ne deluje, lahko poskusite prisiliti vaš Mac, da prepozna, da so vaše slušalke priključene. Priključite slušalke v svoj Mac in jih pustite priklopljene, ko ponovno zaženete Mac.
Ko je ponovni zagon končan, poskusite znova predvajati zvok, da preverite, ali slušalke spet delujejo.
Preizkusite trik za spanje
Morda se zdi, da ta trik ne bi smel delovati, vendar je veliko ljudi s to metodo uspešno vzpostavilo svoje slušalke. Vključuje preklop vašega računalnika v način spanja in nato ponovno prebujanje, da vaš Mac prepozna vaše slušalke.
Če želite, da vaš Mac prepozna vaše slušalke v stanju mirovanja:
- Kliknite na Apple ikono v menijski vrstici.
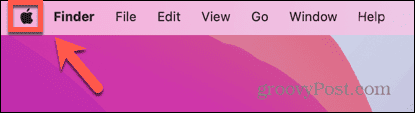
- Kliknite Sistemske nastavitve.
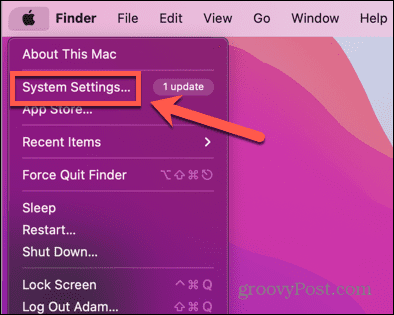
- V levem meniju izberite Zvok.
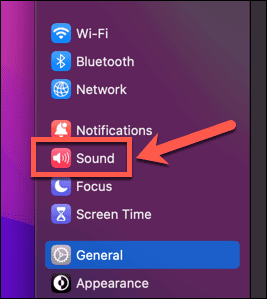
- Pomaknite se navzdol do Izhod in vnos razdelek.
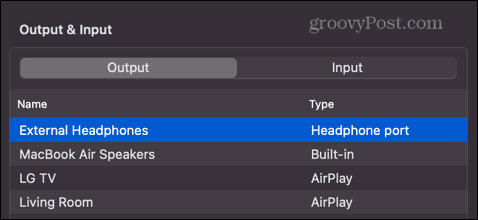
- Priključite slušalke na svoj Mac.
- Če niso prepoznani, kliknite Apple ikono in izberite spi.
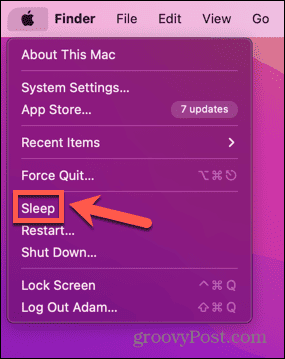
- Takoj ko vaš Mac zaspi, pritisnite katero koli tipko, da ga prebudite in se znova prijavite.
- Po nekaj sekundah v Izhod in vnos razdelek, bi morali videti Notranji zvočniki spremenite v Vrata za slušalke.
- Poskusite znova uporabiti slušalke, da vidite, ali je to odpravilo težavo.
- Če se želite vrniti na notranje zvočnike, ponovite postopek, ko odstranite slušalke iz računalnika Mac.
Znova zaženite svoj zvočni krmilnik
Slušalke boste morda lahko ponovno vzpostavili tako, da znova zaženete zvočni krmilnik v računalniku Mac.
To lahko storite tako, da zaprete trenutni postopek. Moral bi se samodejno znova zagnati in to bo morda dovolj, da vaše slušalke spet delujejo.
Če želite znova zagnati zvočni krmilnik v sistemu Mac:
- Odprto Monitor aktivnosti.
- Kliknite na procesor zavihek.
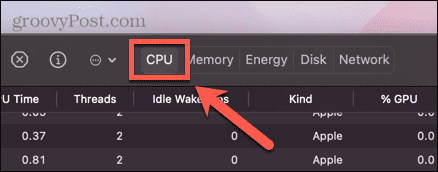
- Poiščite in izberite postopek coreaudiod.
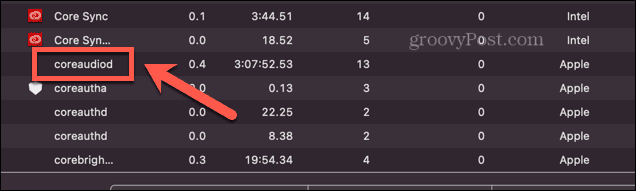
- Kliknite na majhno X na vrhu Monitor aktivnosti okno.
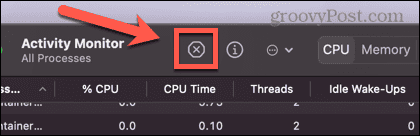
- Izberite Prisilni izhod.
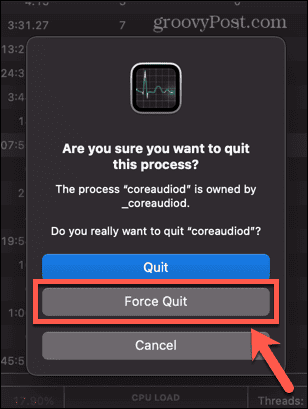
- Postopek se bo zaprl, vendar bi se moral samodejno znova začeti. Vedeli boste, ali je deloval kot čas procesorja ker se bo ta proces ponastavil na nič.
- Ponovno poskusite s slušalkami.
Znova zaženite svoj Mac
Če ponovni zagon zvočnega krmilnika ne deluje, lahko poskusite znova zagnati celoten Mac. S tem lahko odpravite težavo, zaradi katere vaše slušalke ne delujejo.
Odklopite slušalke in znova zaženite Mac. Ponovno priključite slušalke in preverite, ali spet delujejo.
Posodobite macOS
Če macOS ni posodobljen, morda obstaja tudi znana napaka, ki povzroča težave s slušalkami. S posodobitvijo na najnovejšo različico macOS, boste morda lahko odpravili napako in vaše slušalke spet delovale.
Prepričajte se, da so slušalke AirPods napolnjene
Če so slušalke, s katerimi imate težave, brezžične slušalke, kot so Apple AirPods, potem je težava morda v samih slušalkah.
Obstaja nekaj korakov, ki jih lahko poskusite, če ste AirPods se ne povezujejo z vašim računalnikom Mac, vendar morate preveriti, ali so vaše AirPods napolnjene, saj morda ne bodo delovale pravilno, če je napolnjenost prenizka.
Za preverjanje napolnjenosti slušalk AirPods na Macu:
- V menijski vrstici kliknite Bluetooth ikona.
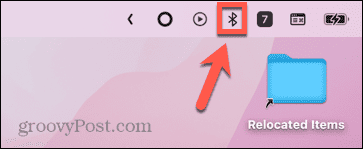
- Kliknite svoje AirPods.
- Videli boste polnjenje za vsak AirPod.
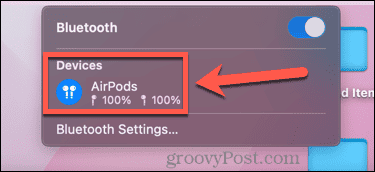
- Te podatke si lahko ogledate tudi v Bluetooth del od Sistemske nastavitve.
- Spodaj Naprave, boste videli svoje povezane slušalke AirPods in podatke o polnjenju slušalk ter polnilno torbico.
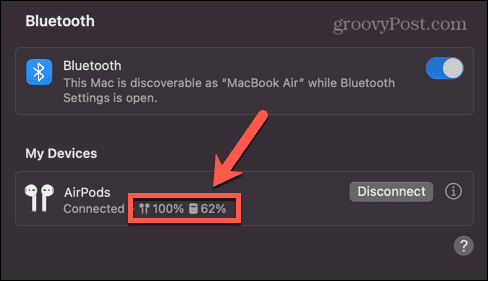
Prekličite seznanitev slušalk AirPods
Poskusite lahko tudi preklicati seznanitev slušalk AirPods z računalnikom Mac in jih znova seznaniti, da vidite, ali se to izboljša.
Če želite prekiniti seznanitev slušalk AirPods z računalnikom Mac:
- Kliknite na Apple ikono v menijski vrstici.
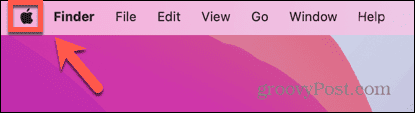
- Izberite Sistemske nastavitve.
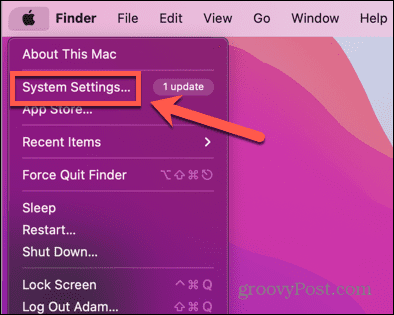
- V levem meniju kliknite Bluetooth.
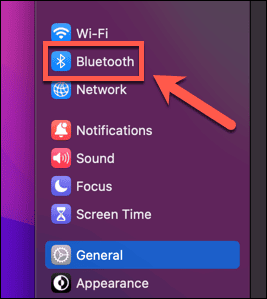
- Spodaj Naprave kliknite na jaz poleg slušalk AirPods.
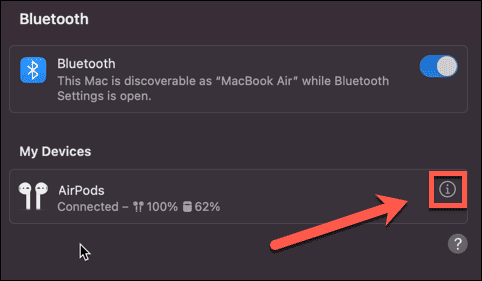
- Izberite Pozabite na to napravo.
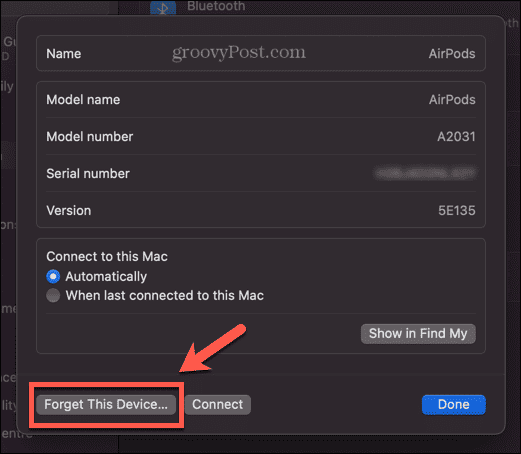
- Ko slušalke AirPods niso več prikazane v nastavitvah Bluetooth, jih vstavite v etui in odprite pokrov.
- Pritisnite in držite gumb za nastavitev na hrbtni strani slušalk AirPods, dokler lučka ne začne utripati.
- Na vašem Macu bi morale biti AirPods odkrite v nastavitvah Bluetooth.
- Premaknite miškin kazalec nad ime svojih slušalk AirPods in kliknite Povežite se.
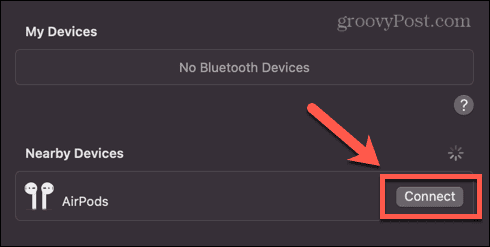
- Znova preizkusite slušalke, da vidite, ali delujejo.
Naj vaš Mac deluje gladko
Če imate težave s tem, da slušalke Mac ne delujejo, bi vam morala ena od zgornjih metod pomagati odpraviti težavo. V komentarjih nam sporočite, če najdete alternativno metodo, ki deluje.
Če imate druge težave z računalnikom Mac, vam bomo morda lahko pomagali. Lahko se naučite, kako odpraviti težave s svojim puščične tipke ne delujejo na vašem Macu, ali kako odpraviti težave s Touch ID-jem na vašem MacBook Pro ali MacBook Air. Morda boste morali tudi vedeti, kako odpraviti težave z računalnikom Mac miško, sledilno ploščico in tipkovnico.



