Kako odpraviti napako navedenega postopka Ni bilo mogoče najti v sistemu Windows 11
Microsoft Windows 11 Junak / / July 26, 2023

Objavljeno
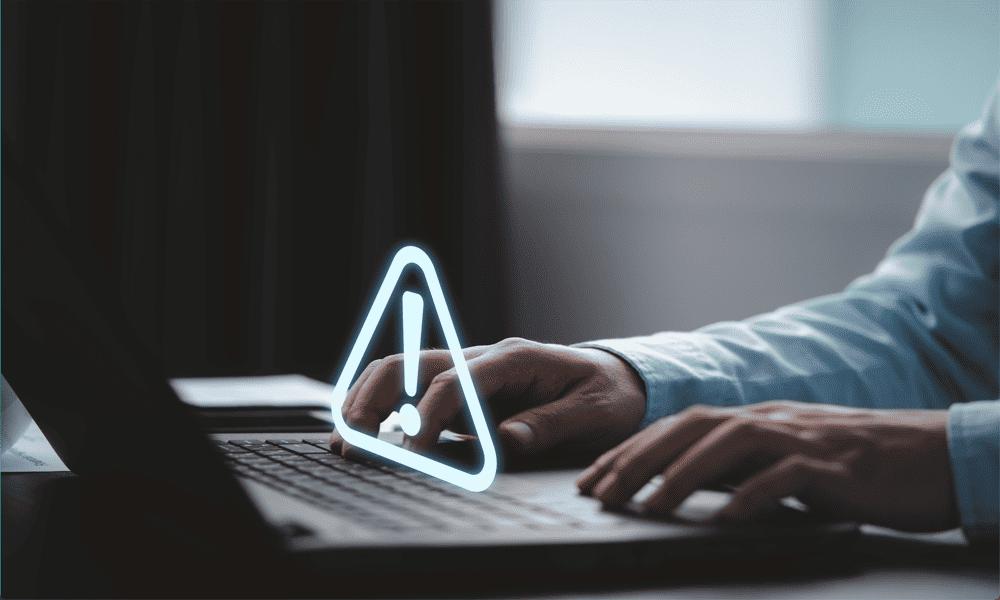
Ali imate težave z nedelovanjem aplikacij? Naučite se, kako popraviti določen postopek napake ni bilo mogoče najti v sistemu Windows 11 tukaj.
Windows 11 je odličen operacijski sistem s številnimi izboljšavami v primerjavi z Windows 10, vključno z možnostjo prenesite in namestite aplikacije za Android, uporabite prepoznavanje obraza in glasu ter izkoristite dodatne varnostne ukrepe.
Večino časa je Windows 11 odlična izkušnja, a občasno gre kaj narobe. Morda boste ugotovili, da se aplikacija, ki se je prej dobro odpirala, preprosto noče odpreti. Namesto tega se prikaže napaka, ki vam pove, da navedenega postopka ni bilo mogoče najti.
Če se vam to dogaja, ne zganjajte panike – to bi morali popraviti. Evo, kaj morate poskusiti, če se v sistemu Windows 11 pojavi napaka navedenega postopka ni bilo mogoče najti.
Zaženite pripomoček za preverjanje sistemskih datotek
Če vidite to napako, Windows ne more najti sistemske datoteke, potrebne za zagon aplikacije. To je lahko zato, ker se je datoteka poškodovala ali ker je v celoti manjka. Lahko poskusite uporabiti
Če preverjevalnik sistemskih datotek najde napake, lahko obnovite manjkajoče ali poškodovane datoteke. Da bo to delovalo, morate najprej dostopati do datotek, potrebnih za popravilo sistema Windows. To lahko storite z uporabo Servisiranje in upravljanje slik za uvedbo (DISM) pripomoček.
Če želite zagnati pripomoček za preverjanje sistemskih datotek v sistemu Windows 11:
- Kliknite na Iskanje ikona.

- Vrsta cmd v iskalnem polju.
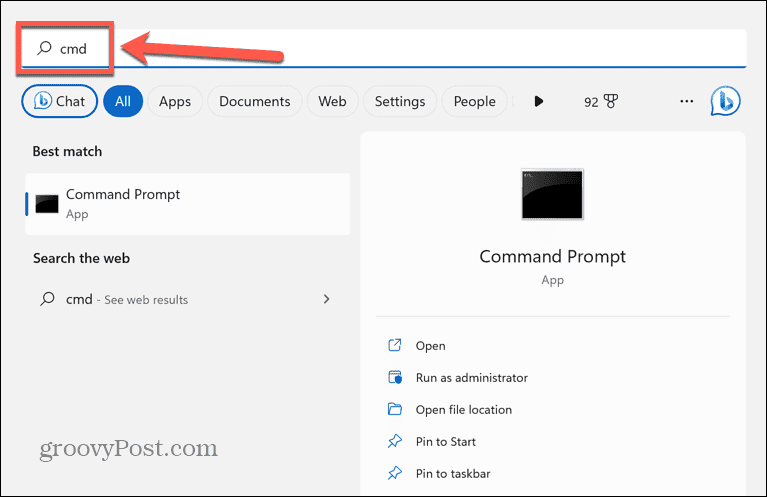
- Izberite Zaženi kot skrbnik za Ukazni poziv aplikacija
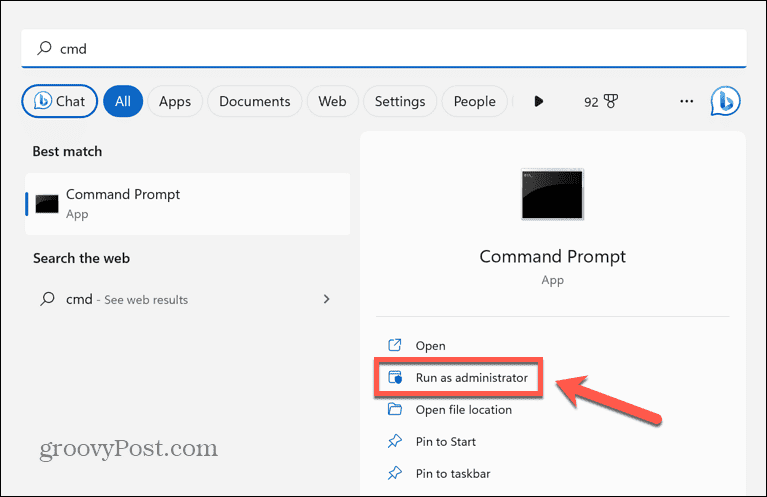
- Vrsta sfc /scannow in pritisnite Vnesite.
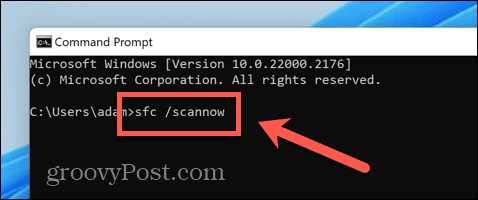
- Začelo se bo skeniranje sistema, ki bo trajalo nekaj časa.
- Če so najdene kakršne koli napake, boste videli informacije o napakah v Ukazni poziv okno.
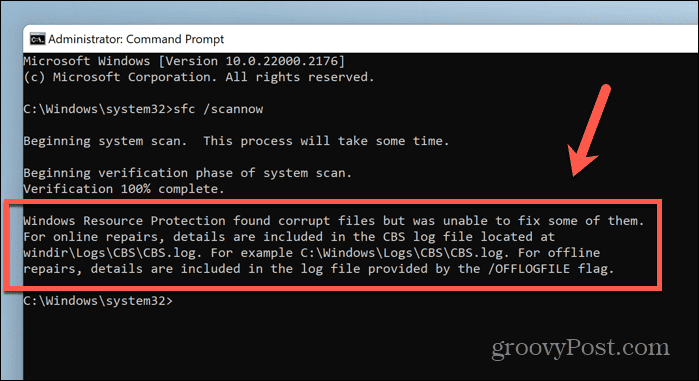
- Če so napake, vnesite DISM /Online /Cleanup-Image /Restorehealth in pritisnite Vnesite.
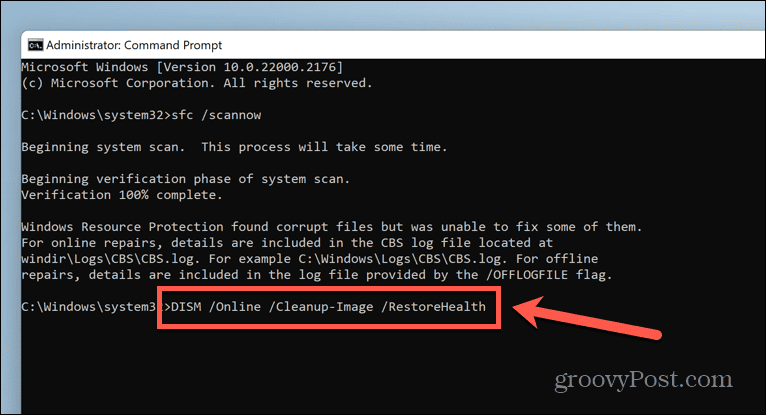
- Na začetku se bo zdelo, kot da se nič ne dogaja, vendar se bo sčasoma DISM povezal s storitvijo Windows Update ter našel in nadomestil manjkajoče ali poškodovane datoteke. To lahko traja precej časa.
- Znova zaženite računalnik in znova poskusite odpreti aplikacijo.
Izvedite pregled zlonamerne programske opreme
Možen vzrok napake navedenega postopka ni bilo mogoče najti v sistemu Windows 11 je zlonamerna programska oprema. Če je vaš računalnik okužen z zlonamerno programsko opremo, lahko to prepreči pravilno nalaganje vaše aplikacije.
Za preverjanje morebitnih težav lahko uporabite vgrajeno skeniranje zlonamerne programske opreme v sistemu Windows 11.
Če želite zagnati pregled zlonamerne programske opreme v sistemu Windows 11:
- Kliknite na Varnost sistema Windows ikono v sistemski vrstici. Če se ikona ne prikaže v glavnem pladnju, boste morda morali klikniti Puščica navzgor za prikaz skritih ikon.
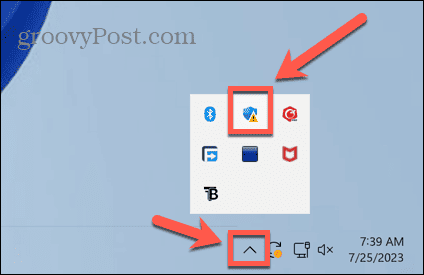
- Izberite Branilec zavihek.
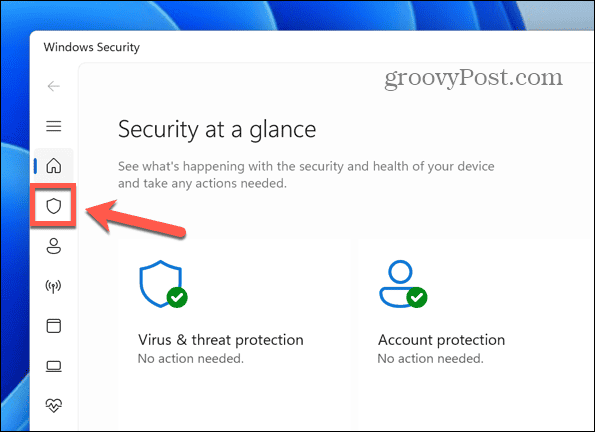
- Pod Hitri pregled gumb, kliknite Možnosti skeniranja.
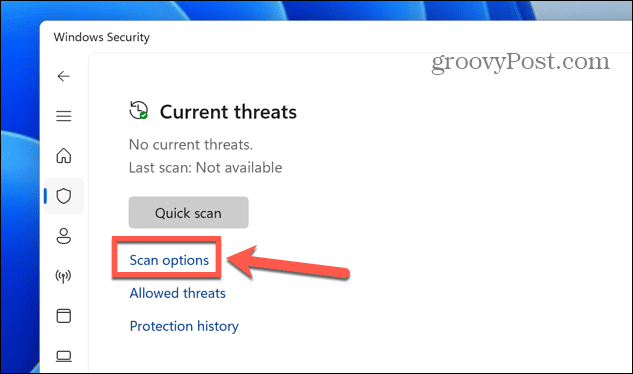
- Izberite Popolno skeniranje in kliknite Skeniranje zdaj.
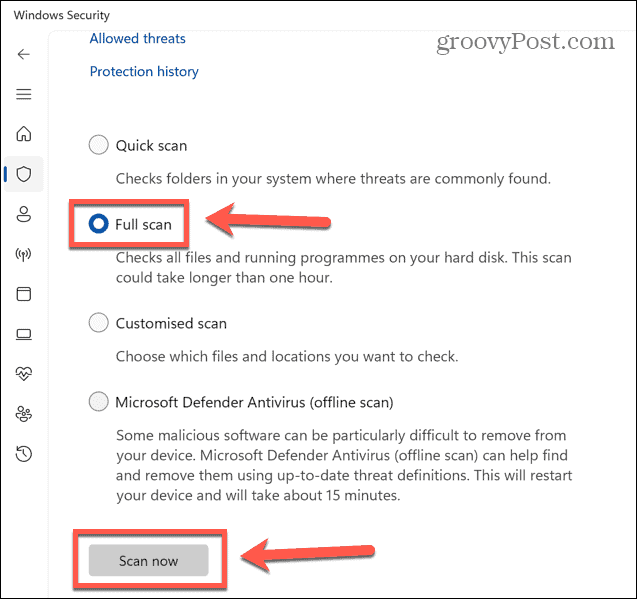
- Če pregled odkrije kakršne koli težave, bo zlonamerno programsko opremo samodejno odstranil ali postavil v karanteno.
- Poskusite znova odpreti aplikacijo.
Ponovno namestite aplikacijo
Ker navedenega postopka ni bilo mogoče najti, napaka kaže na manjkajočo ali poškodovano datoteko, povezano z aplikacijo, ki jo poskušate odpreti, odstranitev in nato ponovno namestitev aplikacije lahko obnovi vse potrebne datoteke in poskrbi, da stvari spet delujejo.
Če želite odstraniti in znova namestiti aplikacijo v sistemu Windows 11:
- Z desno miškino tipko kliknite Začetek ikona.
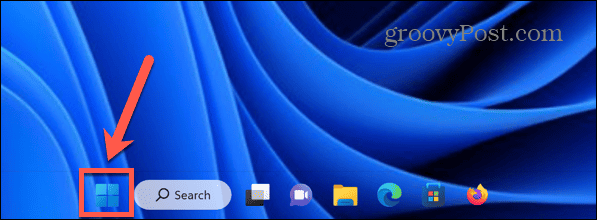
- Izberite Aplikacije in funkcije.
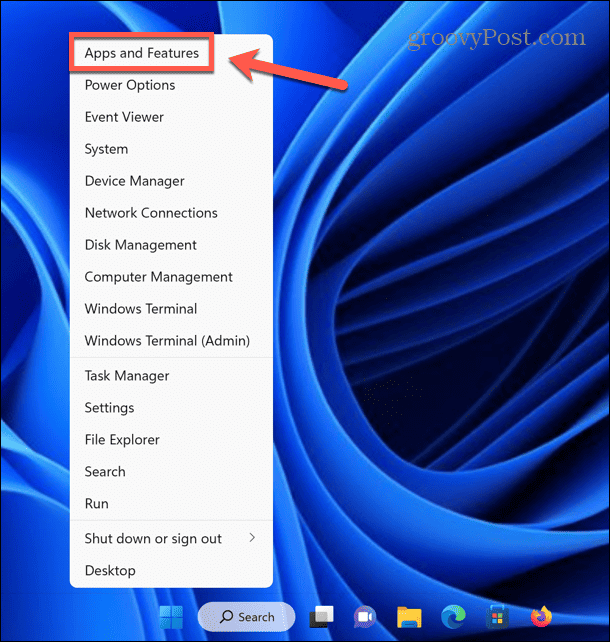
- Poiščite aplikacijo, ki povzroča težavo, in kliknite Tri pike ikona.
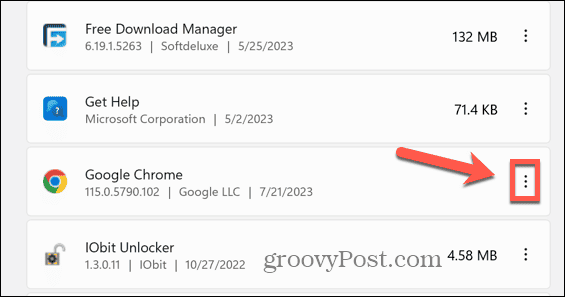
- Izberite Odstrani.
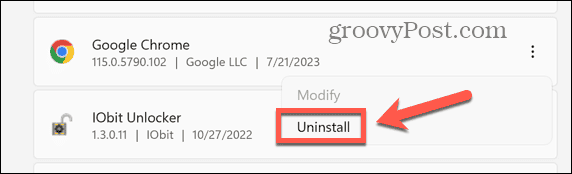
- Kliknite Odstrani da potrdite svojo odločitev.
- Ko je postopek končan, znova prenesite in namestite aplikacijo.
- Poskusite zagnati aplikacijo, da vidite, ali deluje.
Obnovite Windows 11 v prejšnje stanje
Če vse drugo odpove in je aplikacija prej delovala, lahko z operacijskim sistemom Windows poskusite obnoviti računalnik na čas, ko se težava ni pojavljala. Obnovitev sistema orodje.
To bo delovalo le, če ste ustvaril obnovitvene točke sistema preden se napaka prvič zgodi.
Če želite obnoviti Windows 11 v prejšnje stanje:
- Kliknite na Iskanje ikono v menijski vrstici.

- Vrsta Nadzorna plošča in odprite Nadzorna plošča aplikacija
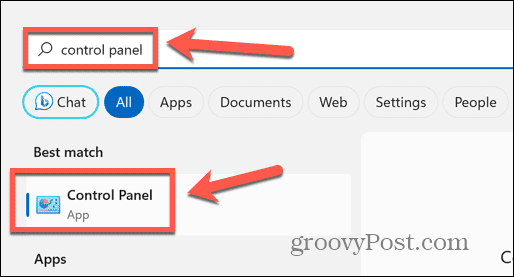
- V Nadzorna plošča iskalno polje, tip Obnovitev.
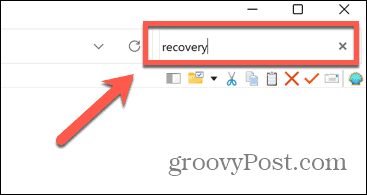
- Kliknite Obnovitev v rezultatih.
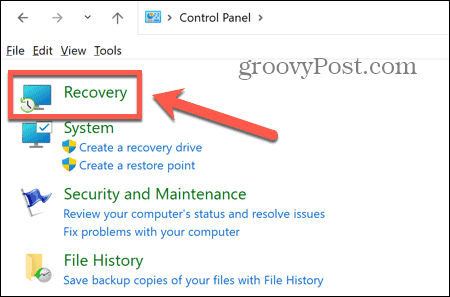
- Izberite Odprite obnovitev sistema.
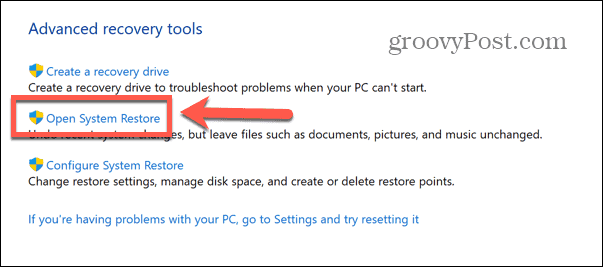
- Odločite se za uporabo Priporočena obnovitev točka ali na Izberite drugo obnovitveno točko in kliknite Naslednji.
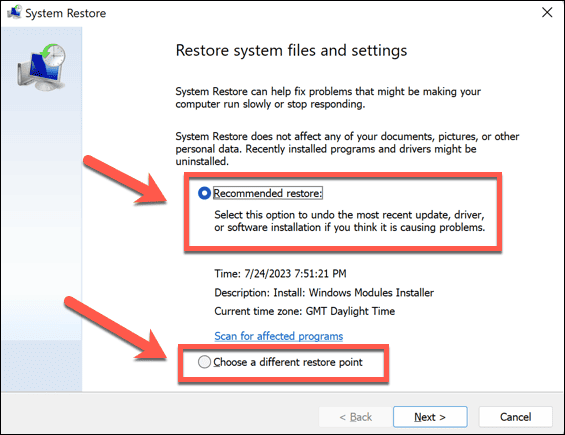
- Če ste se odločili izbrati lastno obnovitveno točko, izberite eno od možnosti in kliknite Naslednji.
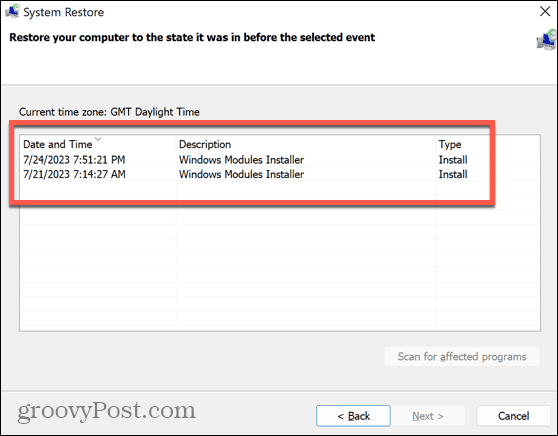
- Preverite, ali imate pravilno obnovitveno točko in kliknite Končaj.
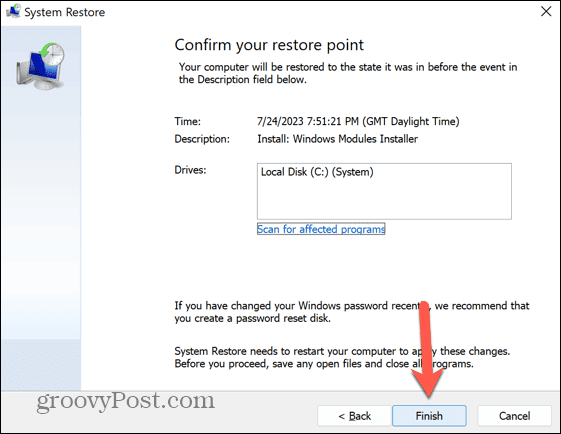
- Vaš računalnik se bo zdaj vrnil na izbrano obnovitveno točko.
- Ko je postopek končan, poskusite znova odpreti poškodovano aplikacijo.
Odpravite napake sistema Windows 11
Če v sistemu Windows 11 vidite napako navedenega postopka ni bilo mogoče najti, vam bodo zgornji koraki omogočili, da znova zaženete in zaženete svoje aplikacije. Če najdete še kakšno uporabno rešitev, nam to sporočite v spodnjih komentarjih.
Kot pri vseh operacijskih sistemih bo tudi Windows 11 občasno prikazal nekaj nepričakovanih napak. Dobra novica je, da običajno obstajajo načini, kako jih popraviti. Če imate razred ni registriran napaka v sistemu Windows 11, nekaj stvari lahko poskusite.
Če se spopadate z neznana omrežna napaka v sistemu Windows 11, obstaja nekaj korakov, s katerimi lahko poskusite rešiti tudi to. In če trpite za grozljivim Ntoskrnl.exe modri zaslon smrti, tudi tam vas pokrivamo.
