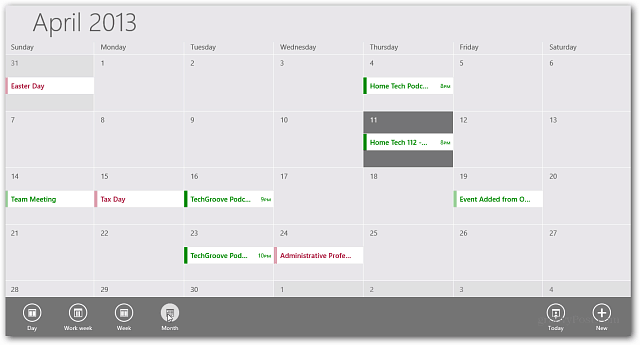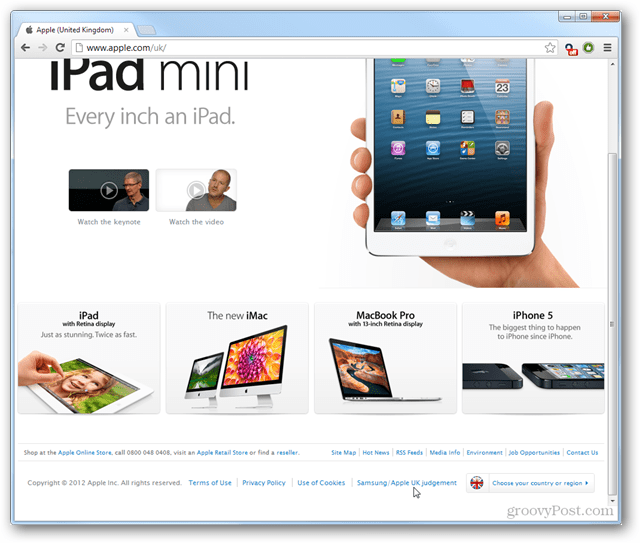Kako popraviti, da Excel ne deli pravilno
Microsoftova Pisarna Urad Microsoft Excel Junak Excel / / July 24, 2023

Objavljeno
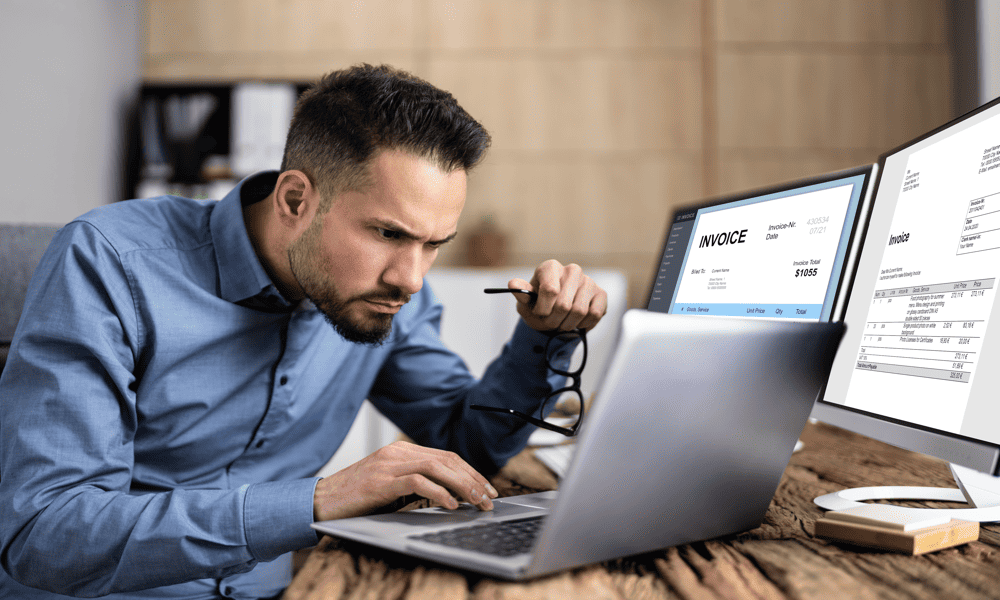
Ali vaše Excelove formule ne delujejo pravilno? Če imate težave z Excelom, ki ne deli pravilno, upoštevajte ta vodnik, da odpravite težavo.
Excel je zmogljiva aplikacija za preglednice, ki vključuje a širok nabor funkcij ki jih lahko uporabite v svojih formulah. Nekatere od teh funkcij so precej zapletene in zahtevajo več argumentov. Če iz sintakse vaše formule izpustite nekaj pomembnega, funkcija ne bo delovala.
Včasih pa se lahko tudi najpreprostejše funkcije pokvarijo. Če samo poskušate deliti eno število z drugim v Excelu, boste morda vseeno ugotovili, da ne vidite odgovora, ki bi ga pričakovali.
Tukaj je nekaj možnosti, ki jih lahko poskusite, če imate težave z Excelom, ki ne deli pravilno.
Deljenje z ničlo
Eden najpogostejših razlogov, zakaj Excel ne deli pravilno, je, če ste poskuša deliti z nič. Ne gre za to, da vam Excel noče dati odgovora – ampak da ga ne more.
To je zato, ker je deljenje z ničlo v matematiki nedefinirano; "pravilnega" odgovora ni. Deljenje je obratno od množenja, vendar vsako število, pomnoženo z nič, da nič. 5 × 0 = 0, 10 × 0 = 0, 156314 × 0 = 0. To pomeni, da je nemogoče obrniti postopek pri deljenju z ničlo, ker je lahko odgovor zakonito 5, 10, 156314 ali katero koli drugo obstoječe število.
K sreči, če poskusite deliti z nič v Excelu, ne boste uničili prostorsko-časovnega kontinuuma. Dobili boste le napako pri branju #DIV/0! kar pomeni, da je vrednost, s katero poskušate deliti, nič. To napako boste videli tudi, če je celica, ki jo delite v formuli, prazna; Excel bo prazno celico obravnaval kot vrednost nič.
Preverite svojo formulo in ugotovite, katera celica je delitelj v vaši formuli. Prepričajte se, da ta celica ni ničla ali prazna in napaka bi morala izginiti.
Zamenjava #DIV/0! Napake
Če delate z veliko količino podatkov in izvajate deljenje med vsemi, boste morda namerno imeli nekaj primerov, ko boste delili z ničlo. Če je temu tako, lahko uporabite preprosto formulo za odstranitev vseh #DIV/0! napake in jih nadomestite s tistimi, ki jih želite.
Za zamenjavo #DIV/0! napake v preglednici Excel:
- Izberite prvo celico, v kateri želite, da se prikažejo rezultati deljenja.
- Vrsta =ČE(
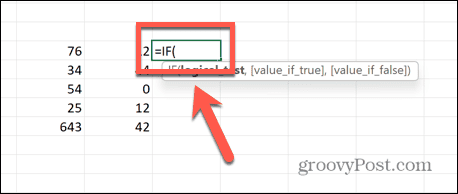
- Izberite celico, s katero delite.
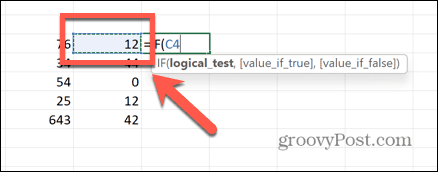
- Vrsta =0, "N/A",
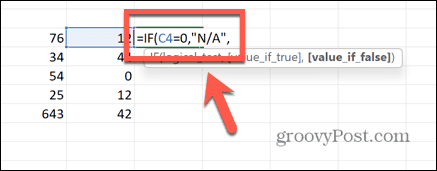
- Izberite celico, ki jo želite razdeliti, vnesite / in izberite celico, po kateri delite.
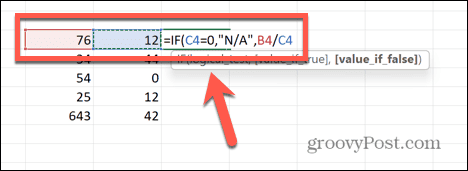
- Vnesite zadnji oklepaj in pritisnite Vnesite.
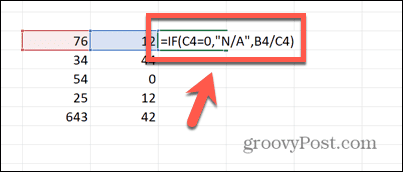
- Če želite formulo uporabiti v drugih celicah, kliknite ročico za vlečenje v spodnjem desnem kotu in povlecite navzdol čez celice, kjer želite, da se formula prikaže.
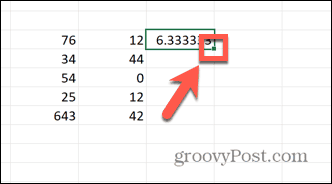
- Če je formula deljena z nič, se bo rezultat zdaj glasil N/A. Vsak drug rezultat bo kot običajno dal pravilen rezultat deljenja. Lahko spremeniš N/A na vse, kar želite.
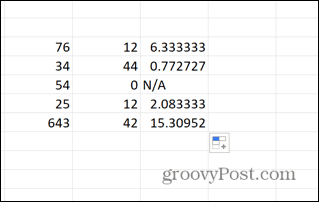
Celice ne prikazujejo vseh števk
Če menite, da izračun deljenja v vaši Excelovi preglednici ni pravilen, vas bo morda zamikalo, da rezultat preverite na kalkulatorju. Nato boste morda ugotovili, da se odgovor na vašem kalkulatorju ne ujema z odgovorom v vaši preglednici. Vendar to ne pomeni nujno, da Excel ne deli pravilno.
Lahko se preprosto zgodi, da so vaše celice trenutno preozke, da bi prikazale celoten obseg števk. Če razširite celice, lahko vidite, da je delitev natančno pravilna.
Če želite razširiti celice v Excelu:
- Izberite glavo prvega stolpca in pridržite Shift, in izberite vse druge glave stolpcev, ki jih želite razširiti.
- Kliknite in pridržite desno stran enega od naslovov stolpcev.
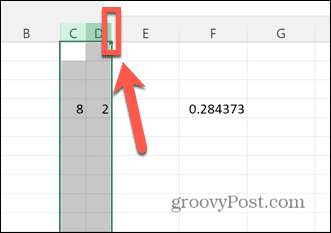
- Povlecite v desno, dokler niso vidne vse številke vaših celic.
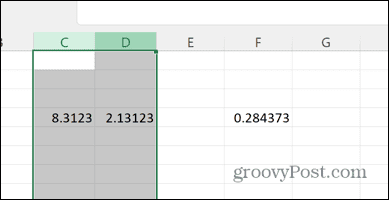
- Ponovno preverite svoj izračun.
Preverite Cell Format
Če namesto rezultata deljenja, ki ga pričakujete, dobite a #VREDNOST napaka v celici, se lahko zgodi, da ena ali več vaših vrednosti ni oblikovanih kot številke. Excel lahko uporabi vrednost celice v izračunu, tudi če je število oblikovano kot besedilo. Če pa vidite napako #VREDNOST, gre morda zaradi tega, ker je vaša celica oblikovana kot besedilo, kaj narobe.
Če želite celico oblikovati kot številko:
- Preverite obliko svojih celic tako, da jih kliknete in pogledate obliko celice v domov trak.
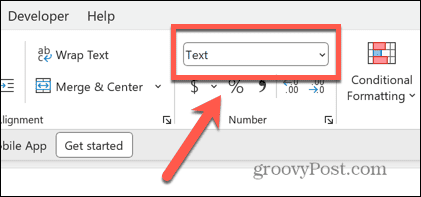
- Izberite vse celice, ki so v napačni obliki, tako da pridržite Shift in izbiro ustreznih celic.
- Desni klik in izberite Oblikuj celice.
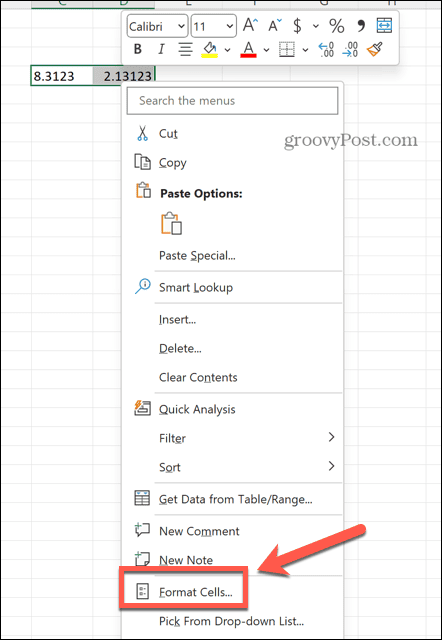
- Spodaj Kategorija izberite številka.
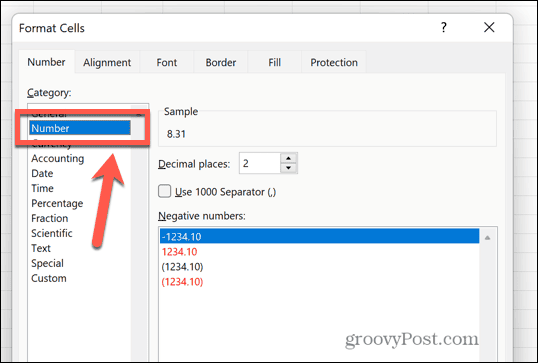
- Izberite število decimalnih mest, ki jih želite uporabiti, in kliknite v redu.
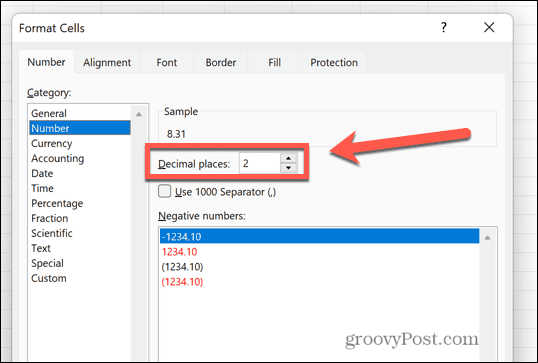
- Preverite, ali vaš izračun deljenja zdaj deluje pravilno.
Izklopite ročni izračun
Ko delate z velikimi preglednicami, ki vsebujejo veliko izračunov, se lahko Excel začne upočasnjevati, ko mora izvesti vse izračune v vašem dokumentu. Izračuni lahko trajajo nekaj sekund, zaradi česar se vaš dokument manj odziva. Privzeto je vaš formule bodo preračunale vsakič, ko spremenite vrednost celice, vendar morda ne želite, da se to zgodi, če zaradi tega vaša preglednica zastane.
Zato obstaja možnost vklopa ročnega izračuna, tako da bodo formule izračunale samo, ko ročno kliknete gumb.
Če pa je ta nastavitev vklopljena, se morda zdi, da vaš izračun deljenja ne deluje, ker dejansko ne bo izračunal, dokler ga ne prisilite. V tem primeru lahko uporabite gumb za ročni izračun ali pa ročni izračun v celoti izklopite.
Če želite izklopiti ročne izračune v Excelu:
- Kliknite na mapa meni.
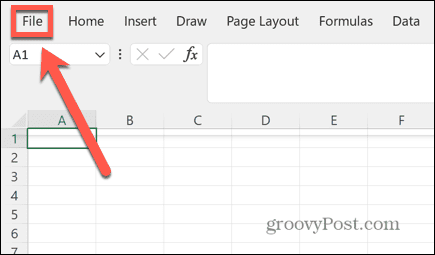
- Na dnu levega menija kliknite Opcije.
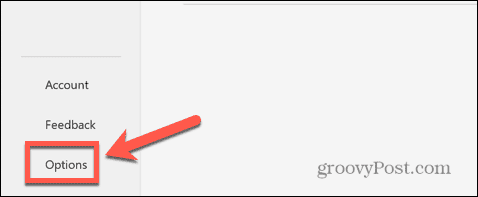
- Izberite Formule meni.
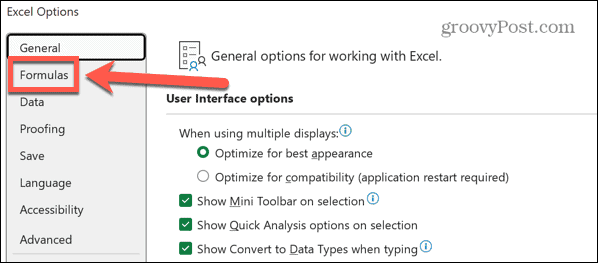
- Spodaj Možnosti izračuna, izberite Samodejno.
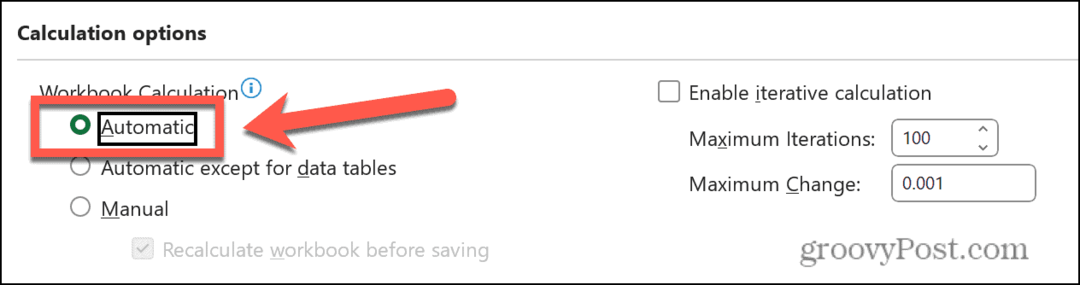
- Če želite ročno izvesti izračune, kliknite Formule meni in izberite Izračunajte zdaj.
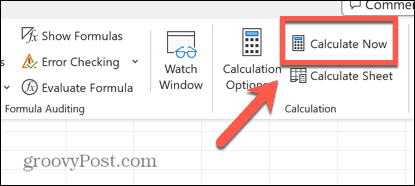
Popravite napačne reference
Če namesto odgovora na vaš izračun deljenja vidite #REF sporočilo o napaki, to pomeni, da ena od referenc celic v vaši formuli ne obstaja več. Če na primer izbrišete stolpec iz preglednice, lahko pomotoma odstranite podatke, na katere se sklicuje vaš izračun.
Svojo formulo lahko preverite, da ugotovite, kateri deli vaše formule povzročajo težave.
Če želite popraviti napačne sklice v Excelovi formuli:
- Kliknite celico, ki vsebuje vašo formulo.
- V Vrstica formule poiščite vse dele vaše formule, ki pravijo #REF namesto sklica na celico.
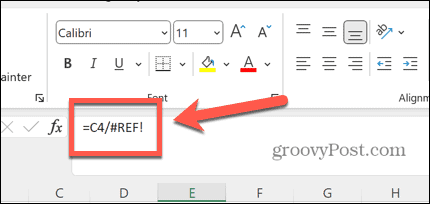
- Označite razdelek, ki se glasi #REF.
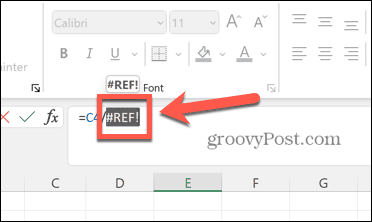
- Izberite celico, ki vsebuje vrednost, ki naj se pojavi v formuli.
- Če celica ne obstaja več, boste morda morali znova vnesti podatke nazaj v preglednico.
Več nasvetov in zvijač za Excel
Če ste imeli težave z Excelom, ki ni pravilno delil, potem vam bo ena od zgornjih možnosti pomagala. Če najdete druge uporabne načine za odpravo težave, nam to sporočite v spodnjih komentarjih.
Obstaja veliko drugih koristnih nasvetov, da ugotovite, ali vam Excel povzroča težave. Lahko se naučite, kako popraviti Excel ne razvršča pravilno števil oz odpravite napako »pridobivanje podatkov«.. Lahko se tudi naučite, kako iskanje in odstranjevanje zunanjih povezav v Excelu če so vzrok za vaše referenčne napake.