Kako popraviti, da Windows 11 ne zazna slušalk
Microsoft Windows 11 Junak / / July 22, 2023

Objavljeno

Imate težave s slušalkami? S tem priročnikom lahko popravite, da Windows 11 ne zazna slušalk.
Slušalke lahko uporabite, ko želite poslušati zvok na svojem računalniku, ne da bi pri tem motili druge. Če pa ne deluje, boste morali popraviti, da Windows 11 ne zazna slušalk v vašem sistemu.
Ne glede na to, ali so vaše slušalke priključene oz povezan prek Bluetootha, če jih Windows ne prepozna, je to lahko frustrirajoče. OS na splošno opravlja odlično delo pri zaznavanju dodatkov, kot so slušalke, vendar ne vedno.
Če imate težavo, pri kateri slušalke niso zaznane, vam bomo v tem priročniku pokazali korake za njihovo delovanje.
Preverite, ali so žične slušalke priključene
Če uporabljate komplet žičnih slušalk, ki jih priključite, se prepričajte, da so pravilno priključene. Odklopite slušalke iz vtičnice in jih znova priključite, da zagotovite pravilno povezavo. Morda boste potrebovali dodaten pritisk, da jih pravilno pritrdite. Po nadaljnji uporabi se lahko odklopijo.
Preverite tudi, ali je vtičnica za slušalke na računalniku poškodovana ali viden prah in ostanki, ki bi lahko vplivali na povezavo. Če je viden prah ali ostanki, jih poškropite s zrak v pločevinki in uporabite krtačo z mehkimi ščetinami, da odstranite trdovratne ostanke.
Poleg vtičnice preglejte tudi žice, povezane s slušalkami, glede fizičnih poškodb, ki povzročajo težave s povezavo. Poskusite jih priključiti na drugo napravo, da preverite, ali delujejo.

Preverite avdio izhodno napravo
Eden od razlogov, zakaj vam Windows ne daje zvoka, je izbran napačen izhodni vir. Windows jih morda prepozna, vendar ne dobite zvoka. Na srečo je preverjanje in menjava zvočne izhodne naprave enostavna.
Če želite spremeniti zvočni izhod v sistemu Windows 11:
- Pritisnite Tipka Windows + A za zagon Meni hitrih nastavitev.
- Kliknite na Izberite zvočni izhod gumb—ikona zvočnika na desni strani drsnika za glasnost.

- Na seznamu zvočnih izhodnih naprav izberite svoje slušalke.
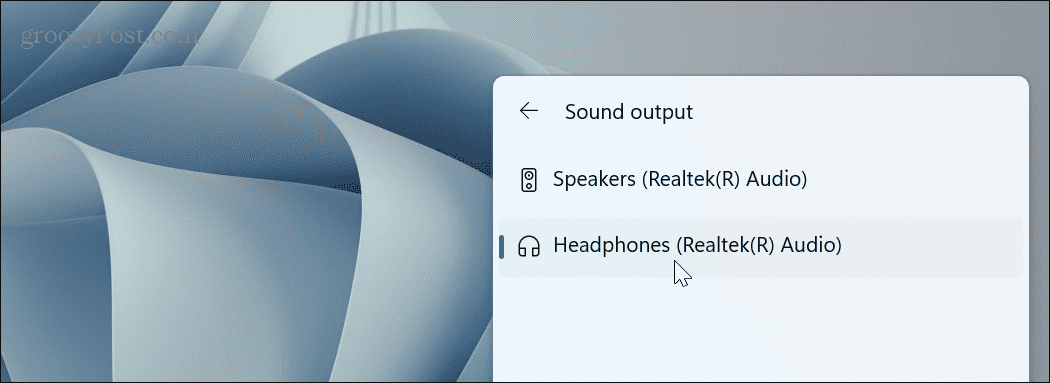
Znova omogoči slušalke Bluetooth
Če uporabljate par Bluetooth slušalke, jih lahko znova seznanite s svojim sistemom. Na primer, povezali smo se AirPods Pro na Windows 11 za testiranje.
Če želite preveriti povezavo Bluetooth:
- Pritisnite Tipka Windows + A za zagon Hitre nastavitve meni.
- Z desno miškino tipko kliknite Bluetooth gumb in izberite Pojdite na nastavitve možnost.
Opomba: Če ne vidite možnosti Bluetooth, jo lahko dodate tako prilagajanje menija hitrih nastavitev.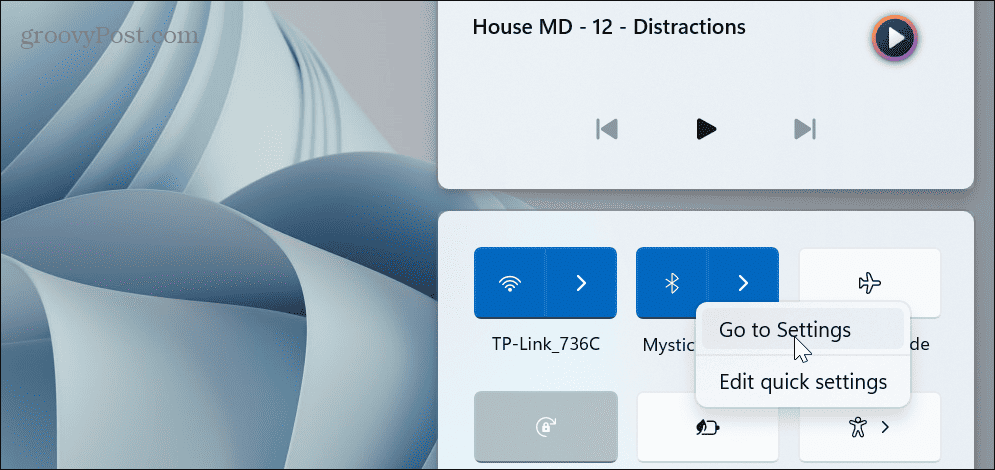
- Kliknite na tri pike poleg slušalk.

- Izberite Odstranite napravo možnost v meniju, ki se prikaže.
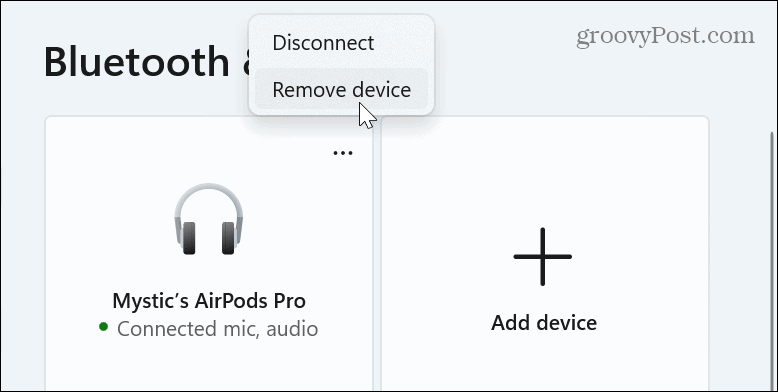
- Ko so slušalke odklopljene, kliknite Dodajte napravo gumb poleg Naprave možnost.
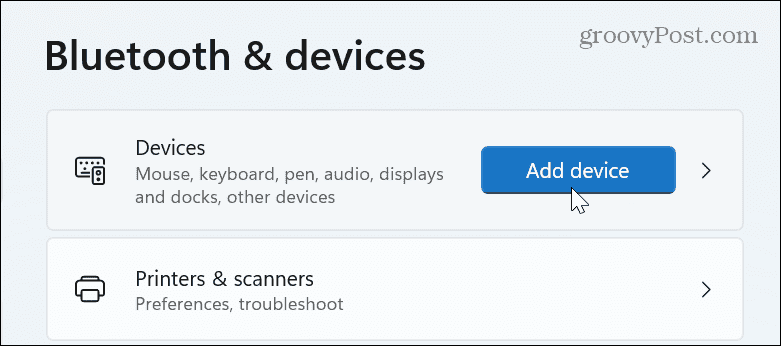
- Znova seznanite slušalke po navodilih na zaslonu.
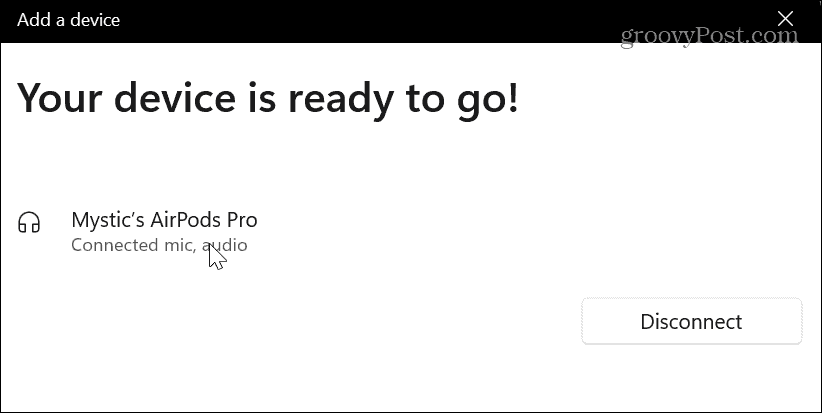
Omogočite slušalke v nastavitvah zvoka
Če Windows ne zazna vaših slušalk, jih je morda onemogočila nehote ali jih je onemogočila druga zvočna aplikacija ali naprava.
Če želite omogočiti slušalke v sistemu Windows 11:
- Z desno miškino tipko kliknite ikona zvočnika v razdelku z obvestili v opravilni vrstici in izberite Nastavitve zvoka ko se prikaže meni.
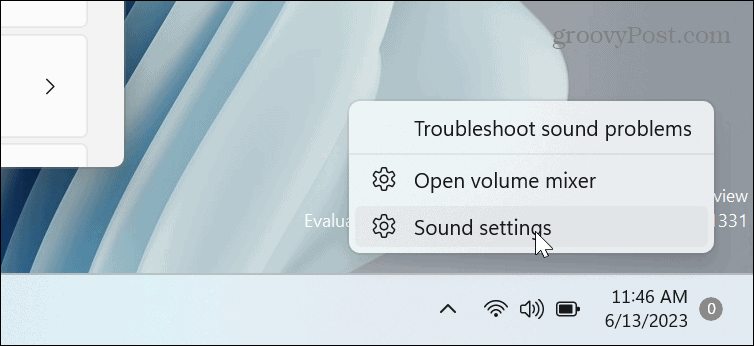
- Pomaknite se navzdol po desnem stolpcu in izberite Več nastavitev zvoka možnost.
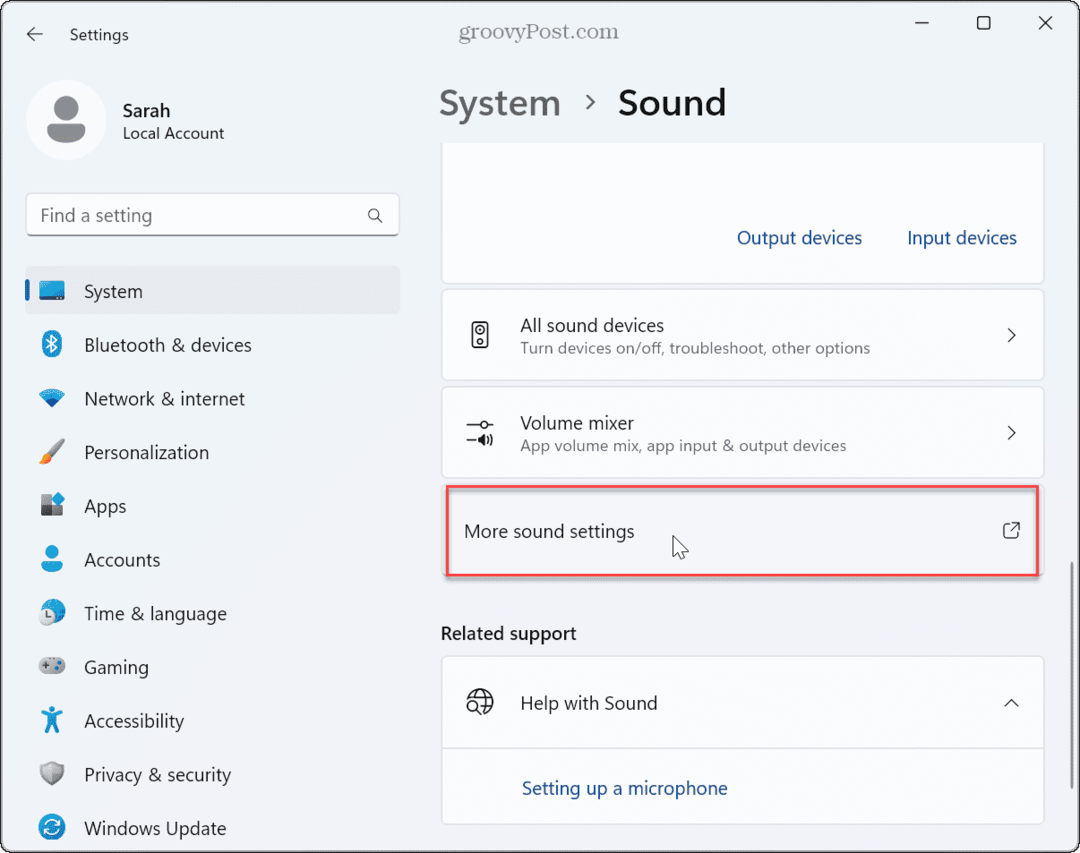
- Z desno miškino tipko kliknite prazno območje, če vaše slušalke niso navedene, in kliknite Pokaži onemogočene naprave.
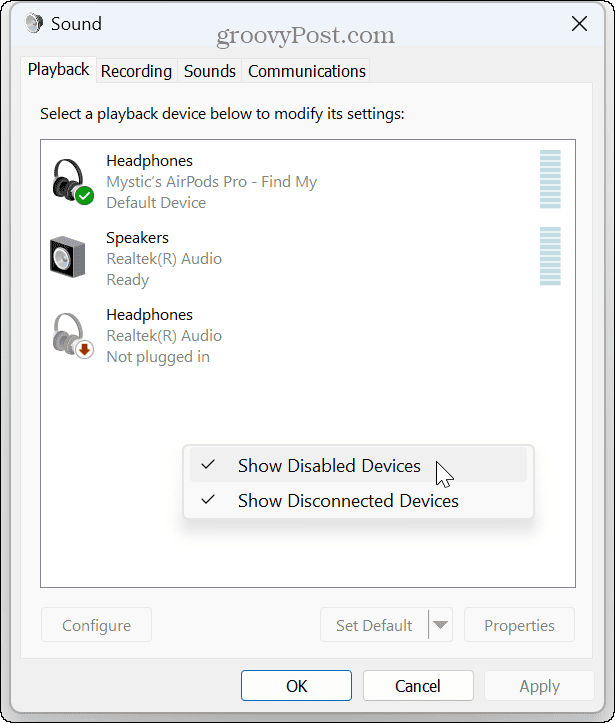
- Z desno miškino tipko kliknite slušalke in izberite Omogoči iz menija, ki se prikaže.
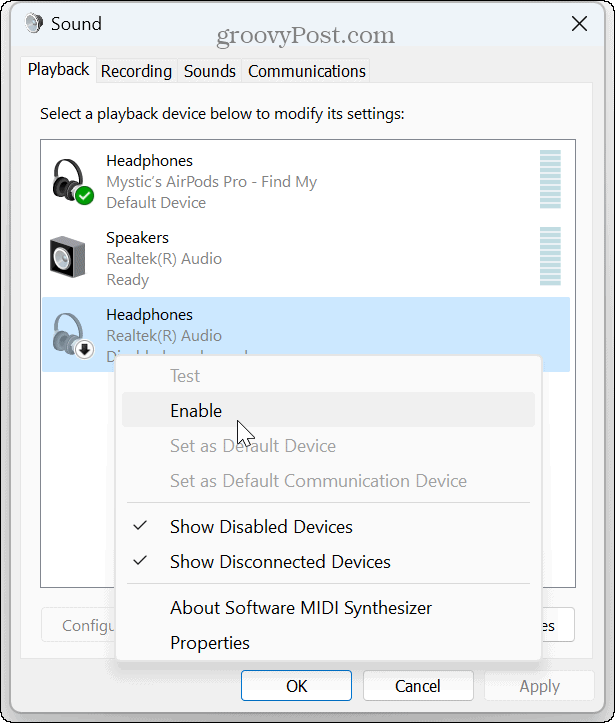
- Če je priključenih več kot ena zvočna naprava, z desno miškino tipko kliknite slušalke, ki jih želite uporabiti, in kliknite Nastavi kot privzeto napravo.
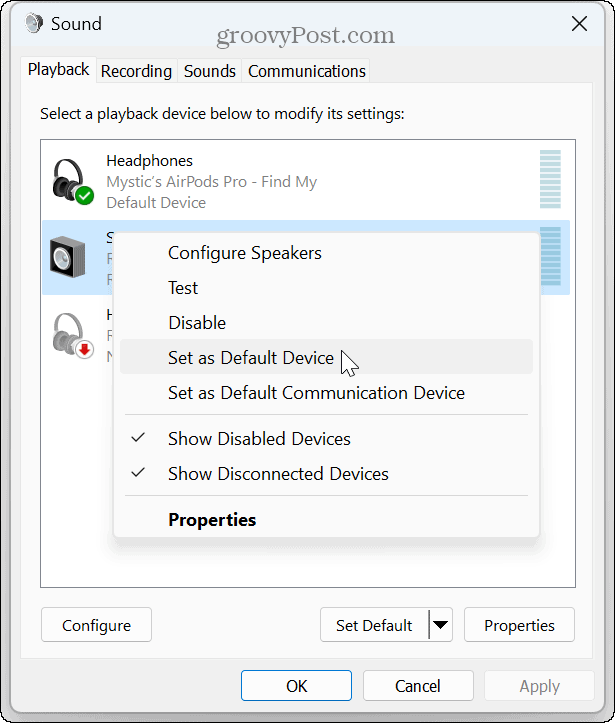
Posodobite ali znova namestite zvočne gonilnike
Če imate še vedno težave z zaznavanjem slušalk v sistemu Windows 11, je posodobitev zvočnih gonilnikov dobra ideja. Težavo lahko povzroči zastarel ali poškodovan gonilnik.
Če želite posodobiti ali znova namestiti zvočne gonilnike:
- Pritisnite tipko Windows ključ, vrsta upravitelj napravin izberite najboljši rezultat.
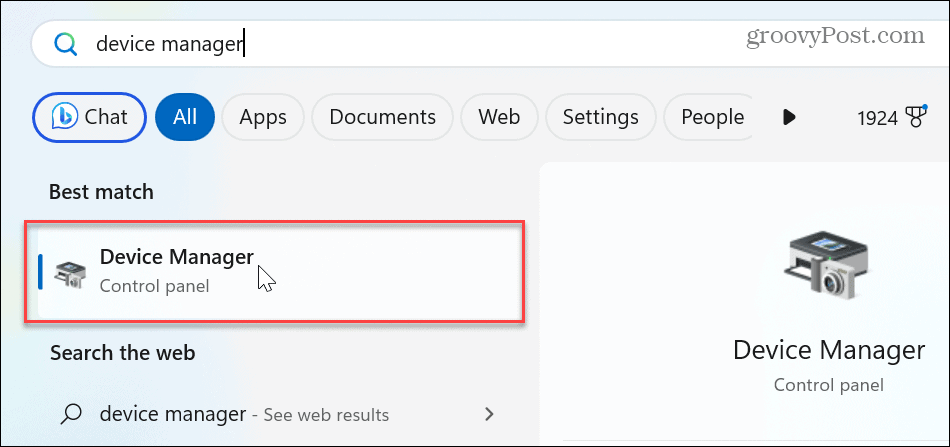
- Razširite Krmilniki za zvok, video in igre razdelek.
- Z desno miškino tipko kliknite svojo napravo in izberite Posodobite gonilnik iz menija.
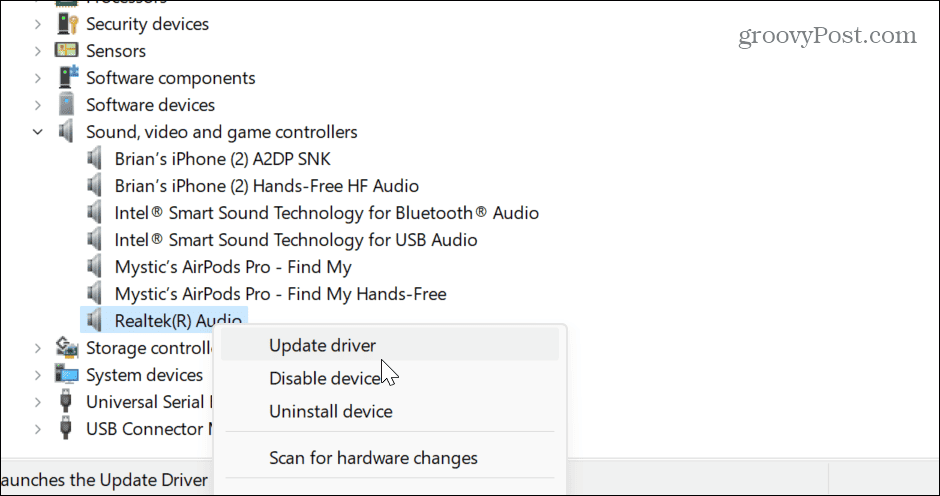
- Izberite Samodejno iskanje gonilnikov možnost ali izberite Prebrskaj moj računalnik za gonilnike do ročno namestite gonilnik.
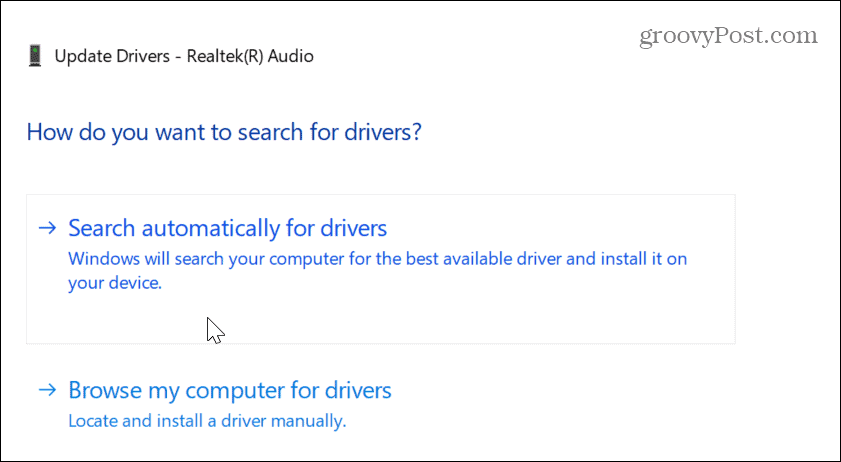
- Če želite Windows znova namestiti gonilnik, z desno miškino tipko kliknite problematični zvočni gonilnik in izberite Odstrani napravo.
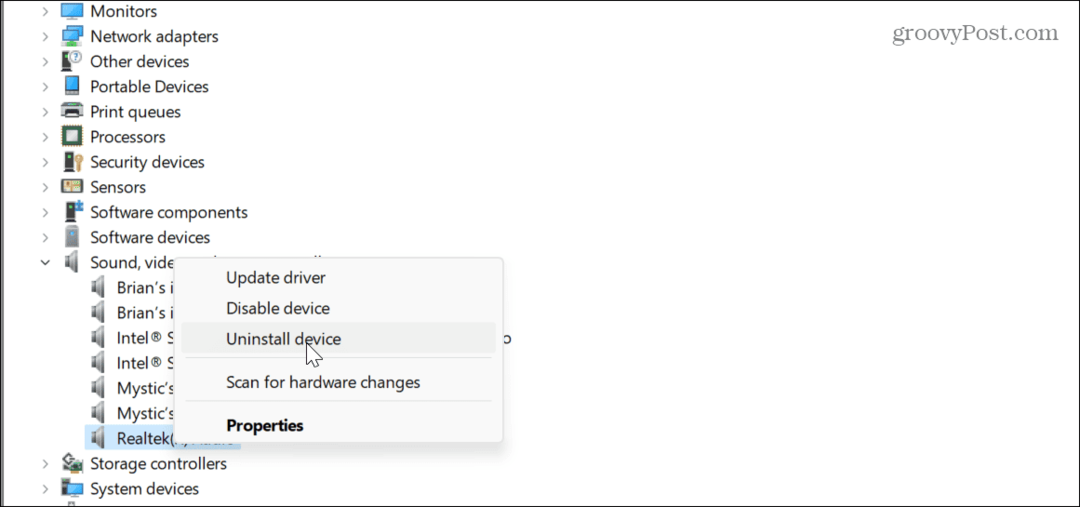
- Sledite navodilom na zaslonu, da dokončate postopek odstranitve.
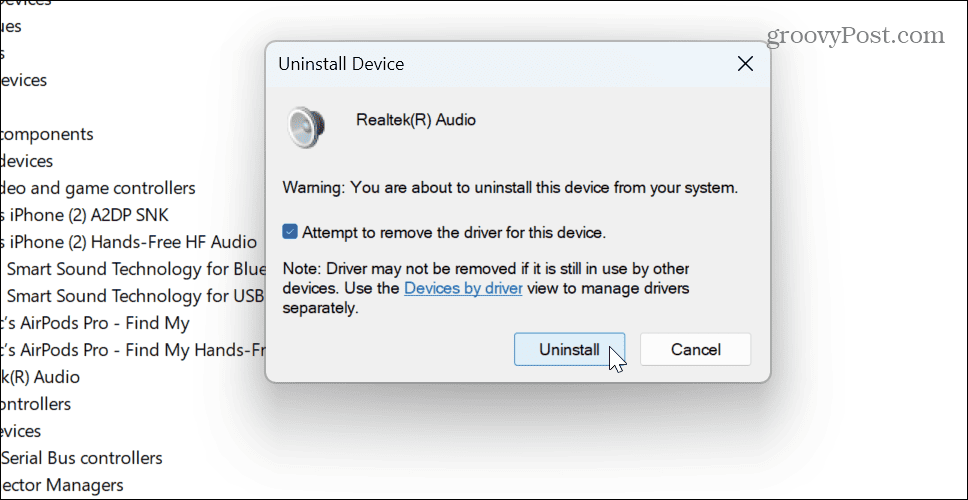
- Ko je odstranitev končana, znova zaženite Windows 11, in Windows bo med postopkom zagona znova namestil zvočni gonilnik.

Preverite nastavitve zvoka v aplikaciji
Ko preverite svoje slušalke in se prepričate, da so zvočne nastavitve sistema Window pravilne, morate preveriti zvočne nastavitve v aplikaciji. Večina aplikacij, kot je Media Player, VLC, in Microsoft Teams morda nimajo pravilno nastavljenih notranjih ravni glasnosti.
Na primer, lahko naredi Spotify glasnejši če ne slišite oz odpravite težave z zvokom s Zoomom. Zato se prepričajte, da imajo aplikacije, ki jih uporabljate za zvok, pravilno glasnost.

Odpravljanje težav z zvokom v sistemu Windows 11
Če imate težave s tem, da Windows zazna vaše slušalke in proizvede zvok, bi morali težavo odpraviti z zgornjimi koraki za odpravljanje težav.
Ne pozabite tudi, da lahko težavo povzroča sistemska napaka, torej preverite posodobitve sistema Windows med odpravljanjem težav. Popravek je morda oddaljen le nekaj klikov. In če pogosto spreminjate nastavitve zvoka, je to lahko težava. Preverite, kako ponastavitev zvočnih nastavitev v sistemu Windows 11 da odpravite težavo s slušalkami.
V primerjavi s prejšnjimi različicami ima Windows 11 nove zvoke, ki se jih boste želeli naučiti upravljanje sistemskih zvokov na OS. Morda vas bo zanimalo tudi učenje kako preizkusiti mikrofon na vašem računalniku.
