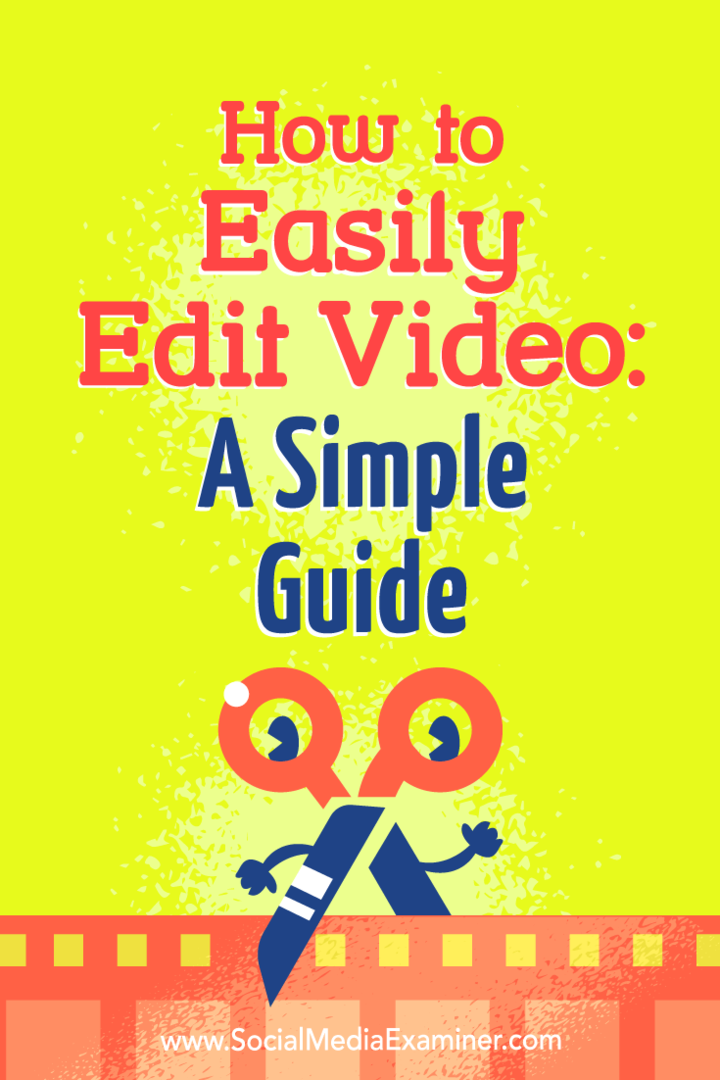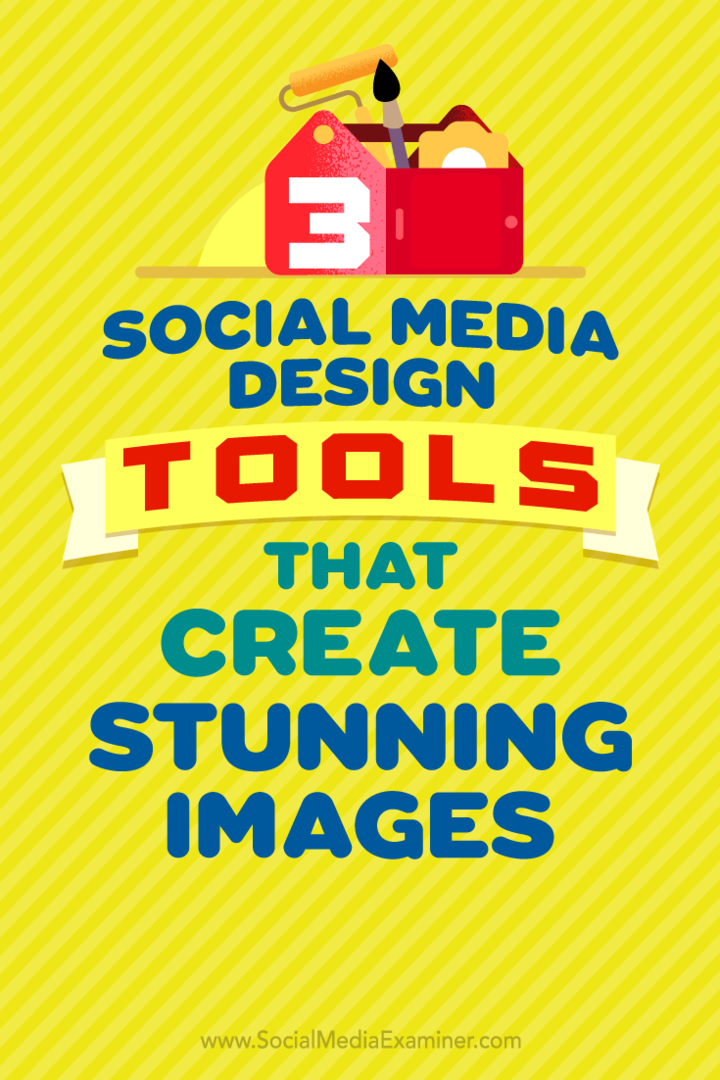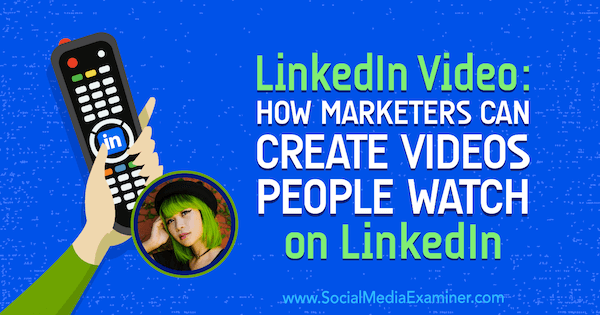Kako popraviti, da način nočne svetlobe ne deluje v sistemu Windows 11
Microsoft Windows 11 Junak / / July 16, 2023

Objavljeno

Način nočne svetlobe v sistemu Windows 11 zmanjša emisije modre svetlobe z vašega zaslona, da zmanjša obremenitev oči. Če preneha delovati, ga lahko popravite s tem priročnikom.
The funkcija nočne luči v sistemu Windows 11 spremeni barve, prikazane na zaslonu, v toplejše tone. Zmanjša modro svetlobo, ki jo oddaja vaš zaslon, kar vam lahko pomaga zaspati po seji. Če pa ne deluje, boste morali odpraviti težavo.
Če način nočne svetlobe ne deluje v sistemu Windows 11, sledite spodnjim korakom, da odpravite težavo.
Prepričajte se, da je način nočne svetlobe omogočen
Ena od prvih stvari, ki jo je treba preveriti, je to je vklopljen način nočne svetlobe.
Če želite znova omogočiti način nočne svetlobe v sistemu Windows 11:
- Pritisnite Tipka Windows + Ibližnjica na tipkovnici odpreti nastavitve aplikacija
- Izberite Sistem > Zaslon.
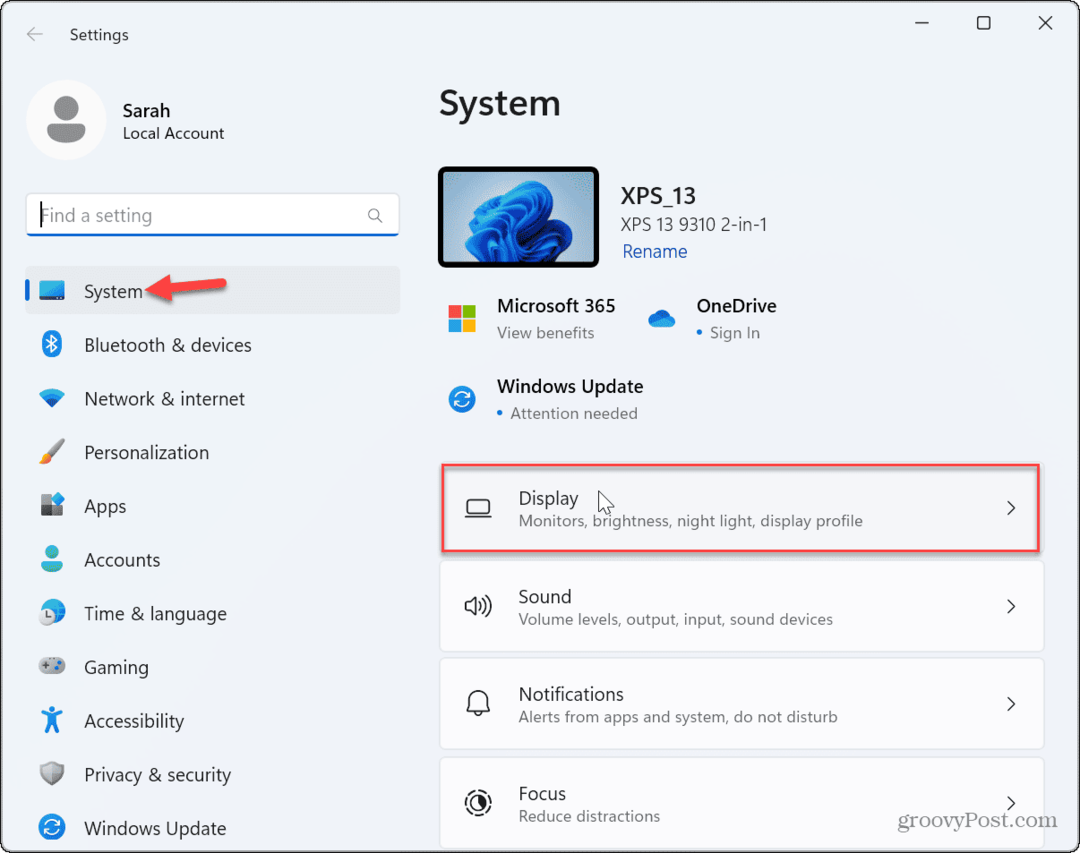
- Preklopite na Stikalo za nočno luč če ni omogočeno.
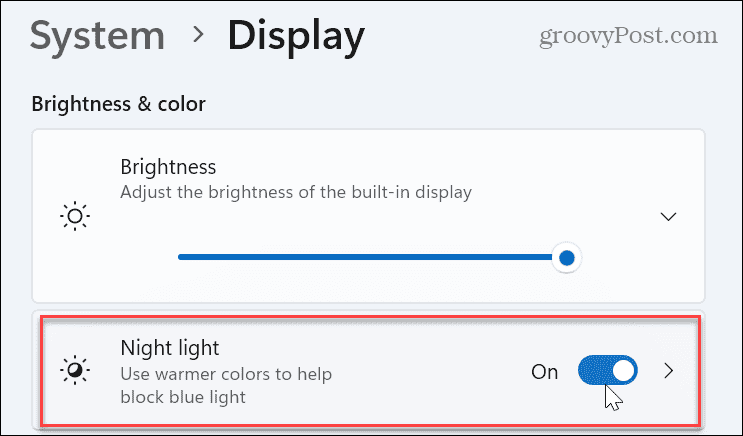
- Druga možnost je, da pritisnete Tipka Windows + A da odprete meni z nastavitvami hitrih dejanj in izberete Nočna lučka gumb, da ga vklopite.
- Opomba: Če ne vidite gumba za nočno lučko, lahko prilagodite meni z nastavitvami hitrih dejanj da ga dodate.
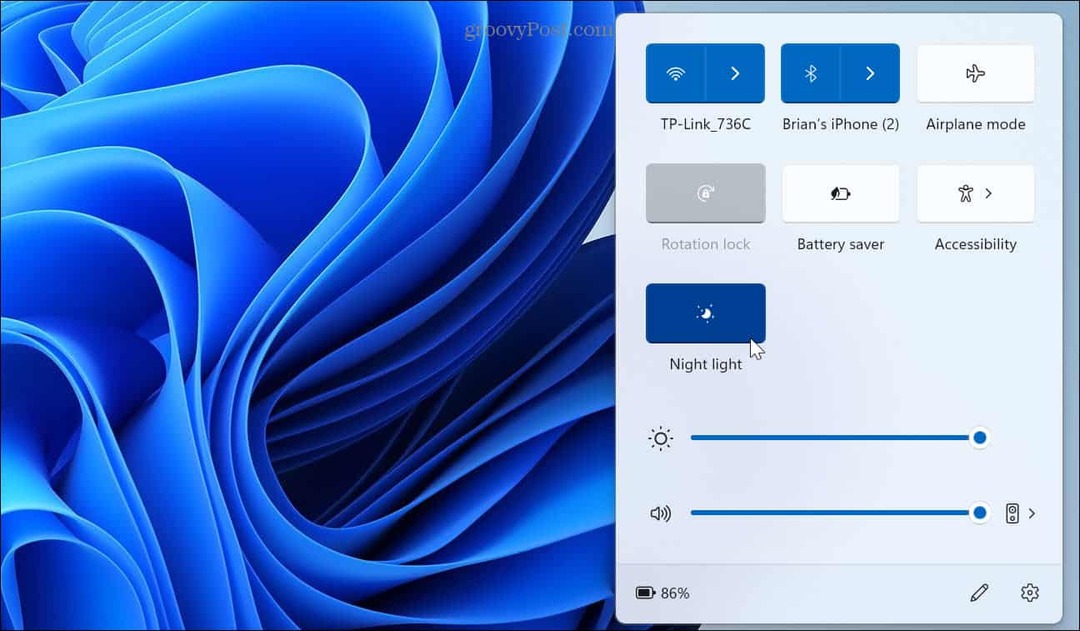
Preverite urnik nočne luči
Če ste način nočne svetlobe nastavili tako, da deluje po urniku, lahko to povzroči, da preneha delovati. Na primer, morda se ne bo vklopil, ko ga ročno izberete, ali se vklopi, ko tega ne želite.
Če želite nastaviti urnik nočne svetlobe v sistemu Windows 11:
- Z desno miškino tipko kliknite meni Start in izberite nastavitve.
- notri nastavitve, izberite Sistem > Zaslon.
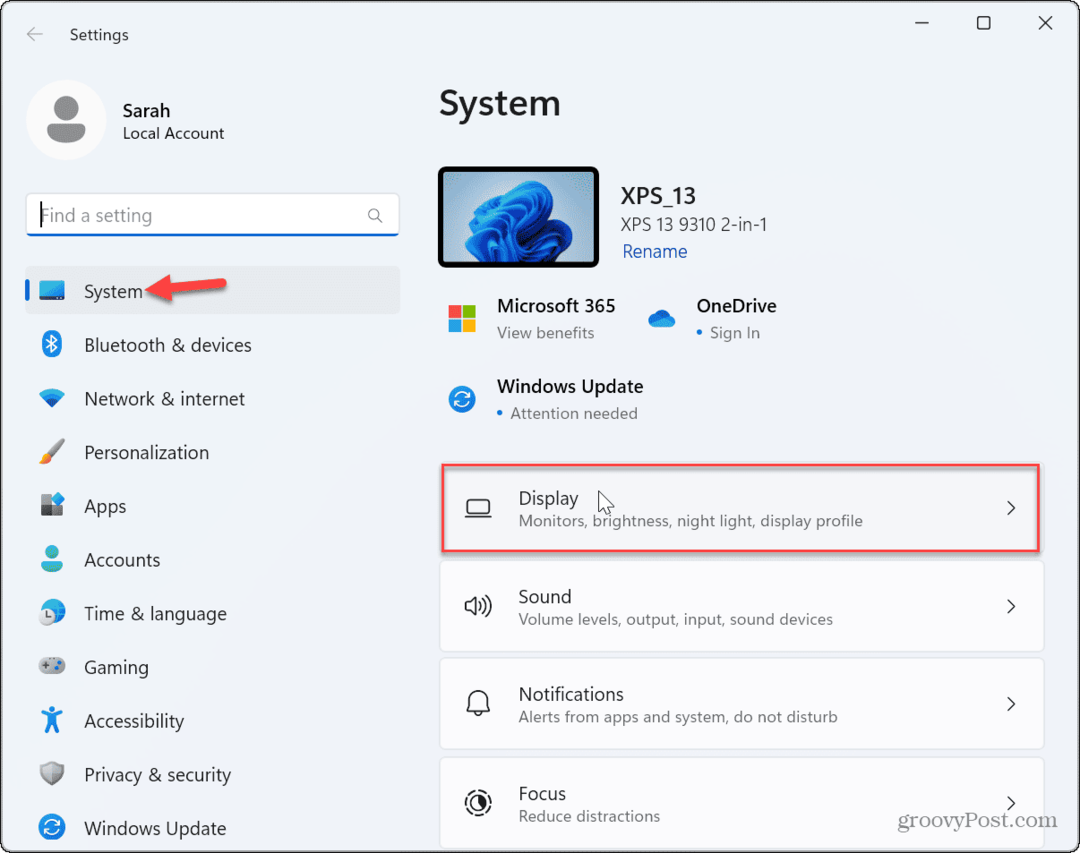
- Izberite Nočna lučka možnost iz desnega stolpca.
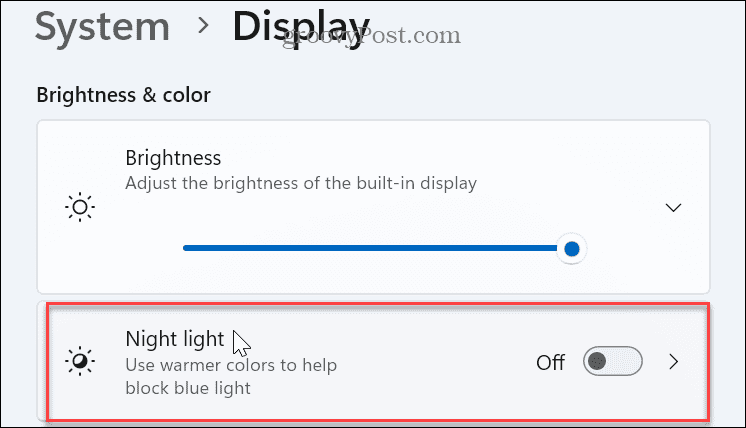
- Preklopite na Načrtujte nočno luč možnost in preverite najboljši urnik za vaš sistem. Lahko pa tudi izklopite možnost urnika in jo ročno vklopite ali izklopite.
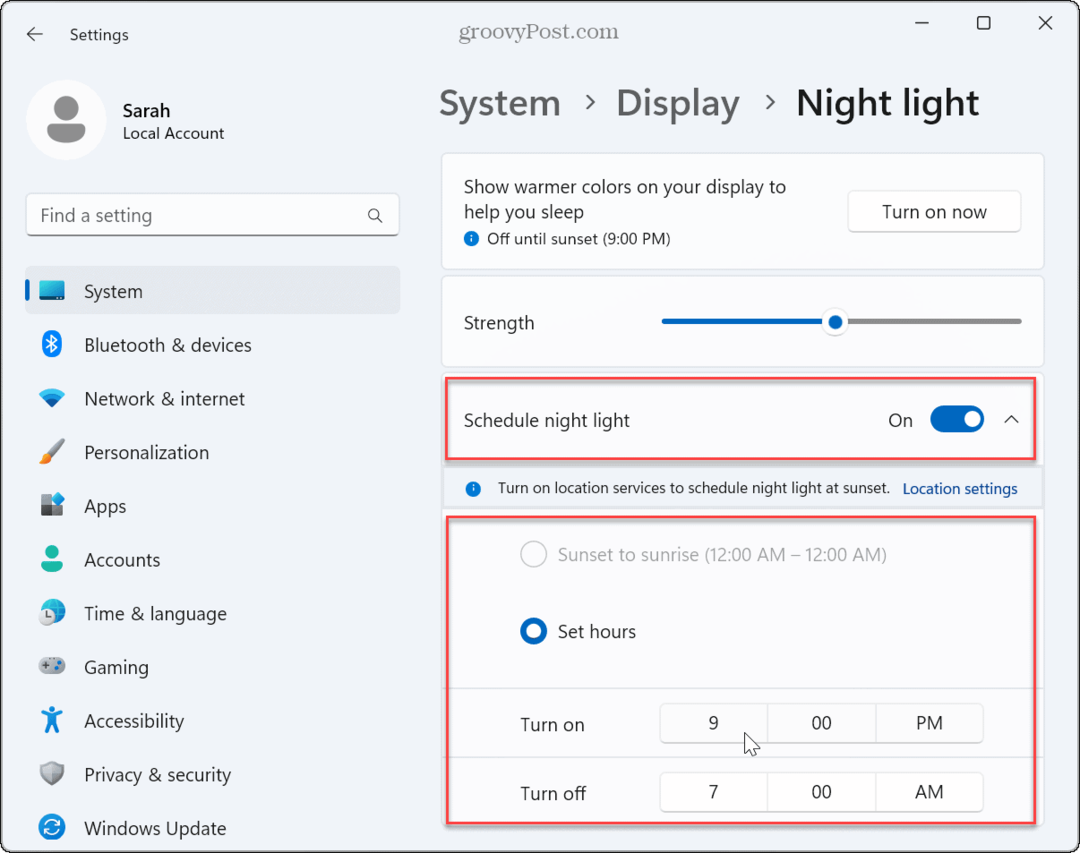
Naredite nočno svetlobo močnejšo
Funkcija nočne luči je morda vklopljena, vendar tega ne morete vedeti. Razlog za to je, ker njegova trdnost ni na dovolj visoki ravni.
Če želite prilagoditi nastavitve moči nočne svetlobe v sistemu Windows 11:
- Z desno miškino tipko kliknite meni Start in izberite nastavitve.
- notri nastavitve, pritisnite Zaslon > Nočna lučka.
- Prilagodite Moč drsite navzgor, dokler ne opazite, da deluje.
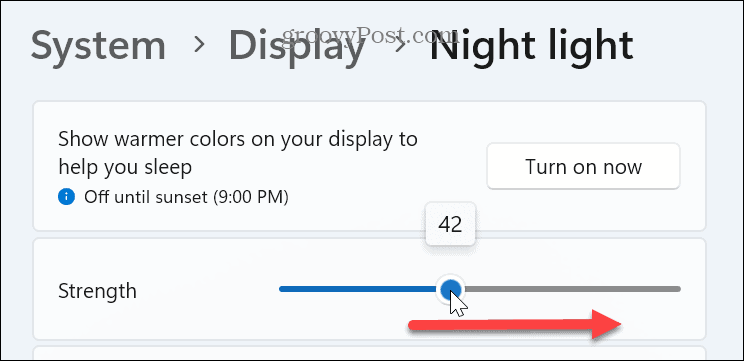
Onemogoči HDR
Če imate vrhunski zaslon, ki podpira visoke ločljivosti in HDR, lahko vklop funkcije HDR pomaga odpraviti nočno svetlobo, ki ne deluje v sistemu Windows 11.
Če želite onemogočiti HDR v sistemu Windows 11:
- Z desno miškino tipko kliknite meni Start in izberite nastavitve.
- V nastavitvah pritisnite Sistem > Zaslon.
- Pod Svetlost in barva izberite razdelek HDR možnost.
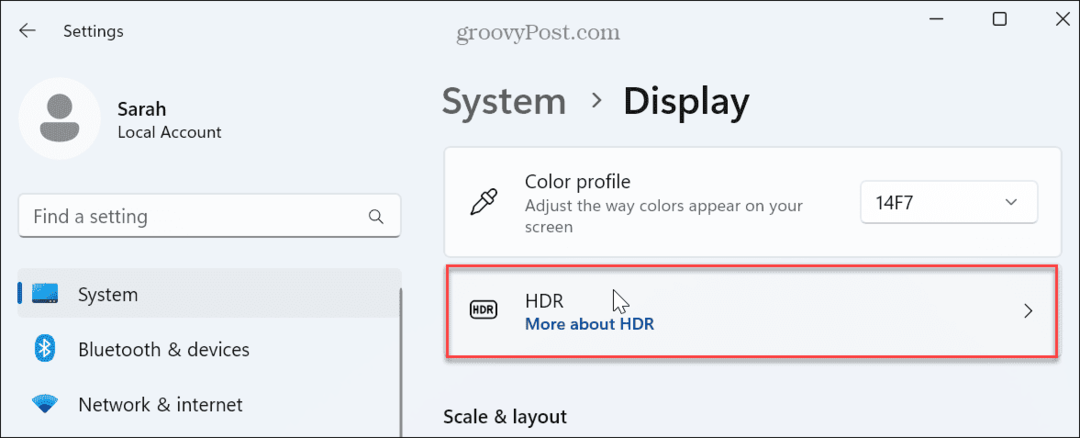
- Razširite Zmogljivosti zaslona in izklopite Uporabi HDR in HDR video pretakanje stikala.
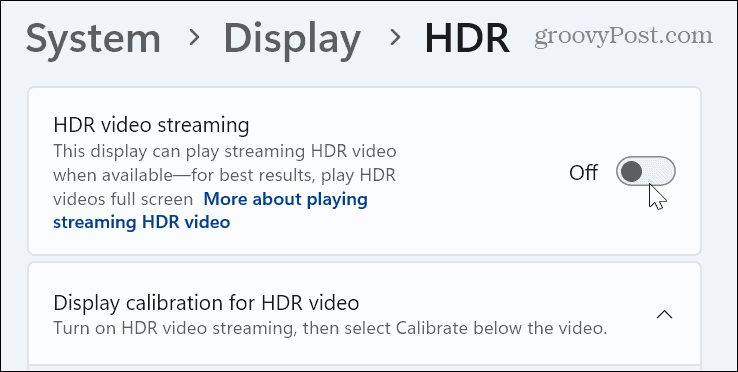
Ponastavite nastavitve nočne svetlobe prek registra
Če način nočne svetlobe še vedno ne deluje v sistemu Windows 11, lahko ponastavite njegove nastavitve tako, da spremenite register.
Opomba: Ta možnost zahteva, da spremenite pomembne nastavitve v registru Windows. Če vnesete ali izbrišete zahtevano vrednost, lahko vaš sistem postane nestabilen ali se zruši. Preden nadaljujete, varnostno kopirajte vrednosti registra, ki jih spreminjate in razmislite varnostno kopiranje celotnega registra tako da ga lahko obnovite, če gre kaj narobe.
To je tudi odličen čas za ustvari obnovitveno točko.
Če želite ponastaviti nastavitve nočne svetlobe s spreminjanjem registra v sistemu Windows 11:
- Pritisnite Tipka Windows + R za zagon Teči pogovorno okno.
- Vrsta regedit in kliknite v redu ali pritisnite Vnesite.
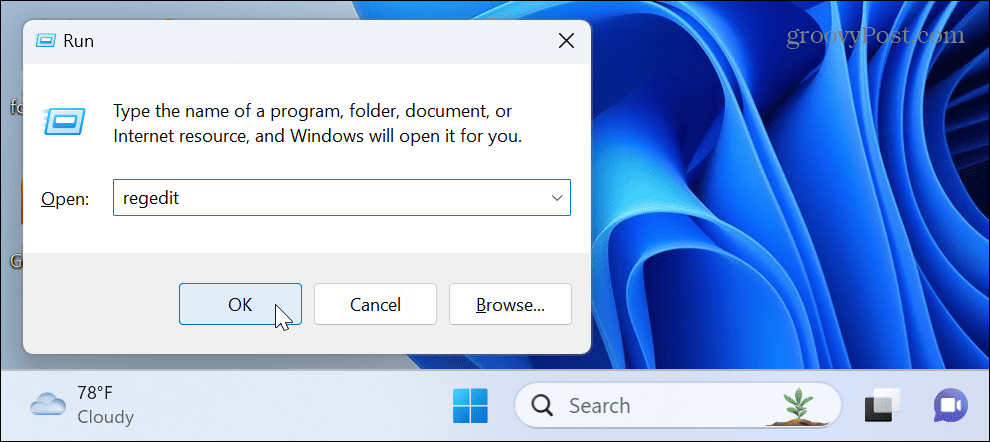
- Ko Urejevalnik registra odpre, pojdite na naslednjo pot:
HKEY_CURRENT_USER\Software\Microsoft\Windows\CurrentVersion\CloudStore\Store\DefaultAccount\Cloud - Z desno miškino tipko kliknite privzeto$Windows.data.bluelightreduction.bluelightreductionstate podključ in izberite Izbriši.
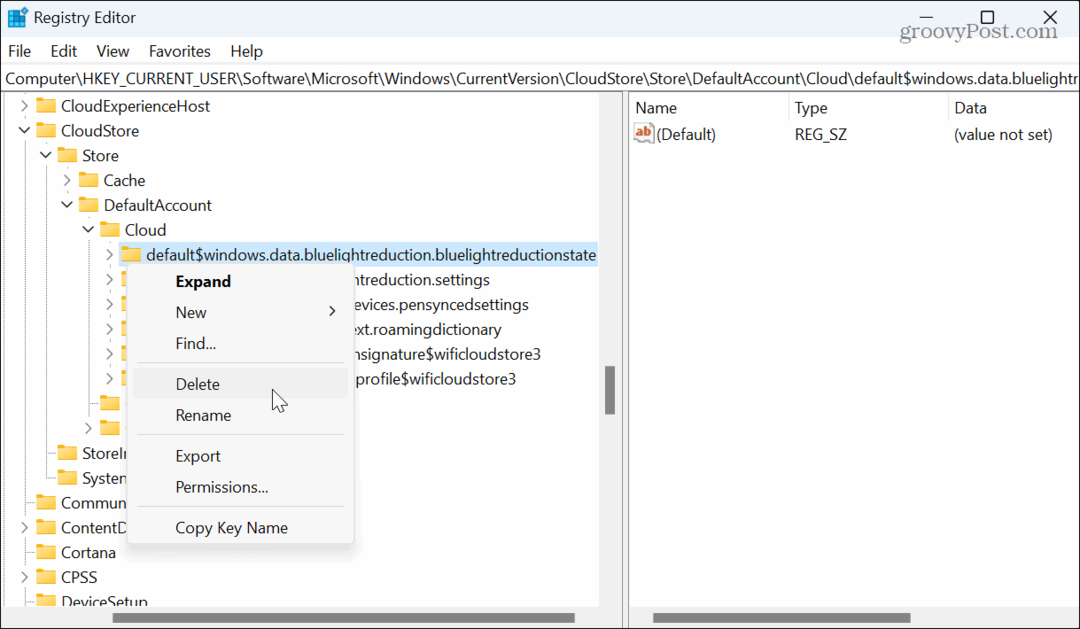
- Znova zaženite Windows 11— funkcija nočne luči bi morala pozneje delovati pravilno.
Zaženite skeniranje SFC in DISM
Če imate poškodovane ali manjkajoče sistemske datoteke, lahko vgrajene funkcije, kot je način nočne svetlobe, prenehajo delovati. Sistemske datoteke lahko na primer hitro popravite tako, da izvajanje pregledov SFC in DISM od an povišan terminal PowerShell.
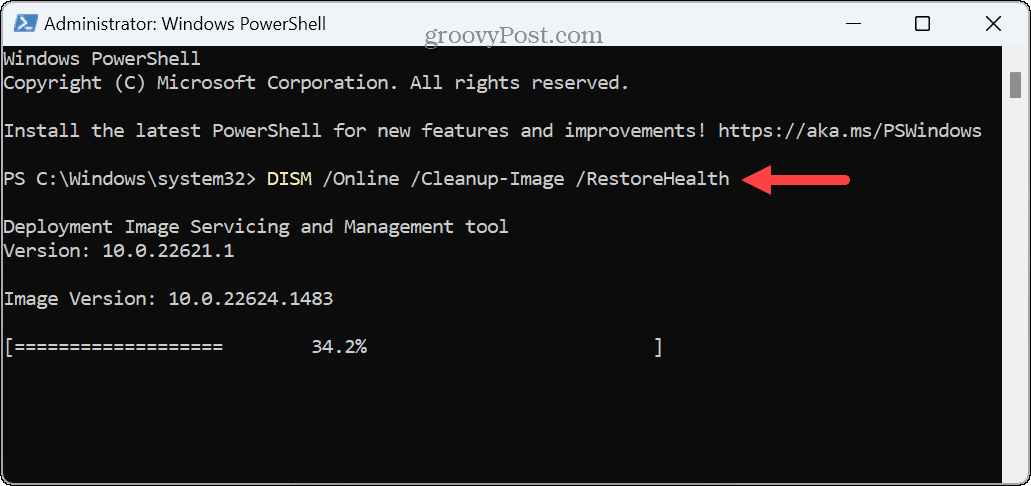
Ponastavite svoj računalnik
Če nočna lučka še vedno ne deluje v sistemu Windows 11, lahko ponastavite svoj računalnik. To je zadnji korak, saj odstrani aplikacije in nastavitve.
Preden uporabite možnost ponastavitve, dokončajte varnostno kopijo sistema tako da lahko uporabite sliko za obnovite svoj sistem.
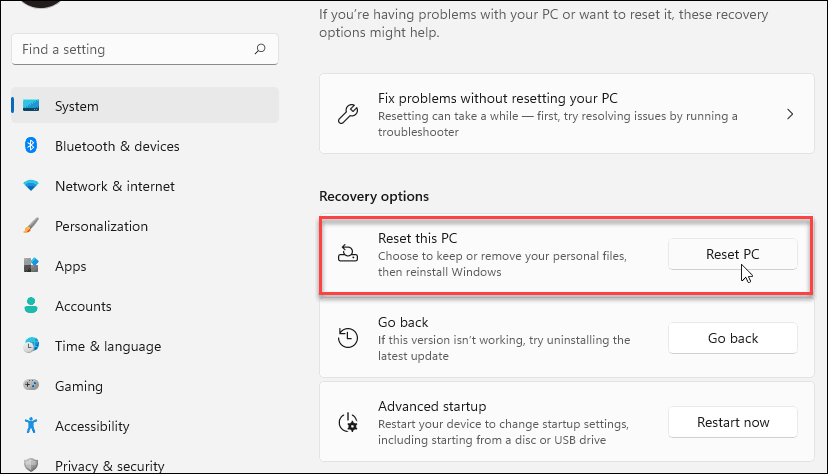
Odpravljanje težav v sistemu Windows 11
Če uživate v toplih barvah in omejeni modri svetlobi, ki jo nudi funkcija nočne luči, vendar preneha delovati, jo lahko obnovite po zgornjih korakih. Prav tako je treba omeniti, da lahko način nočne svetlobe pomaga pri varčevanju z energijo baterije tako, da zmanjša svetlobo, ki prihaja iz zaslona.
V sistemu Windows se lahko pojavijo druge težave z zaslonom, ki jih morate odpraviti. Na primer, če je elemente na zaslonu težko razbrati, vi lahko popravi zamegljen zaslon v sistemu Windows 11. Če se na vašem zaslonu nič ne dogaja, preverite, kako popravi črn zaslon sistema Windows.
Če imate zaslon na dotik, ki vam povzroča težave, se naučite popraviti a zaslon na dotik ne deluje v sistemu Windows 11. In če ne uporabljate funkcije dotika ali jo želite začasno ustaviti, lahko onemogočite zaslon na dotik sistema Windows 11.