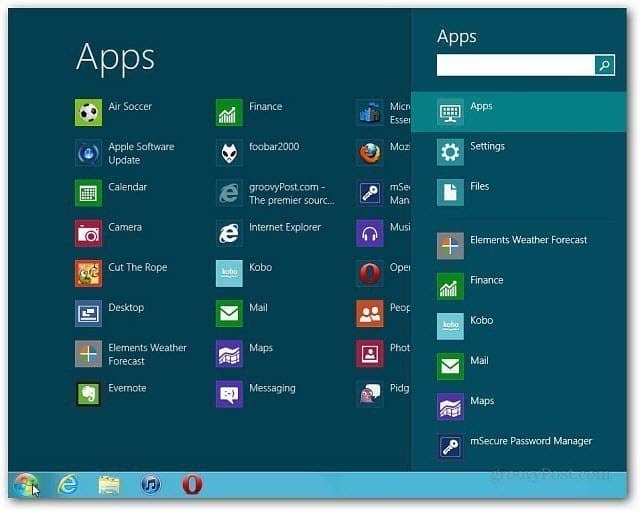Kako najti naslov MAC v sistemu Windows 11
Microsoft Windows 11 Junak / / July 13, 2023

Objavljeno

Ali potrebujete naslov MAC svojega računalnika, da ga prepoznate v svojem omrežju? S tem priročnikom se naučite, kako najti naslov MAC v sistemu Windows 11.
V določenih primerih boste morda morali poznati naslov MAC naprav v vašem omrežju. Na primer, morda želite nastaviti usmerjevalnik tako, da dovoli samo povezovanje določenih naprav – za to lahko uporabite naslov MAC svojega računalnika.
Druga možnost je, da lahko računalnik zbudite na daljavo s funkcijo Wake on LAN, ki bo zahtevala tudi naslov MAC vašega računalnika.
Če potrebujete te podatke za svoj osebni ali prenosni računalnik, se spodaj naučite, kako najti naslov MAC v sistemu Windows 11.
Kaj je naslov MAC?
MAC pomeni Nadzor dostopa do medijev. Naslov za nadzor dostopa do medijev je edinstvena koda, ki se uporablja za identifikacijo krmilnikov omrežnega vmesnika znotraj naprav, ki so povezane z internetom.
Vaš računalnik se lahko na primer poveže z internetom prek Wi-Fi ali prek povezave Ethernet. Tako adapter Wi-Fi kot adapter Ethernet bosta imela svoj edinstven naslov MAC.
Ta naslov običajno dodeli proizvajalec adapterja. Naslovi MAC so pogosto zapisani kot šest dvomestnih šestnajstiških vrednosti, kot npr 00:1A: 2B: 3C: 4D: 5E, vendar se lahko pojavijo tudi v drugih oblikah.
Kako najti svoj MAC naslov v nastavitvah
Naslov MAC omrežne kartice najdete v nastavitvah sistema Windows 11. V nastavitvah je nekaj različnih mest, kjer lahko najdete te informacije, ki se razlikujejo glede na to, ali ste povezani prek Etherneta ali Wi-Fi.
Spodnja metoda vam omogoča iskanje naslovov MAC za vse vaše omrežne kartice na istem mestu.
Če želite najti svoj naslov MAC v nastavitvah sistema Windows 11:
- Pritisnite Win+I odpreti nastavitve.
- V levem meniju izberite Omrežje in internet.
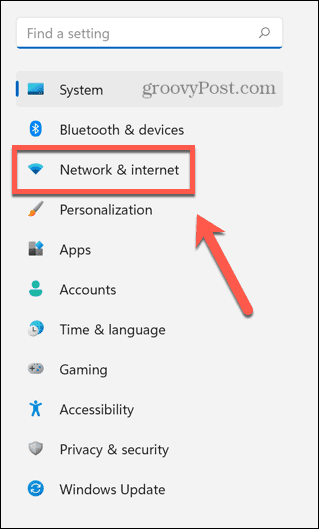
- Izberite Napredne omrežne nastavitve.
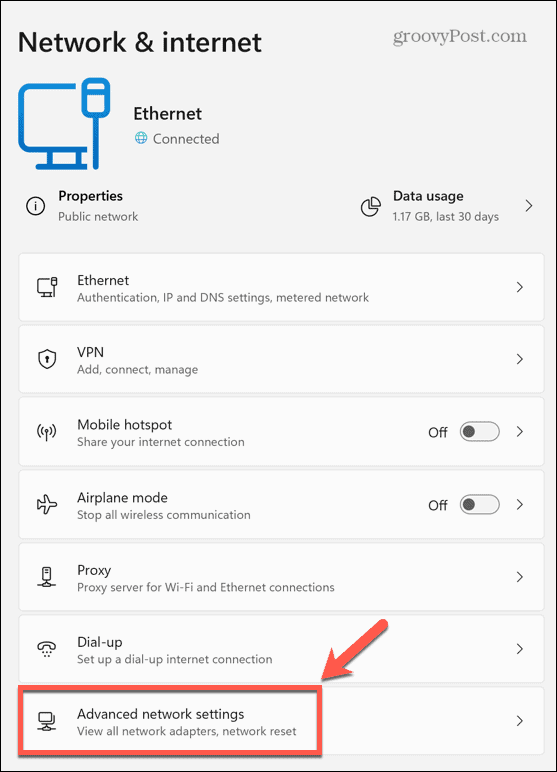
- Kliknite Lastnosti strojne opreme in povezave.
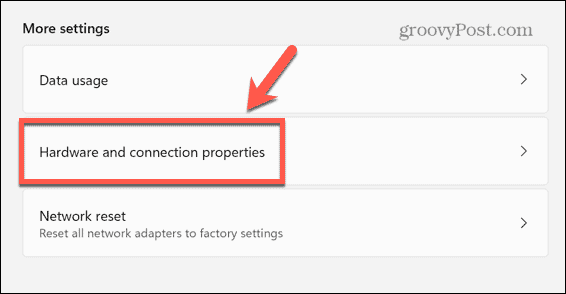
- Poiščite omrežno napravo, za katero želite naslov MAC, na primer Ethernet ali Wi-Fi.
- Naslov MAC je naveden pod Fizični naslov (MAC).
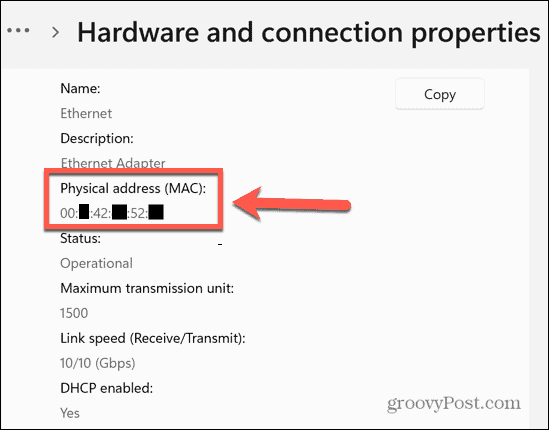
Kako poiskati svoj MAC naslov s pomočjo ukaznega poziva
Svoj naslov MAC lahko najdete tudi z uporabo ukaznega poziva. To vam omogoča hitro iskanje naslova MAC z enim samim ukazom.
Te korake lahko zaženete tudi z aplikacijami Windows Terminal ali Windows PowerShell (kar pojasnjujemo spodaj).
Če želite poiskati svoj naslov MAC z uporabo ukaznega poziva:
- Kliknite Iskanje.
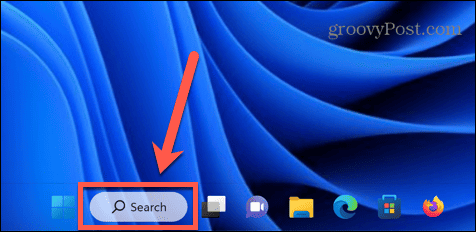
- Vnesite cmd in odprite Ukazni poziv aplikacijo iz rezultatov.
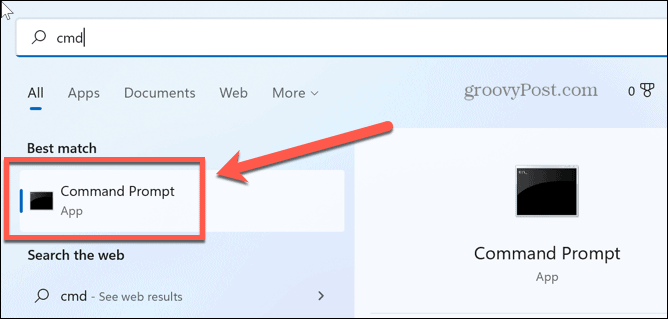
- Vrsta ipconfig /vse in pritisnite Vnesite.
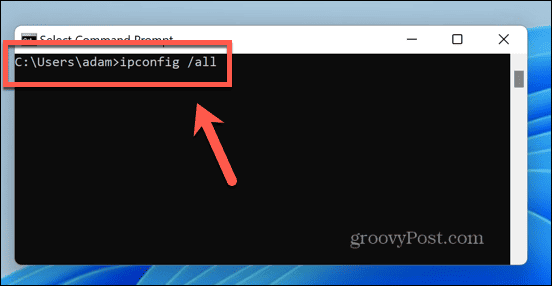
- Poiščite ustrezen omrežni vmesnik in spodaj boste videli naslov MAC Fizični naslov.
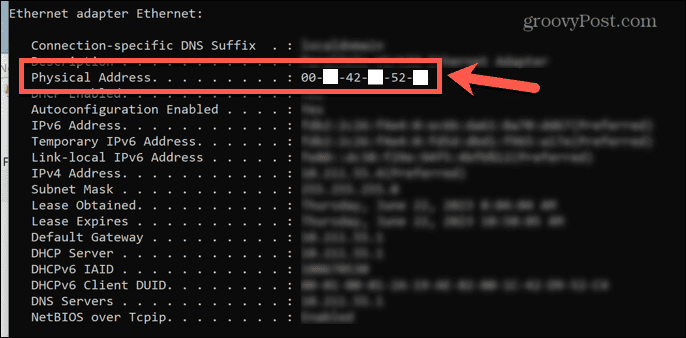
Kako poiskati svoj naslov MAC s pomočjo PowerShell
Enak rezultat lahko dosežete tudi z uporabo PowerShell. Še enkrat, vnesti morate samo en ukaz, da lahko najdete naslov MAC za svoje omrežne kartice.
Če želite poiskati svoj naslov MAC s PowerShell:
- Kliknite na Iskanje ikona.
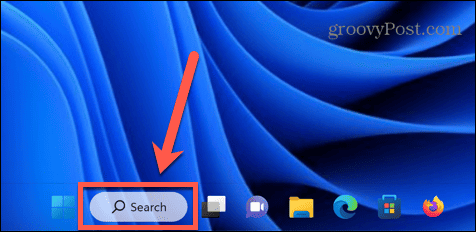
- Vrsta powershell in odprite PowerShell aplikacijo iz rezultatov.

- Vrsta getmac /v /fo seznam in pritisnite Vnesite.
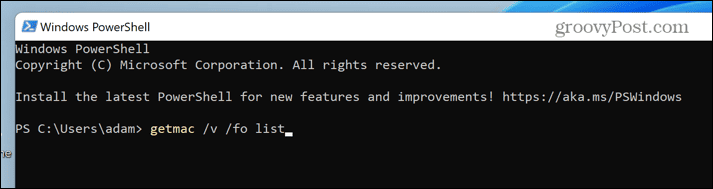
- Videli boste seznam vseh svojih omrežnih adapterjev. Poiščite ustrezni adapter; naslov MAC je naveden pod Fizični naslov.
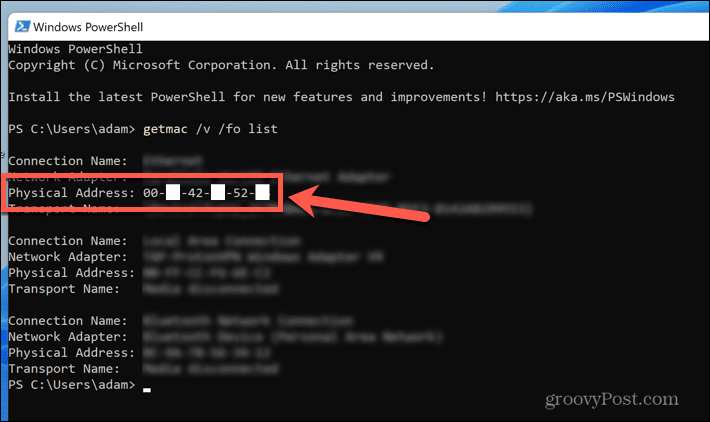
Kako poiskati svoj naslov MAC s pomočjo nadzorne plošče
Svoj naslov MAC lahko poiščete tudi na staromoden način z uporabo nadzorne plošče.
Če želite poiskati svoj naslov MAC s pomočjo nadzorne plošče:
- Kliknite na Iskanje ikona.
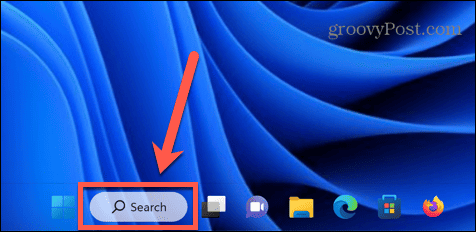
- Vrsta Nadzorna plošča in odprite Nadzorna plošča aplikacijo iz rezultatov.
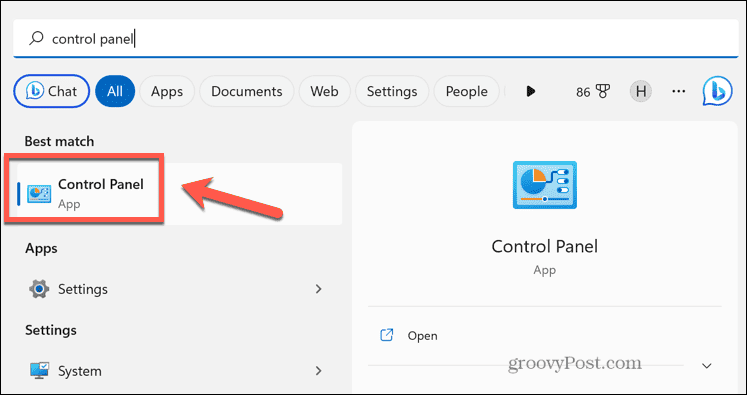
- Izberite Omrežje in internet.
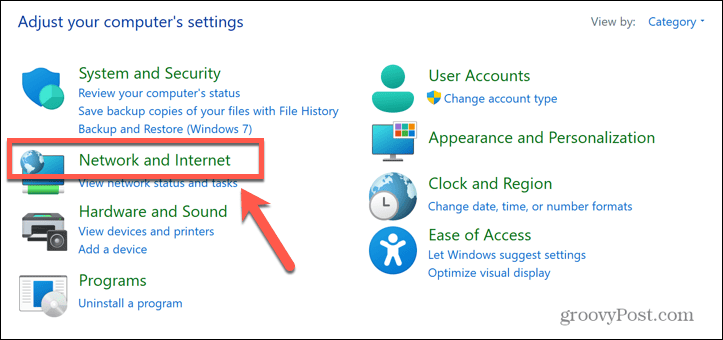
- Kliknite Center za omrežje in skupno rabo.
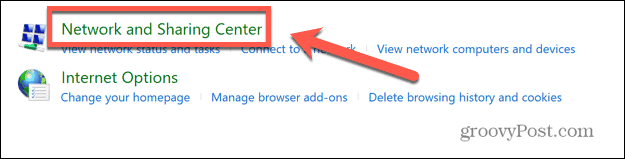
- V levem meniju izberite Spremenite nastavitve adapterja.
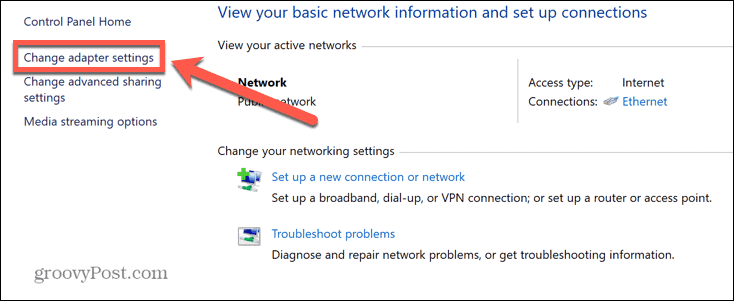
- Z desno miškino tipko kliknite ustrezni omrežni adapter in izberite Stanje.
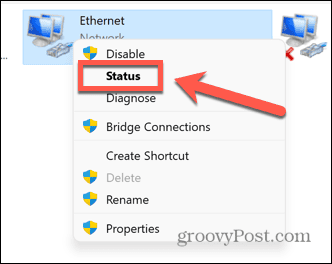
- Kliknite na Podrobnosti gumb.
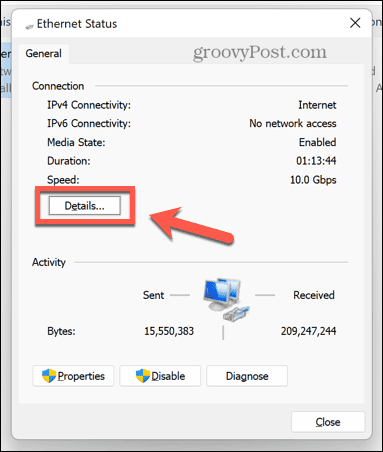
- Naslov MAC je naveden pod Fizični naslov.
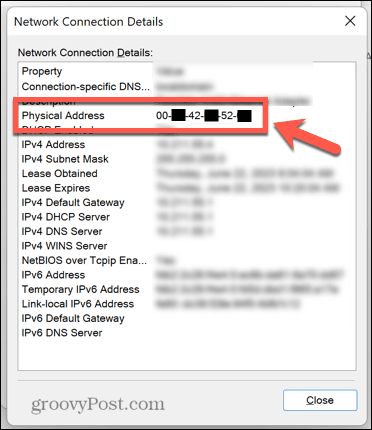
Kako najti svoj naslov MAC s pomočjo sistemskih informacij
Drug način za iskanje naslova MAC je uporaba Sistemska informacija aplikacija
Če želite poiskati svoj naslov MAC z aplikacijo System Information:
- Odprto Iskanje.
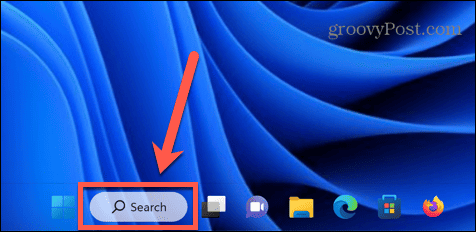
- Vrsta sistemska informacija in odprite Sistemska informacija aplikacijo iz rezultatov.
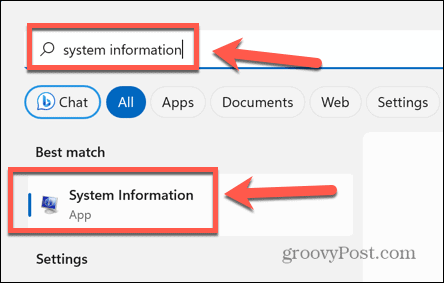
- V levem meniju dvakrat kliknite Komponente.
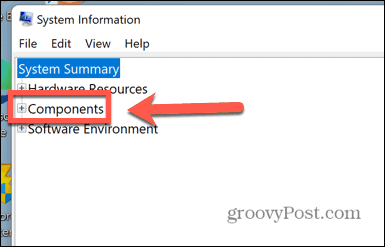
- Dvojni klik Omrežje.
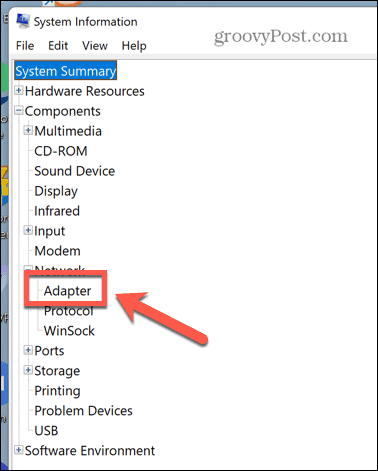
- Kliknite Adapter.
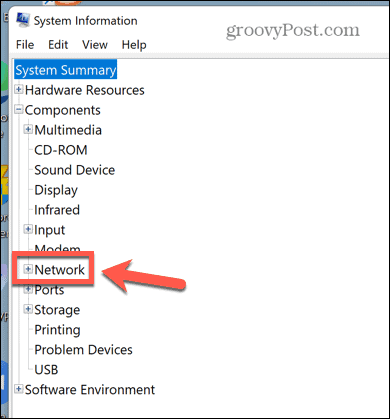
- Čez trenutek se bo zapolnilo desno podokno.
- Na seznamu poiščite ustrezen adapter; naslov MAC se pojavi pod Mac naslov.
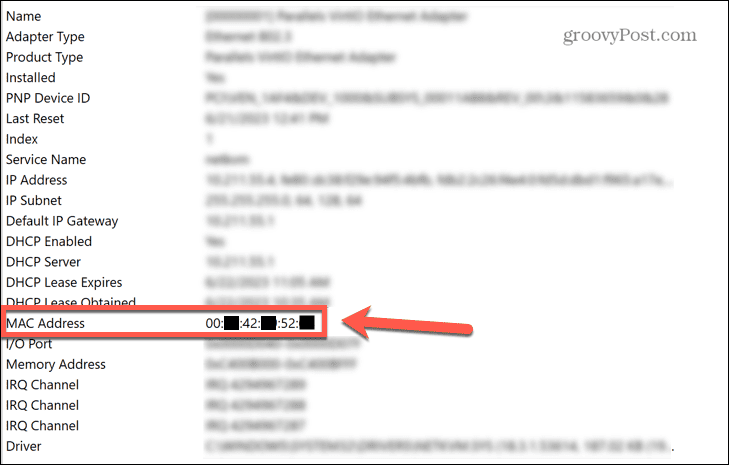
Upravljanje vašega računalnika z operacijskim sistemom Windows 11
Če veste, kako najti naslov MAC v sistemu Windows 11, lahko prepoznate svoj računalnik v lokalnem omrežju. Te informacije lahko nato uporabite za blokiranje ali dovolitev dostopa usmerjevalnika ali za prebujanje računalnika na daljavo.
Obstaja veliko drugih uporabnih nasvetov in trikov za Windows 11, ki bi jih morali poznati. Lahko se naučite, kako omogoči Poišči mojo napravo v sistemu Windows 11 da vam pomaga poiskati prenosni računalnik, če se izgubi ali vam ga ukradejo. Lahko se naučite, kako narediti Windows 11 Sticky Notes se zažene ob zagonu, tako da jih boste imeli vedno na voljo za hitre zapiske.
In morda boste želeli vedeti, kako naj se aplikacije Windows 11 vedno izvajajo kot skrbnik, če se naveličate vedno izbrati to možnost.