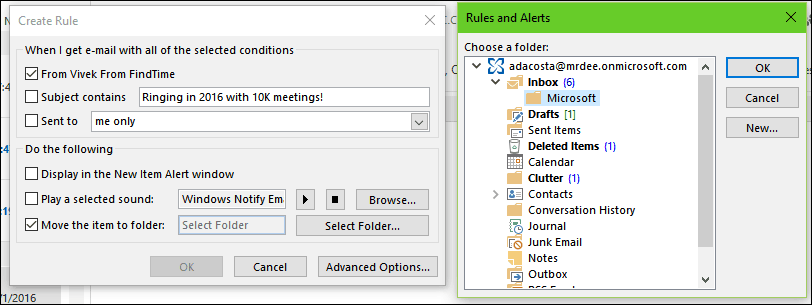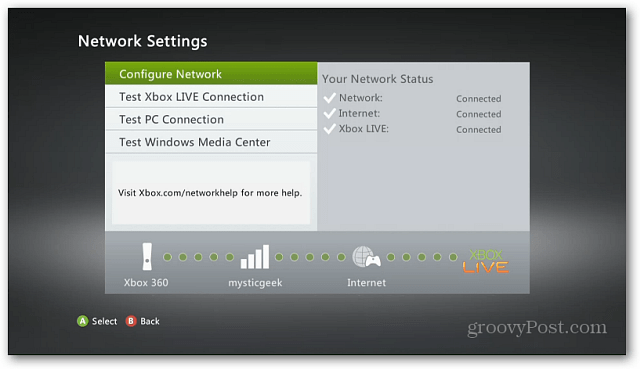Kako namestiti RSAT v Windows 11
Microsoft Windows 11 Junak / / June 28, 2023

Objavljeno

Orodja za oddaljeno upravljanje strežnika (ali RSAT) vam omogočajo oddaljeno upravljanje osebnih računalnikov in strežnikov Windows. S tem priročnikom se naučite, kako namestiti RSAT v Windows 11.
Orodja za oddaljeno skrbništvo strežnika (RSAT) je pomemben nabor orodij, ki omogoča upravljanje na daljavo drugih osebnih računalnikov in strežnikov Windows.
Čeprav gumba za namestitev RSAT ni enostavno najti, ga lahko namestite v Windows 11 z Razdelek z neobveznimi funkcijami v meniju Nastavitve. Za pridobitev dodatnih funkcij za izboljšano skrbništvo strežnika pa boste morali uporabiti drugo metodo.
V tem priročniku vam bomo pokazali, kako namestite RSAT v Windows 11 z aplikacijo Nastavitve ali prek Terminal Windows PowerShell.
Kako namestiti RSAT v Windows 11
Če želite namestiti RSAT na svoj računalnik z operacijskim sistemom Windows, je najboljši način za to, da uporabite nastavitve meni.
Namestite RSAT v Windows 11:
- Pritisnite Tipka Windows + Ibližnjica na tipkovnici za zagon nastavitve meni.
- Kliknite Aplikacije v levem stolpcu in izberite Izbirne funkcije možnost na desni.
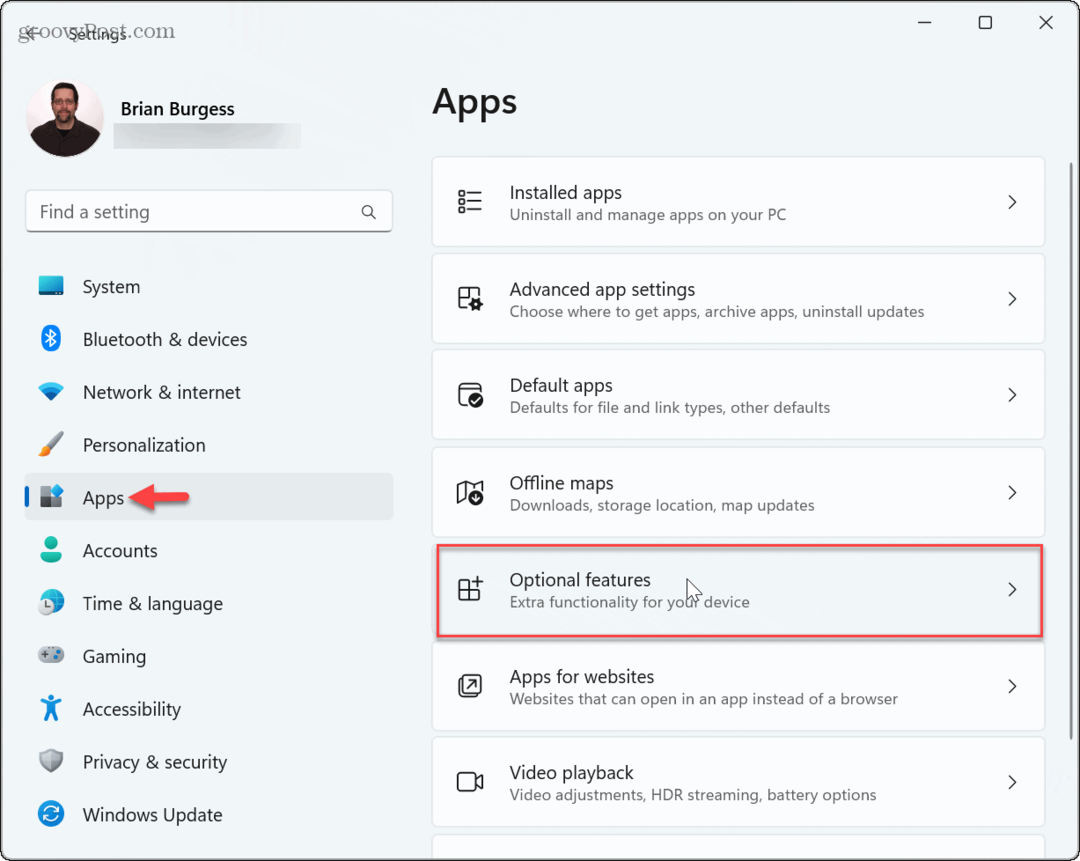
- Kliknite na Oglejte si funkcije gumb poleg Dodajte izbirno funkcijo možnost.
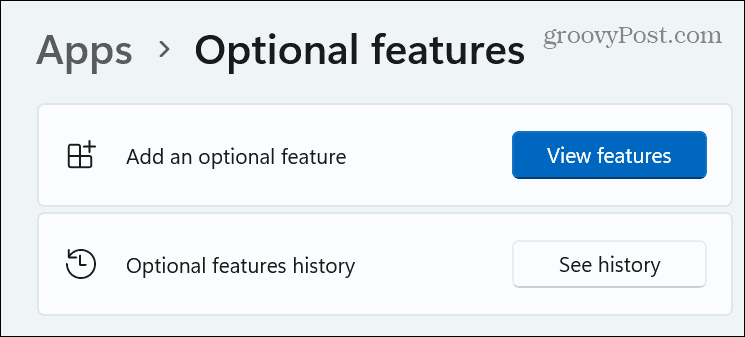
- Vrsta RSAT v iskalnem polju na vrhu naslednjega okna izberite vse funkcije, ki jih želite dodati, in kliknite Naslednji gumb.
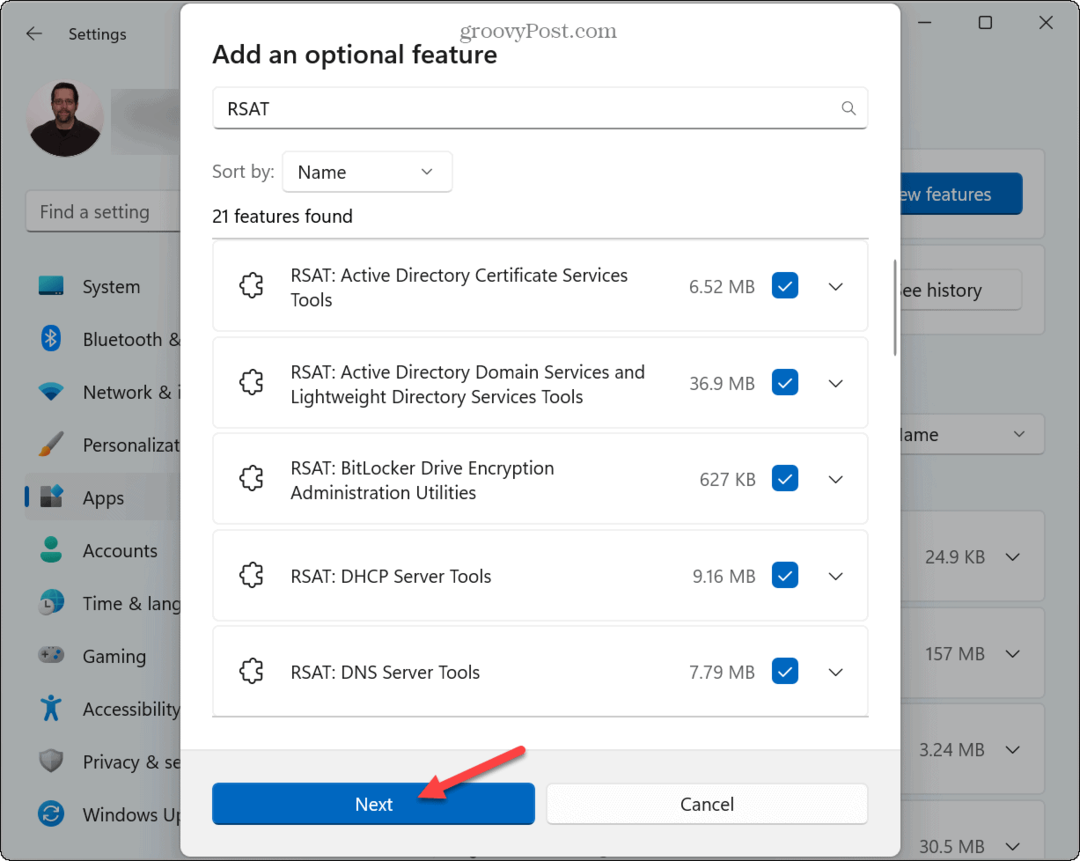
- Kliknite na Namestite gumb.

- Napredek namestitve komponente lahko spremljate pod Nedavna dejanja razdelek.
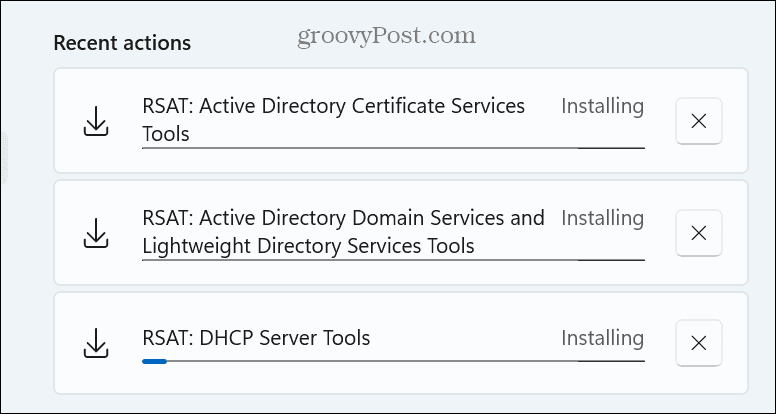
Upoštevajte, da lahko traja nekaj minut, da se namestitev dokonča. Ko so komponente RSAT nameščene, zaprite nastavitve in znova zaženite Windows 11.
Preverite svojo namestitev RSAT
Če želite preveriti funkcije RSAT in njihovo stanje, lahko izvedete ukaz za ogled teh informacij. To omogoča preprost način, da ugotovite, ali manjka komponenta RSAT, ki jo boste morali namestiti ali znova namestiti.
Če na primer iščete orodja za upravljanje strežnika, boste za to morda morali namestiti dodatne komponente.
Če želite preveriti trenutno namestitev RSAT:
- Pritisnite Windows ključ, vrsta PowerShellin kliknite Zaženi kot skrbnik možnost.
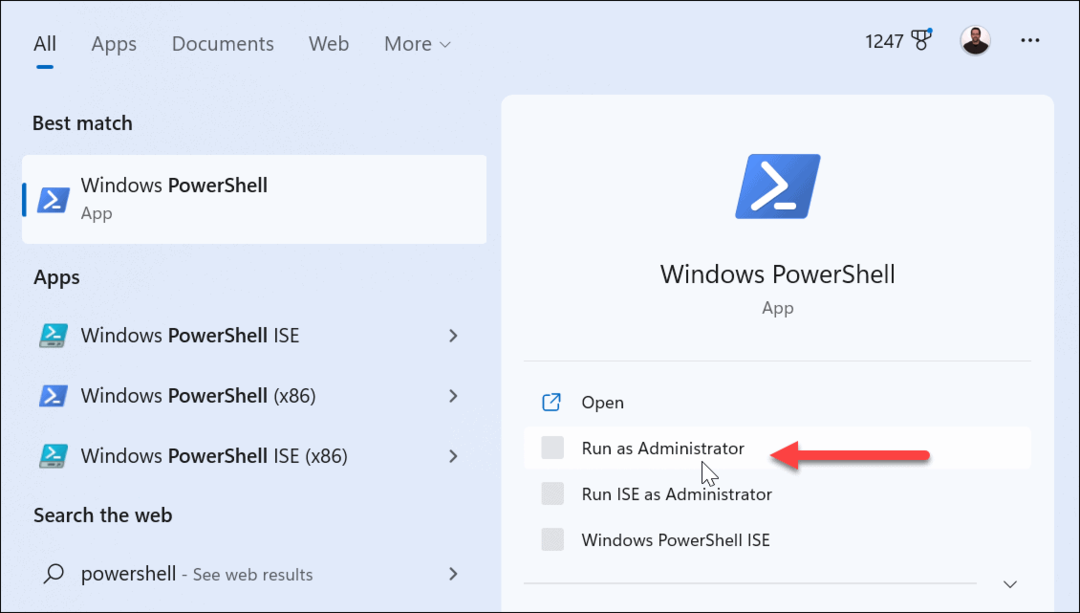
- V terminal Windows vnesite (ali kopirajte in prilepite) naslednji ukaz in pritisnite Vnesite:
Get-WindowsCapability -Name RSAT* -Online | Select-Object -Property DisplayName, State
- Seznam vseh funkcij RSAT in njihovo stanje bo prikazano za pregled.
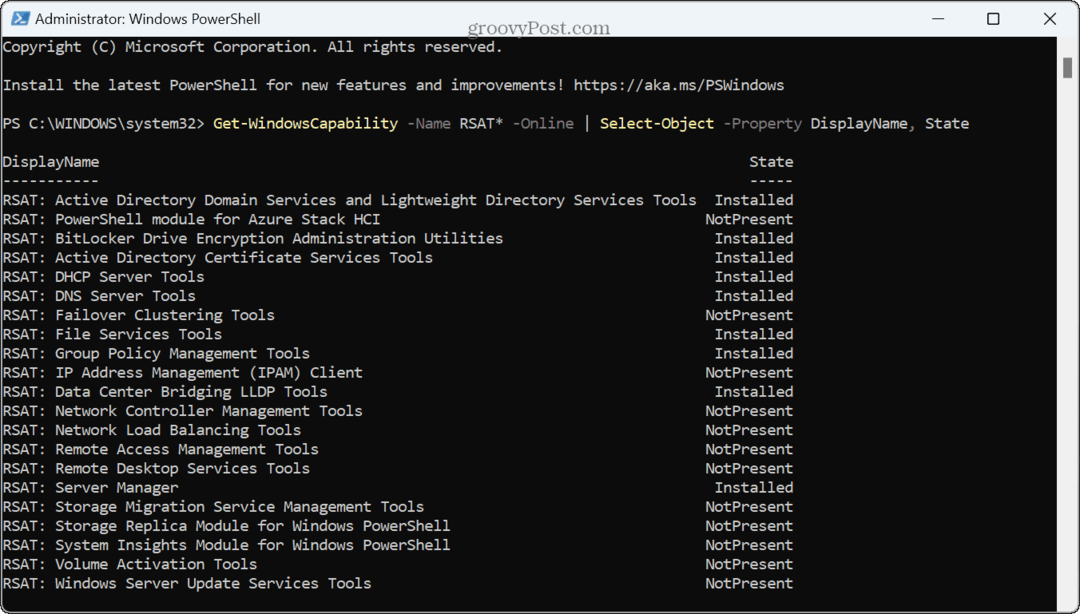
- Drug preprost način za preverjanje, kaj je bilo nameščeno ali odstranjeno, je iz Zgodovina izbirnih funkcij razdelek v nastavitvah.
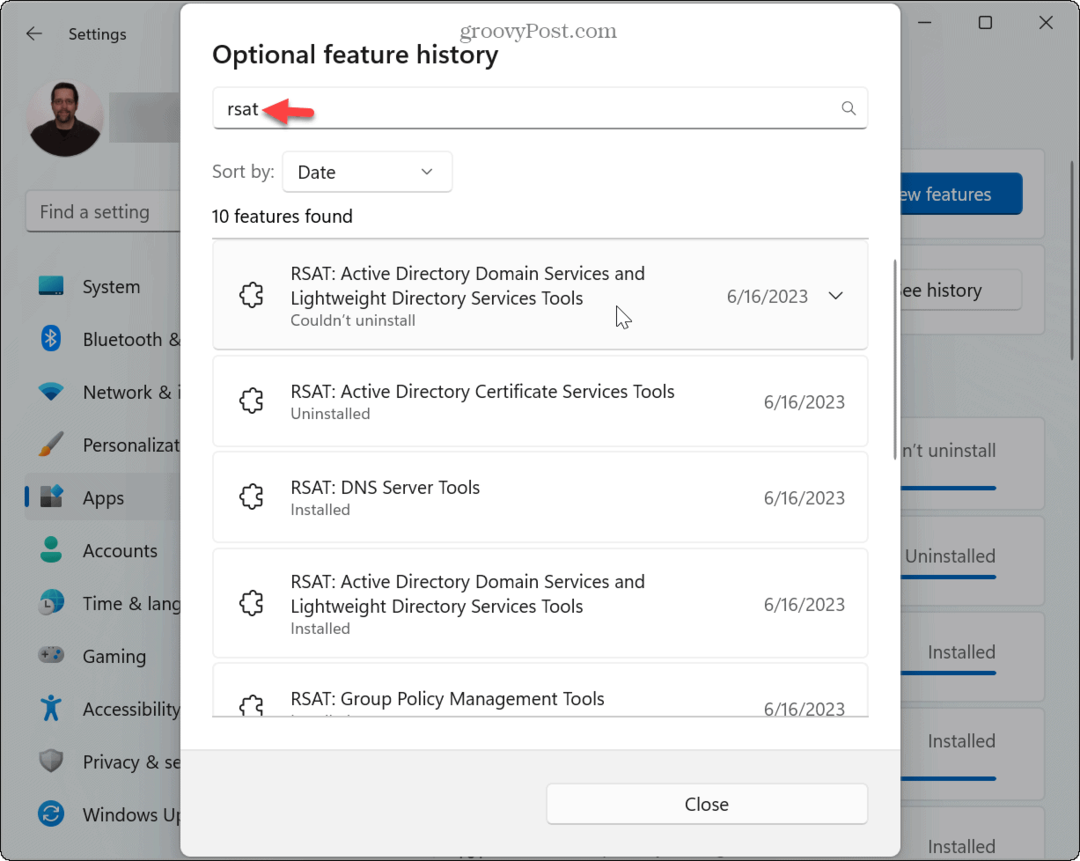
Kako namestiti vse komponente RSAT v Windows 11
Če veste, da želite namestiti vse komponente RSAT, lahko to preprosto storite tako, da zaženete ukaz iz terminala Windows ali lupine Windows PowerShell.
To bo na primer odklenilo funkcionalnost za nadzor strežnikov.
Za namestitev RSAT z lupino PowerShell v sistemu Windows 11:
- Odprite nov terminal Windows oz Okno PowerShell kot skrbnik na vašem računalniku.
- Ko Terminal zažene, vnesite naslednji ukaz in pritisnite Vnesite:
Get-WindowsCapability -Name RSAT* -Online | Add-WindowsCapability -Online
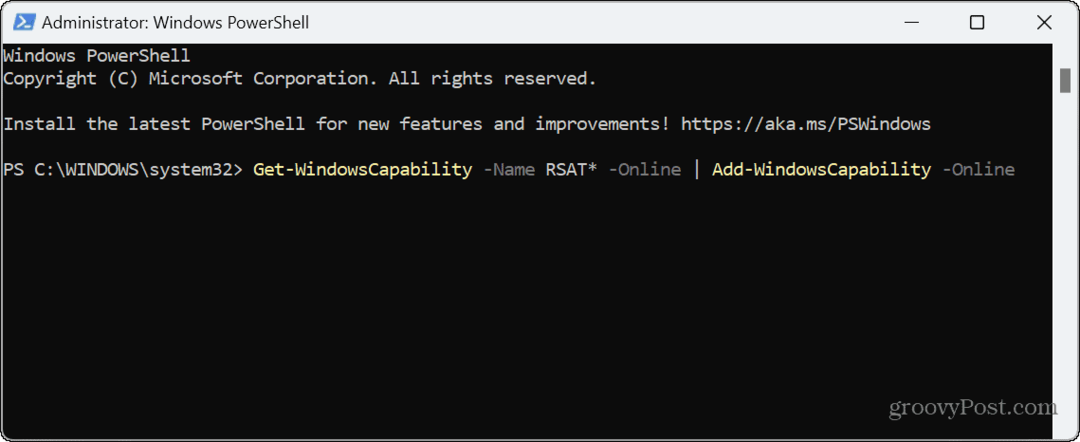
- Postopek bo trajal nekaj minut – videli boste vrstico napredka, medtem ko je vsaka komponenta nameščena.
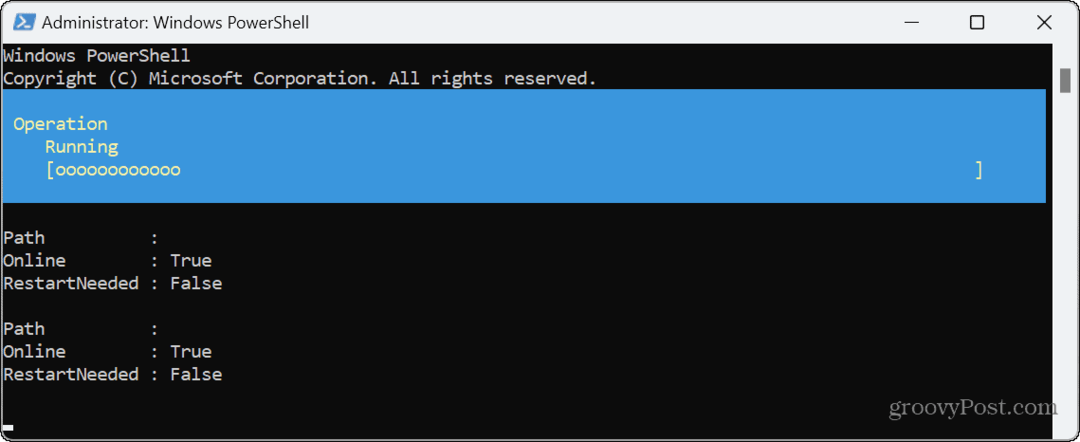
- Če želite spremljati potek namestitve, lahko tudi odprete nastavitve do Izbirne funkcije > Nedavna dejanja razdelek.
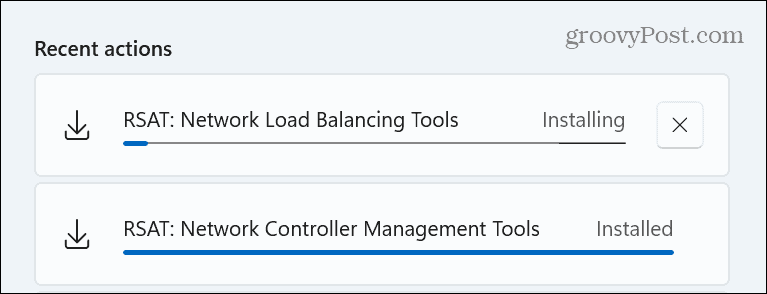
Kako odstraniti RSAT v sistemu Windows 11
Če ne potrebujete več uporabe RSAT, ga lahko odstranite prek Izbirne funkcije meni v nastavitvah sistema Windows.
Če želite odstraniti RSAT v sistemu Windows 11:
- Pritisnite Tipka Windows + I ali z desno miškino tipko kliknite meni Start in pritisnite nastavitve da odprete meni Nastavitve.
- notri nastavitve, izberite Aplikacije iz levega stolpca in kliknite Izbirne funkcije na desni.
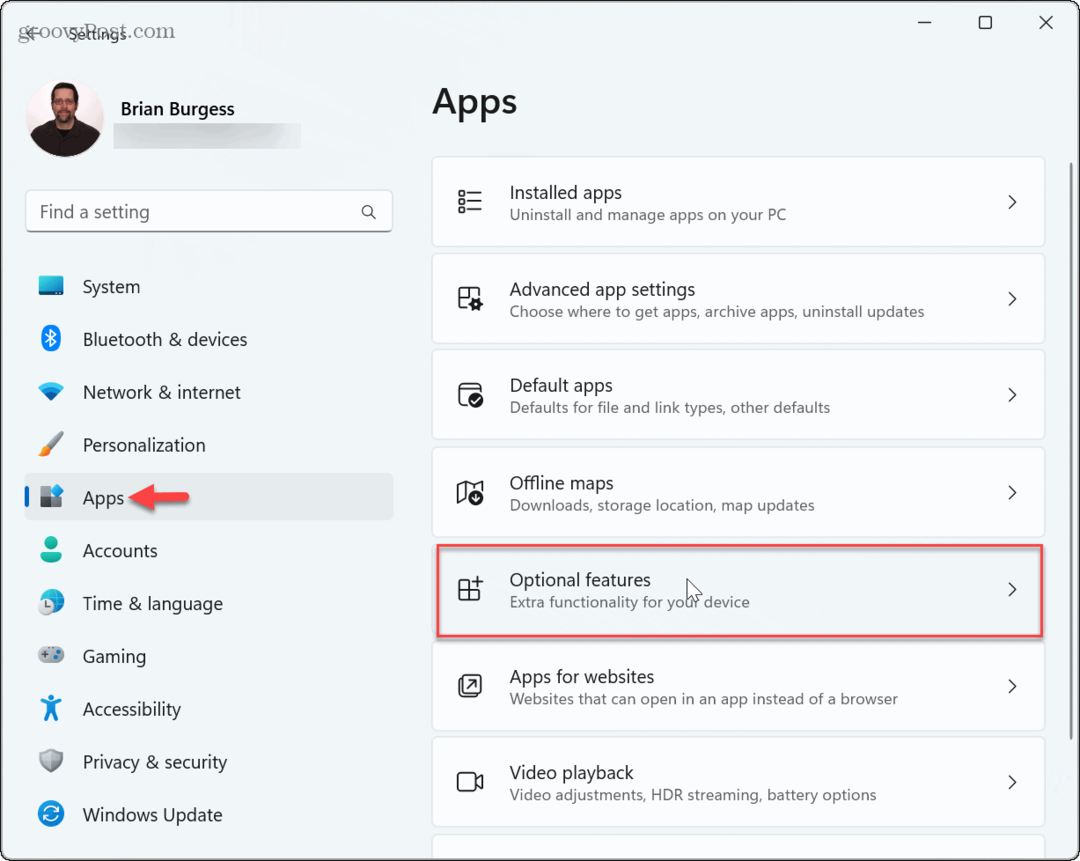
- Na desni se pomaknite navzdol do Nameščene funkcije razdelek in tip RSAT v iskalno polje, da prikažete seznam nameščenih komponent.
- Kliknite na spustna ikona poleg komponente, ki jo želite odstraniti, in kliknite Odstrani gumb.
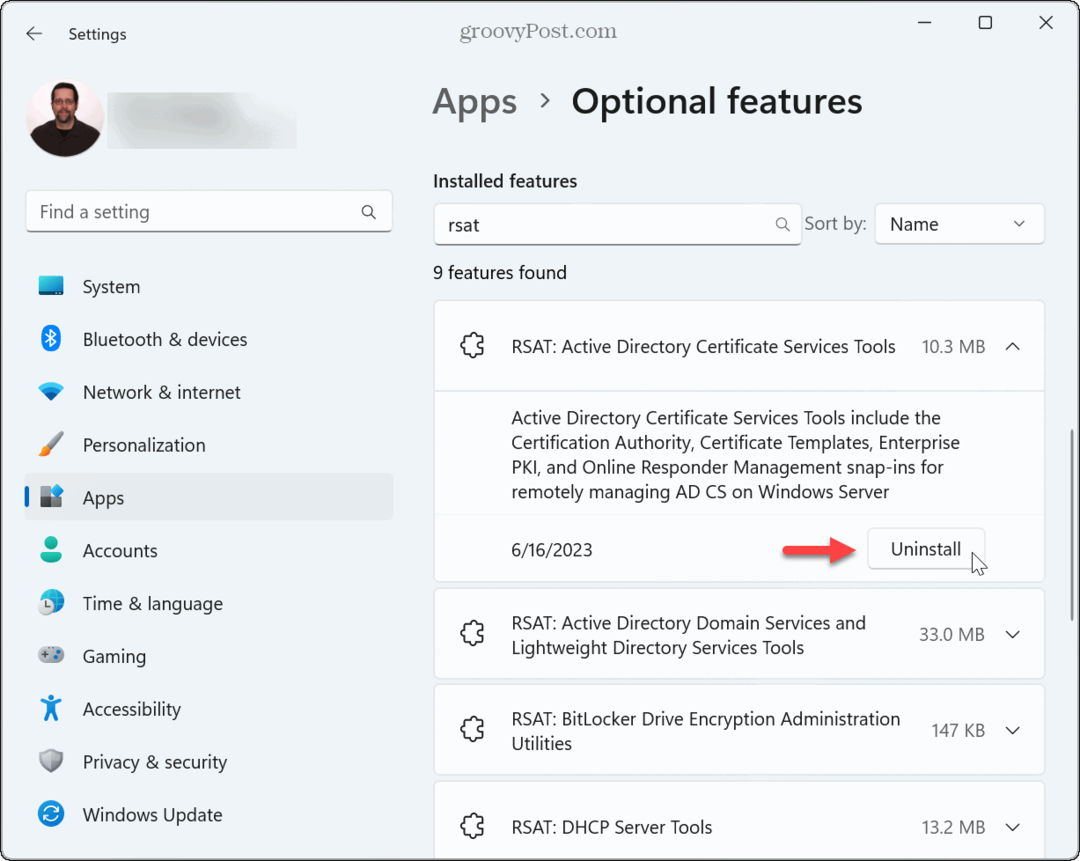
Oddaljeno upravljanje je postalo preprostejše v sistemu Windows 11
Ko upravljate oddaljene strežnike, boste želeli vsa razpoložljiva orodja, ki jih lahko dobite. Zdaj, če uporabljate izdaje Windows 11 Pro, Education ali Enterprise, so orodja RSAT vgrajena in jih morate samo omogočiti.
Kot skrbnika vas bodo morda zanimale še druge funkcije sistema Windows 11. Na primer, lahko naj se aplikacije Windows 11 vedno izvajajo kot skrbnik. Lahko tečeš File Explorer kot skrbnik če želite povišane privilegije za bistveno spreminjanje sistemskih datotek.
Če izvajate ukaze iz pogovornega okna Zaženi, lahko naredite tudi Zaženi ukaze za zagon polja kot skrbnik namesto tega.