S temi nasveti povišajte delovni potek produktivnosti programa Outlook
Microsoftova Pisarna Outlook / / March 17, 2020
Za začetnike ali profesionalce Outlook Osebni podatki o osebnih informacijah vključuje številne funkcije, s katerimi lahko povečate svojo storilnost. Tu je nekaj koristnih nasvetov.
Za začetnike ali profesionalce Microsoft Outlook vključuje številne funkcije, s katerimi lahko povečate svojo produktivnost. Tu je nekaj bistvenih nasvetov za izboljšanje vašega delovnega procesa in produktivnosti z uporabo Outlook za Mac, Office 365 ali spletne različice.
Pravila nastavitve
Pravila vam lahko pomagajo pri samodejnem upravljanju sporočil, ne glede na to, ali blokira neželeno pošto ali premakne določena sporočila v mapo. Na primer, lahko bi vsa sporočila vašega šefa premaknila v določeno mapo, tako da jih nikoli ne zgrešite. S polno različico Outlooka lahko ustvarite nekaj zapletenih pravil.
Tukaj je preprosto pravilo, v katerem premikam sporočila iz mape prejemnika. Izberite sporočilo prejemnika in kliknite na Domov nato kliknite Pravila> Ustvari pravilo.
Potrdite polje Od prejemnik nato preverite
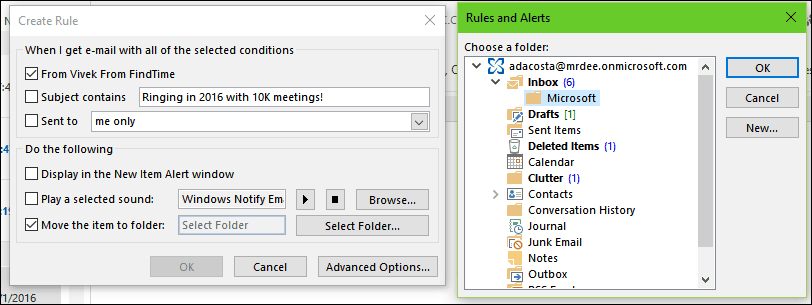
Tudi napredna pravila so bila dodana v Outlook.com pred nekaj leti.
Uporabite kategorije barv in zastave
Uporabite funkcijo Barva in kategorije, da pomagate določiti prednost in se osredotočiti na tisto, kar je pomembno. Izberite sporočilo in kliknite meni Kategoriziraj in nato izberite ustrezno barvo. Te barve lahko prilagodite določenemu pomenu. Kliknite Kategorije> Vse kategorije > izberite barvo in nato Preimenuj. Dodeljeni so lahko tudi ukazi tipkovnice, tako da lahko hitro označite sporočilo.
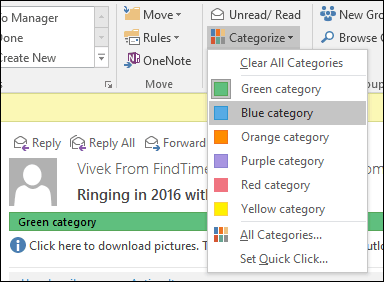
Zastavna sled vam lahko pomaga tudi pri zapomnitvi sporočil, ki jih morate pogledati, ko imate čas. Ko označite e-poštno sporočilo, bo prikazano na seznamu opravil in opravil, tako da se ga ne morete udeležiti.
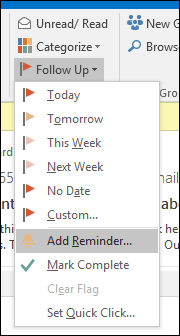
Urnik uporabe z zamudo pri dostavi
Outlook vam omogoča zamudite dostavo e-pošte do določenega časa dneva. Ta funkcija je priročna, če veste, da prejemnik do vašega sporočila ne bo do določenega časa. Če se zavedate, da uporabnik preveri e-pošto okoli 3. ure zjutraj, ustvarite novo sporočilo in kliknite na Zamuda dostava gumb pod Opcije. Izvedite ustrezne spremembe možnosti dostave, kot so Ne dostavljajte prej datum in čas.
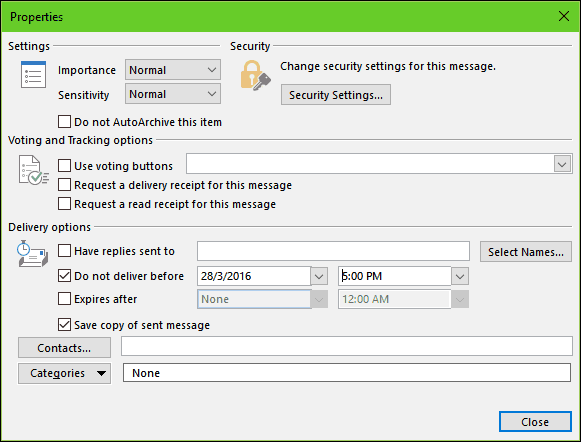
Ustvari iskalno mapo
Iskalna mapa je močan način za ustvarjanje sporočil in v poštev vnesen nekaj razumnosti. Na primer, lahko ustvarite iskalno mapo za pošto, ki jo želite spremljati, ali označite sporočila določenih ljudi, skupin ali seznamov.
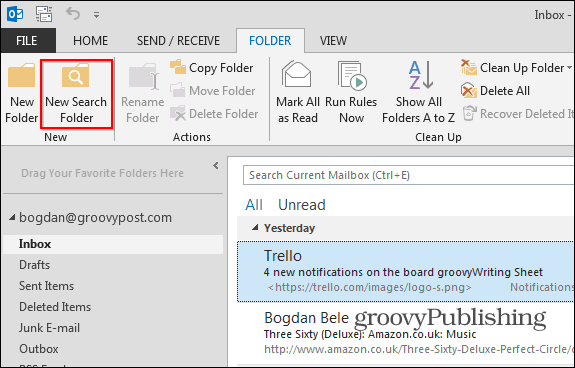
Kliknite na Mapa nato kliknite Nova iskalna mapa nato v eni od skupin izberite vrsto iskalne mape, ki jo želite ustvariti. Izberite poštno mapo in kliknite V redu. V navigacijskem podoknu se ustvari iskalna mapa. Vsa sporočila, ki jih izberem, bodo na voljo tam, ko jih bom potrebovala.
Nastavite raven filtra neželene e-pošte
Neželena pošta lahko upočasni, koliko produktivnih e-poštnih sporočil lahko pridete čez dan. Z uporabo filtra neželene pošte Outlooks lahko zmanjšate njen vpliv. Kliknite zavihek Domov in nato v meniju Skupina Delete meni Neželena pošta in nato Možnosti neželene e-pošte.
Priporočam, da najprej začnete z nastavitvijo Nizka in si oglejte, kako deluje za vas. Če so neželena sporočila preveč agresivna, se lahko premaknete na višjo možnost. V primeru, da bi filter napačno označil pomembno sporočilo, bi možnost Neprekinjeno brisanje ostala izključena.
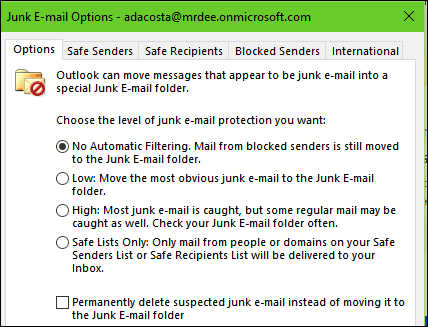
Ustvari varnostne kopije datoteke PST
Outlook je sistem in lahko tudi ne uspe. Vzdrževanje zdrave varnostne kopije vaše osebne mape lahko zagotovi nemoteno obnovitev v primeru poškodbe, okvare sistema ali kakršne koli druge nepredvidene težave.
Podatkovne datoteke Outlooka (.pst), ustvarjene z uporabo Outlook 2013 ali Outlook 2016, se shranijo v računalnik v Mapa Dokumenti \ Outlook Files. Če ste nadgradili na Outlook v računalniku ali Macu, ki je že imel podatkovne datoteke, ustvarjene v Outlook 2007 ali starejših, se te datoteke shranijo na drugo mesto v skriti mapi na C: \ Uporabniki \ uporabnik \ AppData \ Local \ Microsoft \ Outlook.
Shranjena je tudi podatkovna datoteka zunaj Outlooka (.ost) C: \ Uporabniki \ uporabnik \ AppData \ Local \ Microsoft \ Outlook. Večina podatkov ostane na strežniku; vendar je treba vse predmete, ki so shranjeni lokalno, varnostno kopirati. Na primer, koledar, stiki, opravila in vse mape, označene samo kot lokalno. Za več o ustvarjanju in varnostni kopiji map PST si oglejte naslednje članke:
- Kako ustvariti mapo PST v Outlooku 2016
- Ustvari mapo PST v Outlooku 2013
- Kaj so Outlook Mape PST in kako jih uporabljam
- Popravite poškodovano mapo PST v Outlooku
Morda bi vas tudi zanimalo kako najti Outlookovo začasno mapo OLK.
Nastavite zunaj pisarniških odgovorov
Ne glede na to, ali boste večino dneva odsotni iz pisarne ali na počitnicah, lahko z nastavitvijo odgovora zunaj pisarne sporočite svojim stikom, da niste na voljo. Uporabljati Izven pisarniškega pomočnika bodo zmanjšali veliko hrupa v mapi »Prejeto«, ko vas poskušajo doseči brez takojšnjega odziva. Zmanjšalo se bo tudi delo čiščenja mape »Prejeto«, ko se vrnete. Kliknite Datoteka> Info> Samodejni odgovori.
Izberite izbirno polje Pošlji samodejne odgovore in določite obdobje, ko želite poslati to sporočilo. To sporočilo lahko pošljete tudi sodelavcem znotraj ali zunaj organizacije.
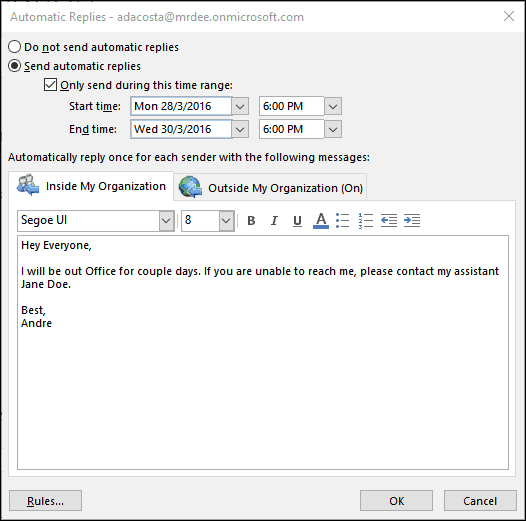
Če uporabljate Outlook za iOS, tapnite Nastavitve, tapnite Exchange Server in nato tapnite Samodejni odgovori. Vklopite samodejne odgovore in vnesite prilagojeno sporočilo.
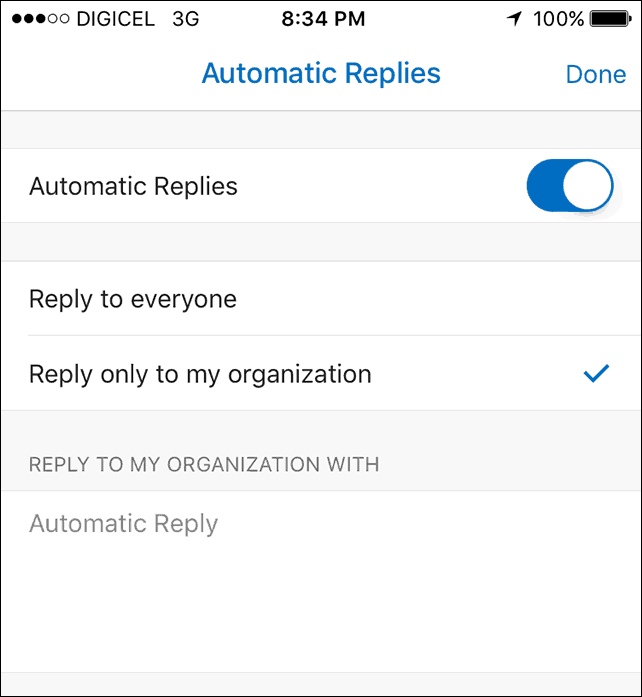
Upravljanje obvestil
Obvestila o namizju Outlooka vas lahko presenetijo in odvrnejo pozornost. Ena možnost je, da jih onemogočite. Če jih želite izključiti, z desno miškino tipko kliknite ikono Outlooka v območju z obvestili na opravilni vrstici in nato kliknite Prikaži novo opozorilo namizja. Za starejše različice Outlooka si oglejte naš članek kako onemogočiti opozorila za namizje programa Outlook.
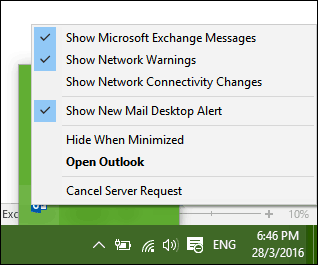
Outlook Mobile Nasveti
Če uporabljate mobilno različico Outlooka, je tu nekaj nasvetov, s katerimi lahko ostanete produktivni na poti.
Preklopite med osebnimi in delovnimi koledarji.
Tapnite zavihek Koledar, nato pa meni za hamburger in nato Delovni ali Osebni koledar.
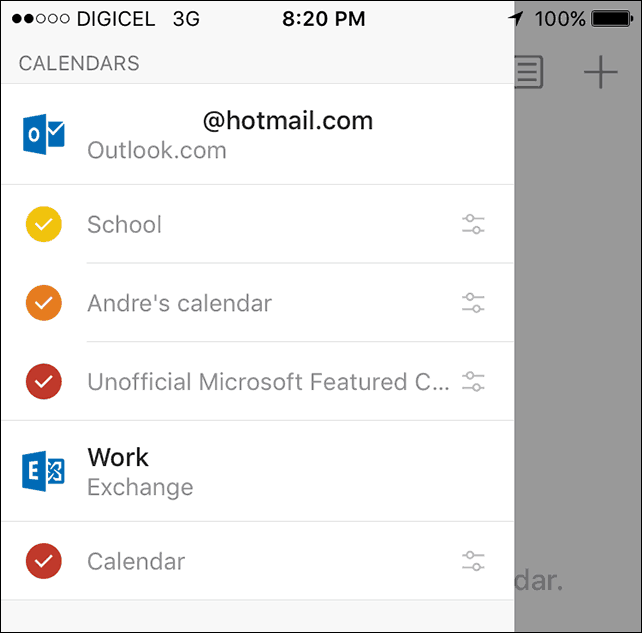
Razporedite Skype klic z Outlookom za iOS
Tapnite Koledar, ustvarite nov, nato pa vnesite ime dogodka. Tapnite People in nato dodajte osebe, ki jih želite povabiti. Povlecite navzdol in vklopite Skype klic nato tapnite povezavo Skype klic, vnesite opis in tapnite Končano. Za dokončanje tapnite Shrani.
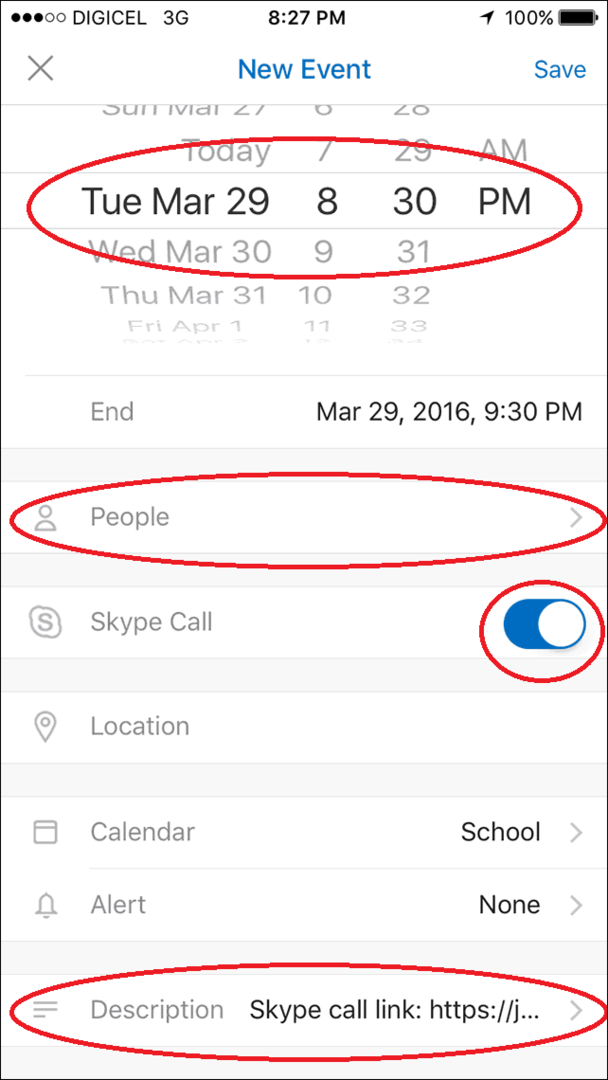
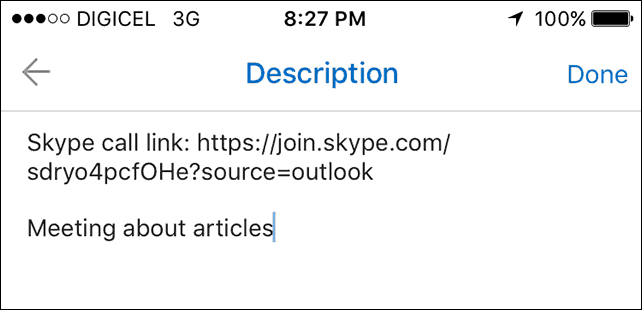
Pošlji razpoložljivost
Ustvarite novo sporočilo in tapnite dogodek Koledar.
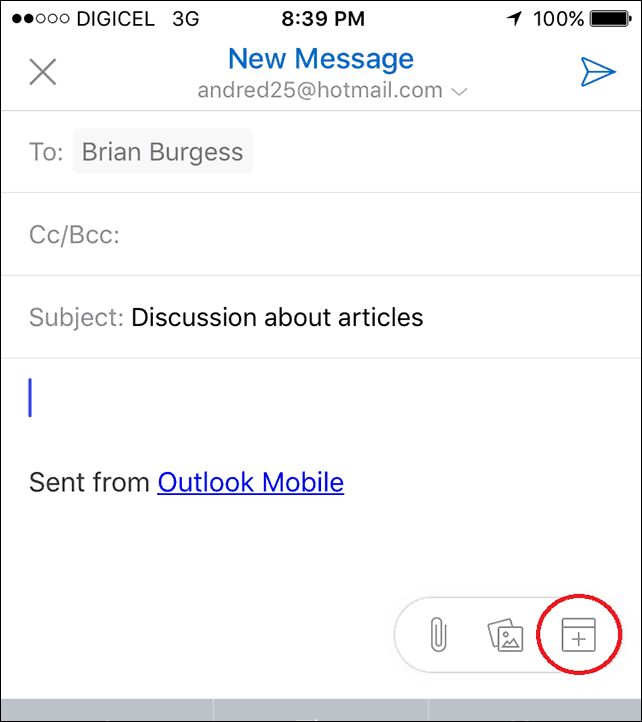
Dotaknite se možnosti pošiljanja, izberite ustrezen čas in nato Končano.
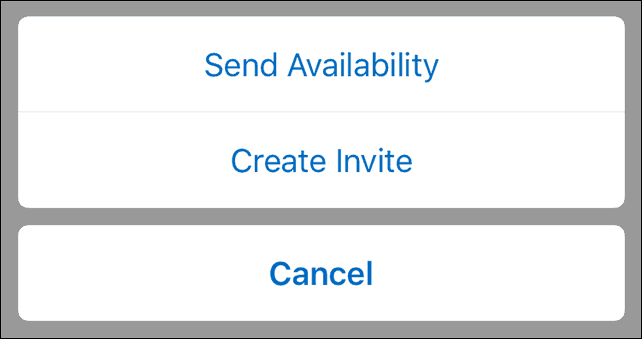
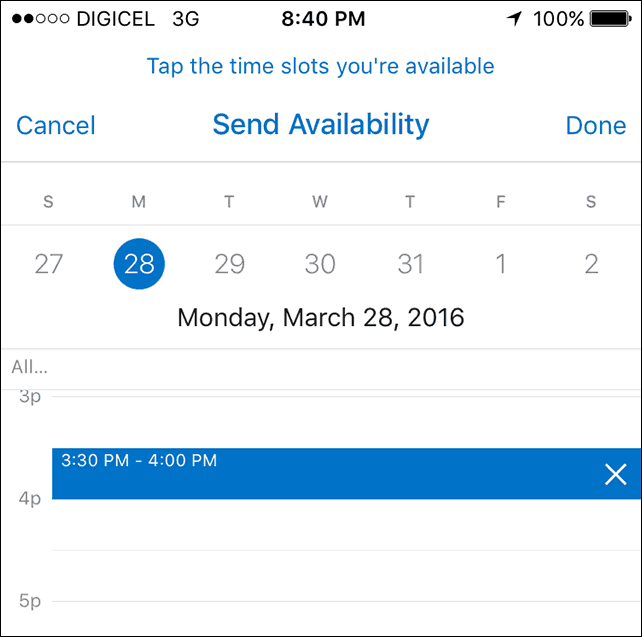
Pošljite svoje sporočilo.
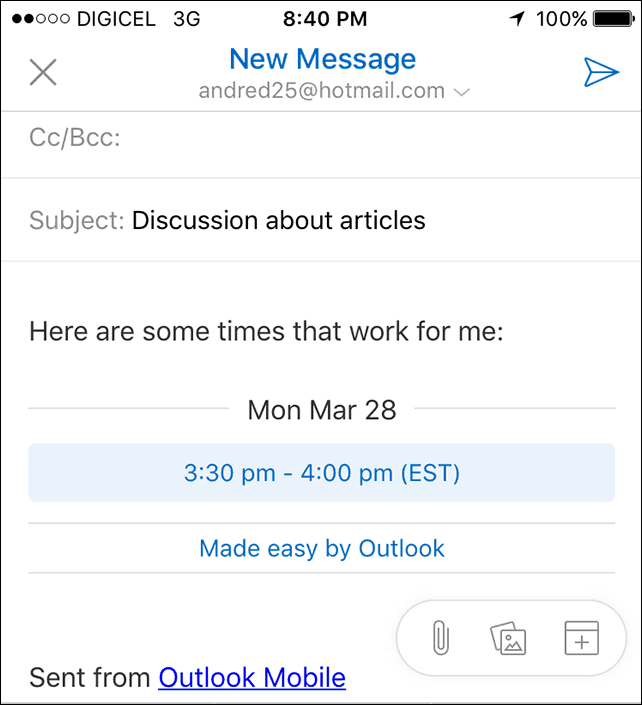
Nedavne posodobitve programa Outlook 2016 za Mac so dodale nekatere nove funkcije. Preveri naš članek za več informacije o tem, kako lahko uporabite te nove funkcije. Oglejte si tudi naš članek z seznam ukazov tipkovnice Outlook za uporabnike Mac.



