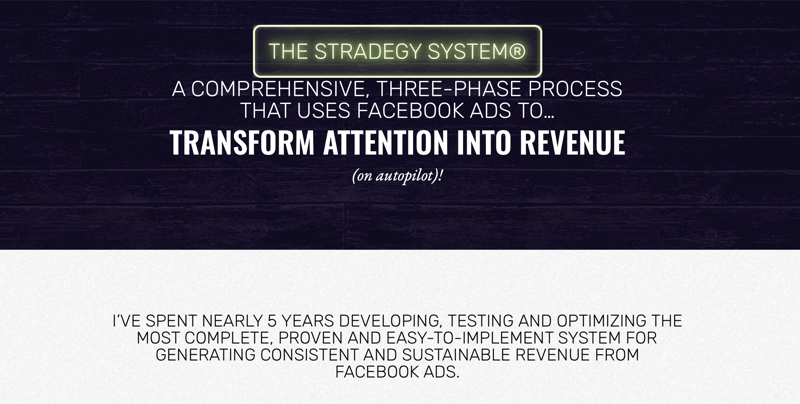Kako omogočiti možnost Končaj opravilo v opravilni vrstici sistema Windows 11
Microsoft Windows 11 Junak / / June 23, 2023

Objavljeno

Windows 11 ima zdaj funkcijo, ki vam omogoča, da prekinete neodzivne aplikacije v opravilni vrstici. Tukaj je opisano, kako ga nastavite in uporabite v računalniku.
Microsoft še naprej dodaja in preizkuša nove funkcije za svoje prihajajoče posodobitve sistema Windows 11. Če ste član Insider program, boste lahko uporabljali nove funkcije, preden bodo uvedene vsem uporabnikom.
Ena od novih funkcij, ki jih lahko preizkusite, je Končaj nalogo možnost. To vam daje možnost, da prekinete neodzivne aplikacije brez odpiranje upravitelja opravil. Namesto tega lahko z desno tipko miške kliknete opravilo in prekinete aplikacijo iz opravilne vrstice.
Če uporabljate Windows 11 z različico Insider 23466 ali višjo, je opisano, kako omogočiti novo funkcijo.
Kako omogočiti funkcijo za konec opravila za opravilne vrstice sistema Windows 11
Trenutno morate za uporabo funkcije narediti nekaj konfiguracij, saj postopek ni preprost. Ne morete samo posodobite Windows 11
Če želite omogočiti možnost Končaj opravilo v opravilni vrstici:
- Z desno miškino tipko kliknite meni Start in izberite nastavitve.
- Izberite Zasebnost in varnost možnost na levi plošči.
- Pod Varnost razdelku na desni kliknite Za razvijalce možnost.
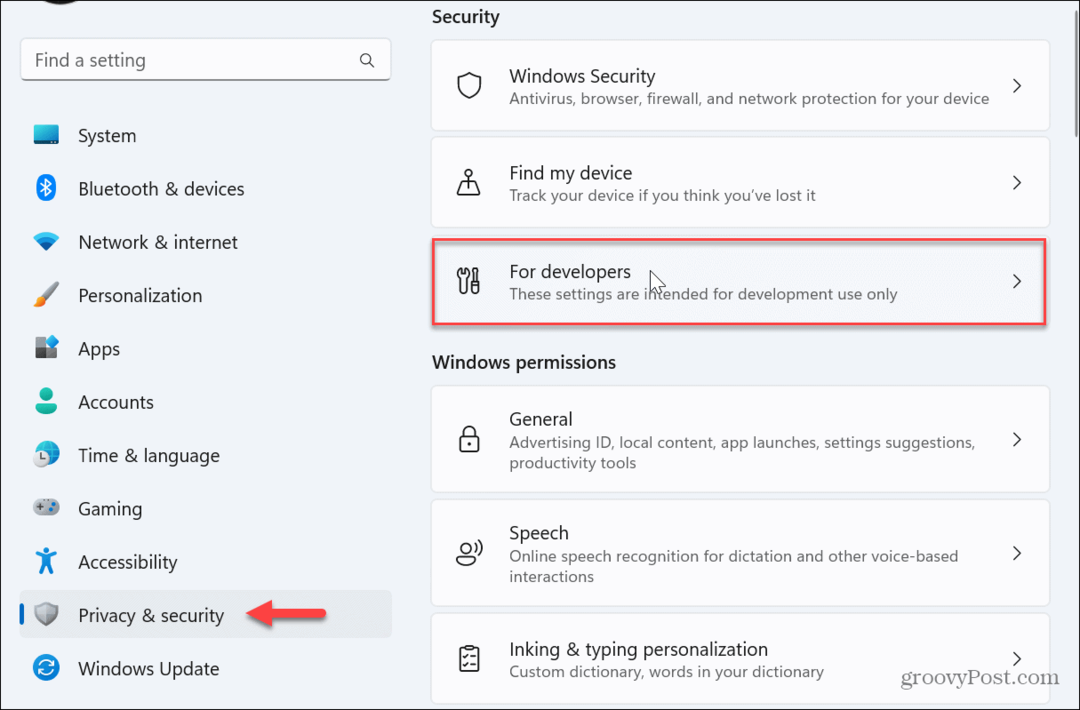
- Preklopite na Način za razvijalce možnost.

- Kliknite na ja ko se prikaže okno za preverjanje.
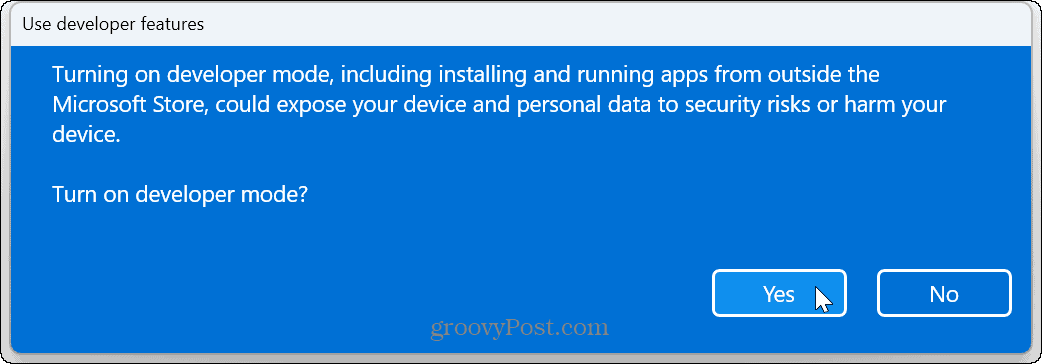
- Zaprite nastavitve in znova zaženite Windows 11.
- Ko se računalnik znova zažene, znova odprite nastavitve in izberite Sistem > Za razvijalce.
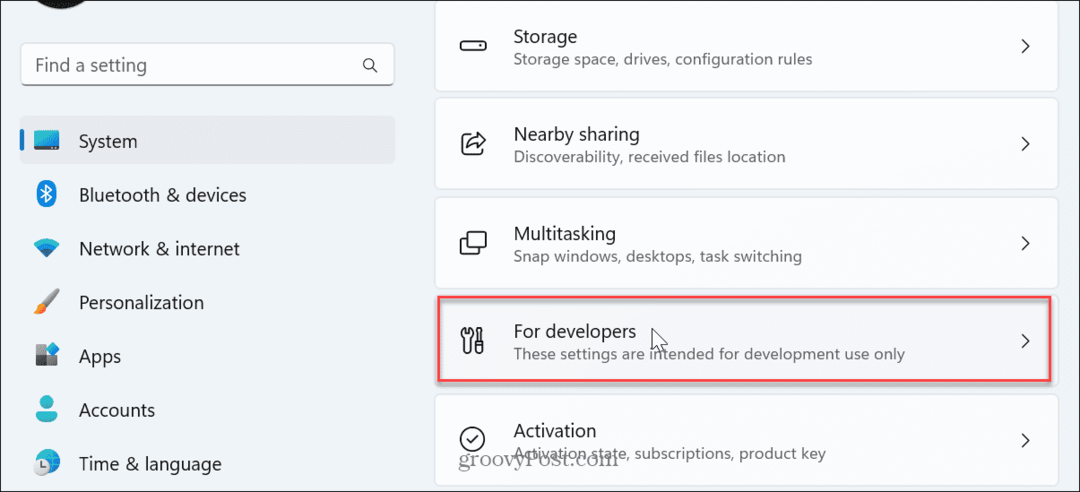
- Pomaknite se navzdol po seznamu na desni in preklopite na Končaj nalogo stikalo.
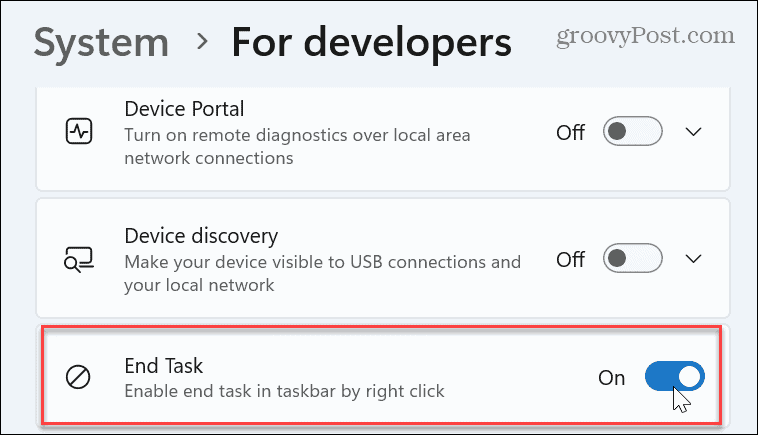
- Ko dokončate korake, lahko z desno miškino tipko kliknete aplikacijo v opravilni vrstici in izberete Končaj nalogo iz kontekstnega menija, ki se prikaže.

Preprosto zaključite aplikacije in opravila v sistemu Windows 11
Nova funkcija Končaj opravilo v opravilni vrstici sistema Windows 11 je preprosta za uporabo in prihrani čas, še posebej, če imate neodzivna ali zamrznjena aplikacija zapreti. Ni vam več treba odpreti upravitelja opravil, se pomakniti do aplikacije in jo tam končati. Pomembno je vedeti, da boste še vedno imeli možnosti kontekstnega menija, ki so vam bile navajene všeč Zapri okno in Pripni v opravilno vrstico.
Microsoft ni olajšal premikanja opravilne vrstice v sistemu Windows 11. Torej, če imate drugi monitor, ugotovite, kako premaknite opravilno vrstico na drugi monitor. In če iščete več načinov za izboljšanje opravilne vrstice, preverite, kako razdruži opravilno vrstico uporabo Stardockov začetek 11.
Poleg tega boste morda želeli zagotoviti hiter dostop pripnite Gmail v opravilno vrstico ali se naučite pripnite datoteke, mape ali pogone v opravilno vrstico. Če se zanašate na sistemsko uro in jo želite narediti bolj uporabno, lahko prikaz sekund na uri v opravilni vrstici.