Windows 11 nima zvoka: kako popraviti
Microsoft Windows 11 Junak / / June 20, 2023

Objavljeno

Če iz računalnika z operacijskim sistemom Windows 11 ne dobite zvoka, vam bomo v tem priročniku pokazali korake za odpravljanje težav, ki jih potrebujete, da bo zvok spet deloval.
Ali imate težave z Windows brez zvoka?
Pomanjkanje zvoka v računalniku z operacijskim sistemom Windows 11 lahko res preprosto odpravite s preprostim klikom ikone ali pritiskom tipke. Vendar pa lahko bolj zapletene težave zahtevajo poglobljeno odpravljanje težav.
Operacijski sistem Windows 11 vključuje načine za upravljanje sistemskih zvokov in drugega nastavitve zvoka in zvoka. Ima tudi kul funkcije, kot je Prostorski zvok in druge načine za upravljanje zvokov, ki prihajajo iz vašega računalnika.
Če vaš računalnik s sistemom Windows 11 nima zvoka ali zvoka, lahko težavo odpravite s spodnjimi koraki.
Preverite, ali je zvok izklopljen
Ko ne dobite zvoka iz računalnika z operacijskim sistemom Windows 11, morate najprej preveriti, ali je utišan. Obstaja nekaj načinov za pomotoma utišanje zvoka vašega sistema.
Nehote ga lahko utišate tako, da kliknete napačno ikono zvočnika ali pritisnete napačno kombinacijo tipk.
Če želite preveriti, ali je zvok izklopljen v sistemu Windows 11:
- Kliknite na Ikona zvočnika v levem kotu opravilne vrstice.
- Če ikona zvočnika prikazuje X, kliknite, da znova omogočite zvok.
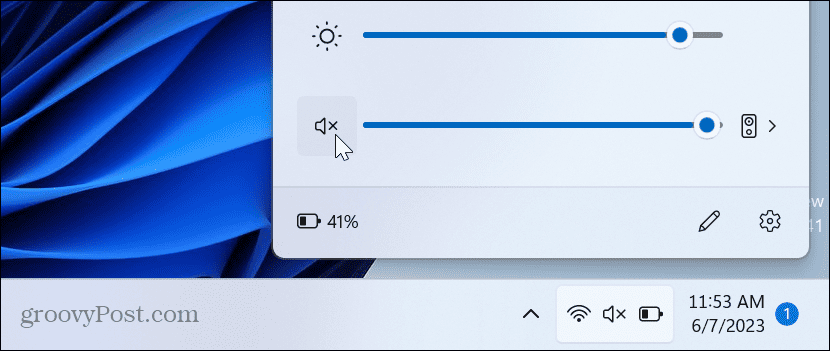
- Če ima vaš prenosnik namenski gumb za izklop zvoka, mora imeti indikatorsko lučko; zagotovite, da ni omogočeno.
- Pritisnite tipko Tipka Fn+ Tipka za izklop zvoka če imate večnamenski gumb.
Vklop zvoka aplikacije
Poleg zagotovitve, da Windows ni izklopljen, morate preveriti, ali ima aplikacija, ki jo uporabljate, pravilne ravni glasnosti.
Vsaka aplikacija se razlikuje, vendar je iskanje nastavitve zvoka na splošno preprosto. Poiščite ikono zvočnika in se prepričajte, da ni izklopljen in da je glasnost dovolj glasna.
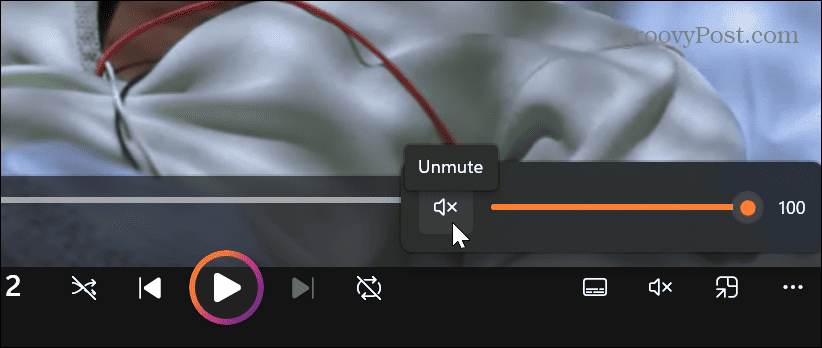
Preverite avdio izhodno napravo
Če imate na računalnik priključenih več zvočnih izhodnih naprav, se prepričajte, da ste izbrali pravo.
Če želite preveriti ali spremeniti izhod zvočne naprave:
- Pritisnite tipko Tipka Windows + Abližnjica na tipkovnici odpreti Meni hitrih nastavitev.
- Kliknite na Izhod zvoka poleg drsnika za glasnost.
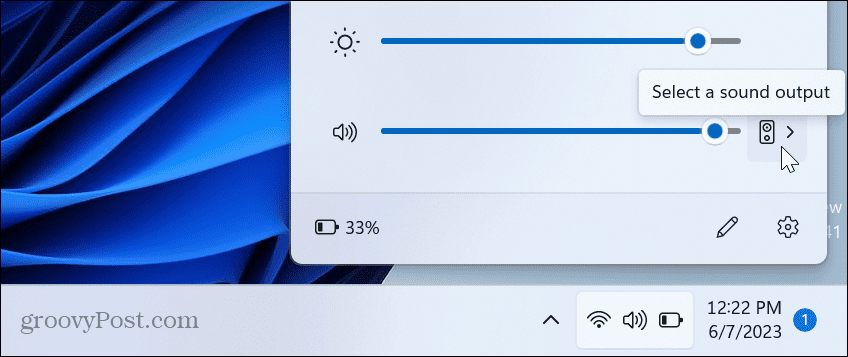
- Izberite pravilno izhodno napravo, ki jo želite uporabiti za zvok.
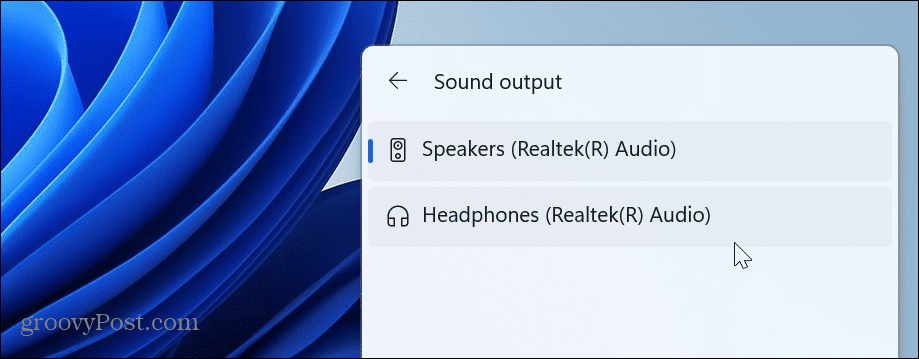
Zaženite Windows Audio Troubleshooter
Če ste pravilno priključili zvočnike in nastavili dovolj visoke ravni zvoka, lahko zaženete vgrajeno orodje za odpravljanje težav z zvokom, da poiščete in odpravite težave z zvokom.
Če želite zagnati orodje za odpravljanje težav z zvokom:
- Z desno miškino tipko kliknite meni Start in izberite nastavitve.
- Izberite Sistem v levem stolpcu in kliknite Odpravljanje težav možnost v levem stolpcu.
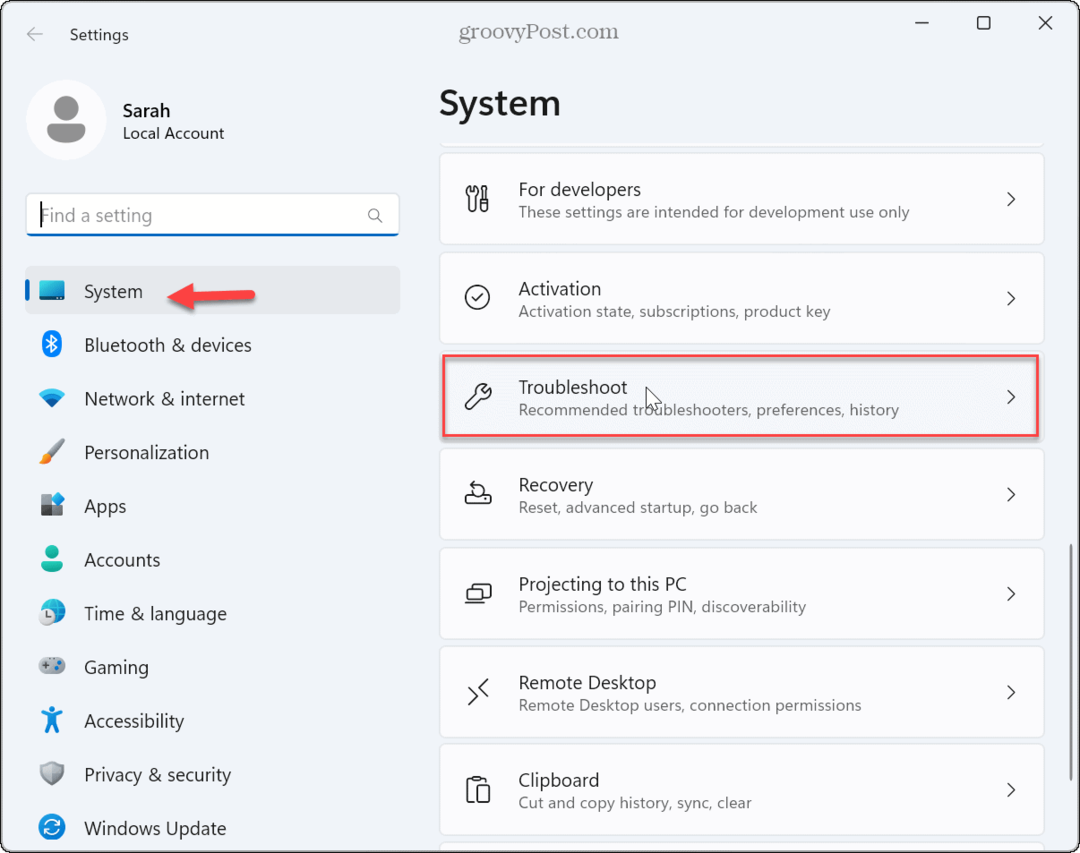
- Izberite Druga orodja za odpravljanje težav s seznama.
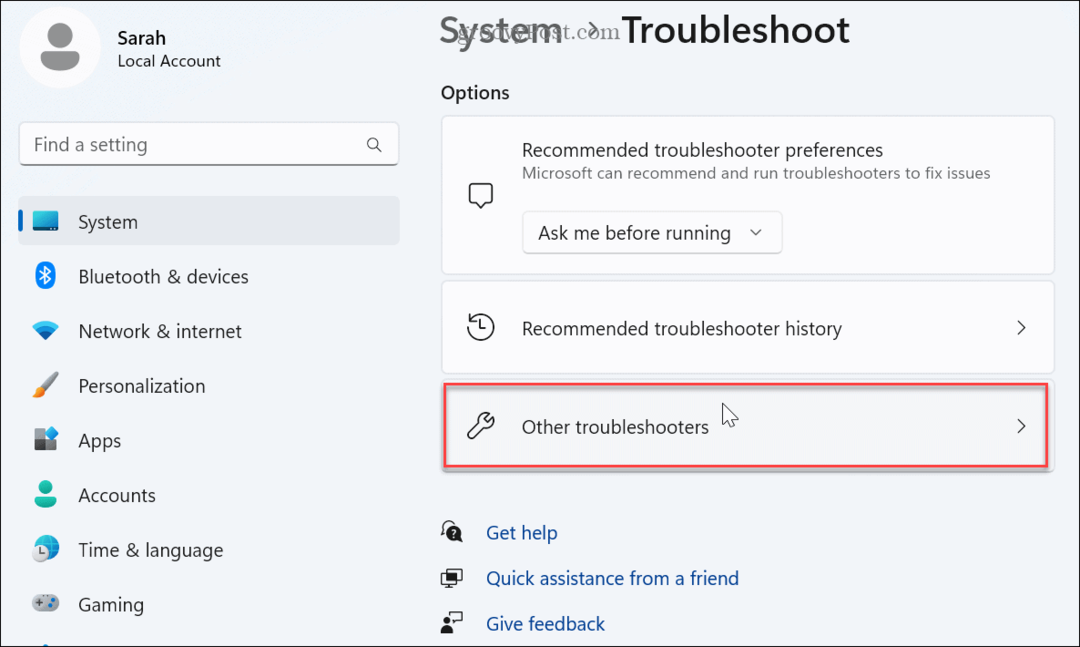
- Kliknite na Teči gumb poleg Avdio možnost.
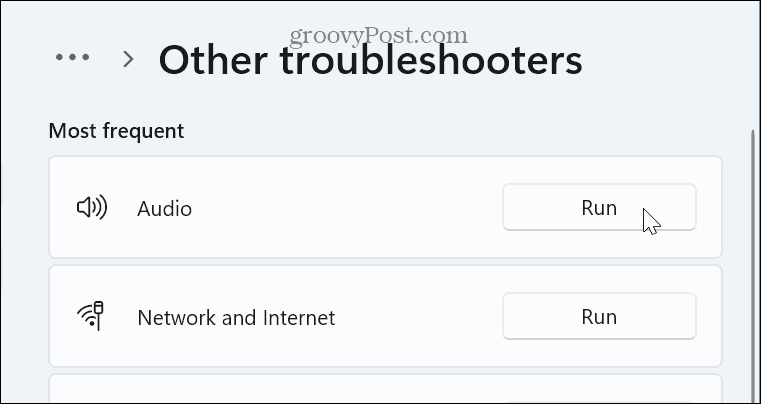
- Počakajte, da se zažene orodje za odpravljanje težav, da prepozna in odpravi pogoste težave z zvokom. Upoštevajte, da boste morda morali znova zagnati Windows, če želite uporabiti nekatere popravke.
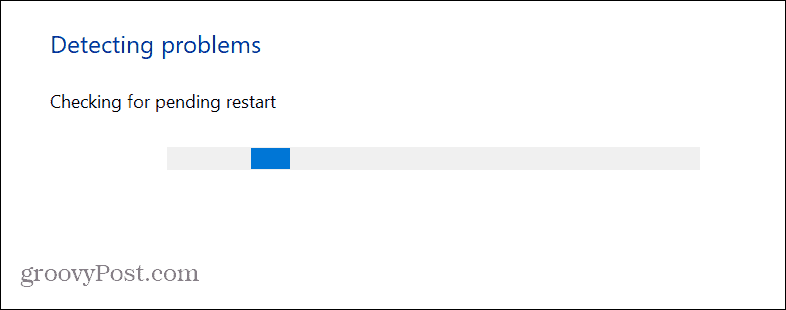
Znova namestite gonilnik zvočne naprave
Če se pogon vaše zvočne naprave poškoduje ali zastari, lahko povzroči težave, povezane z zvokom. Gonilnik lahko znova namestite iz Upravitelj naprav da poskusite rešiti to težavo.
Če želite odstraniti in znova namestiti gonilnik zvočne naprave:
- Pritisnite tipko Windows ključ da odprete meni Start.
- Vrsta upravitelj naprav in izberite najboljši rezultat.
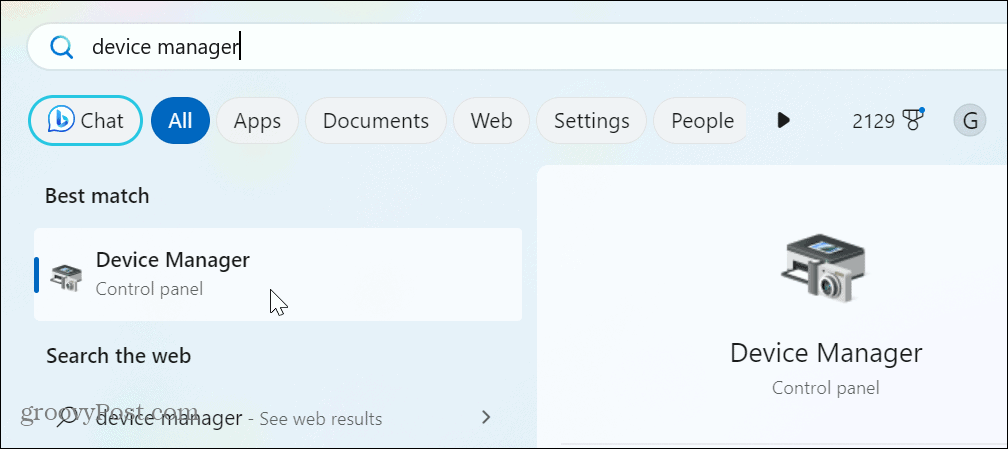
- Razširite Avdio vhodi in izhodi razdelek.
- Z desno miškino tipko kliknite izhodno zvočno napravo in izberite Odstrani napravo iz menija.
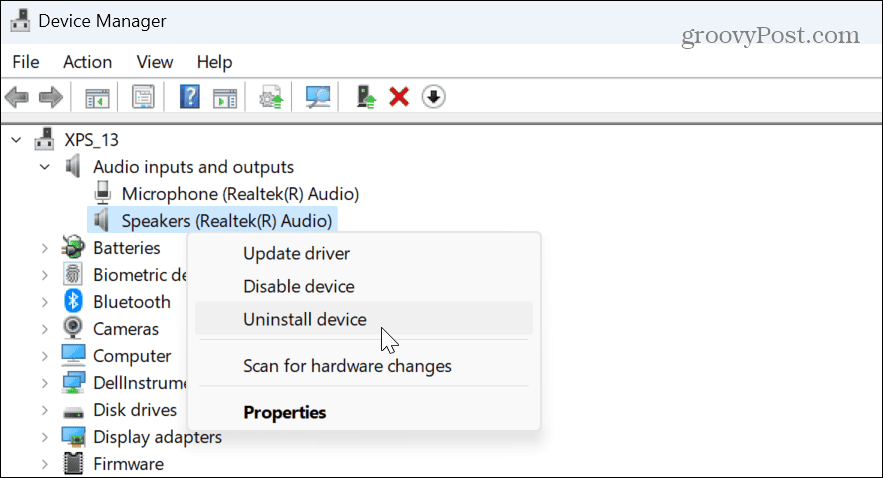
- Kliknite na Odstrani ko se prikaže potrditveno sporočilo.
Ko je gonilnik izhodne zvočne naprave odstranjen, znova zaženite Windows 11in gonilnik bo samodejno znova nameščen med ponovnim zagonom—vpišite se in preverite, ali je zvok. Če ne, odprite upravitelja naprav in izberite Dejanje > Iskanje sprememb strojne opreme.
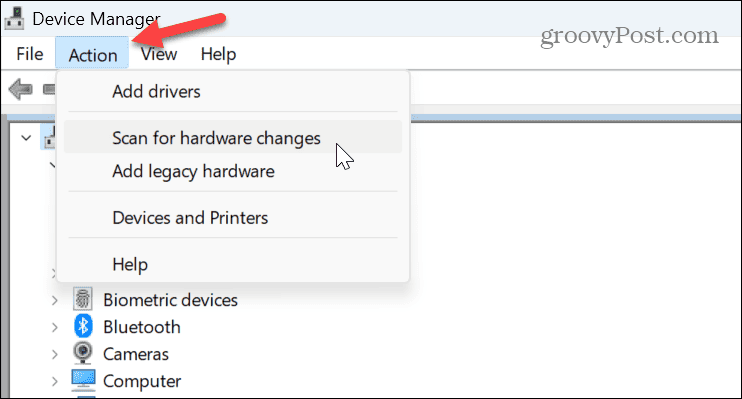
Onemogoči nastavitve izboljšave zvoka
Zvočne izboljšave (npr Prostorski zvok) so privzeto omogočeni in so namenjeni izboljšanju kakovosti zvoka. Vendar pa lahko povzroči težave z zvokom pri nezdružljivih napravah.
Če želite onemogočiti zvočne izboljšave:
- Z desno miškino tipko kliknite meni Start in izberite nastavitve.
- notri nastavitve, izberite Sistem > Zvok.
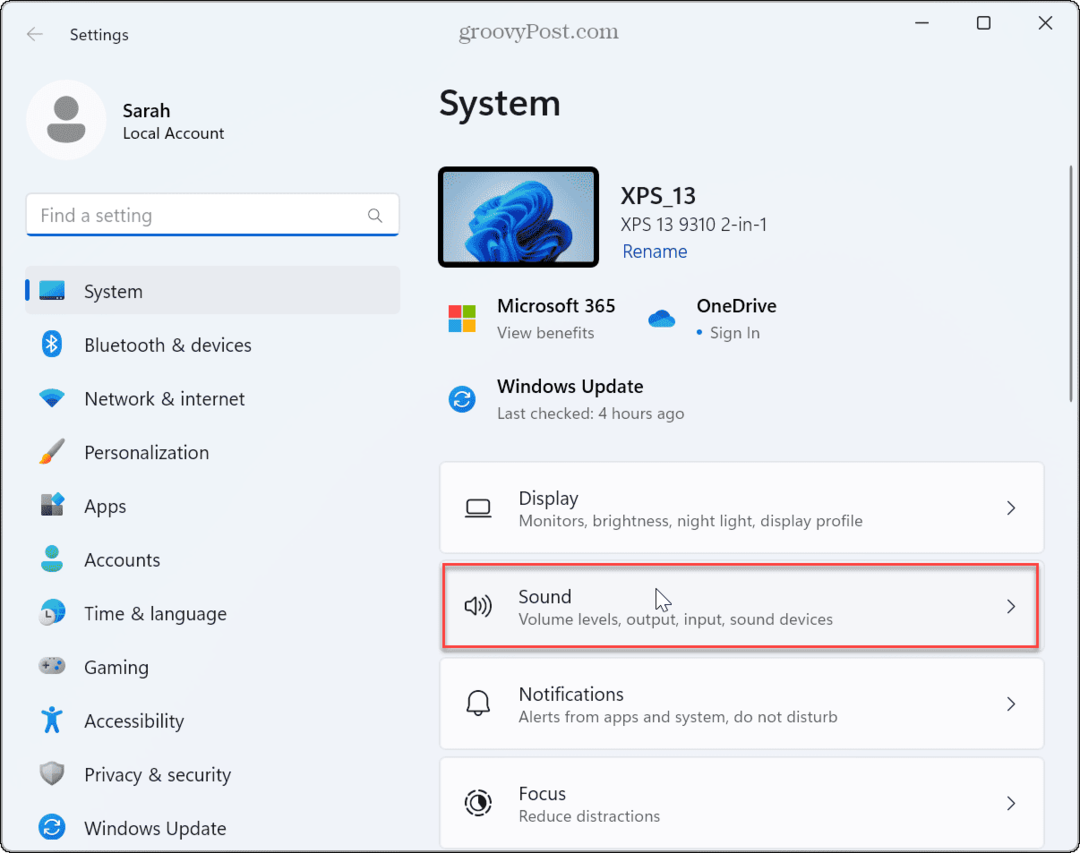
- Kliknite svojo zvočno izhodno napravo.
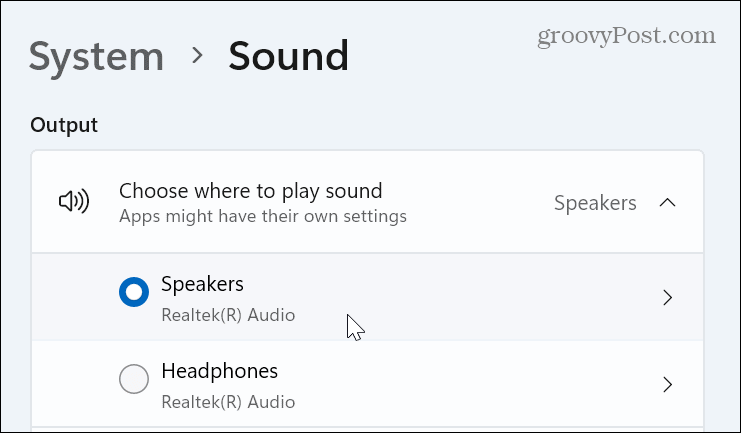
- Pomaknite se navzdol po Lastnosti strani do Izboljšanje zvoka razdelke in ga izklopite.
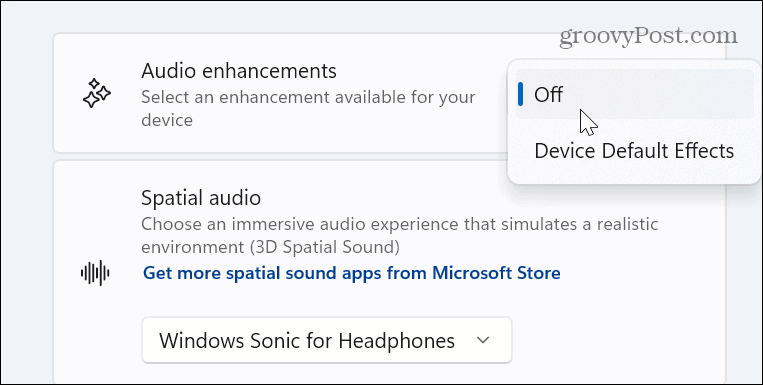
Posodobite gonilnike naprav
Če ima vaša zvočna naprava zastarel gonilnik, lahko Windows preveri, ali so na voljo posodobitve gonilnika.
Če želite posodobiti gonilnik zvočne naprave:
- Odprite nastavitve tako, da z desno miškino tipko kliknete meni Start in pritisnete nastavitve.
- notri nastavitve, pojdite na Sistem > Zvok.
- Izberite svojo zvočno izhodno napravo.
- Kliknite na Preverite posodobitve gonilnikov povezavo pod trenutno različico gonilnika.
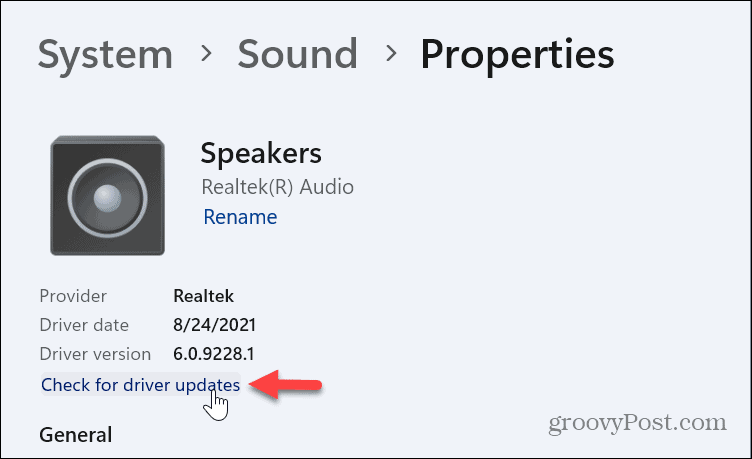
Druge možnosti za odpravo brez zvoka v sistemu Windows 11
Upoštevajte, da lahko sprejmete bolj drastične ukrepe, če zgornje možnosti ne delujejo. Na primer, lahko ponastavite računalnik na tovarniške nastavitve.
Pred ponastavitvijo računalnika ustvarite popolno varnostno kopijo sistema najprej, da lahko obnovite Windows 11 iz varnostne kopije. Lahko naredite a čista namestitev sistema Windows 11 če ponastavitev ne deluje.
Ne pozabite, da so to zadnje možnosti, če morate odpraviti težave z zvokom. Običajno mora vaš zvok delovati z enim ali več zgornjih korakov.
Odpravljanje težav z zvokom v sistemu Windows 11
Če imate težavo brez zvoka iz sistema Windows 11, bi morali zgornji koraki za odpravljanje težav pomagati.
Obstajajo tudi drugi načini za odpravljanje težav in upravljanje zvočnih nastavitev. Na primer, morda naredite preveč sprememb v svoji zvočni konfiguraciji in jih morate ponastavite zvočne nastavitve. Ali pa se boste morda želeli naučiti, kako upravljanje sistemskih zvokov na novem OS.
Zvok ob zagonu sistema Windows 11 je bolj subtilen kot v prejšnjih različicah; še vedno bi morda želeli onemogočite zvok ob zagonu. In če imate en sam zvočnik, lahko omogoči mono zvok na vašem računalniku.


