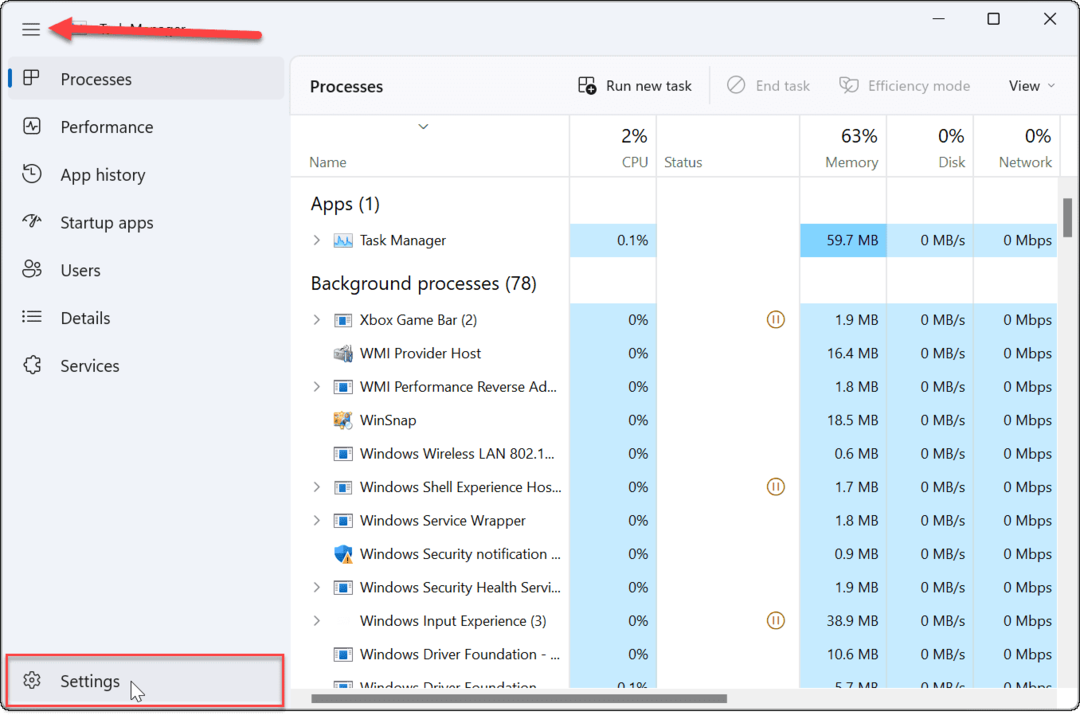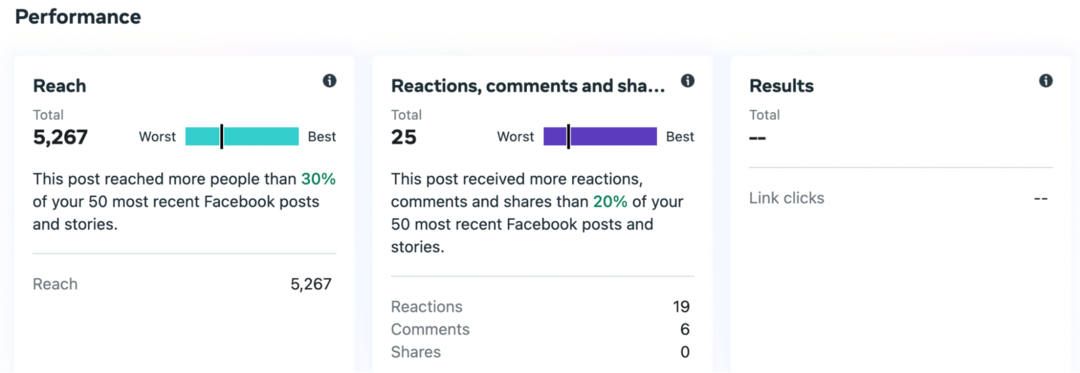Kako uporabljati prehode diapozitivov v programu Microsoft PowerPoint
Microsoftov Powerpoint Junak / / October 28, 2021

Zadnja posodobitev dne

Namesto da skačete z diapozitiva na diapozitiv, lahko naredite svojo predstavitev bolj prijetno. Tukaj je opisano, kako uporabljati prehode diapozitivov v PowerPointu.
Če poskušate navdušiti svoje občinstvo z razburljivo PowerPointovo predstavitvijo, se boste morali izogniti vsem. Privlačne slike in privlačna barvna shema so ena stvar, vendar boste morda morali narediti korak dlje, tako da na diapozitive uporabite PowerPointove prehode.
To so vizualni učinki, ki jih boste videli, ko se premikate z enega diapozitiva na drugega. Uporaba ustreznih prehodov diapozitivov lahko pomaga ustvariti profesionalno in bolj prijetno diaprojekcijo na splošno.
Microsoft PowerPoint ponuja zdrav izbor prehodov diapozitivov. Od preprostih in subtilnih do zabavnih in muhastih, lahko izberete točno vrsto prehoda, ki najbolje ustreza tonu in sporočilu vaše predstavitve. Če želite v PowerPointu uporabiti prehode diapozitivov, morate narediti naslednje.
Kako dodati in odstraniti prehode diapozitivov v PowerPointu
Ker so prehodi diapozitivov vizualni učinki, boste želeli uporabiti način pogleda PowerPoint, ki vam omogoča najboljši pregled vaše predstavitve. Pojdite na Ogled zavihek in izberite eno Normalno, Oris, oz Razvrščevalnik diapozitivov storiti to.
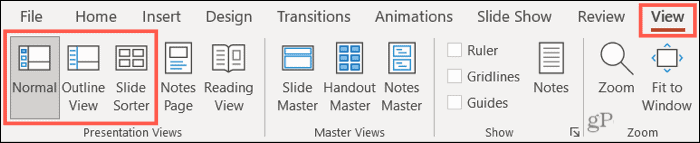
Nato se boste odpravili na zavihek, namenjen tem učinkom. Izberite diapozitiv, na katerega želite dodati prehod, nato pojdite na Prehodi zavihek.
Največji del traku je označen Prehod do Ta diapozitiv— tukaj boste izbrali učinek, ki ga želite uporabiti. Uporabite manjše puščice na desni strani prehodne skupine, da si jih ogledate vrstico za vrstico, ali kliknite spodnjo puščico, da si jih ogledate vse hkrati.

Videli boste ogromno zbirko Subtilno, vznemirljivo, in Dinamično prehodi. Kliknite enega in videli boste, da je takoj uporabljen na izbranem diapozitivu. Če želite izbrati drugega, preprosto izberite drug prehod, da ga zamenjate.
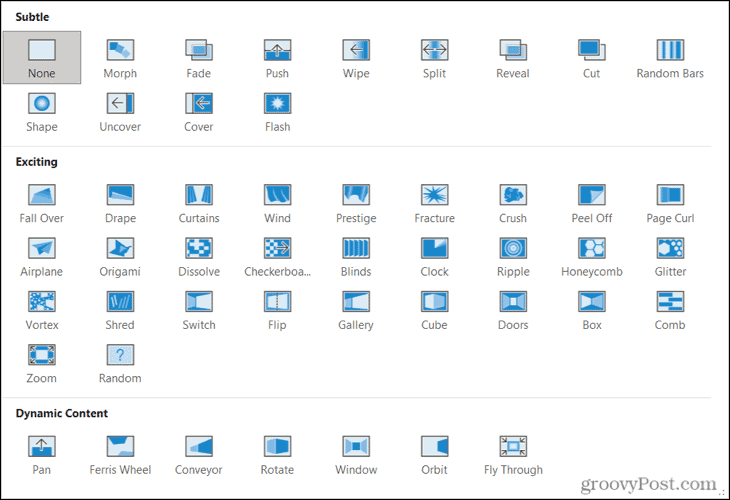
V diaprojekciji lahko uporabite poljubno število prehodov diapozitivov. Lahko se na primer odločite za uporabo subtilnih prehodov za prvih nekaj diapozitivov, nato pa skočite v dinamične prehode, ko pride spodbuden del oddaje.
Lahko pa uporabite enak prehod za vsak diapozitiv v svoji oddaji, o čemer bomo razpravljali spodaj.

Primer prehoda diapozitiva oblike v PowerPointu
Odstranite prehod
Če se pozneje odločite, da ne želite uporabiti prehoda, ki ste ga uporabili, ga je enostavno odstraniti. Preprosto izberite Nobena v prehodni zbirki.

Izbiranje Nobena bo odstranil učinke prehoda diapozitiva s tega diapozitiva.
Kako prilagoditi PowerPointove prehode
Ko v PowerPointu izberete prehod diapozitiva, ga lahko prilagodite svoji predstavitvi. To vključuje dodajanje zvoka prehodu, izbiro trajanja učinka prehoda in izbiro različnih učinkov variacije.
Dodajte zvok
Na Prehodi zavihek, pojdite na Čas razdelku traku, da izberete zvok. Uporabi Zvok spustni seznam, da izberete zvok, ki ustreza učinku prehoda in vaši predstavitvi.
Na seznamu boste videli številne možnosti, vključno z aplavzom, bobni in učinkom pisalnega stroja.
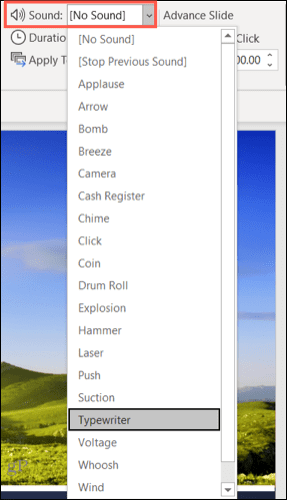
Čeprav zvoki niso potrebni za prehode in so lahko moteči, če se pogovarjate v diaprojekciji, imajo svoje prednosti. Na primer, če imate samoigrajočo predstavitev o objavi novega izdelka, bi lahko dodajanje aplavza motiviralo vaše občinstvo.
Če se odločite, morate upoštevati eno stvar uporabite zvoke v svoji predstavitvi je, da bo veljal samo za vaš izbrani prehod. To vam omogoča, da prilagodite svoje zvočne učinke za vsak prehod, ki ga uporabljate.
Izberite trajanje
Naslednja prilagoditev, ki jo boste morda želeli narediti za svoj prehod, je trajanje. To je čas, v katerem se pojavi učinek prehoda, preden se prikaže vaš novi diapozitiv.
Privzeti čas (v sekundah) bo prikazan poleg Trajanje v Čas odsek traku. S puščicami lahko povečate ali zmanjšate sekunde ali v isto polje vnesete svoj čas.
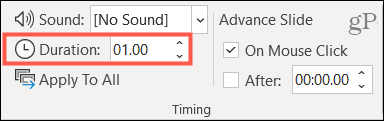
Prilagoditev trajanja vam omogoča dober način, da skrajšate prehod, ki se zdi dolg, ali raztegnete prehod, ki se zdi prekratek.
Izberite učinek variacije
Prilagodite lahko, kako je vaš prehod videti tako, da izberete učinek variacije. Na Prehodi zavihek, boš videl Možnosti učinka desno od izbire prehoda. Možnosti na tem seznamu so odvisne od prehoda, ki ga izberete.
Na primer, če izberete Naključne vrstice prehod, lahko izbirate med navpičnimi ali vodoravnimi palicami. Če izberete Potisnite prehodu, lahko diapozitive potiskate od zgoraj, spodaj, levo ali desno.
Če želite narediti to spremembo, kliknite na Možnosti učinka spustna puščica in izberite različico, ki vam je najbolj všeč.
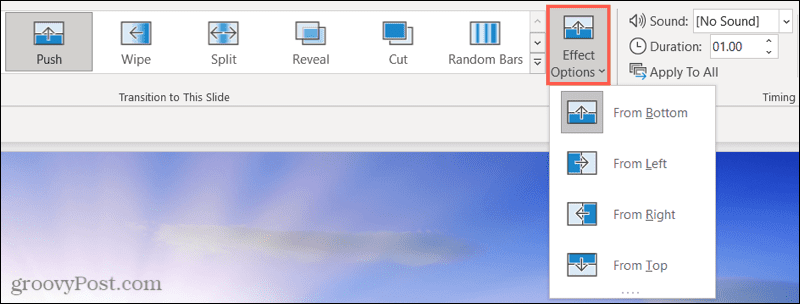
Napredovanje vaših diapozitivov s prehodi
Če nastavljate prehod diapozitiva v PowerPointu, boste morali nastaviti, kako bo vaš diapozitiv napredoval na naslednjega (prikaz učinka prehoda v postopku).
Če želite nadzorovati, kdaj se premaknete na naslednji diapozitiv v predstavitvi, se prepričajte, da je S klikom miške potrditveno polje je omogočeno v Čas oddelek.
Za samodejno pomikanje diapozitivov se prepričajte, da je Po potrditveno polje je omogočeno. S puščicami ali vnesite ustrezno število (v sekundah), da nastavite časovni okvir, v katerem diapozitivi čakajo, preden se premaknejo naprej.
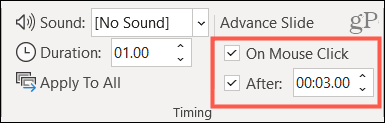
Če želite, lahko tudi označite obe polji. To je priročno, če želite omejiti svoje govorjenje med diapozitivi z nastavitvijo samodejnega časovnega razporeda (z omogočanjem Po), vendar želite možnost, da se po potrebi prej premaknete na naslednji diapozitiv (z omogočanjem S klikom miške).
Predogled prehodov in uporaba za vse diapozitive
Čeprav boste na diapozitivu videli prehod, ko ga prvič izberete, ga lahko kadar koli pregledate. Na Prehodi zavihek, kliknite na Predogled gumb na skrajni levi strani traku. To bo prikazalo prehod in predvajalo vse zvoke prehoda (če je uporabljen).

Kot že omenjeno, lahko v predstavitvi uporabite različne prehode. Če pa želite uporabiti en prehod z enakimi prilagoditvami, lahko to uporabite s preprostim klikom miške.
Na Prehodi zavihek, kliknite Uporabi za vse v Čas odsek traku. Vse prilagoditve, vključno z zvokom, trajanjem in napredovanjem diapozitivov, bodo veljale za vse druge diapozitive v vaši predstavitvi.
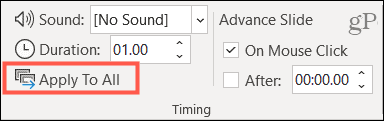
Ustvarite prijetne prehode v svoji PowerPoint predstavitvi
Ne glede na to, ali želite subtilne prehode, ki ohranjajo vaše občinstvo osredotočeno na vsebino, ali vznemirljive, ki izstopajo z zaslona, ima PowerPoint prehod med diapozitivi, ki ustreza vaši oddaji.
Za dodatno pomoč pri PowerPointu si oglejte, kako spremenite pisave na vseh svojih diapozitivih ali kako poravnajte predmete za bolj strukturiran videz.