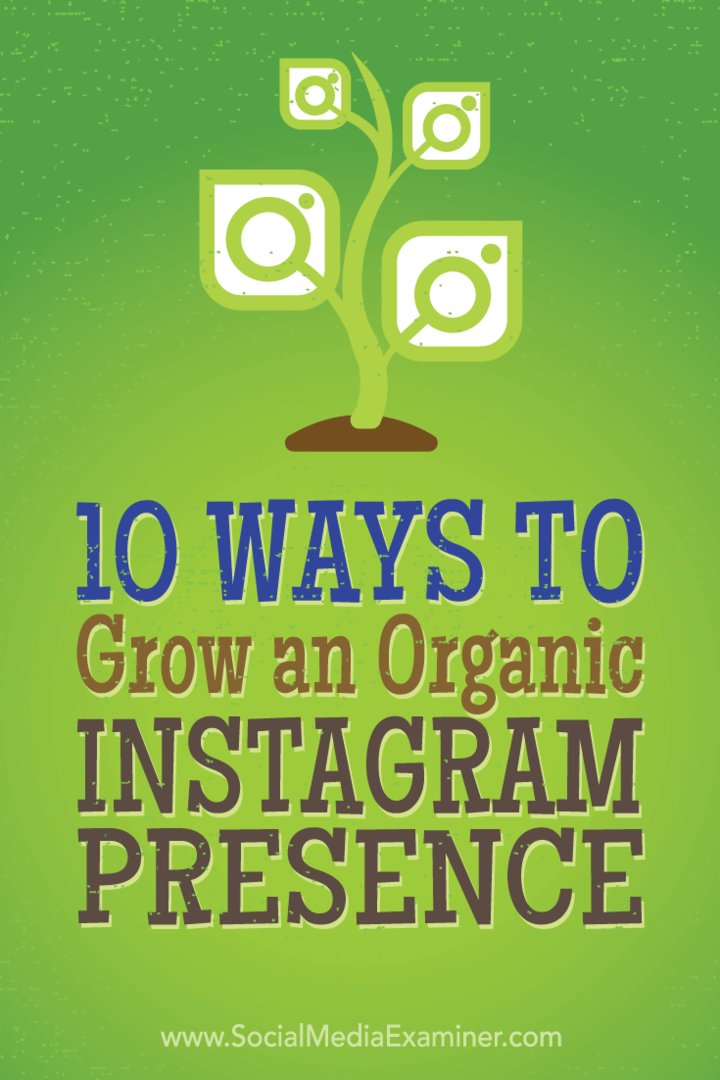Kako popraviti utripajoči zaslon v sistemu Windows 11
Microsoft Windows 11 Junak / / June 19, 2023

Objavljeno

Diagnosticiranje težav z zaslonom je lahko težavno. Če imate opravka z utripajočim zaslonom v sistemu Windows 11, upoštevajte ta vodnik za odpravljanje težave.
Med ogledovanjem zaslona računalnika se lahko pojavijo številne težave, ki jih je težko odpraviti. Na primer, morda boste morali popravite zamegljen zaslon v sistemu Windows 11. Druga težava je utripanje zaslona – želeli boste popraviti utripanje zaslona v sistemu Windows 11 ali tvegati obremenitev oči.
Obstajajo različni razlogi, zakaj lahko vaš monitor Windows 11 začne utripati. Te vključujejo težave z nezdružljivo ali poškodovano aplikacijo ali težavo z gonilnikom zaslona. Če želite zožiti problem, lahko uporabite upravitelja opravil.
Če imate težave z utripajočim zaslonom v računalniku z operacijskim sistemom Windows 11, vam bo ta vodnik pokazal, kako to odpraviti.
Določite vzrok utripanja zaslona v sistemu Windows 11
Ker obstaja nekaj razlogov za utripanje zaslona, lahko odprite upravitelja opravil
Če želite ugotoviti vzrok utripanja zaslona v sistemu Windows 11:
- Najprej lahko odprete upravitelja opravil v sistemu Windows 11 tako, da z desno miškino tipko kliknete meni Start in izberete Upravitelj opravil.
- Kdaj Upravitelj opravil zažene, preverite, ali utripa med delovanjem.
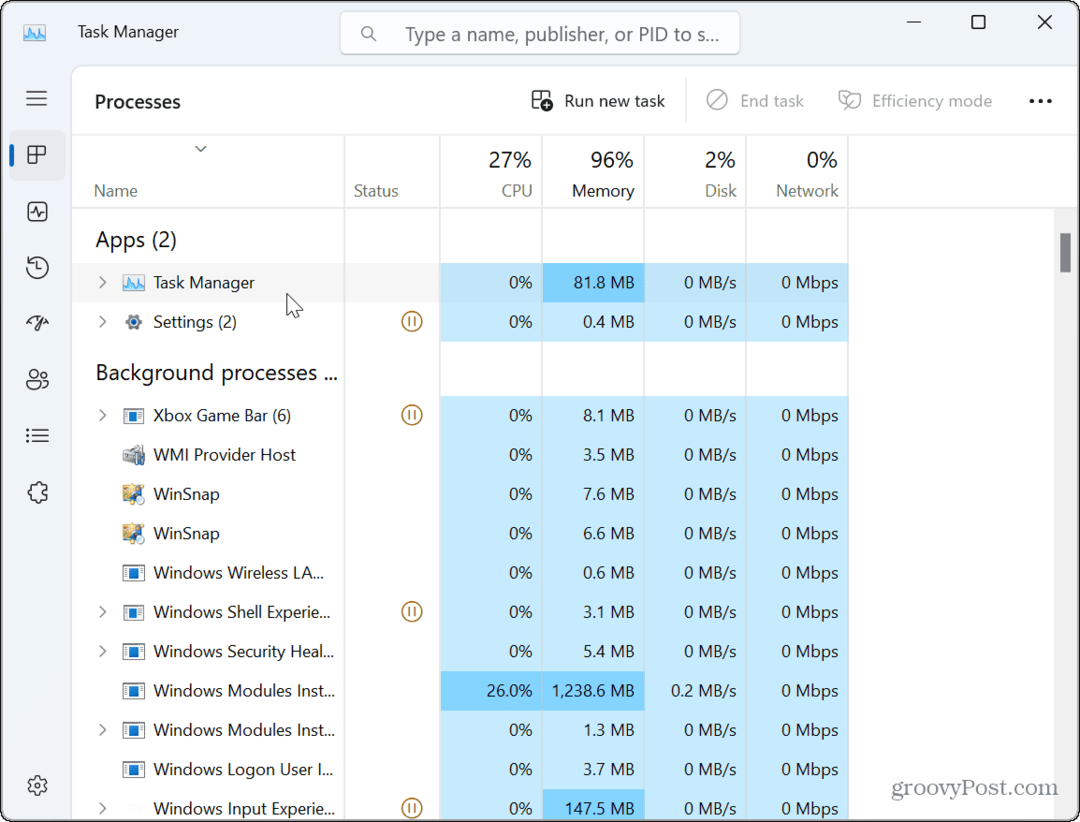
- Če okno upravitelja opravil ne utripa, drugi elementi na zaslonu pa utripajo, je težava verjetno posledica aplikacije (aplikacij).
- Če okno upravitelja opravil utripa, je vzrok vaš grafično kartico ali GPE voznik.
Popravite ali ponastavite problematične aplikacije
Če ugotovite težavo z aplikacijo z zgornjimi koraki upravitelja opravil, se boste morali ukvarjati s problematično aplikacijo. Ker pa ne želite znova namestiti vseh svojih aplikacij, ga lahko zožite.
Na primer, utripajoči zaslon je običajno posledica programa, zasnovanega za starejše različice sistema Windows. Lahko je tudi povezano z varnostnim paketom tretjih oseb, kot je Avast oz Protivirusni program AVG. Če sumite, da je težava z a Aplikacija Microsoft Store, ga lahko poskusite popraviti.
Če želite popraviti ali znova namestiti aplikacije v sistemu Windows 11:
- Z desno miškino tipko kliknite meni Start in izberite nastavitve.
- notri nastavitve, pritisnite Aplikacije > Nameščene aplikacije.
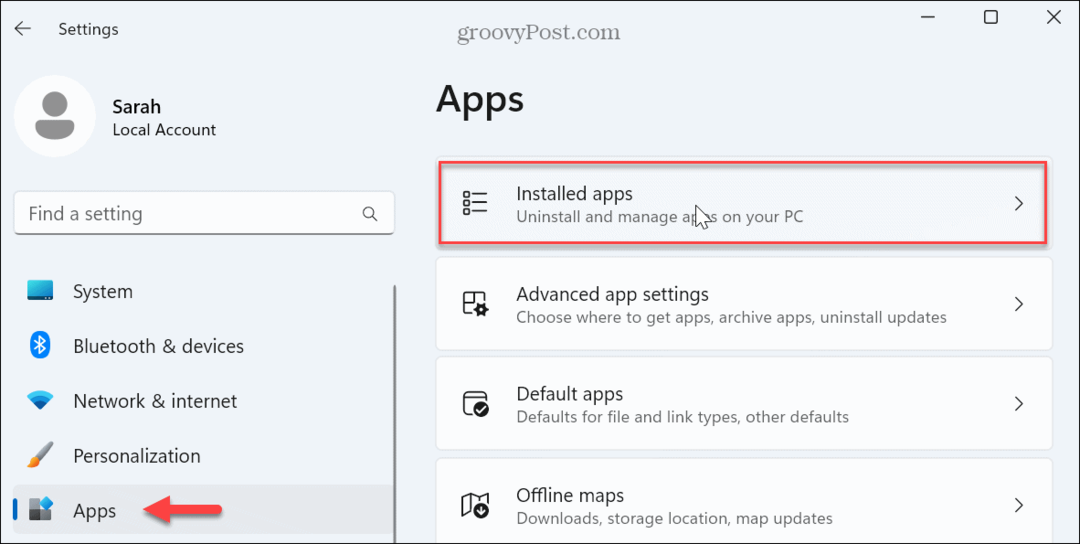
- Poiščite aplikacijo v zgornjem iskalnem polju.
- Kliknite na tri pike poleg aplikacije in izberite Napredne možnosti iz razpoložljivega menija.
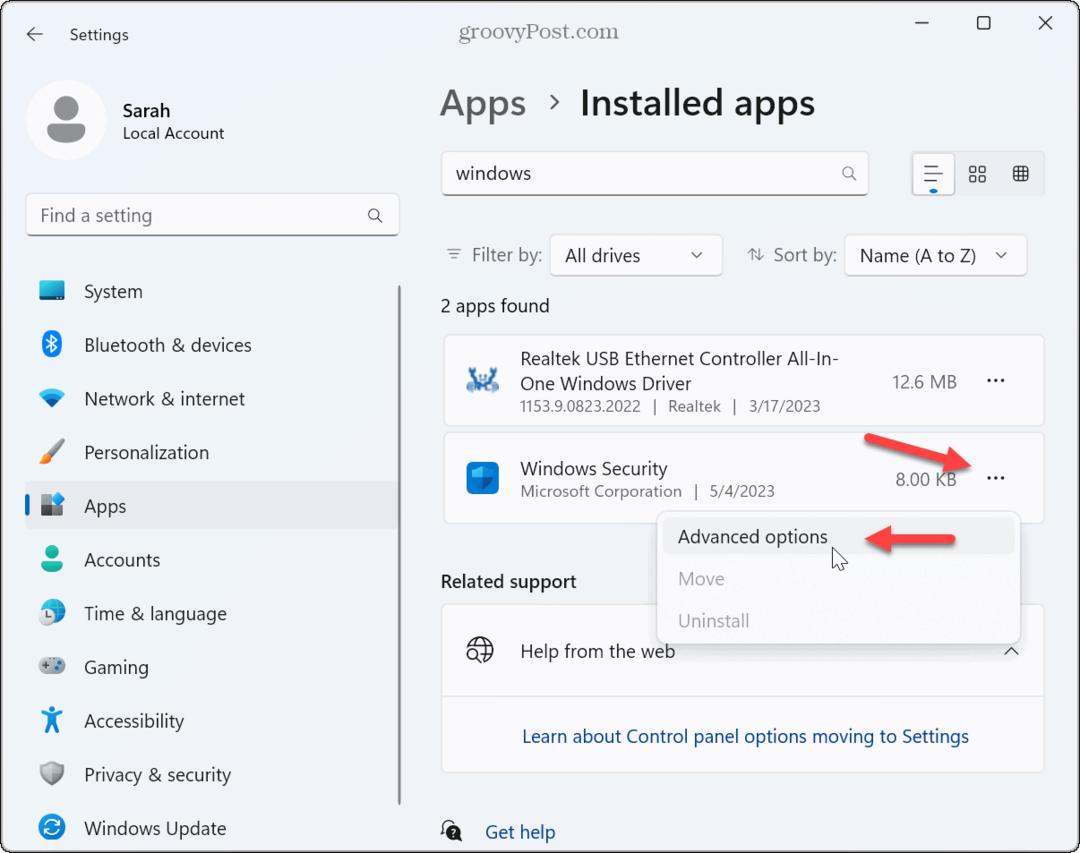
- Pomaknite se do Ponastaviti in kliknite na Popravilo gumb.
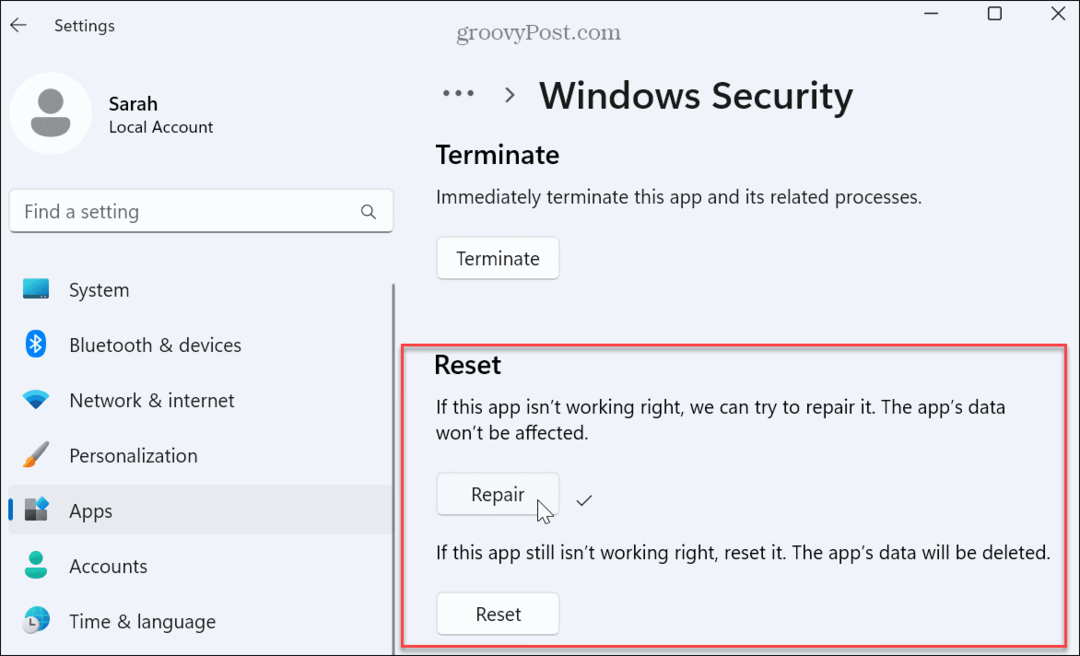
- Če zaslon po popravilu še vedno utripa, kliknite Ponastaviti gumb, da vidite, ali to popravi. Podatki aplikacije bodo izbrisani, ko uporabite možnost ponastavitve aplikacije.
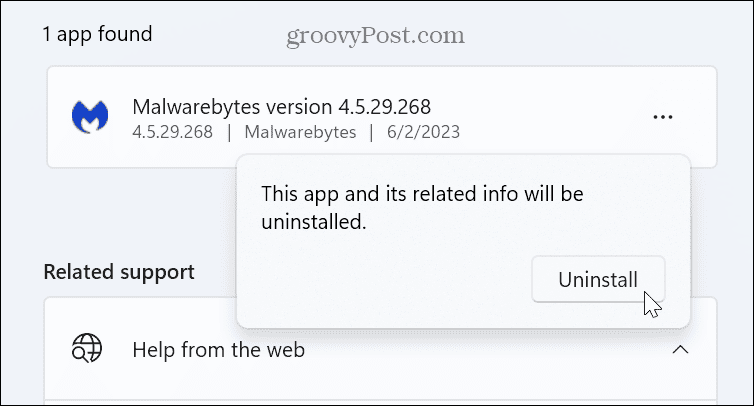
Če zaslon še naprej utripa, boste morda morali odstranite aplikacije iz računalnika z operacijskim sistemom Windows 11 Naslednji.
Ne pozabite najprej odstraniti protivirusne in druge varnostne programske opreme. Če na primer uporabljate zastarelo različico aplikacije (morda podedovano aplikacijo, ki ste jo uporabljali v sistemu Windows 7), jo odstranite, da odpravite utripanje zaslona.
Če odstranitev zastarele aplikacije deluje, poskusite najti najnovejšo različico in jo namestiti. Razmislite tudi o uporabi Združljivostni način s starejšimi različicami programske opreme. Poleg tega si oglejte naš članek o tem, kako zagon starih aplikacij v sistemu Windows 11.
Pomembno je tudi omeniti, da so lahko krive starejše različice večpredstavnostnih aplikacij, npr Photoshop, Ročno zavoro ali celo VLC. Poskusite popraviti ali odstraniti te aplikacije in jih posodobiti na najnovejše različice, če je mogoče. Preverite tudi, ali ima aplikacija različico v Microsoft Store. Na primer, Trgovina vključuje veliko pogostih aplikacij, kot je VLC, Photoshop Express, in Clipchamp Video Editor.
Posodobite, povrnite nazaj ali znova namestite gonilnike grafične kartice
Se spomnite upravitelja opravil? Če njegovo okno utripa, je vzrok verjetno vaš grafični gonilnik. Za rešitev težave lahko posodobite, znova namestite ali povrnete gonilnik.
Posodobite gonilnike grafične kartice
Če želite posodobiti gonilnik grafične kartice:
- Pritisnite Windows ključ, Iskanje Upravitelj napravin izberite najboljši rezultat.
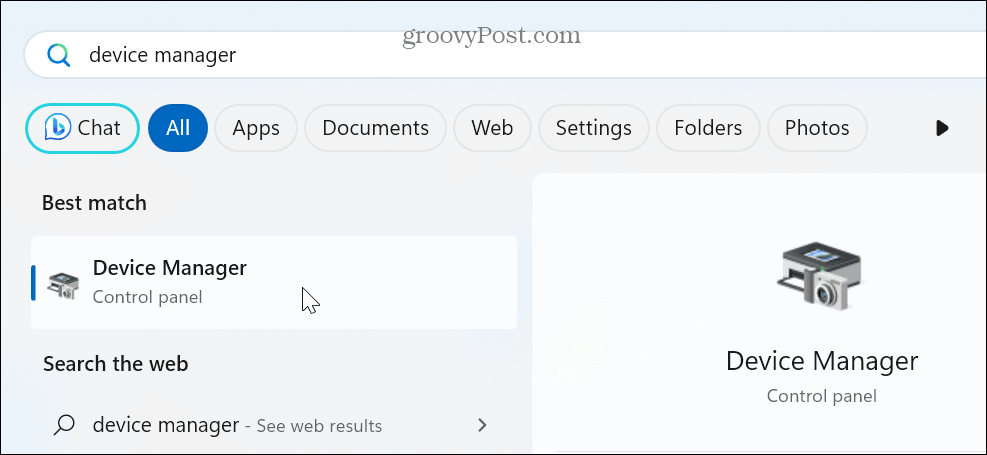
- Razširite Adapterji zaslona razdelek.
- Z desno miškino tipko kliknite adapter grafične kartice in izberite Posodobite gonilnik možnost v meniju.
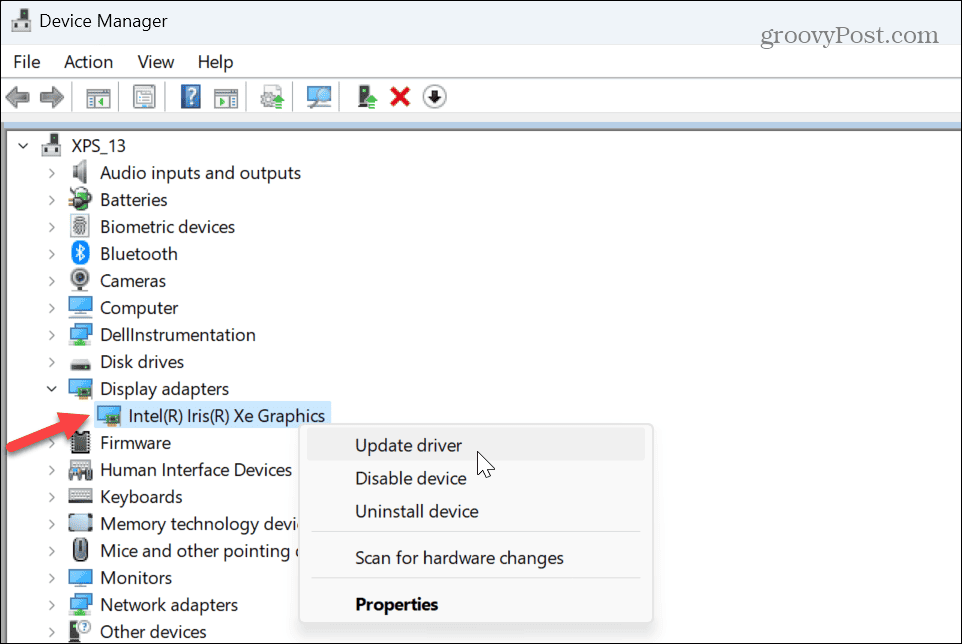
- Kliknite na Samodejno iskanje gonilnikov in omogočite čarovniku, da namesti posodobljeno različico, če je na voljo.
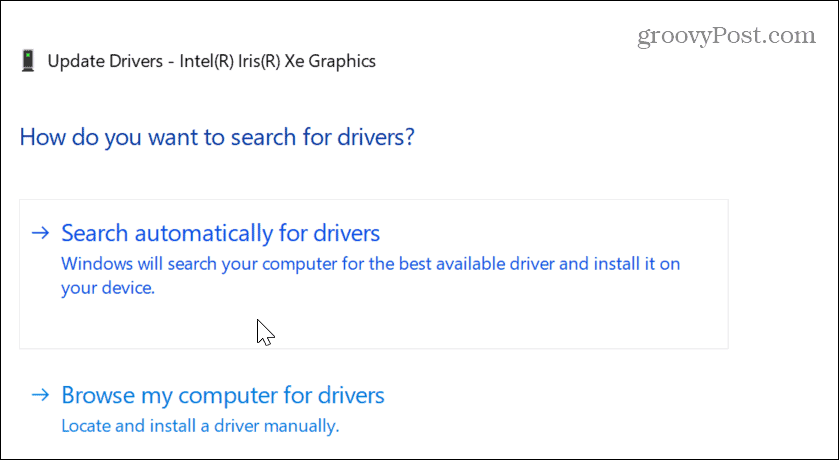
- Če Windows ne najde posodobljenega gonilnika, poiščite posodobitev na spletnem mestu proizvajalca in gonilnik namestite ročno.
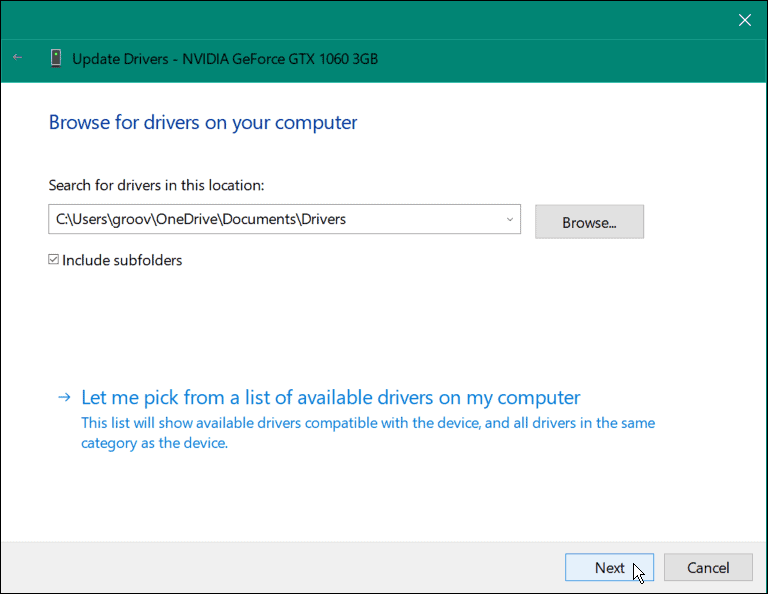
Povrnite gonilnik grafične kartice
Če zaslon začne utripati po določeni posodobitvi gonilnika, ga lahko povrnete na prejšnjo različico. To bi ga moralo vrniti v prejšnje stanje, v katerem je deloval. Po tem lahko onemogočite samodejno namestitev gonilnika in počakajte na ustrezen popravek gonilnika.
Za povrnitev gonilnikov grafične kartice:
- Z desno miškino tipko kliknite meni Start in izberite Upravitelj naprav.
- V Upravitelj naprav okno, razširite Adapterji zaslona razdelek.
- Z desno miškino tipko kliknite grafično kartico ali nabor čipov in izberite Lastnosti.
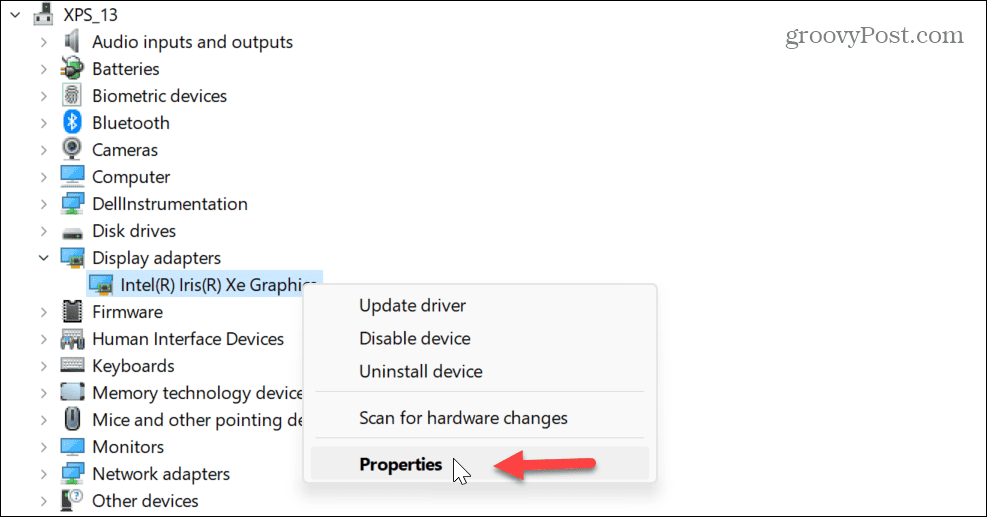
- Izberite Voznik zavihek na vrhu kliknite Povrni gonilnik in sledite navodilom na zaslonu.
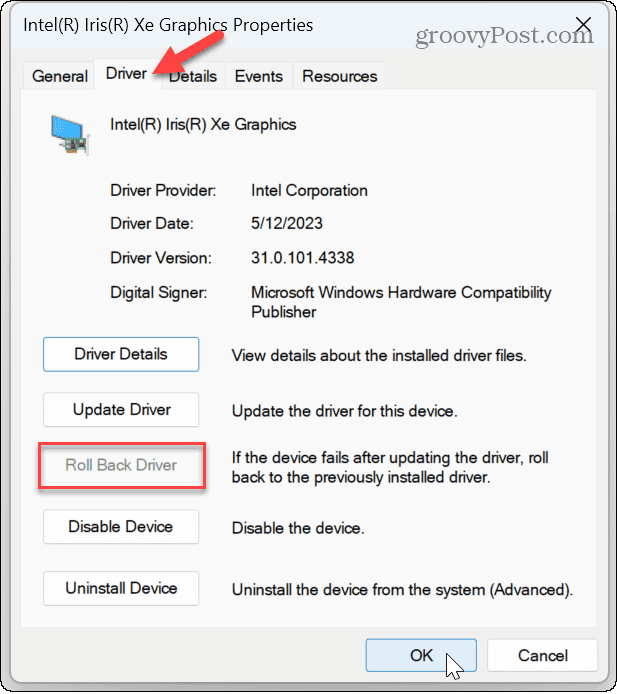
Znova namestite gonilnike grafične kartice
Če se utripanje nadaljuje ali možnost za povrnitev gonilnika ni na voljo, lahko znova namestite gonilnik.
Če želite znova namestiti gonilnik grafične kartice v sistemu Windows 11:
- Z desno miškino tipko kliknite meni Start in izberite Upravitelj naprav.
- notri Upravitelj naprav, razširite Adapterji zaslona kategorijo.
- Z desno miškino tipko kliknite grafično kartico ali nabor čipov in izberite Odstrani napravo iz menija.
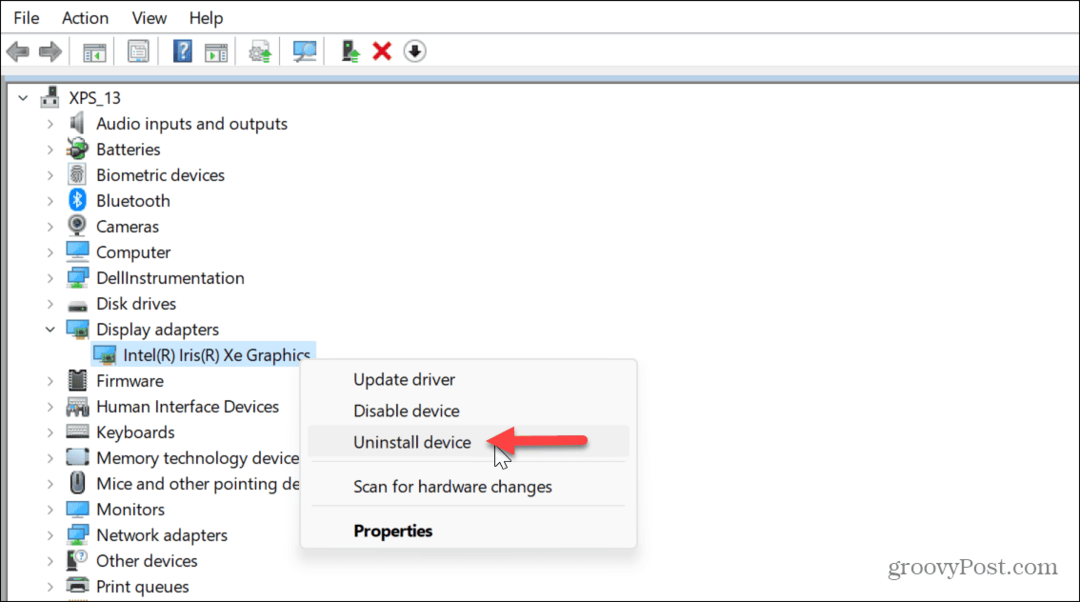
- Potrdite polje zraven Poskusite odstraniti gonilnik za to napravo in kliknite Odstrani.
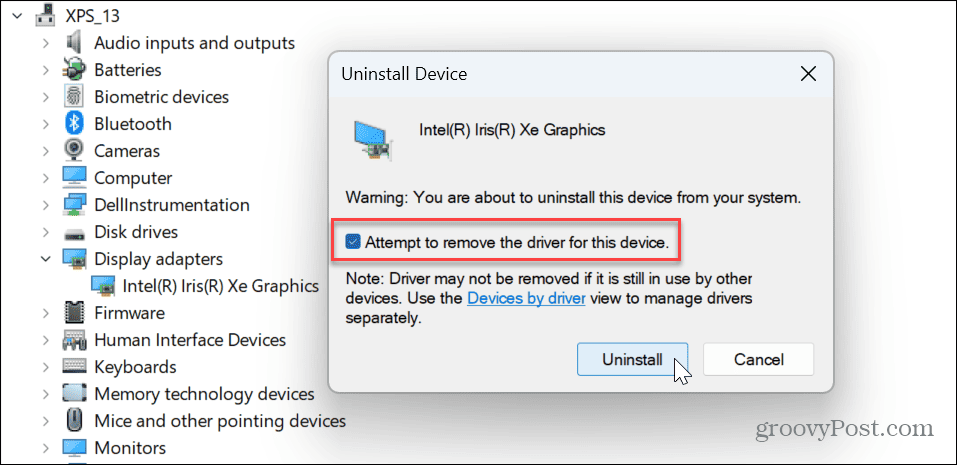
-
Znova zaženite Windows 11 in sistem bo samodejno znova namestil gonilnike.

Popravljanje zaslona v sistemu Windows
Če imate težave z utripanjem zaslona v računalniku z operacijskim sistemom Windows 11, bi morala ena od zgornjih možnosti odpraviti utripanje zaslona v sistemu Windows 11. Poleg tega lahko vzrok zožite na zagon upravitelja opravil in opazovanje njegovega obnašanja.
Z zaslonom lahko naletite na druge težave. Na primer, morda boste morali popravite črni zaslon v sistemu Windows 11. Ali pa, če imate več zaslonov, boste morda želeli spremeniti usmerjenost za vrtenje zaslona v sistemu Windows.
In če želite kar najbolje izkoristiti svoj monitor, preverite kako spremeniti ločljivost zaslona v sistemu Windows 11. Če imate zaslon na dotik, se poučite o popravljanju neodziven zaslon Windows na dotik.