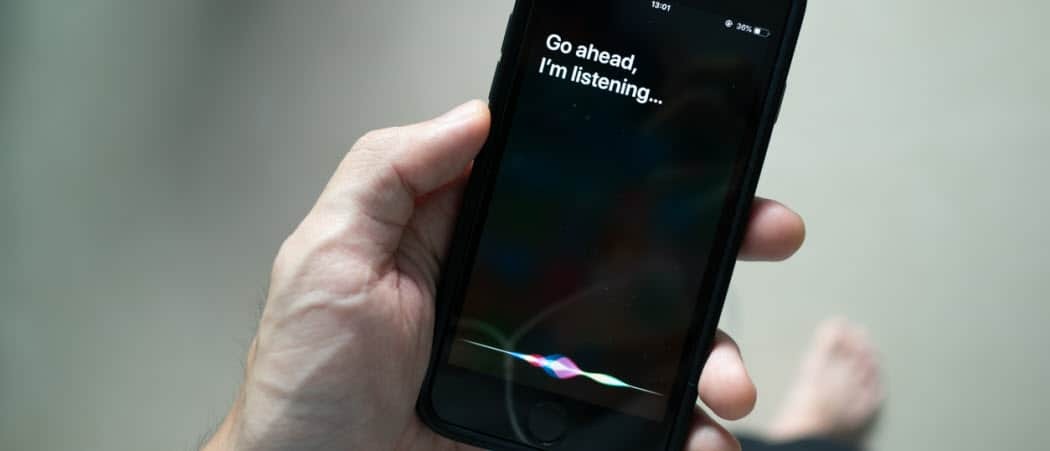Kako uporabljati PowerPoint kot teleprompter
Microsoftova Pisarna Microsoftov Powerpoint Power Point Urad Junak / / June 14, 2023

Objavljeno

Ali morate prebrati scenarij pred kamero ali občinstvom? S tem priročnikom se naučite uporabljati PowerPoint kot teleprompter.
Če imate govor ali predstavitev, vam verjetno ne bo treba skrbeti, da se boste vsega naučili na pamet. Konec koncev, če pozabiš svoje besede, bo vse skupaj razpadlo in res, kdo potrebuje stres?
Zato profesionalci, od politikov do izvršnih direktorjev, uporabljajo teleprompterje, da lahko brali njihove govore namesto da bi si jih zapomnili. Ena stvar manj skrbi, da se lahko osredotočite na to, da bo govor ali predstavitev čim boljša.
Profesionalni teleprompterski sistemi niso poceni. Dobra novica je, da lahko ustvarite svoje s programsko opremo, ki jo verjetno že imate. Evo, kako uporabljati PowerPoint kot teleprompter.
Kaj je teleprompter?
Teleprompter je naprava, ki nekomu, ki ima govor ali predstavitev, omogoča, da vidi besedilo tega govora ali predstavitve, medtem ko govori. Pri snemanju je teleprompter običajno tik nad ali pod kamero. To je zato, da ga voditelj lahko prebere in se zdi, kot da govori neposredno skozi objektiv.
V govorih se pogosto uporablja več teleprompterskih zaslonov, da se lahko zdi, da se govorec pogovarja z različnimi deli občinstva, medtem ko še vedno lahko bere scenarij. Profesionalni telesuflerji počasi se pomikajte po skriptu, tako da je na zaslonu v vsakem trenutku vidnih le nekaj vrstic.
To omogoča branje celotnega besedila na daljavo, tudi pri dolgih skriptih.
Kako uporabljati pogled Teleprompter v PowerPointu
PowerPoint ima pogled, imenovan Pogled teleprompterja ki se lahko uporablja pri snemanju ali predvajanju predstavitve. To vam omogoča, da vidite svoje opombe za vsak diapozitiv in tudi sam diapozitiv, medtem ko bodo na zaslonu občinstva prikazani samo diapozitivi.
Če imate samo eno ali dve vrstici na diapozitiv, je to lahko koristno. Ker pa se besedilo ne pomika, če imate veliko besedila za branje na diapozitiv, pogled Teleprompter View ne bo veliko pomagal.
Če želite uporabiti pogled Teleprompter v PowerPointu:
- Odprite predstavitev PowerPoint, v kateri želite uporabiti pogled Teleprompter.
- Če še niste, dodajte zapiske govornika PowerPoint ki vsebuje skript, ki ga želite prebrati.
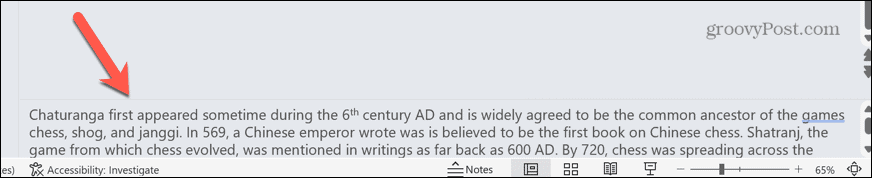
- Izberite Zapis meni.
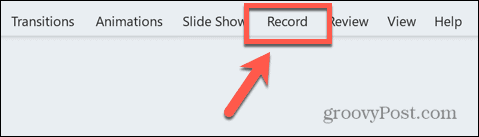
- Kliknite na Od Začetka gumb za začetek predstavitve od začetka.
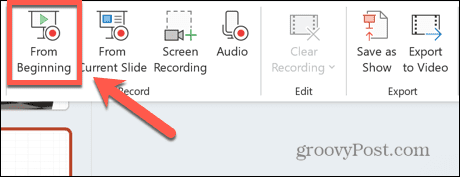
- V spodnjem desnem kotu kliknite Pogledi gumb.
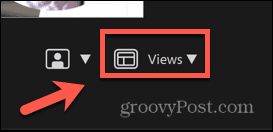
- Izberite Telesufler.
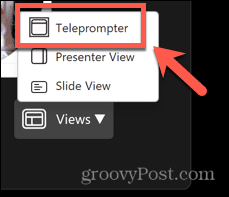
- Zdaj boste nad diapozitivi videli svoje zapiske, ki jih je mogoče brati kot teleprompter.
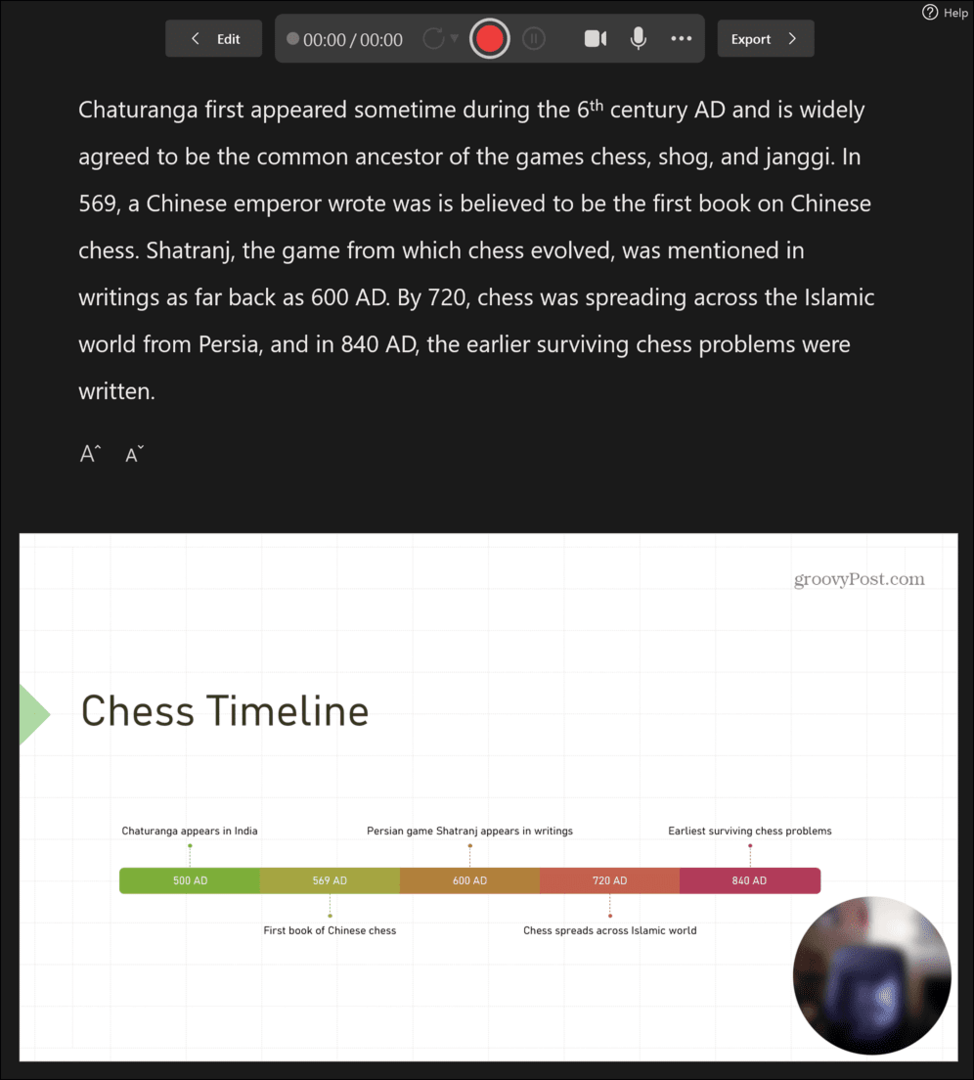
- Ti zapiski se ne bodo premikali sami; če je besedilo predolgo, jih boste morali bodisi ročno pomikati, zmanjšati velikost besedila ali besedilo razdeliti na več diapozitivov.
- Diapozitiv lahko vedno večkrat podvojite in vsakemu dodate del besedila. Ko se premaknete z enega diapozitiva na drugega, bo diapozitiv videti enak, vendar se bo besedilo spremenilo.
Kako ustvariti delujoč teleprompter v PowerPointu
Pogled Teleprompter v PowerPointu je preprost način za branje besedila za predstavitev, vendar je resnično uporaben le, če imate minimalno količino besedila za branje na diapozitiv. Če želite prebrati veliko besedila, boste verjetno želeli ustvariti teleprompter, ki se počasi pomika skozi celotno besedilo, tako da lahko preberete celotno stvar, ne da bi morali komunicirati s predstavitvijo v kakor koli.
To je mogoče v PowerPointu z uporabo besedilne animacije, ki bo poskrbela, da se bo vaše besedilo premikalo s hitrostjo po vaši izbiri.
Če želite ustvariti teleprompter v PowerPointu:
- Ustvarite novo prazno PowerPoint predstavitev.
- Izberite razdelek s podnapisi in pritisnite Izbriši oz vračalka da ga odstranite.
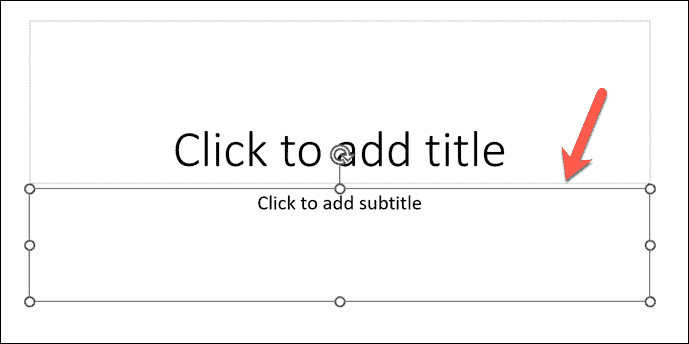
- Kliknite v označenem razdelku Kliknite Če želite dodati naslov.
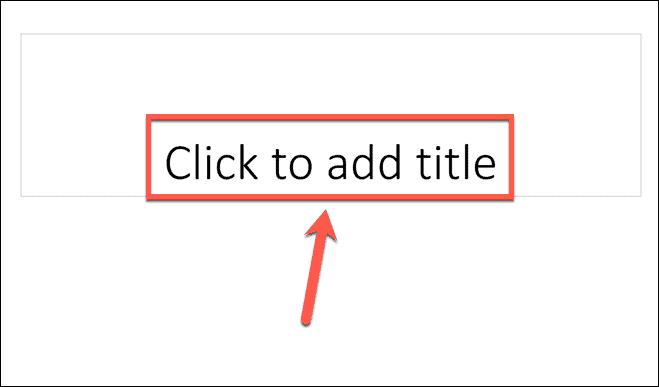
- Vnesite besedilo, za katerega želite, da se prikaže v vašem teleprompterju, ali ga kopirajte in prilepite iz drugega vira.
- Če vidite dno besedila namesto vrha, pod domov kliknite meni Poravnava besedila gumb.
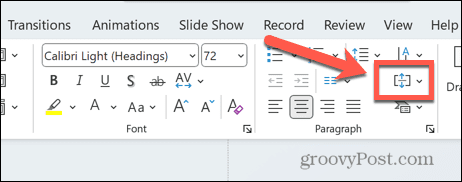
- Izberite Vrh.
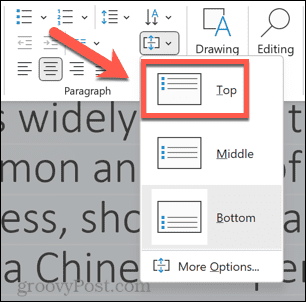
- Izberite besedilno polje, ki vsebuje vaše besedilo, in kliknite eno od ročic za vlečenje ob strani besedilnega polja.
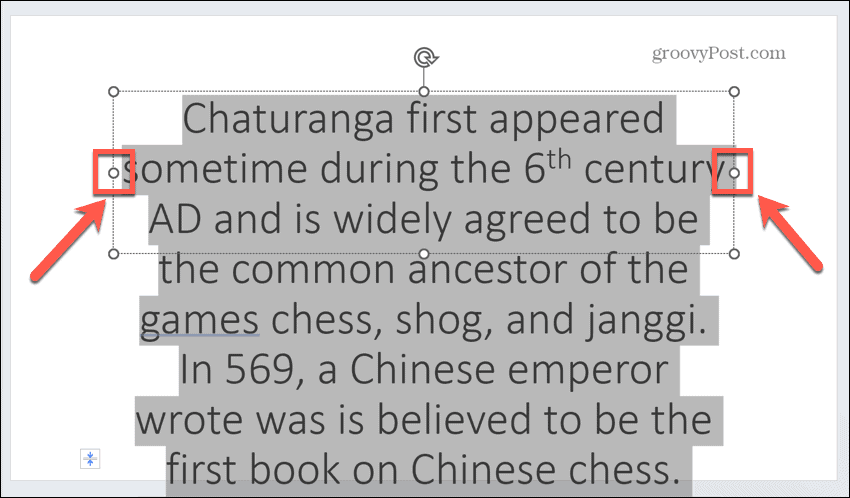
- Povlecite ga blizu roba diapozitiva. Enako storite na drugi strani, tako da je polje z besedilom skoraj v celotni širini diapozitiva.
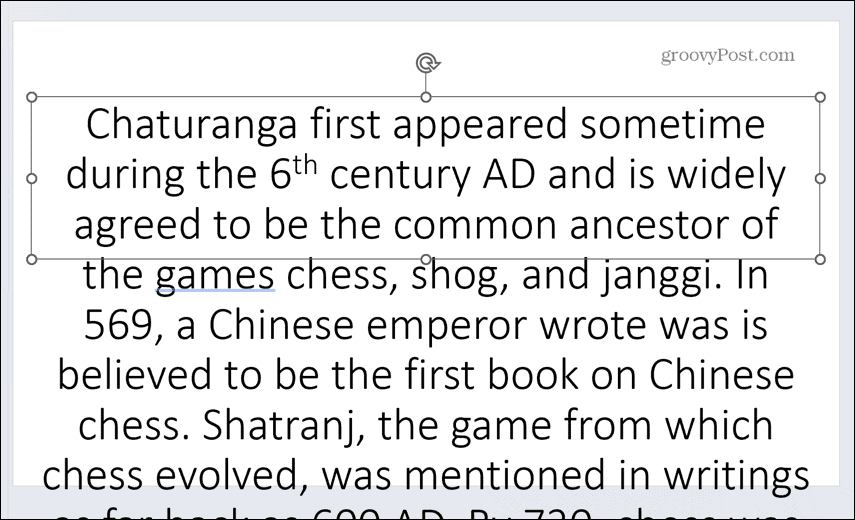
- Označite celotno besedilo in kliknite Barva pisave ikono pod domov meni.
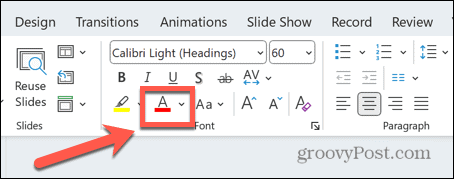
- Izberite bela od barvnih možnosti.
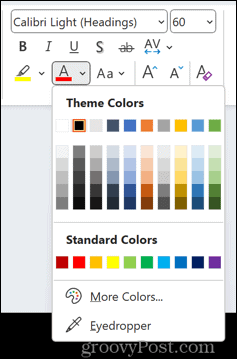
- Izberite Oblikovanje meni.
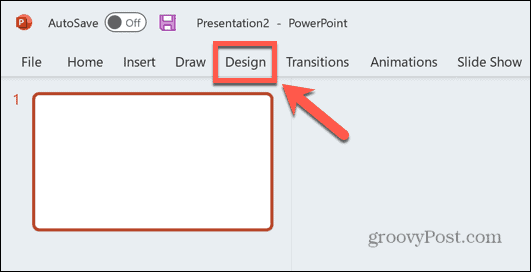
- Kliknite Oblikovanje ozadja.
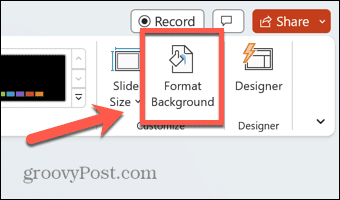
- Zagotovite Polnilo je izbrana in kliknite barva ikona.
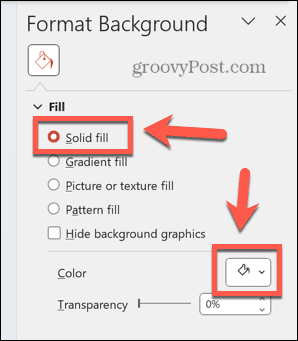
- Izberite Črna od barvnih možnosti.
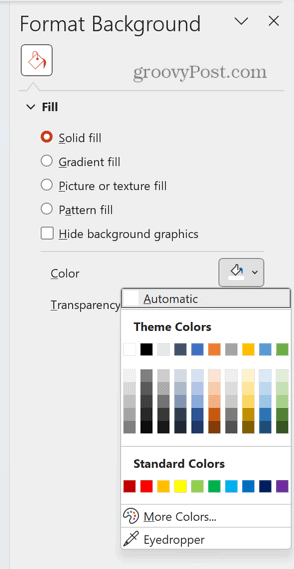
- Kliknite besedilno polje, ki vsebuje vaše besedilo, in nato izberite Animacije meni.
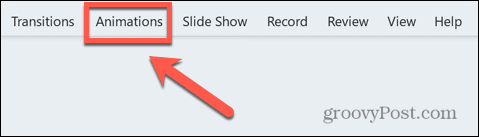
- Kliknite na Dodaj animacijo ikona.
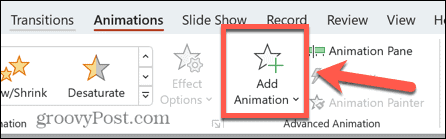
- Spodaj Poti gibanja izberite Črte.
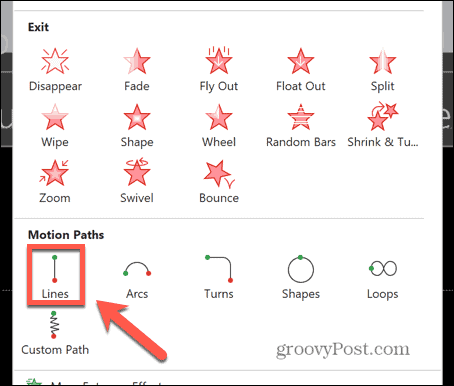
- Na traku kliknite Možnosti učinkov gumb.
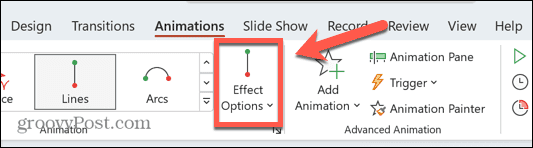
- Izberite Gor.
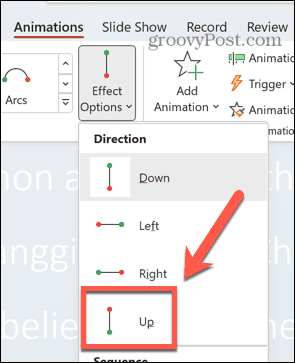
- Kliknite na Predogled in videli boste, da se vaše besedilo pomika, vendar ne do celotnega obsega.
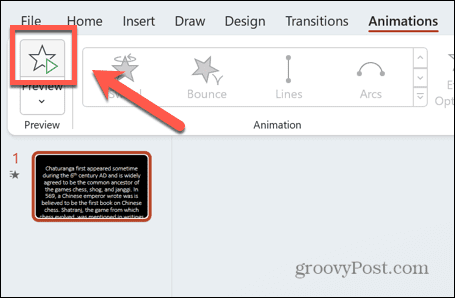
- Uporabi Zoom vrstico, da pomanjšate, dokler ne vidite celotnega besedila, vključno z besedilom pod diapozitivom.
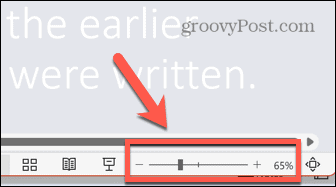
- Pod Animacija kliknite meni Podokno za animacijo gumb.
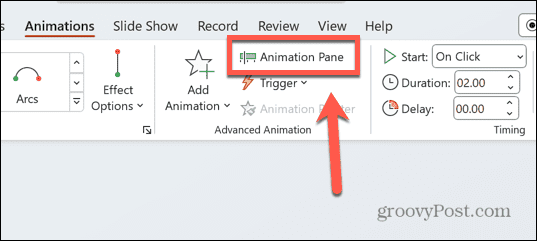
- Kliknite animacijo, navedeno v Podokno za animacijo.
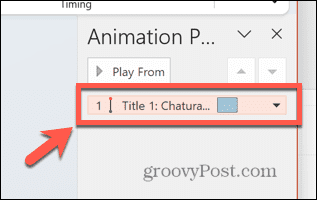
- Vaš kazalec bi moral biti prikazan kot puščica.
- Kliknite in pridržite majhno rdečo piko na vrhu ikone animacije, ki bi morala biti na sredini diapozitiva.
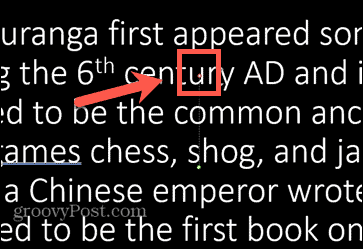
- To piko povlecite neposredno navzgor, dokler zadnja vrstica besedila ni skoraj na vrhu diapozitiva.
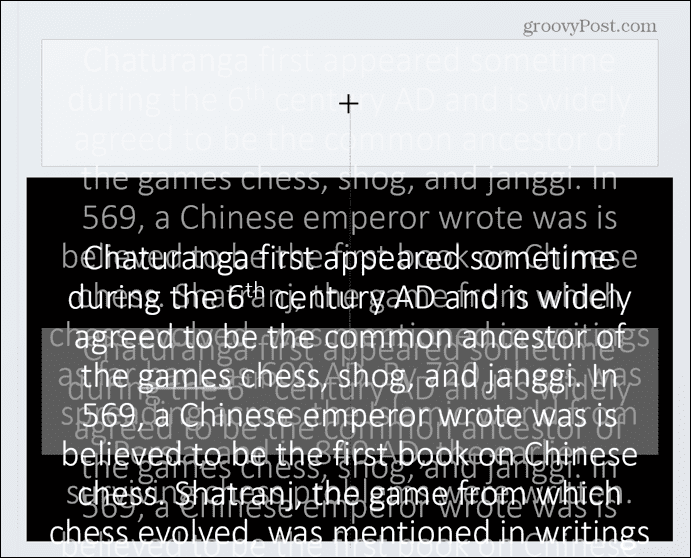
- Ponovno pritisnite gumb za predogled in videli bi, da se celotno besedilo pomika od zgoraj navzdol.
- Z desno miškino tipko kliknite animacijo v Podokno za animacijo in izberite Možnosti učinkov.
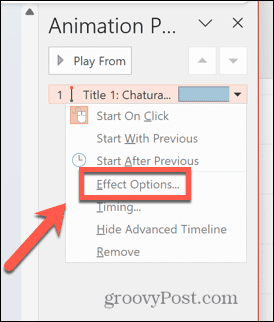
- Pod Učinek zavihek, set Gladek začetek in Gladek konec na nič in kliknite v redu.
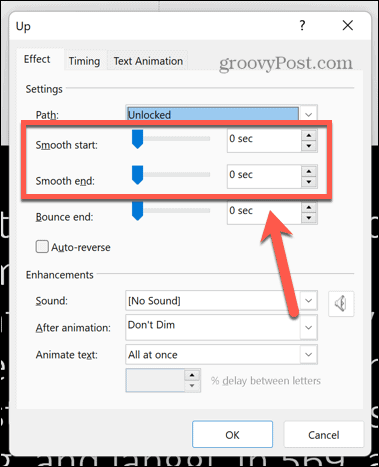
- Če se vaše besedilo premika prehitro, spremenite Trajanje v Animacija trak. Višje kot je število, počasneje se bo premikalo besedilo. Nadaljujte z eksperimentiranjem z glasnim branjem besedila. Če ne pridete do konca, preden se besedilo konča, podaljšajte čas, dokler ne pridete do konca.
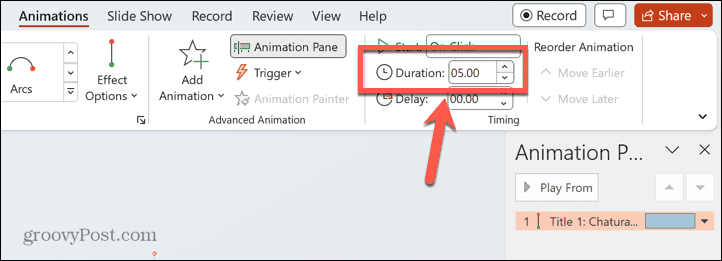
- Odvisno od tega, kako daleč boste od teleprompterja, boste morda morali povečati velikost pisave, da jo boste lahko jasno prebrali. Če to storite, boste morali spremeniti Trajanje znova, da dobite pravilno hitrost za branje.
Popeljite svoje predstavitve na naslednjo raven
Poznavanje uporabe PowerPointa kot teleprompterja zagotavlja, da lahko imate odlične govore ali predstavitve, ne da bi morali brati iz natisnjenega scenarija. Prepričajte se, da ste previdno postavili zaslon – idealno bi bilo nekam, kjer boste imeli očesno linijo, ki gleda proti občinstvu. Morda boste morali nekajkrat vaditi, da se ga boste navadili uporabljati.
Obstaja veliko drugih uporabnih PowerPoint trikov, s katerimi bodo vaše predstavitve izstopale iz množice. Lahko se naučiš kako skriti besedilo, dokler ne kliknete razkriti pomembne informacije točno takrat, ko to želite. Ti lahko zameglitev slik v PowerPointu ustvarite učinkovita ozadja ali skrijete ključne informacije, dokler jih niste pripravljeni razkriti. In lahko se naučite tudi o drugih PowerPoint animacije lahko uporabite, da bodo vaše predstavitve odmevne.