Kako prilagoditi in uporabljati nadzorni center na Macu
Produktivnost Apple Mac Junak Mac Os / / November 23, 2020
Nazadnje posodobljeno dne

Ugotovite, kako prilagodite in uporabite Nadzorni center v Macu. Naučili se boste uporabljati orodja, ki jih vidite, in dodali še nekaj, če želite.
Obstaja nekaj impresivnih nove funkcije z macOS Big Sur. Ima poenostavljen Center za obvestila, izboljšano aplikacijo Messages in način, kako paziti na porabo baterije. Skupaj s tem je tudi Nadzorni center.
Če imate iPhone ali iPad, boste videli znano orodje. Tako je, nadzorni center na Macu ima podoben videz kot Control Center v napravi iOS. Omogoča vam lepe zaobljene vogale na kontrolnikih in hitre načine za prilagajanje svetlosti zaslona, preverjanje Wi-Fi-ja ter predvajanje ali zaustavitev glasbe.
Tukaj vam bomo pokazali možnosti za prilagajanje Nadzornega centra v Macu in kako deluje.
Dostop do Nadzornega centra na Macu
Če se še vedno navajate na nov videz z macOS Big Sur, potem boste v menijski vrstici opazili čudovito novo ikono. Kar je videti kot par preklopnikov, je Nadzorni center gumb, ki ga kliknete za dostop.
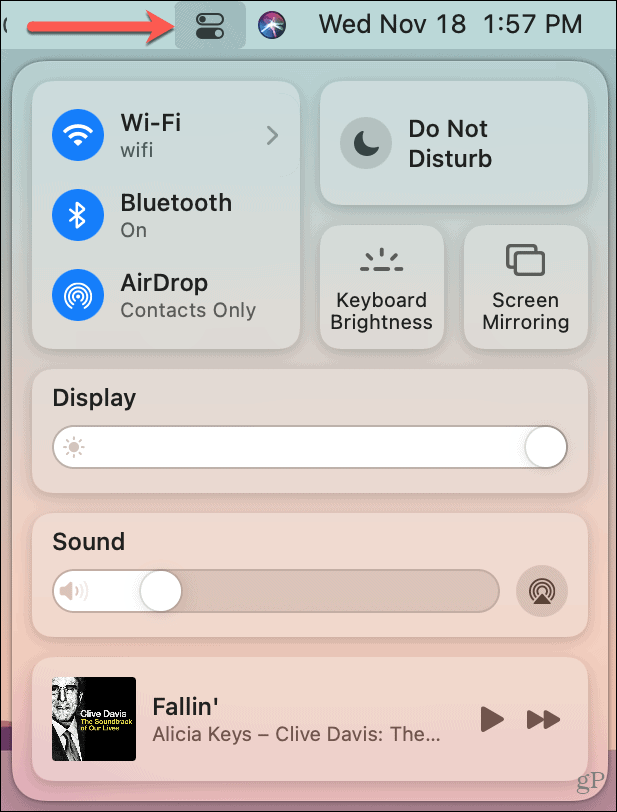
Uporaba nadzornega centra
Apple vas v Nadzornem centru zažene z devetimi orodji, ki vključujejo Wi-Fi, Bluetooth, svetlost zaslona, drsnik za glasnost in še več.
Za orodja brez kazalnika delovanja, na primer puščico ali drsnik, samo kliknite, če želite spremeniti. To vključuje svetlost tipkovnice in Zrcaljenje zaslona.
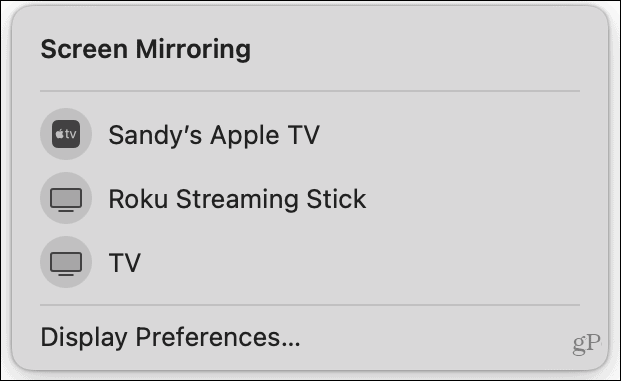
Za orodja s puščico, kliknite to za podrobnosti ali kliknite ikono, da jo izklopite in vklopite. To vključuje Wi-Fi, Bluetooth, AirDrop in Ne moti.
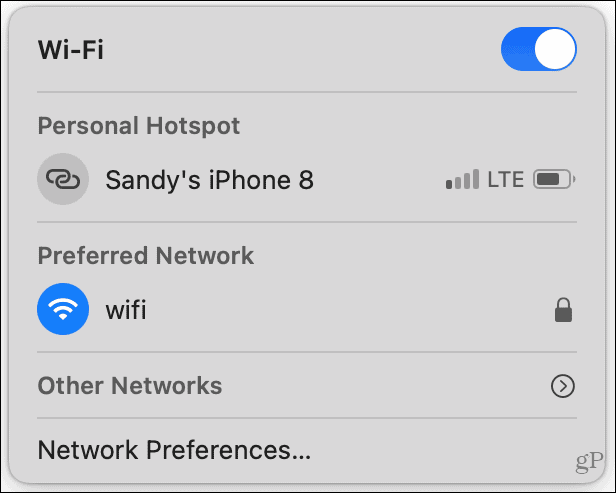
Za orodja z drsnikom, uporabite drsnik za hitro prilagoditev ali kliknite puščico poleg imena za več dejanj. Sem spadajo zaslon (svetlost) in zvoki (glasnost).
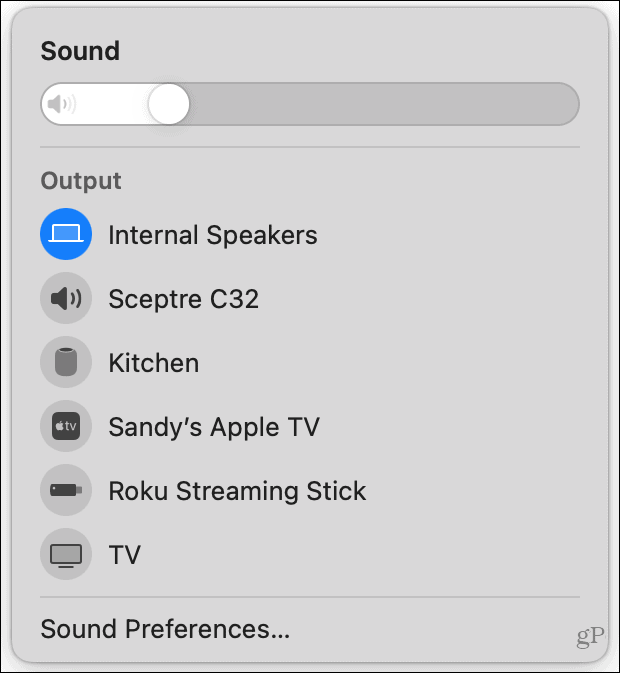
Za Zdaj igrakliknite ikono, da odprete aplikacijo Glasba in izberete element za predvajanje. Nato za hiter nadzor uporabite gumb za premor ali naprej. Če želite uporabiti previjanje nazaj ali orodje za čiščenje, kliknite samo ikono in pojavilo se bo mini nadzorno okno.
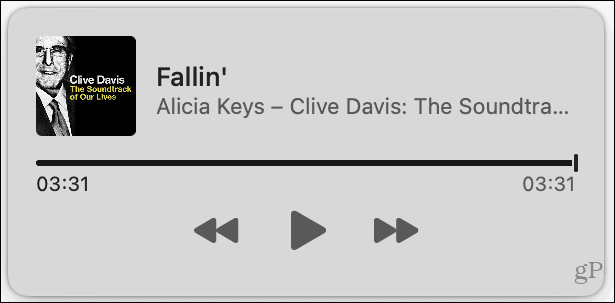
Če v Nadzornem centru izberete orodje, ki odpre manjše okno, kot je prikazano zgoraj, samo kliknite Ikona Control Center v menijski vrstici, da jo zaprete, ko končate in se vrnete v Nadzorni center. Druga možnost je, da kliknete stran od okna, da ga zaprete skupaj s svojim Nadzornim centrom.
Prilagajanje nadzornega centra
Čeprav v Nadzornem centru ne morete odstraniti nobenega od devetih privzetih orodij, lahko trenutno dodate še tri. Med tistimi, ki morajo ostati v Nadzornem centru, jih lahko dodate tudi v menijsko vrstico.
Odprite Sistemske nastavitve na vašem Macu z gumbom v Docku oz Apple ikona > Sistemske nastavitve v menijski vrstici. Potem izberite Priklopna in menijska vrstica.
Na levi strani boste videli razdelek tik ob vrhu za Nadzorni center. Ta seznam vsebuje zgoraj opisana orodja. Čeprav jih ne morete odstraniti iz Nadzornega centra, jih lahko dodate tudi v menijsko vrstico. To je priročno za tiste, ki jih nenehno uporabljate. Izberite eno in potrdite polje Pokaži v menijski vrstici.
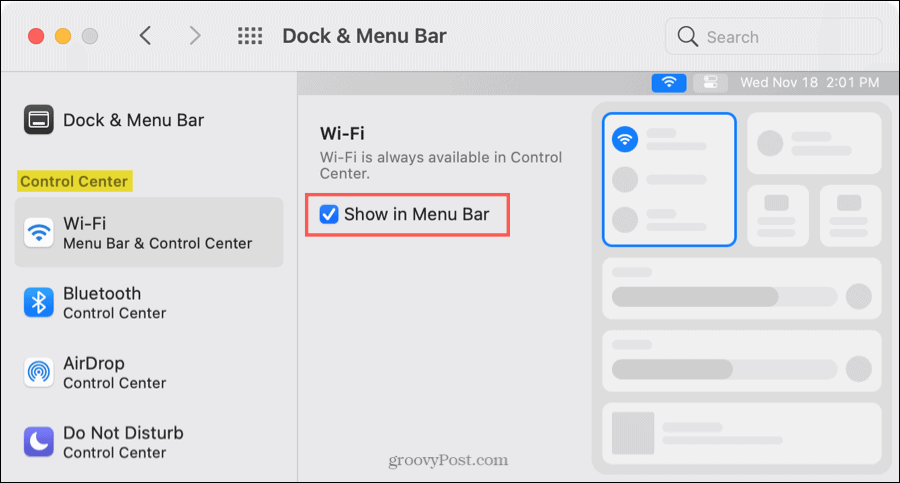
Nasvet za prihranek časa: Če je nadzorni center odprt, lahko eno od orodij povlečete neposredno v menijsko vrstico.
Druga tri orodja, ki jih lahko dodate v Nadzorni center, so bližnjica za dostopnost, baterija in hitro preklapljanje uporabnikov. Če želite dodati eno od teh orodij, jo izberite v Drugi moduli odsek stranske vrstice in potrdite polje za Pokaži v Nadzornem centru.
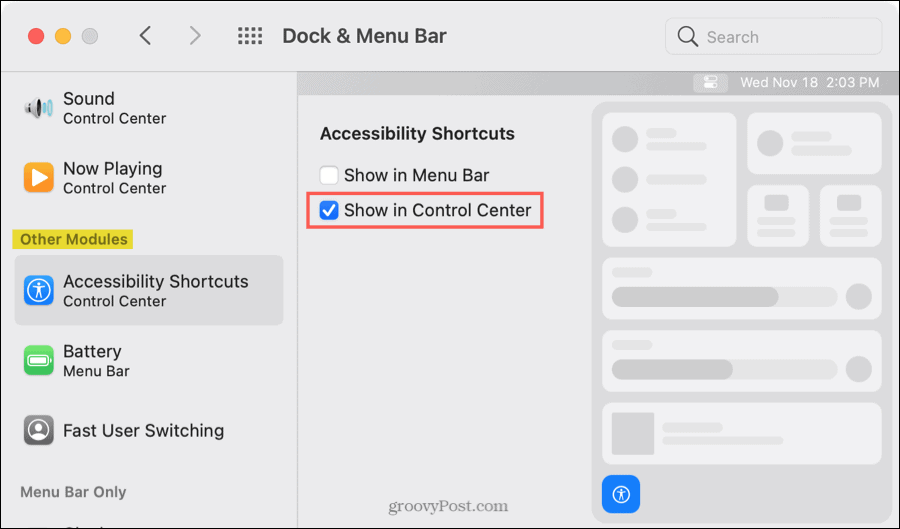
Vsako od teh orodij, ki jih dodate, se bo pojavilo na dnu Nadzornega centra. Kliknite enega za interakcijo s funkcijo.
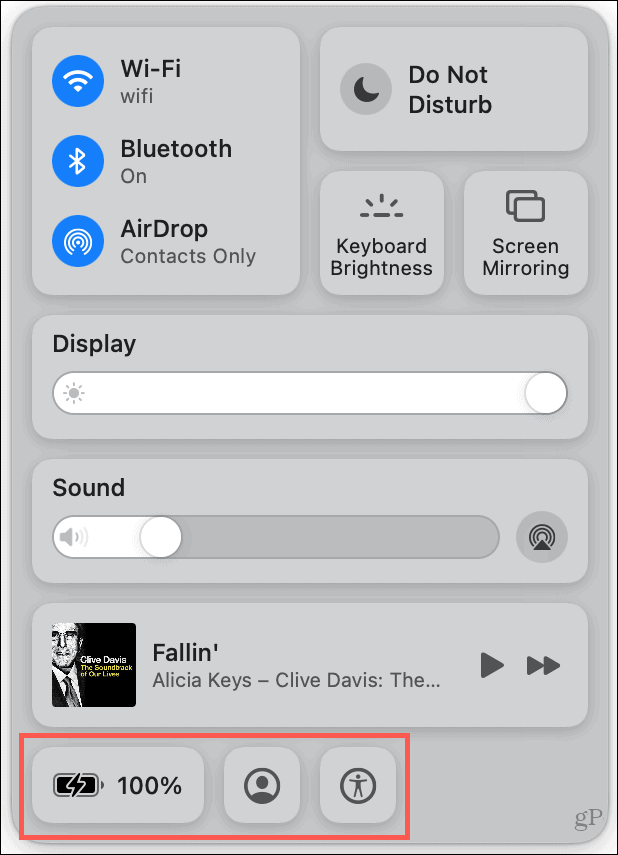
Več nadzora na vašem Macu
Kot katera koli druga nova funkcija je tudi Nadzorni center vklopljen macOS Big Sur se nekaj navadi. Ampak to je odličen način, da razbremenite svojo menijsko vrstico, medtem ko imate pogosto uporabljene kontrolnike oddaljene le en klik.
Preverite naš seznam macOS Big Sur funkcije, ki jih je treba najprej preizkusiti za več podobnih.
Ujemanje cen v trgovini: kako poiskati spletne cene s priročnimi opekami
Nakup v trgovini ne pomeni, da morate plačati višje cene. Zahvaljujoč garancijam za ujemanje cen lahko z opeko in malto dobite spletne popuste ...
Kako obdariti naročnino Disney Plus z digitalno darilno kartico
Če ste uživali v Disney Plus in ga želite deliti z drugimi, tukaj je opisano, kako kupiti naročnino na Disney + Gift za ...
Vaš vodnik za skupno rabo dokumentov v Google Dokumentih, Preglednicah in Diapozitivih
Z lahkoto lahko sodelujete z Googlovimi spletnimi aplikacijami. Tu je vaš vodnik za skupno rabo v Google Dokumentih, Preglednicah in Diapozitivih z dovoljenji ...


