Kako onemogočiti ukazni poziv v sistemu Windows 11
Microsoft Windows 11 Junak / / June 07, 2023

Objavljeno

Ukazni poziv je zmogljiv pripomoček za upravljanje nastavitev sistema in aplikacij. Če pa želite onemogočiti dostop do njega v računalniku, sledite tem navodilom.
Uporaba ukazne vrstice v sistemu Windows omogoča skrbnikom hitro reševanje določenih nalog. Vendar pa boste morda želeli onemogočiti ukazni poziv za nekatere uporabnike, da ne bodo mogli izvajati ukazov.
Medtem ko je Microsoft postopno odpravljanje ukaznega poziva, je še vedno koristen, a zmogljiv pripomoček. Izvajanje napačnega ukaza ima lahko negativne posledice. In onemogočanje ščiti pred neželenimi spremembami sistema.
Ker ga lahko še vedno uporabljate za konfiguriranje sistemskih nastavitev in aplikacij, je dobra ideja, da ga blokirate, če ga uporabnik ne potrebuje. Torej, tukaj so koraki za onemogočanje v vašem računalniku z operacijskim sistemom Windows.
Kako onemogočiti ukazni poziv v sistemu Windows
Če želite preprečiti dostop do pripomočkov ukazne vrstice, obstaja nekaj različnih načinov za to. Na primer, če izvajate
Če izvajate domov različicah sistema Windows pa boste morali spremeniti vrednosti v registru (kar bomo razložili v naslednjem razdelku). Naslednji koraki bodo onemogočili ukazni poziv v sistemu Windows 10 ali 11 Pro in novejšem.
Če želite onemogočiti ukazni poziv z urejevalnikom pravilnika skupine v sistemu Windows:
- Pritisnite Tipka Windows + R za zagon Teči dialog.
- Vrsta gpedit.msc in kliknite v redu ali pritisnite Vnesite.
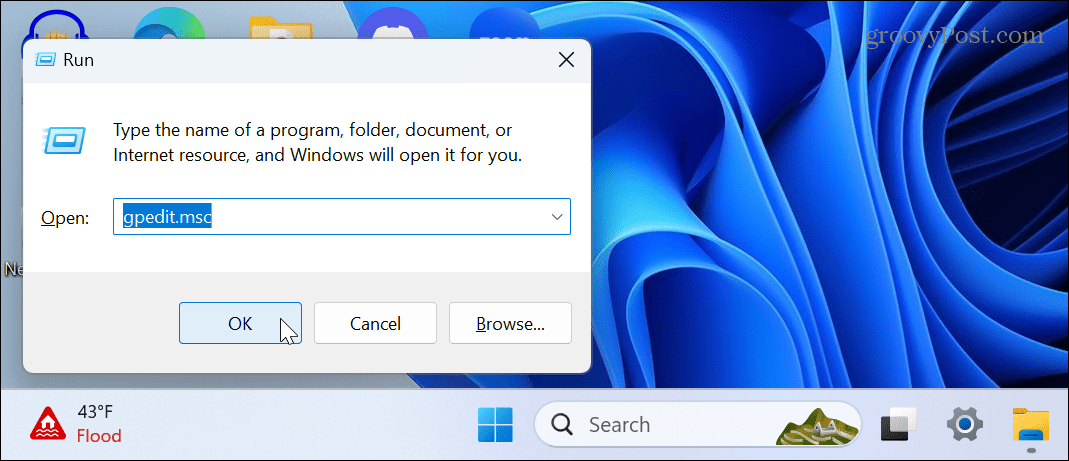
- Pomaknite se do naslednje lokacije v urejevalniku pravilnika skupine:
Uporabniška konfiguracija > Administrativne predloge > Sistem
- Dvokliknite na Preprečite dostop do ukaznega poziva politiko v desnem stolpcu.
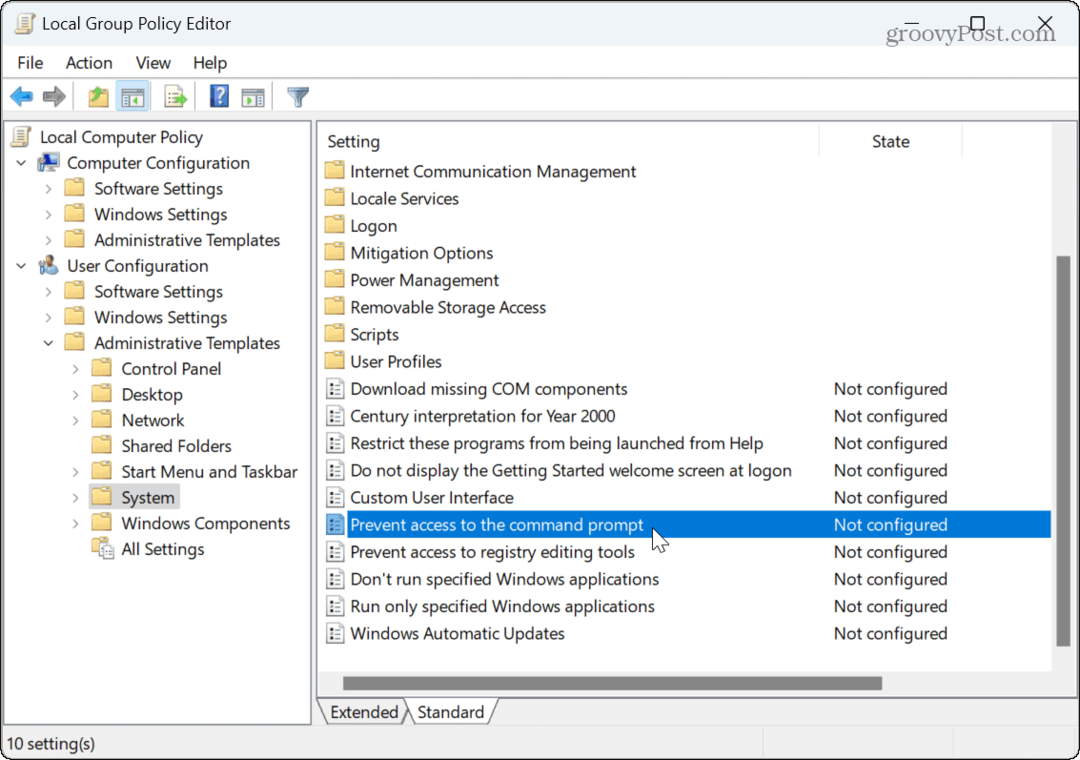
- Izberite Omogočeno na naslednjem zaslonu, da onemogočite dostop do ukaznega poziva.
- V Opcije razdelek izberite ja s spustnega menija, da uporabniku preprečite zagon .netopir oz .cmd vrste datotek.
Opomba: Če računalnik izvaja paketne datoteke med prijavo, odjavo, zagonom, zaustavitvijo ali uporabo oddaljenega namizja (RDP), to nastavitev pustite nespremenjeno.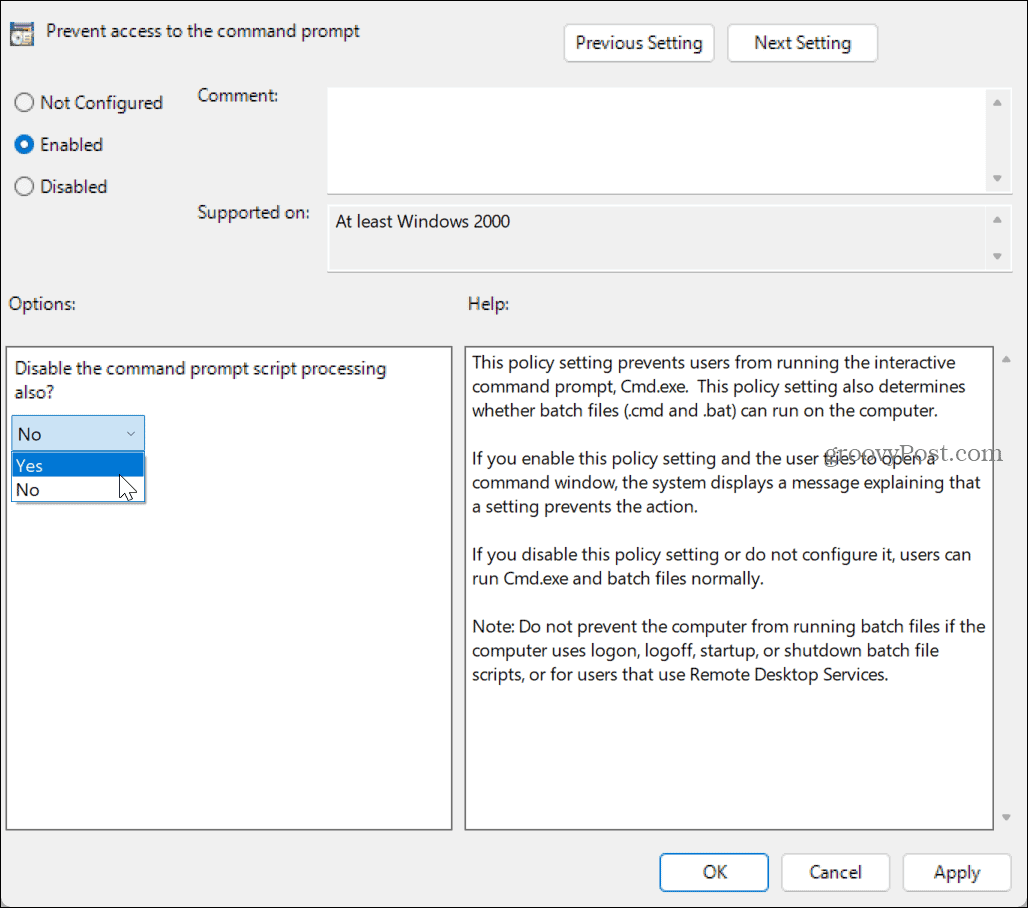
- Kliknite Prijavite se in v redu da shranite spremembe.
Če želite v prihodnosti znova omogočiti ukazni poziv, se vrnite in nastavite Preprečite dostop do ukaznega poziva politika do Ni konfigurirano.
Kako onemogočiti ukazni poziv iz registra Windows
Če uporabljate Windows Home, boste morali onemogočiti ukazni poziv z Urejevalnik registra Windows (oz regedit).
Pomembno: Urejanje registra ni priporočljivo za začetnike. Brisanje napačnega ključa ali vnos napačne vrednosti lahko povzroči nestabilnost ali nepopravljivost računalnika. Pred kakršnimi koli spremembami, varnostno kopirajte register in ustvarite varnostno kopijo sistema torej lahko obnovi Windows.
Če želite onemogočiti ukazni poziv z uporabo registra v sistemu Windows:
- Pritisnite Tipka Windows + R za zagon Teči dialog.
- Vnesite regedit in kliknite v redu ali pritisnite Vnesite.
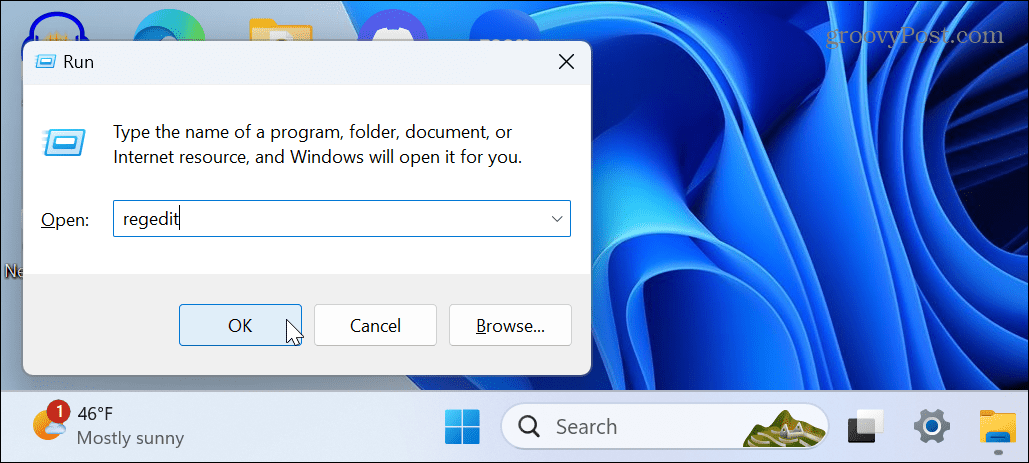
- Pomaknite se do naslednjega razdelka v urejevalniku registra:
HKEY_CURRENT_USER\Software\Policies\Microsoft\Windows
- Z desno miškino tipko kliknite Windows tipko in izberite Novo > Ključ iz menija.

- Poimenujte ključ do Sistem.
- Z desno miškino tipko kliknite novo ustvarjeni sistemski ključ in izberite Novo > DWORD (32-bitna) vrednost.
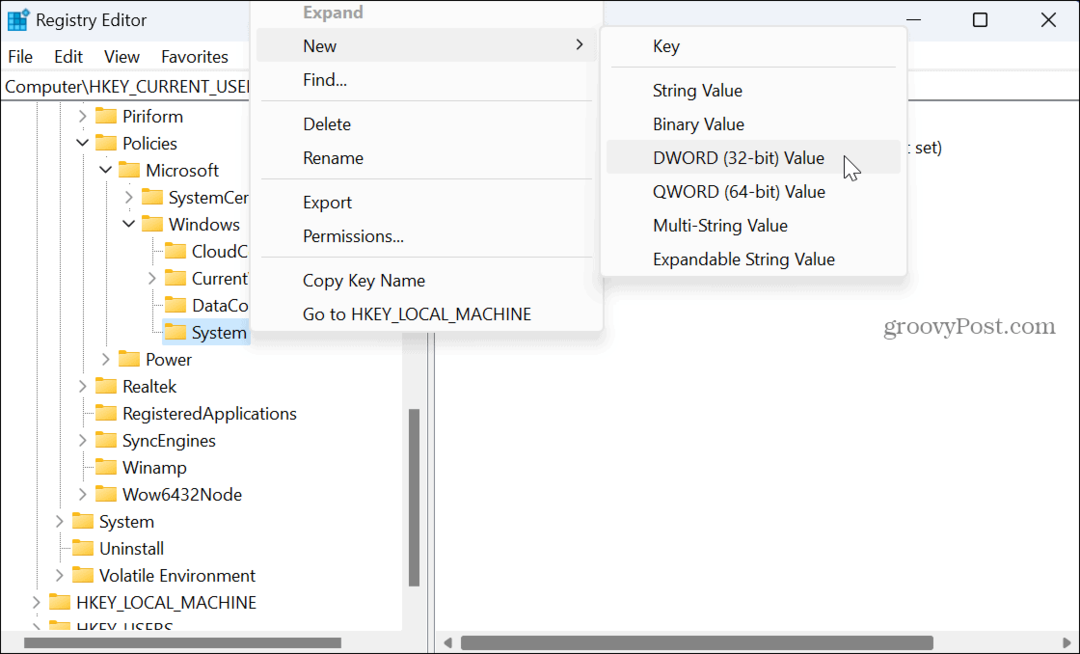
- Poimenujte novo vrednost pri OnemogočiCMDin nastavite podatke o vrednosti na 2 da onemogočite poziv, vendar dovolite paketne datoteke. Ali pa ga nastavite na 1 da onemogočite poziv in preprečite izvajanje paketnih datotek.
- Ko vnesete vrednost, kliknite v redu.
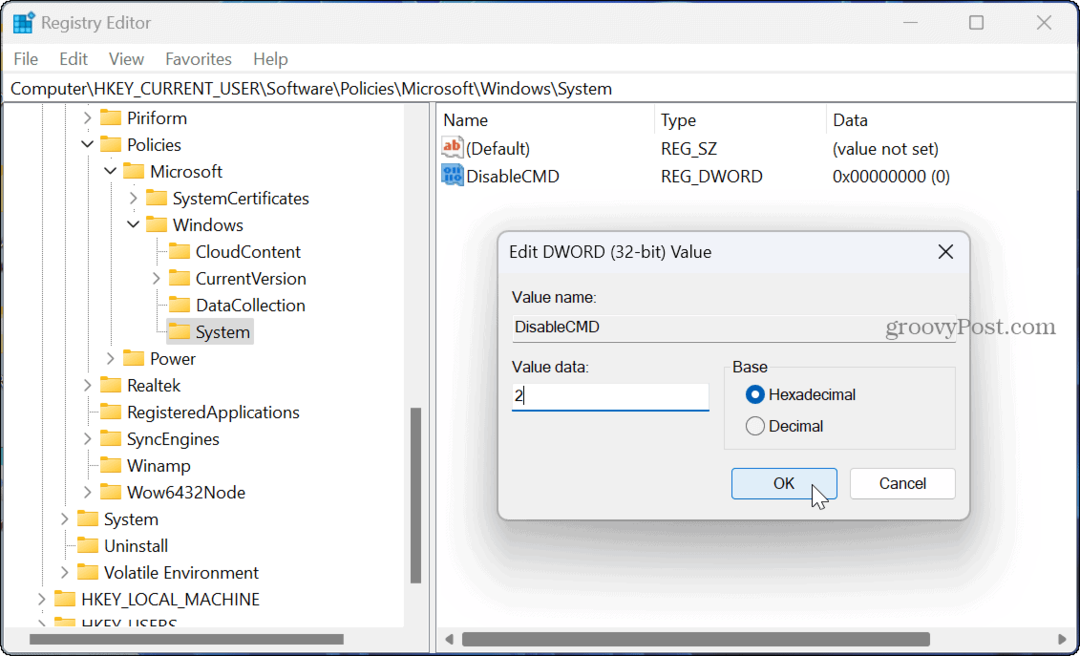
- Zaprite urejevalnik registra in znova zaženite Windows.
V nadaljevanju je ukazni poziv onemogočen in ga uporabnik ne more zagnati. Če ga želite omogočiti pozneje, nastavite OnemogočiCMD vrednost za 0 namesto tega.
Ne glede na to, katero možnost uporabite, ko je ukazni poziv onemogočen, ga lahko uporabnik še vedno išče in zažene. Vendar pa jih bo pozdravilo sporočilo, ki nakazuje, da jih je skrbnik onemogočil. Pritisnite katero koli tipko in poziv se bo zaprl – tudi ko poskušate zagnati kot skrbnik.
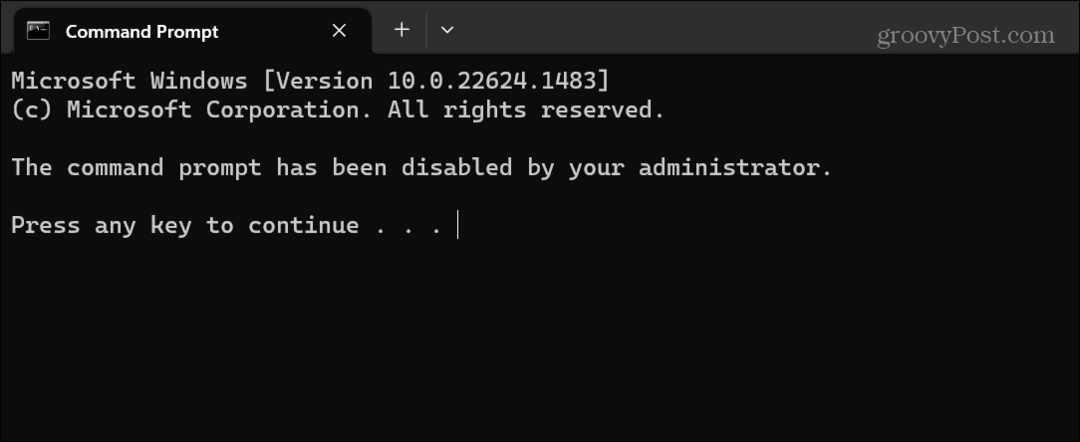
Ohranjanje nadzora v sistemu Windows 11
Če imate otroka ali drugega uporabnika, ki ni tehnično podkovan (ali dovolj nevaren), bo onemogočanje ukaznega poziva pomagalo zaščititi stabilnost sistema. In če ga želite v prihodnosti znova omogočiti, je postopek preprost po zgornjih korakih.
Kot skrbnik lahko storite druge stvari, da zagotovite, da vaš sistem ostane varen. Na primer, lahko onemogočite namestitve aplikacij tretjih oseb, kjer lahko samo uporabniki namestite aplikacije iz trgovine Microsoft Store.
V sistemu Windows so še druge funkcije, ki jih boste morda morali onemogočiti. Na primer, morda boste morali začasno onemogočite varnost Windows da omogočite namestitev zaupanja vredne datoteke, ali pa lahko onemogočite Bing Chat AI iz iskanja Windows.

