Kako popraviti "Prekinitvena točka izjeme je bila dosežena" v sistemu Windows 11
Microsoft Windows 11 Junak / / June 05, 2023

Objavljeno

Medtem ko delate na računalniku z operacijskim sistemom Windows 11, boste morda videli napako Prekinitvena točka izjeme je bila dosežena. Popravite ga s tem priročnikom.
Med izvajanjem seje v sistemu Windows 11 lahko naletite na »prelomna točka izjeme je bila dosežena” med zaustavitvijo, ponovnim zagonom ali zagonom aplikacije.
Vzrok napake je težko določiti, vendar obstajajo koraki, ki jih lahko odpravite. Napaka, ki jo običajno spremlja (0x80000003) kodo, ali vas Windows obvesti, da je med izvajanjem aplikacije ali procesa prišlo do težave.
Če naletite na to napako, jo lahko odpravite z osnovnimi in naprednejšimi koraki.
Onemogočite problematične zagonske aplikacije
Če se med zagonom prikaže napaka aplikacije, je pomembno, da onemogočite zagonsko aplikacijo v sistemu Windows 11. Če veste, katera aplikacija(-e) ustvari napako, jo lahko onemogočite ob zagonu.
Če pa niste prepričani, lahko onemogočite vse zagonske aplikacije, ne da bi to vplivalo na postopek zagona sistema Windows.
Če želite onemogočiti zagonske aplikacije v sistemu Windows 11:
- Pritisnite Windows ključ in odprto nastavitve.
- Izberite Aplikacije v levem stolpcu in kliknite Začeti možnost na desni.
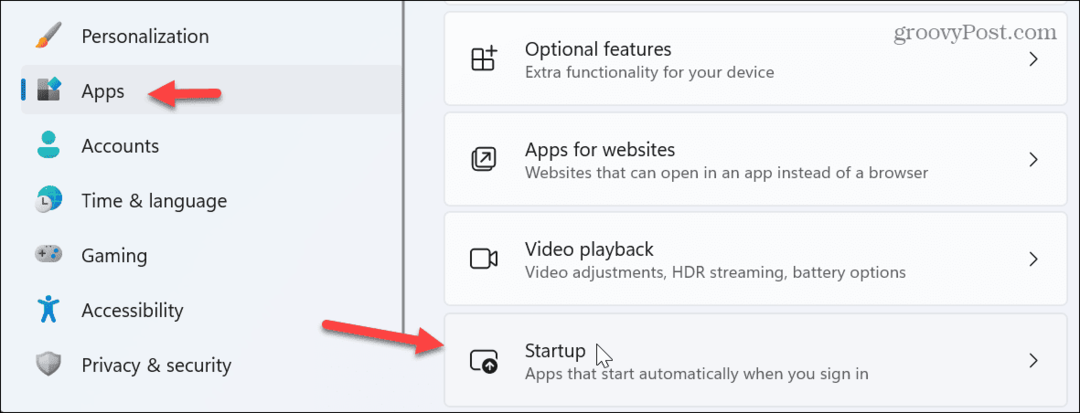
- Razvrsti aplikacije po Ime, Stanje, oz Učinek zagonain izklopite stikalo poleg aplikacije, ki jo želite onemogočiti.
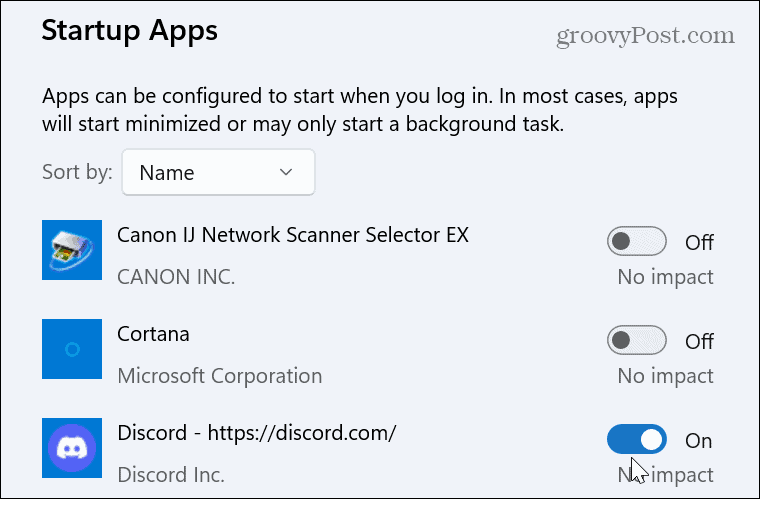
- Zaprite nastavitve in znova zaženite Windows 11 da preverite, ali je bila napaka odpravljena.
Ponastavite ali popravite aplikacijo
Če se napaka ponovi, boste morda morali znova namestite problematično aplikacijo. Toda preden greste skozi ta postopek, boste morda lahko opravili s ponastavitvijo ali popravilom aplikacije.
Če želite ponastaviti ali popraviti aplikacije v sistemu Windows 11:
- Odprto Nastavitve > Aplikacije > Nameščene aplikacije.
- Poiščite aplikacijo, ki prikazuje napako. Upoštevajte, da lahko aplikacijo poiščete tako, da vnesete njeno ime v zgornje iskalno polje.
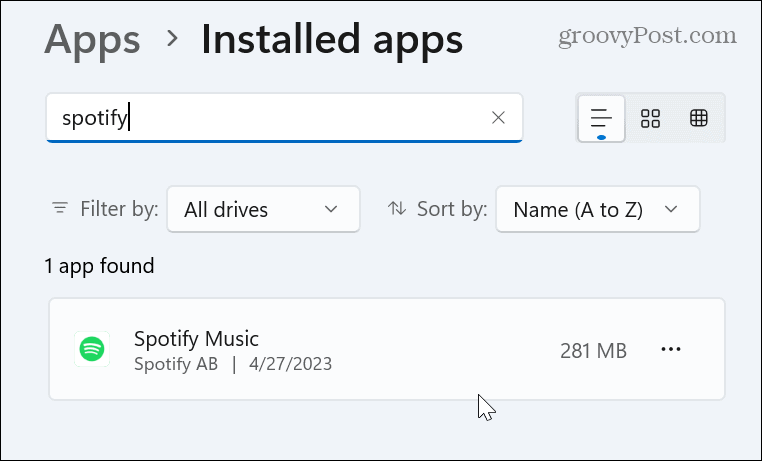
- Kliknite na tri pike poleg aplikacije in izberite Napredne možnosti iz razpoložljivega menija.
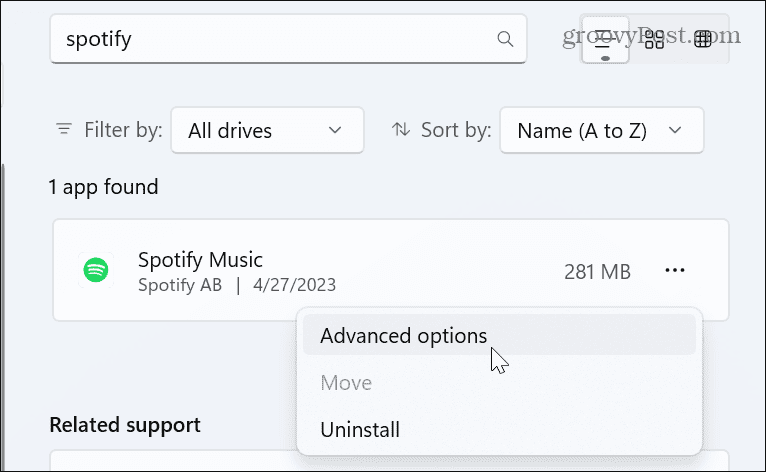
- Pomaknite se do Ponastaviti razdelek na desni in kliknite Popravilo gumb. Med popravilom se bo prikazala vrstica napredka in ko bo popravilo končano, boste poleg gumba videli kljukico.
- Če popravilo ne deluje, poskusite ponastaviti tako, da kliknete Ponastaviti gumb.
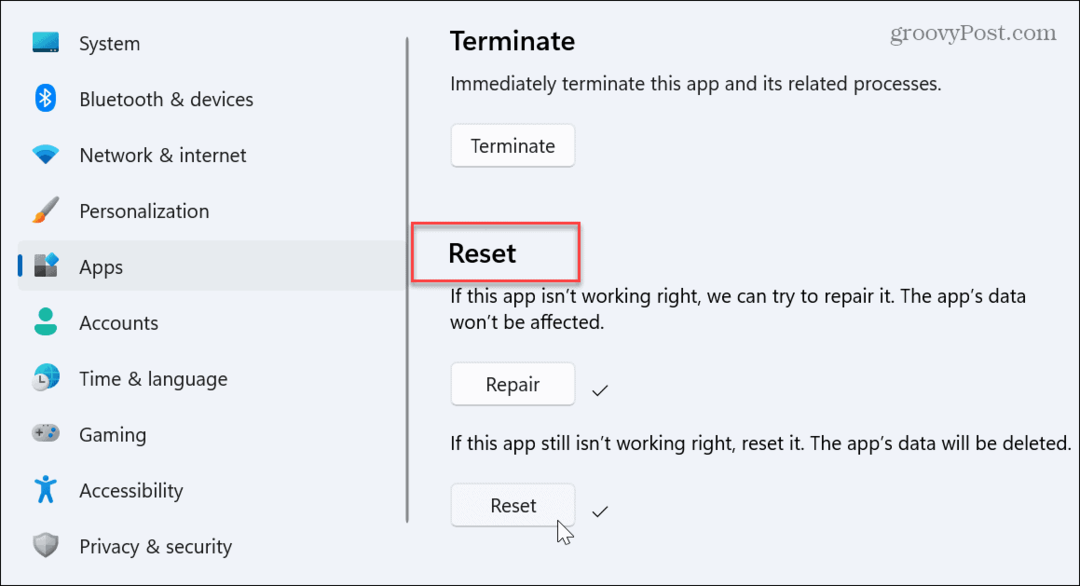
- Ko so dejanja popravila in ponastavitve končana, znova zaženite sistem.
- Če se napaka še naprej pojavlja, znova namestite aplikacijo.
Preverite napake trdega diska
Napaka »Izjema je bila dosežena« se lahko pojavi zaradi slabih sektorjev na vašem trdem disku. Na srečo lahko vodite a Pregled pripomočka CHKDSK ki bo zaznal in popravil napake pogona.
Če želite zagnati CHKDSK v sistemu Windows 11:
- Pritisnite Windows ključ, Išči PowerShellin izberite Zaženi kot skrbnik možnost.
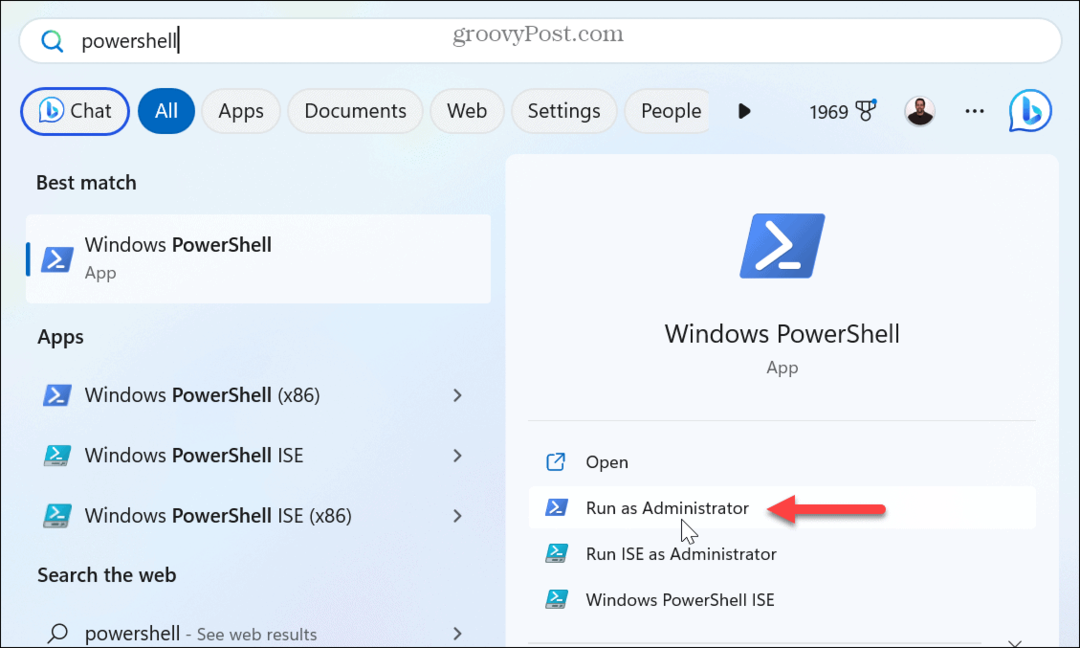
- Ko se prikaže terminal, vnesite naslednji ukaz in pritisnite Vnesite:
chkdsk c: /f /r
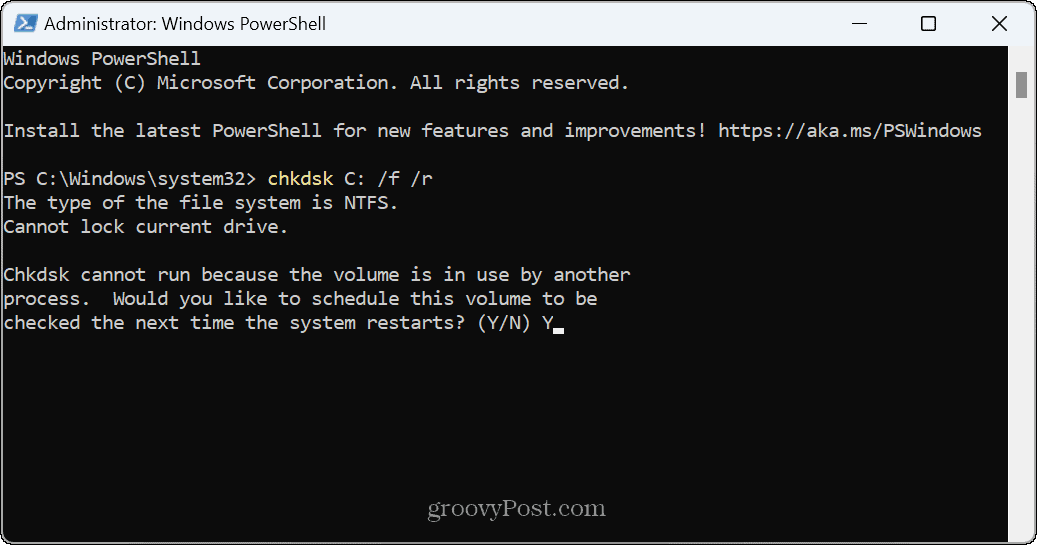
- Vnesite Y v pozivu z vprašanjem, ali želite, da se pregled izvede ob ponovnem zagonu sistema.
- Zaprite PowerShell, shranite svoje delo in znova zaženite računalnik. Pripomoček CHKDSK bo pregledal vaš pogon za napake in jih popravil med začetkom zagonskega procesa. Videli boste, da teče na dnu zaslona.
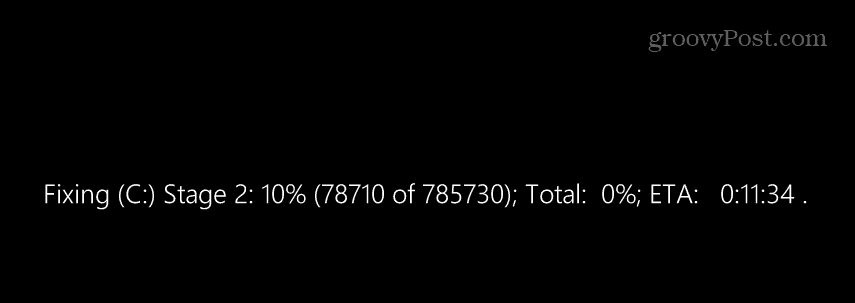
Zaženite skeniranje DISM in SFC
Drug vzrok za napako prekinitvene točke so lahko poškodovane ali manjkajoče sistemske datoteke. To lahko običajno rešite tako, da izvajanje pregledov SFC in DISM na vašem računalniku. Ta skeniranja bodo preverila in popravila vse manjkajoče ali poškodovane datoteke sistema Windows.
Za zagon pregledov SFC in DISM v sistemu Windows 11:
- Pritisnite Windows ključ, Išči PowerShellin kliknite Zaženi kot skrbnik možnost.
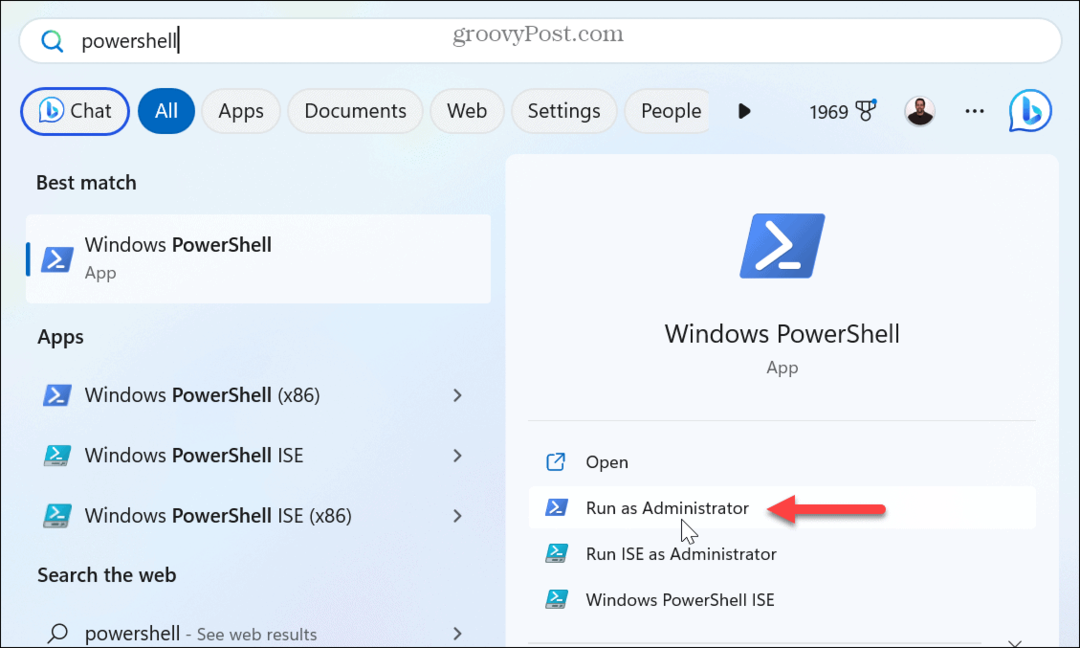
- Ko se prikaže terminal, vnesite naslednji ukaz in pritisnite Vnesite.
sfc /scannow
- Ko je pregled končan, zaženite pregled DISM tako, da zaženete naslednji ukaz:
DISM /Online /Cleanup-Image /RestoreHealth
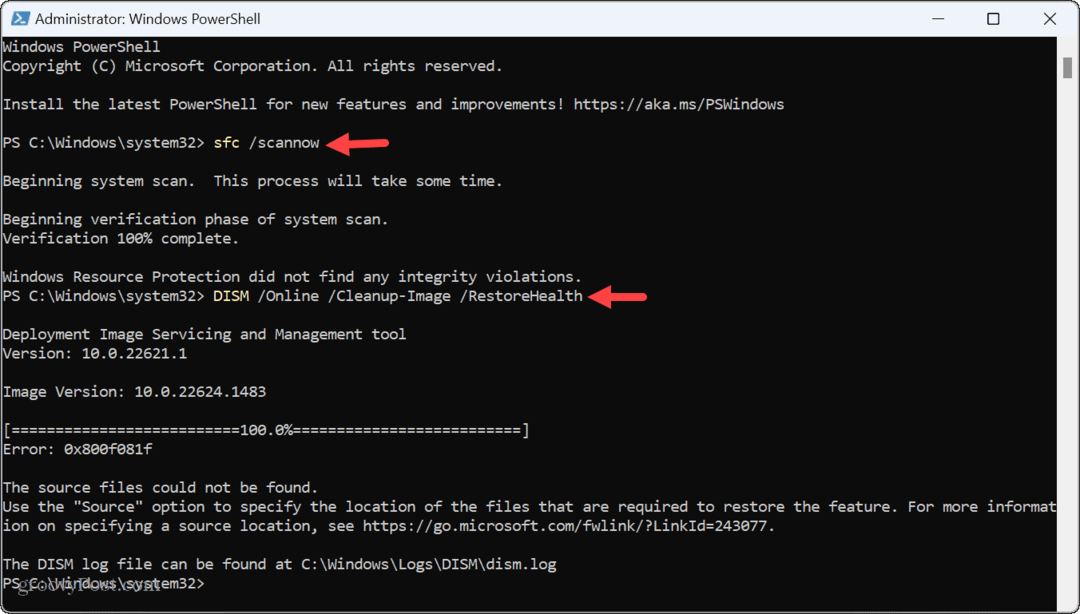
Upoštevajte, da lahko ta skeniranja trajajo nekaj časa, čas pa se razlikuje med sistemi. Ko končate, zaprite terminal PowerShell in znova zaženite sistem.
Zaženite orodje za diagnosticiranje pomnilnika
Če imate še vedno težave z napako, je to lahko posledica težave z sistemski pomnilnik na vašem računalniku prihaja do puščanja pomnilnika. Na srečo ima Windows vgrajen pripomoček, ki lahko preveri težave s pomnilnikom.
Če želite zagnati orodje za diagnostiko pomnilnika v sistemu Windows 11:
- Prepričajte se, da je vse vaše delo shranjeno, vse aplikacije zaprte in nebistvene storitve ustavljene.
- Pritisnite Tipka Windows + R za zagon Teči pogovorno okno.
- Vrsta mdsched.exe in kliknite v redu.
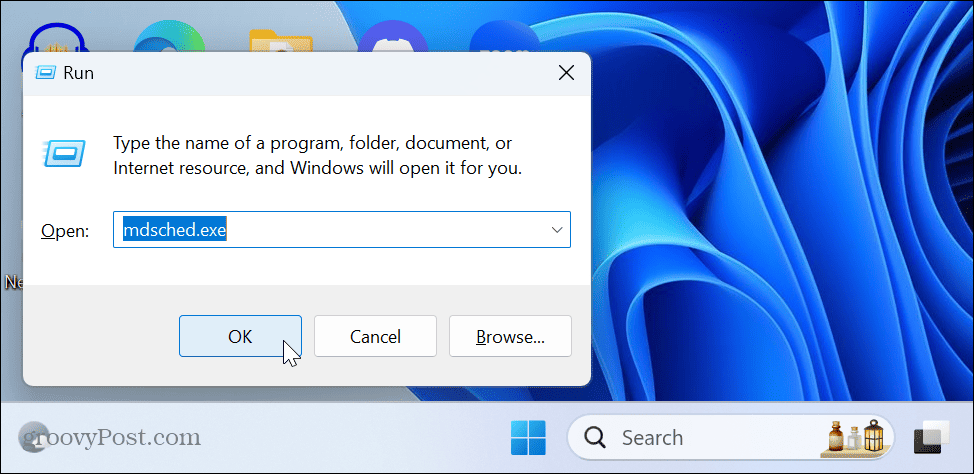
- V Diagnostika pomnilnika Windows oknu kliknite Znova zaženite zdaj in preverite težave (priporočeno) možnost.
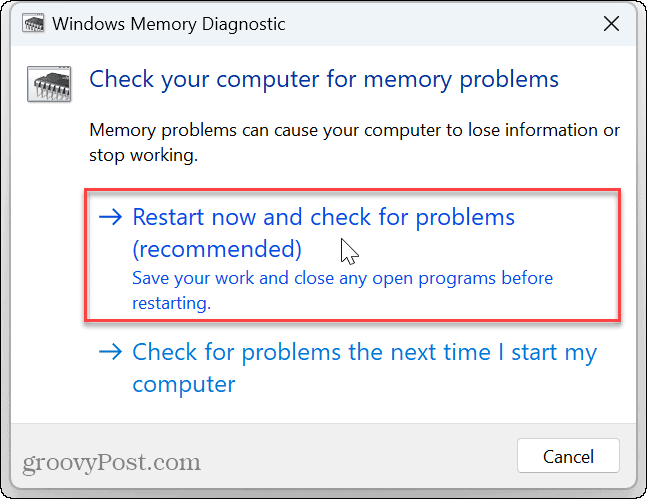
- Računalnik se bo znova zagnal, odprl orodje Windows Memory Diagnostics in pregledal težave z RAM-om. Skeniranje bo trajalo nekaj minut. Prepričajte se, da dovolite, da se preizkus izvaja, tudi če se zdi, da se je zataknil.
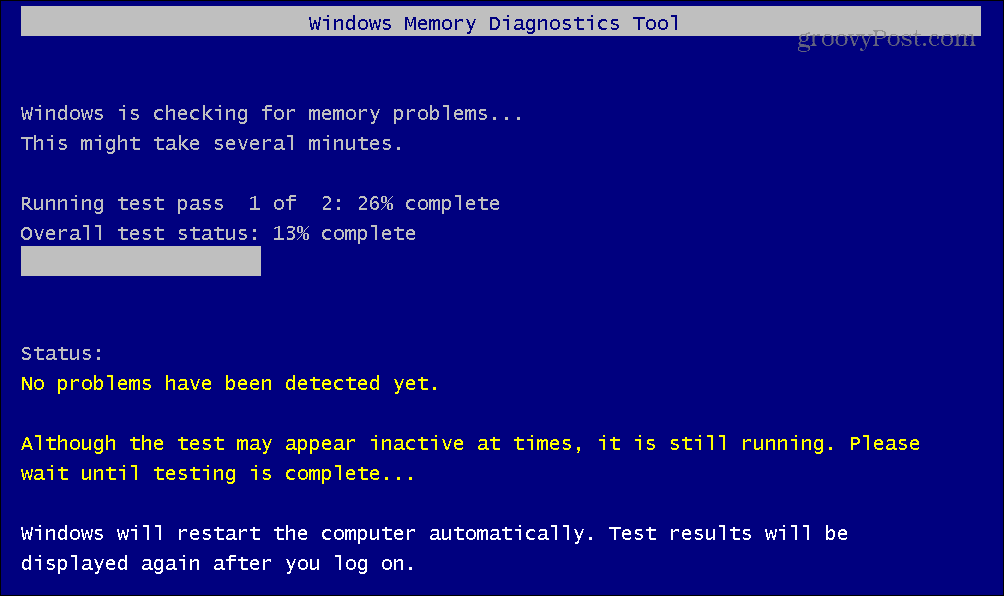
- Ko je skeniranje končano, lahko znova se prijavite v Windows, in orodje za diagnosticiranje pomnilnika Windows bo prikazalo obvestilo, tako da si lahko ogledate rezultate.
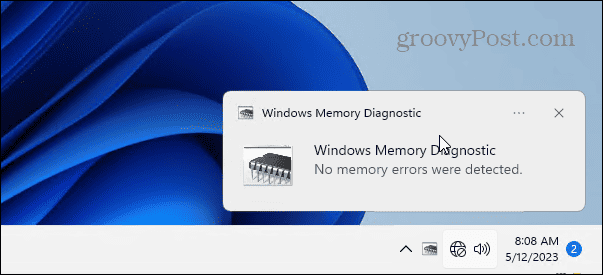
Omogoči račun lokalnega skrbnika
Če se napaka še naprej prikazuje, je morda povezana z vrsto uporabljenega uporabniškega računa. Če želite rešiti težavo, lahko ustvarite nov lokalni uporabniški račun in dodelite mu skrbniške pravice.
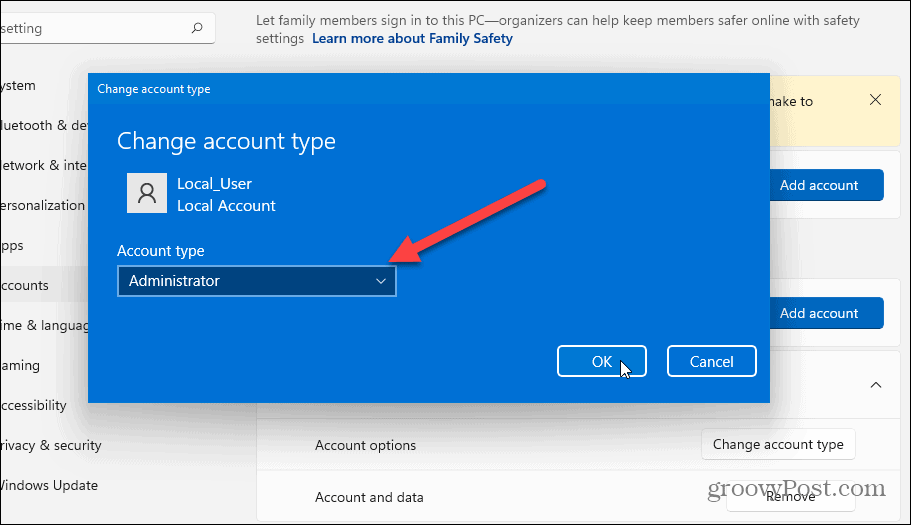
Ko je račun ustvarjen, se prijavite in preverite, ali je napaka odpravljena.
Reševanje napake Prekinitvena točka izjeme je bila dosežena v sistemu Windows
Če se prikaže napaka prekinitvene točke izjeme, vzrok ni vezan na določeno aplikacijo ali storitev, ki se izvaja v vašem računalniku – pojavi se lahko med izvajanjem najrazličnejših dejanj v vašem računalniku z operacijskim sistemom Windows 11. Vendar pa ga običajno lahko popravite z eno od zgornjih rešitev.
Seveda je Windows poln drugih napak, ki se vam morda zdijo nadležne, vendar imamo popravke, ki jih lahko uporabite. Na primer, morda boste morali popraviti "Naprava se je prenehala odzivati” napaka v sistemu Windows 11. Ali pa imate morda težave pri arhiviranju datotek in jih morate popravi napako Zip v sistemu Windows.
Napake modrega zaslona so še posebej moteče, vendar jih lahko odpravite Napaka BSOD Ntoskrnl.exe. In če imate težave z upravljanjem datotek, se tega naučite popravi File Explorer, ki ne deluje v sistemu Windows 11.


