Kako izklopiti samodejno prilagajanje v PowerPointu
Microsoftova Pisarna Microsoftov Powerpoint Power Point Urad Junak / / July 14, 2023

Objavljeno
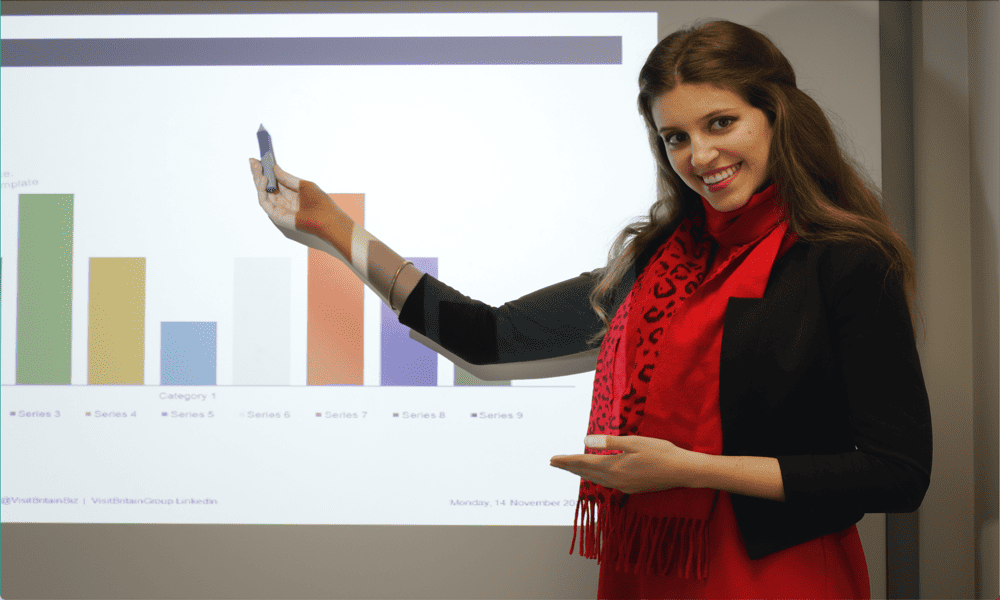
PowerPoint samodejno prilagodi besedilo besedilnim poljem in ogradam. Če želite onemogočiti to funkcijo, se tukaj naučite, kako izklopiti samodejno prilagajanje v PowerPointu.
Ko prvič ustvarite prazno predstavitev v programu PowerPoint, se običajno prikažeta dve besedilna polja— eno za naslov in eno za podnapis. Če se izkaže, da je vaš naslov precej dolg, je morda prevelik, da bi se prilegal v besedilno polje.
Tukaj se zgodi nekaj čarobnega. PowerPoint uporablja AutoFit funkcijo za spreminjanje velikosti besedila in zagotavljanje, da bo vaš naslov ustrezal besedilnemu polju, ne glede na to, kako dolgo je. Čeprav je to lahko pogosto koristno, obstaja nekaj dobrih razlogov, zakaj morda ne želite, da se to zgodi.
Spodaj bomo razložili, kako izklopiti AutoFit v PowerPointu in zakaj bi to sploh želeli storiti.
Kaj je AutoFit v PowerPointu?
AutoFit je funkcija v PowerPointu, ki samodejno spremeni velikost vašega besedila, ko trenutna velikost besedila pomeni, da ne bo ustrezalo trenutnemu besedilnemu polju ali ogradi. Ko vnesete besedilo, bo ostalo v izbrani velikosti, dokler ni besedilno polje povsem polno.
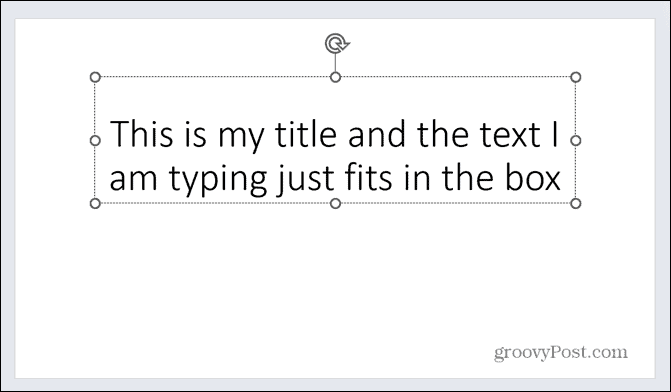
Ko je samodejno prileganje vklopljeno, se namesto dodatnega besedila, ki se razliva iz besedilnega polja, velikost besedila samodejno spremeni. To zagotavlja, da vse besedilo ostane v besedilnem polju.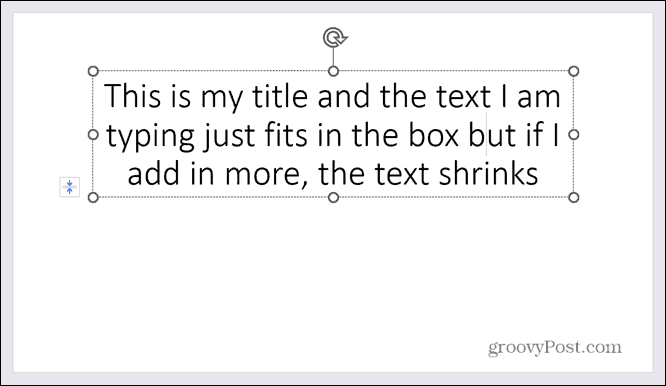
Če se odločite izbrisati nekaj besedila v besedilnem polju, bo AutoFit ponovno povečal velikost besedila. Ne sme biti večji od prvotne velikosti vašega besedila.
Zakaj bi morda želeli izklopiti samodejno prilagajanje?
To se na prvi pogled zdi zelo uporabna funkcija. Konec koncev, zakaj bi želeli, da se besedilo razlije iz vaših besedilnih polj? Vendar pa lahko AutoFit preveč olajša zagrešitev enega od kardinalnih grehov ustvarjanje dobrih PowerPoint predstavitev: dodajanje preveč besedila na diapozitive.
Majhno količino besedila z veliko pisavo lahko ljudje preberejo, tudi če so razumno oddaljeni od predstavitvenega zaslona. Preveč majhnega besedila pa postane zelo težko berljivo. Vašo predstavitev težko spremljajo tudi ljudje, ki so relativno blizu predstavitvenega zaslona.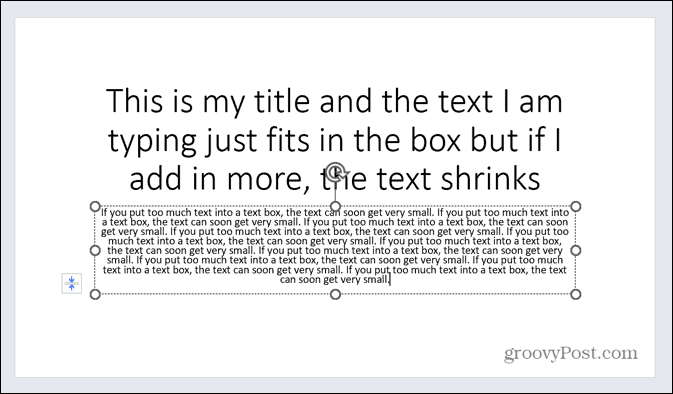
Težava s samodejnim prileganjem je, da vas zlahka zanese vnašanje besedila. Morda ne boste opazili, da je vaše besedilo vedno manjše, ko dodate več besedila. Ko je samodejno prileganje izklopljeno, dobite jasen znak, da ste dodali preveč besedila, ker se ne bo več prilegalo vašemu besedilnemu polju.
To je namig, da morate bodisi zmanjšati količino besedila ali pa ga razporediti na več diapozitivov. Če izklopite samodejno prilagajanje, lahko preprečite dodajanje preveč besedila na diapozitive in zagotovite, da jih lahko vsi berejo.
Kako dostopati do možnosti samodejnega prilagajanja na vašem diapozitivu
Če želite samodejno prilagajanje izklopiti samo za polje z besedilom ali ogrado, na kateri trenutno delate, lahko preprosto dostopate do možnosti samodejnega prilagajanja znotraj diapozitiva.
Če želite izklopiti samodejno prilagajanje v meniju z možnostmi samodejnega prilagajanja:
- Kliknite besedilno polje ali ogrado, ki vsebuje vaše besedilo.
- Ob strani besedilnega polja kliknite Možnosti samodejnega prilagajanja gumb.
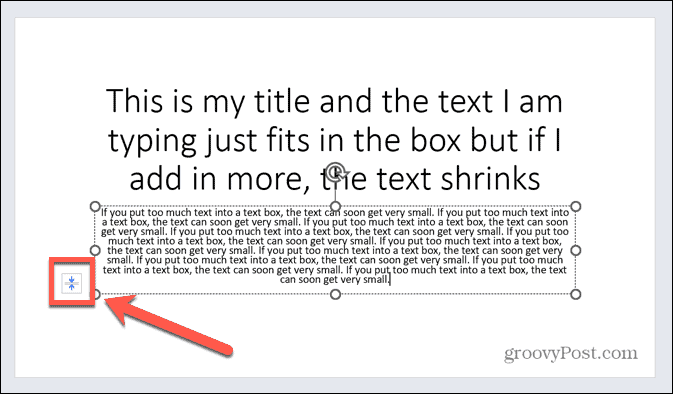
- Izberite Prenehajte prilagajati besedilo temu nadomestnemu znaku.
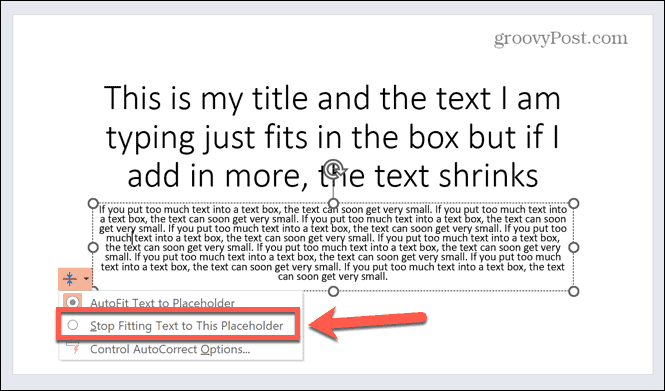
- Besedilo se bo vrnilo v prvotno velikost. To lahko povzroči, da se besedilo razlije zunaj označbe mesta.
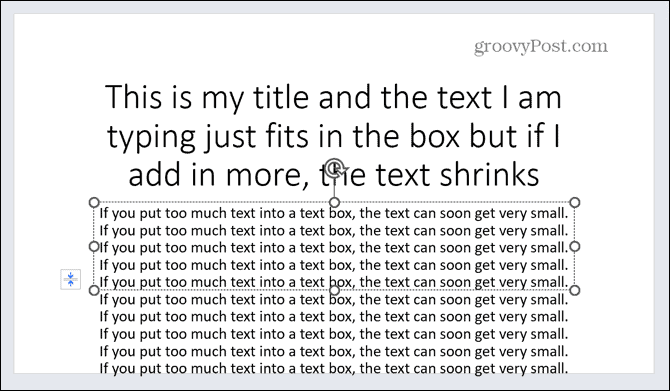
- Če se besedilo nadaljuje zunaj označbe mesta, lahko razmislite o uporabi manj besedila. Del tega lahko premaknete tudi na drug diapozitiv.
- Če želite znova vklopiti samodejno prilagajanje, kliknite Možnosti samodejnega prilagajanja in izberite Samodejno prilagodi besedilo ogradi.
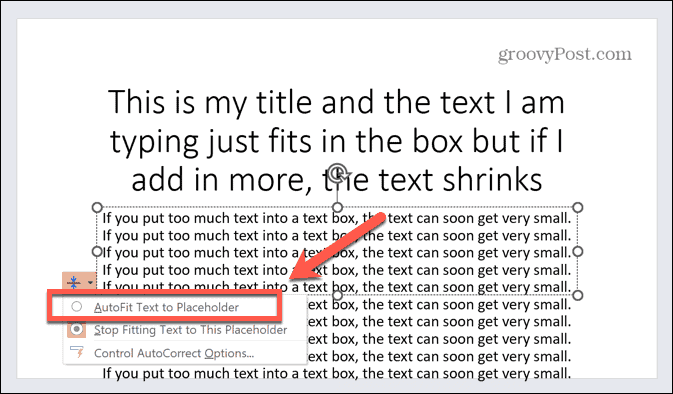
Kako izklopiti samodejno prileganje prek možnosti oblike oblike
Samodejno prileganje lahko tudi izklopite tako, da uporabite možnosti Oblikovanje oblike za ogrado.
Če želite izklopiti samodejno prileganje prek možnosti Oblika oblike:
- Z desno miškino tipko kliknite ogrado, ki jo želite urediti.
- V kontekstnem meniju izberite Oblika oblike.
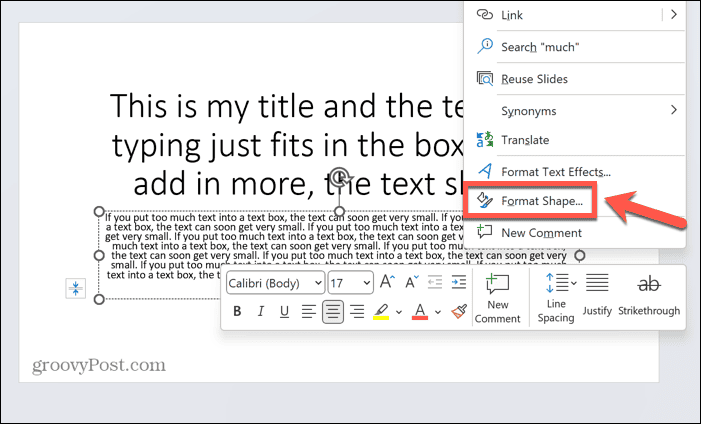
- V Oblika oblike podoknu kliknite Možnosti besedila.
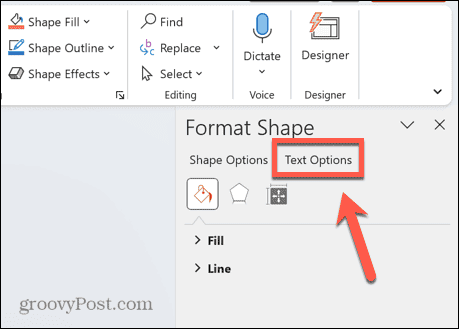
- Kliknite na Besedilno polje ikona.
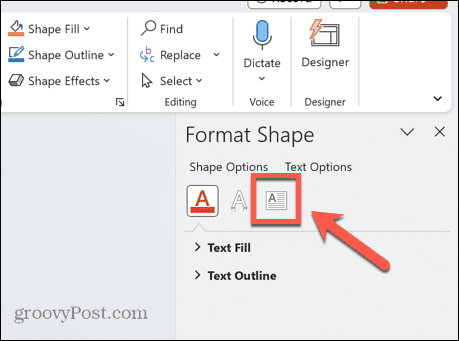
- Izberite Ne uporabljaj samodejnega prilagajanja.
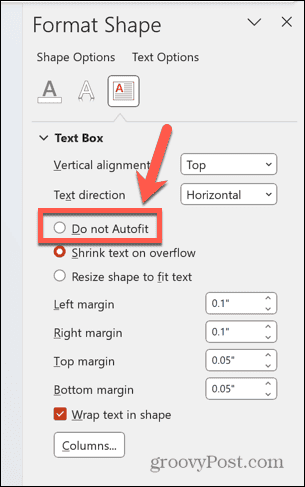
- Če želite znova vklopiti AutoFit, ponovite korake 1–4 in izberite Skrči besedilo ob prelivu.
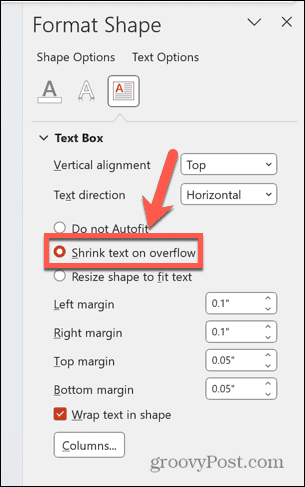
Kako izklopiti samodejno prilagajanje za celotno predstavitev
Če ne želite izklopiti samodejnega prilagajanja za vsako ogrado v vaši predstavitvi, lahko to funkcijo izklopite za celotno predstavitev. To storite z možnostmi samopopravkov, do katerih lahko dostopate na več različnih načinov.
Če želite izklopiti samodejno prilagajanje za celoten PowerPoint:
- Kliknite enega od vaših nadomestnih znakov.
- Kliknite na Možnosti samodejnega prilagajanja ikono ob strani označbe mesta.
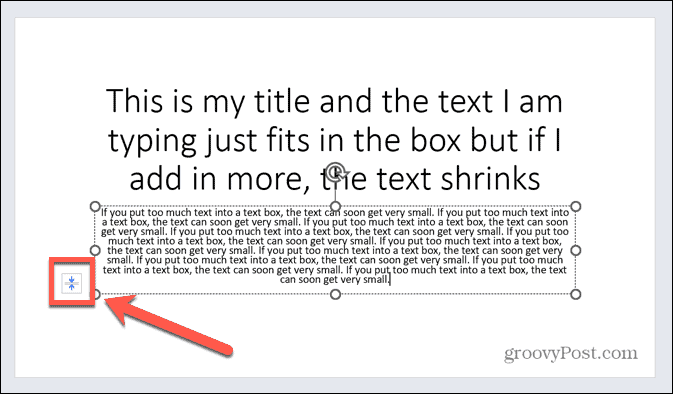
- Izberite Nadzirajte možnosti samopopravkov.
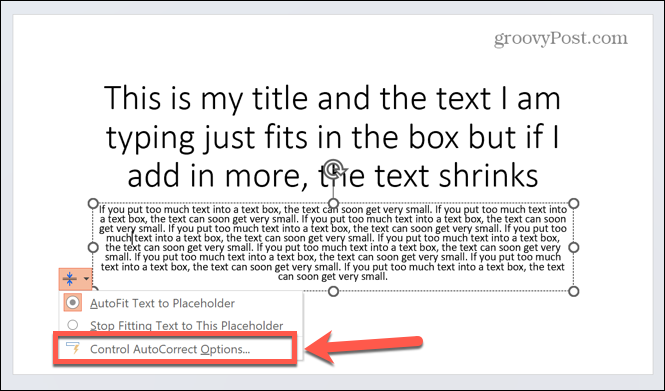
- Do možnosti samopopravkov lahko dostopate tudi tako, da kliknete mapa meni.
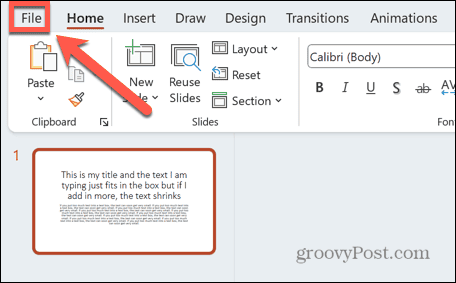
- Izberite Opcije čisto na dnu levega menija.
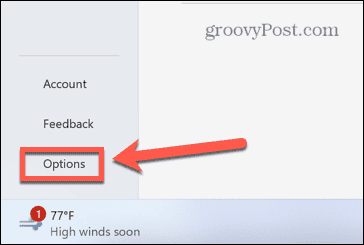
- Kliknite na Preverjanje zavihek v levem meniju.
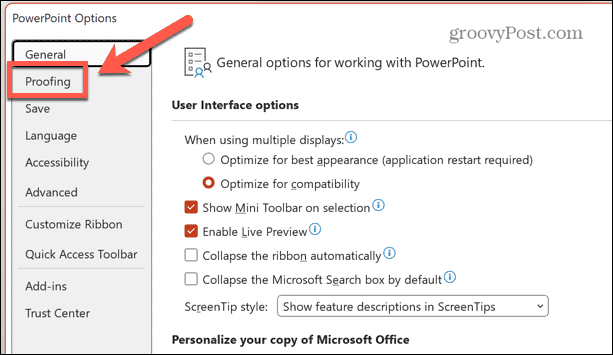
- Kliknite na Možnosti samopopravkov gumb.
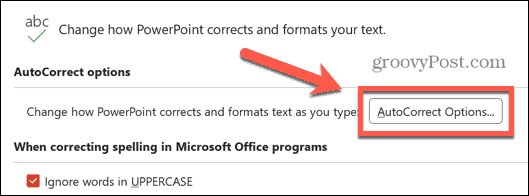
- Ko ste v možnostih samopopravkov, počistite polje Samodejno prilagodi besedilo naslova ogradi in Samodejno prilagodi besedilo telesa ogradi.
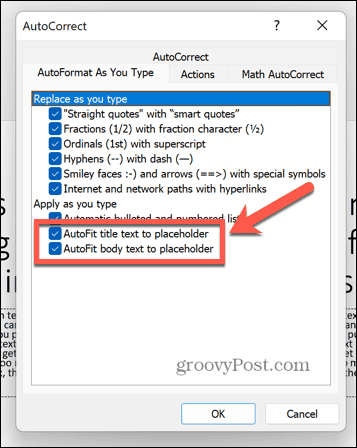
- Kliknite v redu.
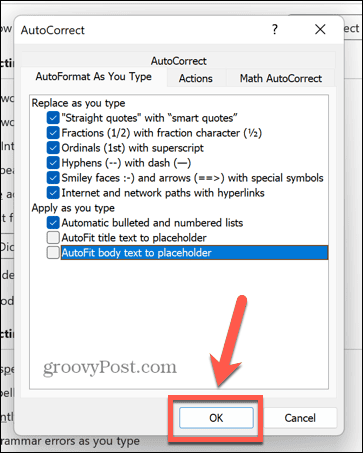
- Samodejno prilagajanje je zdaj privzeto izklopljeno v celotnem dokumentu.
- Če ga želite znova vklopiti, ponovite korake 1–7 in znova preverite Samodejno prilagodi besedilo naslova ogradi in Samodejno prilagodi besedilo telesa ogradi.
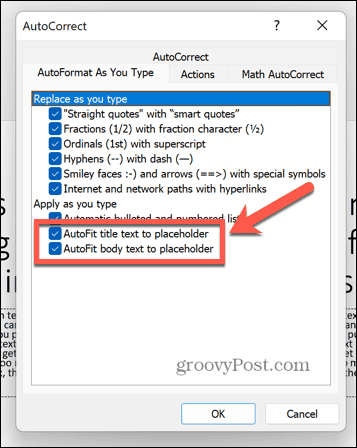
Ustvarjanje PowerPoint predstavitev
Če se naučite izklopiti samodejno prilagajanje v PowerPointu, zagotovite, da bo vaše besedilo spremenilo velikost le, ko želite, ne pa takrat, ko PowerPoint odloči, da bi moralo. Pomaga vam lahko zagotoviti, da diapozitivom ne dodate preveč besedila ali naredite pisave premajhne, da bi bila berljiva.
Pri predstavitvah PowerPoint je mantra "manj je več" vedno dobro pravilo. Enako velja za količino besedila in število modnih animacij in prehodov, ki jih želite dodati.
Želite dodatno prilagoditi svojo predstavitev? Lahko se naučiš kako odstraniti animacije iz PowerPointa predstavitev, če ste pozabili upoštevati pravilo manj je več. Lahko se naučite, kako naj bodo vse slike enake velikosti v PowerPointu, da bo vaša predstavitev bolj enotna.
Ali pa se želite naučiti, kako vdelajte pisave v PowerPoint da se boste izognili vedno znova uporabi istih pisav.

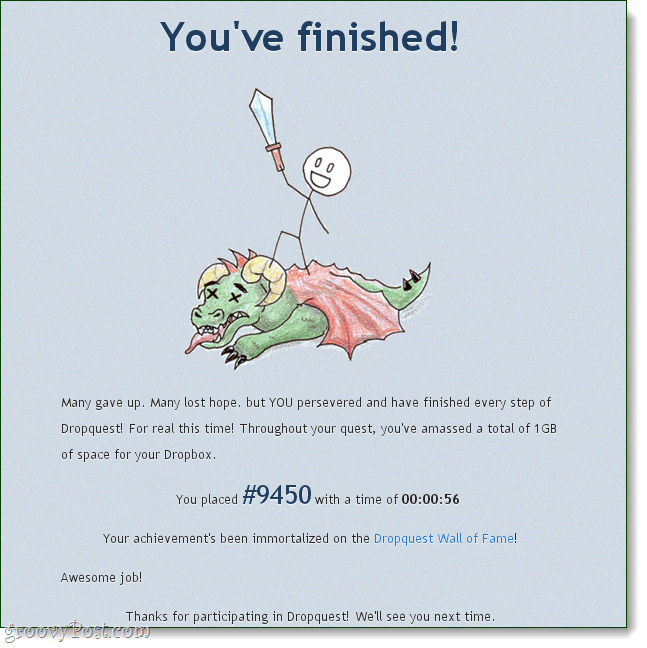

![Kako dodati odjemalni računalnik Windows 7 na domači strežnik Windows [različica 1]](/f/5e02581fcdfb71b228347716b11d90c5.png?width=288&height=384)