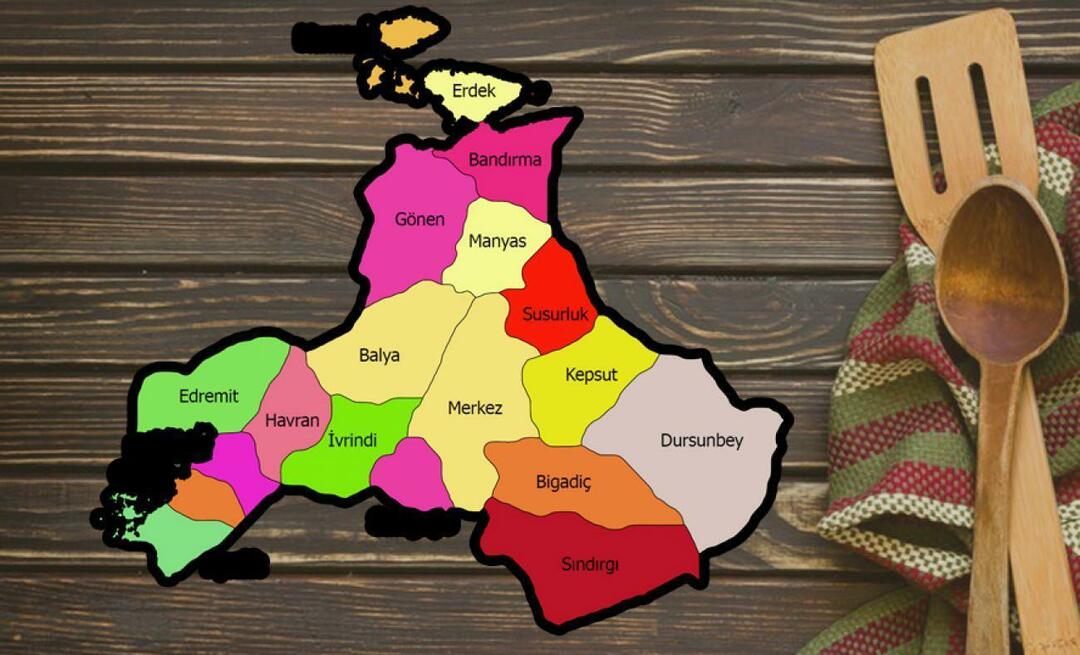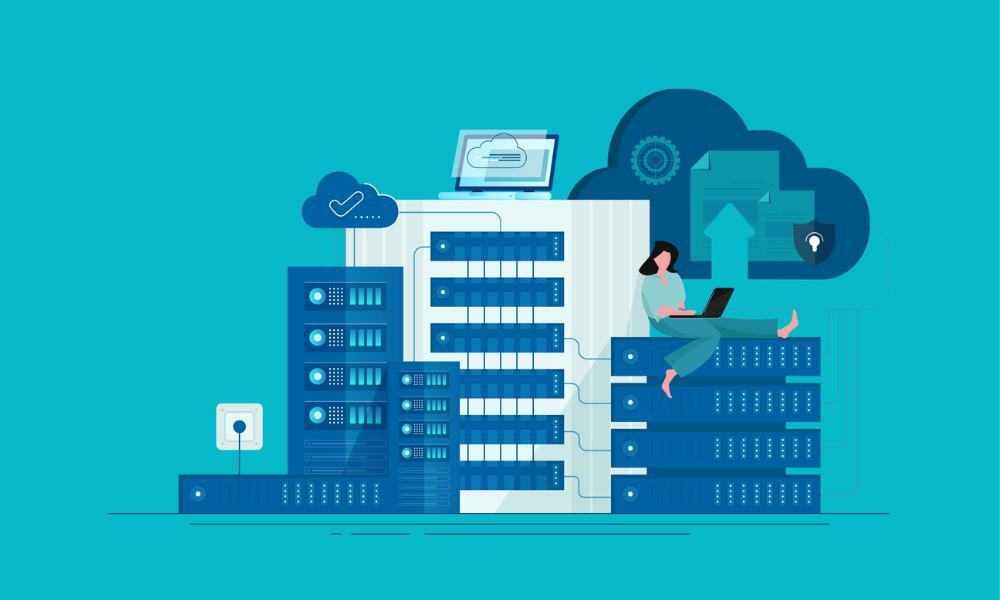Kako preveriti delna ujemanja v Excelu
Microsoftova Pisarna Urad Microsoft Excel Junak Excel / / May 31, 2023

Objavljeno

Ali morate ujemati del niza v vaših preglednicah? V tem priročniku se naučite, kako preveriti delna ujemanja v Excelu.
Ko delate s podatki v preglednici, lahko hitro zapolnite ogromno število celic. Brskanje po vseh teh celicah, da bi našli določene besedilne nize, ni nekaj, kar bi želeli narediti ročno. Ampak ta Excel, kajne? Iskanje delnih ujemanj bi moralo biti kos torte.
No, izkazalo se je, da ni tako preprosto, kot si morda mislite. Funkcije, ki vam takoj pridejo na misel, ko razmišljate o iskanju besedila, ne vedno tako dobro igrajte z nadomestnimi znaki, ki jih boste morali uporabiti za iskanje delnega tekma.
K sreči obstajajo načini, kako se temu izogniti. Pravzaprav obstaja več načinov. Tukaj je opisano, kako v Excelu preverite delna ujemanja.
Kako preveriti delna ujemanja v Excelu z uporabo IF
Mislili bi, da bi bilo iskanje delnih ujemanj v Excelu preprost primer uporabe IF funkcija z nekaj nadomestnimi znaki. Na žalost stvari niso tako preproste. Iz nekega razloga Excel res ne mara, da se nadomestni znaki uporabljajo neposredno za znakom enačaja v logičnem stavku, kot ga najdete v funkciji IF.
Temu se lahko izognete tako, da kombinirate IF z drugimi funkcijami, kjer nadomestni znaki delujejo.
Za preverjanje delnih ujemanj v Excelu z uporabo IF:
- Izberite prvo celico, v kateri želite preveriti delno ujemanje.
- Vnesite naslednjo formulo in jo zamenjajte B4 s celico, za katero želite preveriti delno ujemanje, in *the* z besedilom, ki ga želite iskati, med dvema zvezdicama:
=IF(COUNTIF(B4,"*the*"),"Najdeno delno besedilo","Ni ujemanja")
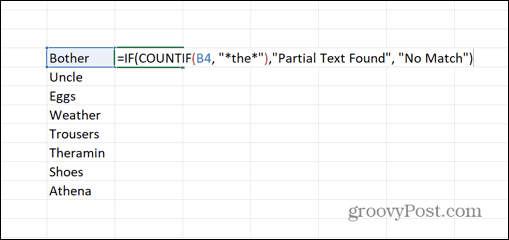
- Pritisnite Vnesite in formula bo preverila delno ujemanje za niz 'the'.
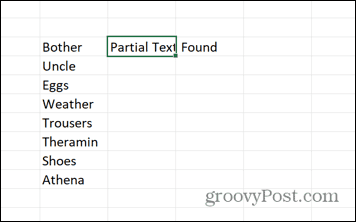
- Če želite formulo uporabiti v drugih celicah, kliknite in pridržite ročico za vlečenje v spodnjem kotu celice.
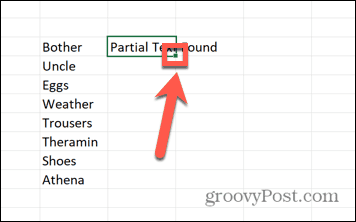
- Povlecite navzdol čez celice, kjer želite, da se prikaže formula.
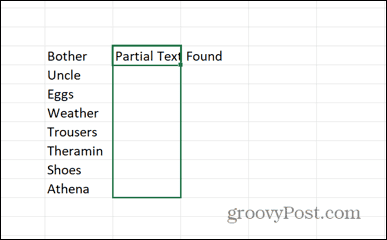
- Spustite miško ali sledilno ploščico in formula bo zdaj uporabljena za vse izbrane celice.
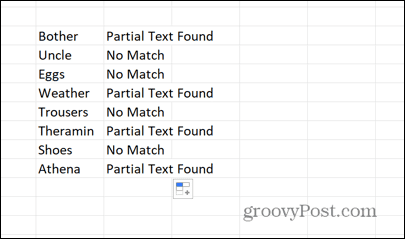
- Lahko spremenite »Najdeno delno besedilo« in »Ni ujemanja« v karkoli želite.
Kako preveriti delna ujemanja v Excelu z uporabo MATCH
Za iskanje delnih ujemanj v Excelu lahko uporabite tudi formulo MATCH. The TEKMA formula vrne položaj prvega ujemanja v vašem danem obsegu. Na primer, če je besedilo najdeno v tretji celici vašega obsega, bi formula MATCH vrnila 3.
To lahko nato kombinirate z KAZALO funkcijo za vrnitev niza, ki vsebuje delno ujemanje.
Če želite preveriti delna ujemanja z uporabo MATCH:
- V prazno celico vnesite del besedila, ki ga želite poiskati.
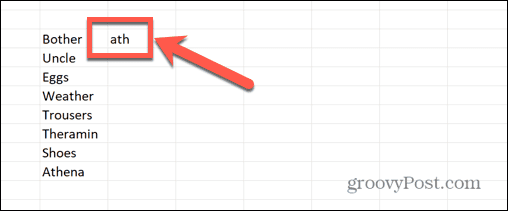
- V naslednjo celico vnesite naslednjo formulo in jo zamenjajte C4 s celico, ki vsebuje vaše delno besedilo, in B4:B11 z obsegom celic, po katerih želite iskati:
=MATCH("*"&C4&"*",B4:B11,0)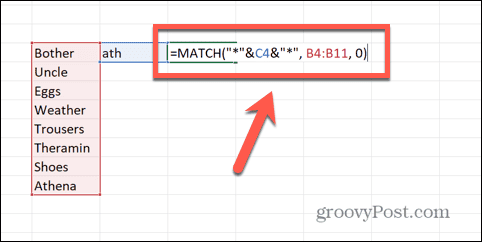
- Pritisnite Vnesite in formula bo vrnila položaj prve celice, ki vsebuje zahtevano delno besedilo.
- Če želite spremeniti položaj delnega ujemanja v niz, ki vsebuje to besedilo, spremenite formulo v naslednje:
=INDEX(B4:B11,MATCH("*"&C4&"*",B4:B11,0))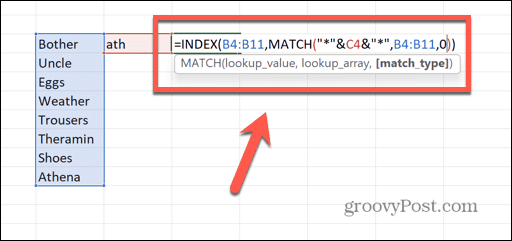
- Pritisnite Vnesite in formula bo izračunala.
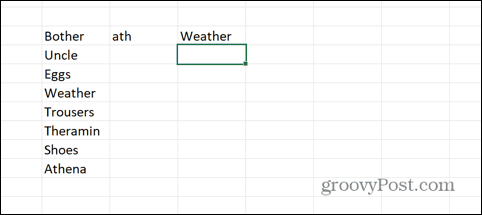
- Urejate lahko celico, ki vsebuje delni besedilni niz, ki ga želite iskati, in samodejno bo uporabljen v vaši formuli.
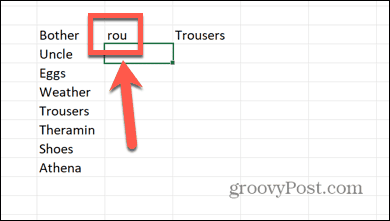
Kako preveriti delna ujemanja s funkcijo SEARCH
Drug način za preverjanje delnih ujemanj v Excelu je uporaba ISKANJE funkcijo. Ta funkcija vrne položaj besedila, ki ga iščete v samem nizu. Tako bi na primer, če bi bilo delno besedilo najdeno na samem začetku niza, vrnilo 1. Če bi bil najden od četrtega znaka, bi vrnil 4. Če delnega besedila sploh ni mogoče najti, funkcija SEARCH vrne #VALUE! napaka.
Ker funkcija vrne številko, ko je besedilo najdeno, in napako, če ga ni, lahko uporabimo ISNUMBER funkcijo, da ugotovite, ali je bila funkcija najdena ali ne. Združite to z ČE funkcijo in lahko ustvarimo lastno besedilo, ko je delno besedilo najdeno ali ne.
Če želite preveriti delna ujemanja z ISKANJEM:
- Izberite prazno celico, da vnesete formulo.
- Vnesite naslednjo formulo in jo zamenjajte B4 z lokacijo prve celice, ki jo želite iskati, in *ou* z delnim besedilom, ki ga želite iskati:
=ČE(ISŠTEVILO(ISKANJE("ou",B4)),"ujema se","ni ujema")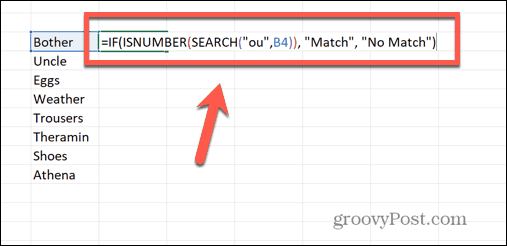
- Pritisnite Vnesite in formula bo izračunala.
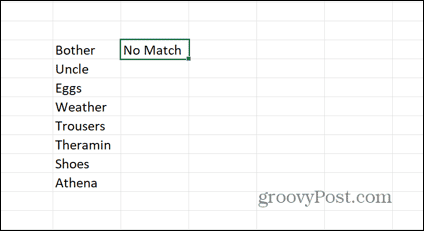
- Če ga želite uporabiti v drugih celicah, kliknite in pridržite ročico za vlečenje in dno celice.
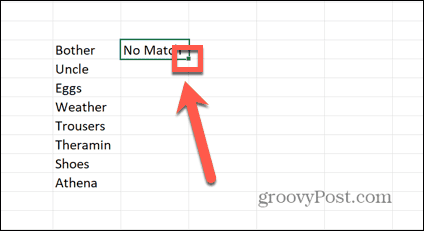
- Povlecite navzdol čez celice, kjer želite, da se prikaže formula.
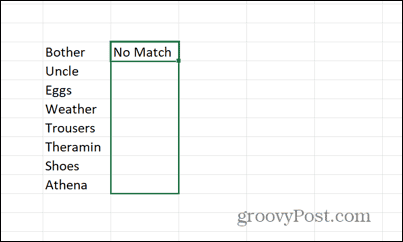
- Spustite in celice se bodo napolnile s formulo ter izračunale.
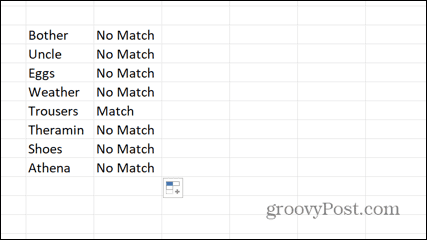
Kako preveriti delna ujemanja z VLOOKUP
Če želite preveriti delno ujemanje v Excelu, vendar morate vrniti podatke od nekje drugje v isti vrstici namesto samega besedila, potem lahko uporabite VLOOKUP funkcijo. Podobno metodo lahko uporabite z HLOOKUP in XLOOKUP tudi funkcije.
Ta metoda pregleda stolpec podatkov za delno besedilo, ki ga iščete. Če jo najde, vrne vrednost iz katere koli druge celice v tej vrstici, ki jo podate. To je lahko uporabno za hitro iskanje rezultatov testov ali drugih numeričnih podatkov po tabelah.
Za preverjanje delnih ujemanj z VLOOKUP:
- V prazno celico vnesite del besedila, ki ga želite iskati.
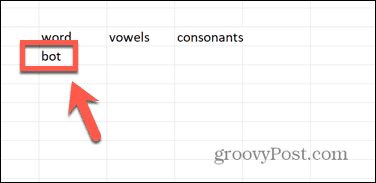
- V drugo celico vnesite naslednjo formulo in jo zamenjajte F4 s celico, ki vsebuje vaše iskalno besedilo, $B$4:$D$11 s celicami, ki vsebujejo vaše podatke, in 2 s številko stolpca, iz katerega želite vrniti vrednost:
=VLOOKUP("*"&$F$4&"*",$B$4:$D$11,2,FALSE)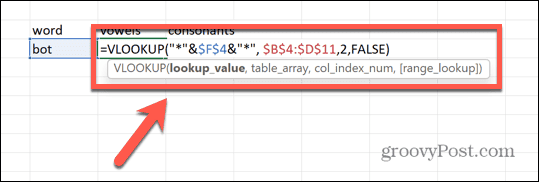
- Pritisnite Vnesite in formula bo izračunala.
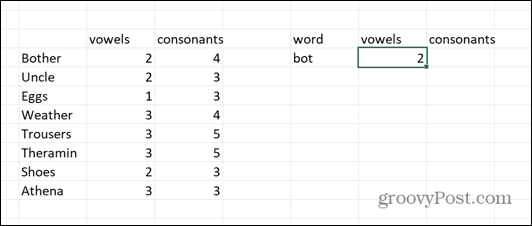
- Lahko uporabite isto formulo z drugo vrednostjo stolpca, da potegnete druge podatke iz iste vrstice.
- Če spremenite celico, ki vsebuje vaš iskalni niz, boste samodejno iskali to novo delno besedilo in vrnili posodobljene rezultate za vaše formule.
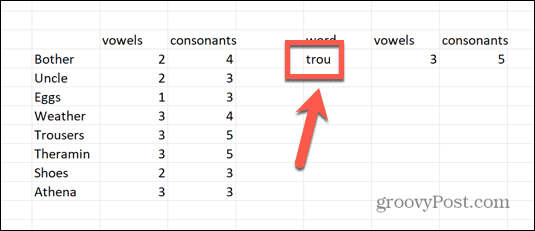
Iskanje rezultatov v Excelu
Iskanje delnih ujemanj v Excelu ni tako enostavno, kot bi morda pričakovali. Ko enkrat veste, kako preveriti delna ujemanja v Excelu, lahko svoje znanje uporabite v številnih različnih primerih.
Obstaja veliko drugih uporabnih nasvetov in trikov za Excel, ki se jih lahko naučite v nadaljevanju. Če želite v svojih podatkih hitro razlikovati med ničelnimi in neničelnimi vrednostmi, se lahko naučite, kako pretvorite ničlo v pomišljaj v Excelu. Če iščete celice, ki vsebujejo besedilo, lahko hitro preštejte vse celice, ki vsebujejo besedilo v vaši preglednici.
In če vaše zapletene formule povzročajo napake, se lahko naučite, kako odpravite težave s sklici na formule Excel.