Kako izprazniti predpomnilnik DNS v sistemu Windows 11
Microsoft Windows 11 Junak / / May 21, 2023

Nazadnje posodobljeno dne

Če ne morete naložiti določenega spletnega mesta ali aplikacije, je dobro, da začnete izprazniti predpomnilnik DNS v sistemu Windows 11. Ta vodnik pojasnjuje, kako.
The Sistem domenskih imen (oz DNS) se pogosto imenuje »imenik interneta«. Imena domen, ki si jih je enostavno zapomniti, usmerja na določeno IP naslov, običajno spletni strežnik, ki nalaga informacije v vaš spletni brskalnik.
Če pa imate težave pri nalaganju spletnega mesta ali pinganju spletne storitve prek njenega imena domene, boste morda morali izpraznite predpomnilnik DNS v sistemu Windows 11. Če se spletno mesto ne naloži ali se aplikacija ne poveže, je morda preveč podatkov o prevodu naslova IP.
Če morate v sistemu izprazniti lokalni predpomnilnik DNS, vam bo ta vodnik pokazal, kako to storite.
Zakaj bi morali izprazniti predpomnilnik DNS v sistemu Windows?
Ideja praznjenja lokalnega predpomnilnika DNS je podobna brisanje zgodovine brskalnika, ki rešuje številne težave z nalaganjem strani. Sčasoma omrežni sklad Windows shrani kopijo vsakega imena domene v prevod IP, da pomaga pospešiti izkušnjo.
Toda tako kot zgodovina brskanja lahko tudi predpomnilnik lokalnega razreševalnika postane prevelik ali poškodovan. To bo preprečilo pravilno delovanje aplikacij in spletnih mest, ki zahtevajo internet. Torej, ko izpraznite zapise predpomnilnika, dobite čisti začetek z novo bazo podatkov.
Obstaja nekaj načinov za izpiranje predpomnilnika DNS. Ena možnost je prek ukazne vrstice, druga pa iz spletnega brskalnika.
Opomba: Ta članek se osredotoča na Windows 11, vendar bodo možnosti ukazne vrstice in brskalnika delovale tudi v sistemu Windows 10.
Kako izprazniti predpomnilnik DNS v sistemu Windows 11 s pomočjo PowerShell
Če morate izprazniti predpomnilnik DNS v sistemu Windows 11, je enostavna metoda zagon nekaj ukazov iz ukazne vrstice. Za referenco, ti koraki bodo delovali v novejšem Windows terminal aplikacija, kot tudi Windows PowerShell in starejši Ukazna vrstica (cmd) pripomoček.
Spodaj bomo razložili, kako uporabljati Windows PowerShell, vendar bodo koraki delovali tudi v terminalu Windows ali cmd.
Za izpiranje DNS z lupino PowerShell v sistemu Windows 11:
- Pritisnite Windows ključ da odprete meni Start.
- Vrsta PowerShell, premaknite miškin kazalec nanj in nato izberite Zaženi kot skrbnik iz menija na desni.
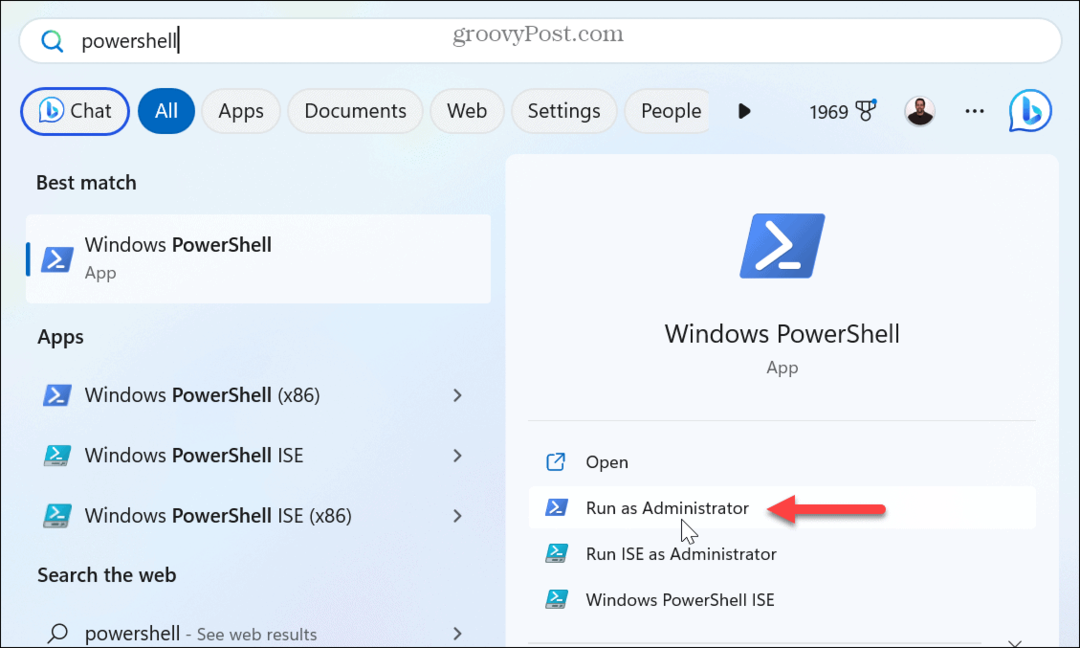
- Ko se terminal odpre, vnesite naslednji ukaz in pritisnite Vnesite:
Clear-DnsClientCache
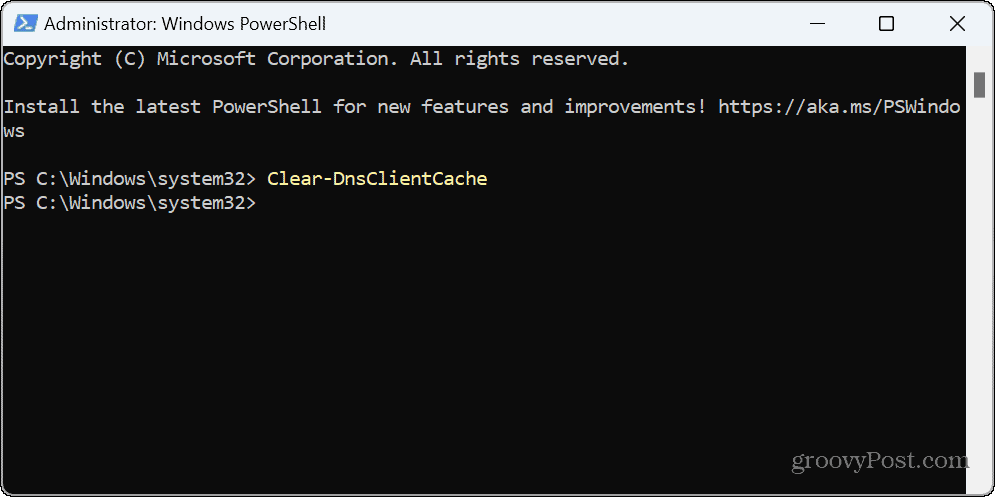
Ko je dokončano, se pod ukazom prikaže poziv. Ne bo prikazal potrditvenega sporočila ali vrstice napredka, ki bi označevala, da je postopek končan. Zaprite PowerShell in preverite, ali lahko dostopate do spletnega mesta ali ali problematična aplikacija deluje.
Kako izprazniti DNS v sistemu Windows 11 z uporabo Run
Drug način za izpiranje DNS v sistemu Windows 11 je uporaba Teči pogovorno okno, ki izvede ukaz brez predhodnega zagona terminala.
Za izpiranje DNS z Zagonom:
- Pritisnite Tipka Windows + R vzbuditi Teči pogovorno okno.
- Vnesite naslednji ukaz in kliknite v redu ali pritisnite Vnesite:
ipconfig /flushdns
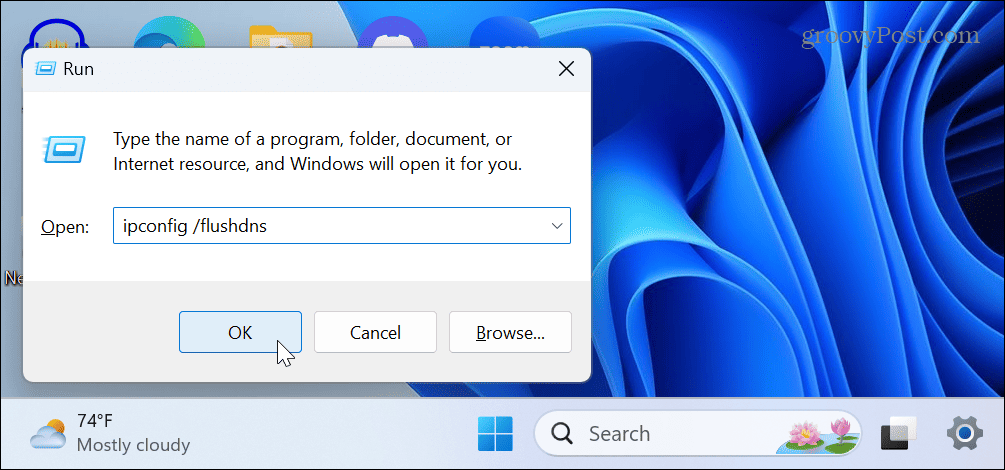
Izvedeno bo izpiranje DNS in upoštevajte, da boste morda za kratek čas videli ukazni poziv, medtem ko je dejanje končano.
Kako izprazniti predpomnilnik DNS iz spletnega brskalnika
Poleg uporabe ukazne vrstice za brisanje predpomnilnika DNS lahko to storite tudi iz enega od treh velikih brskalnikov. Uporabite lahko na primer brskalnike, ki temeljijo na Chromiumu, kot sta Edge ali Chrome in Firefox (z uporabo različnih ukazov).
Če želite izprazniti DNS iz Chroma ali Edgea:
- Zaženite brskalnik Edge ali Chrome.
- Vnesite bodisi chrome:// oz edge:// URL-je spodaj v naslovno vrstico (odvisno od brskalnika) in pritisnite Vnesite:
chrome://net-internals/#dns
edge://net-internals/#dns
- Kliknite na Počisti predpomnilnik gostitelja gumb poleg Predpomnilnik razreševalnika gostitelja možnost.
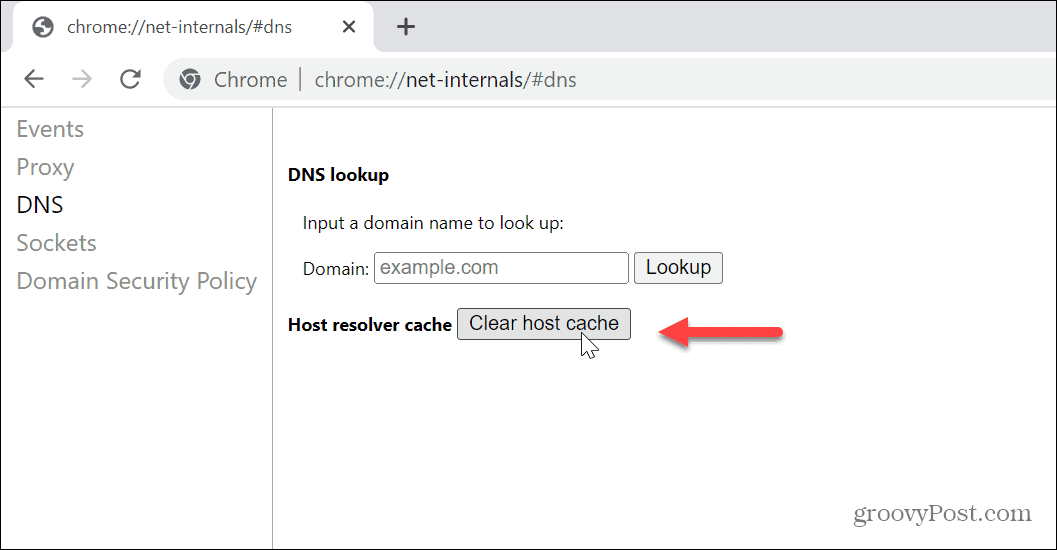
- Če uporabljate Firefox, v naslovno vrstico vnesite naslednje in pritisnite Vnesite namesto tega:
o: mreženje#dns
- Na strani DNS kliknite Počisti predpomnilnik DNS gumb.
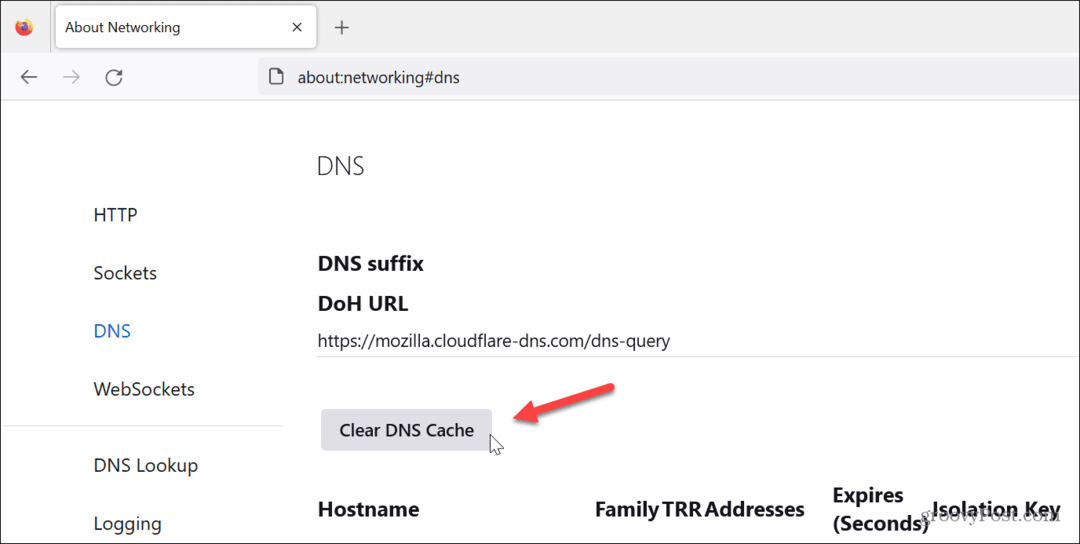
Ko kliknete gumb za brisanje predpomnilnika v katerem koli brskalniku, se ne bo zgodilo nič, tj. brez vrstice napredka ali preverjanja. Klik na gumb ima enak učinek kot brisanje predpomnilnika DNS iz ukazne vrstice. Ko je dokončano, bi morale spletne strani in druge storitve znova začeti pravilno delovati.
Odpravljanje internetnih težav v sistemu Windows 11
Če imate težave pri dostopu do spletnega mesta ali aplikacija ne doseže cilja, bi moralo izpiranje predpomnilnika DNS z enim od zgornjih korakov začeti delovati. Ker pa lahko lokalni predpomnilnik razreševalnika DNS zastari ali se pokvari, boste z novim zagonom spet v poslu.
Če ne morete dostopati do lupine PowerShell, preverite, kako popravi, da se PowerShell ne zažene. Ali pa, če je Windows nestabilen in ne deluje pravilno, preverite, kako popravite Windows 11, ko se nenehno zruši.
Windows Update ponuja tudi popravke napak, varnost in nabore funkcij. Vendar pa ne gre brez težav. Torej, preverite, kako popraviti Windows 11 po posodobitvah. In če ste igralec, boste morda želeli prebrati o tem odpravljanje zakasnitve iger v sistemu Windows 11.
Kako najti svoj ključ izdelka Windows 11
Če morate prenesti ključ izdelka Windows 11 ali ga potrebujete samo za čisto namestitev operacijskega sistema,...



