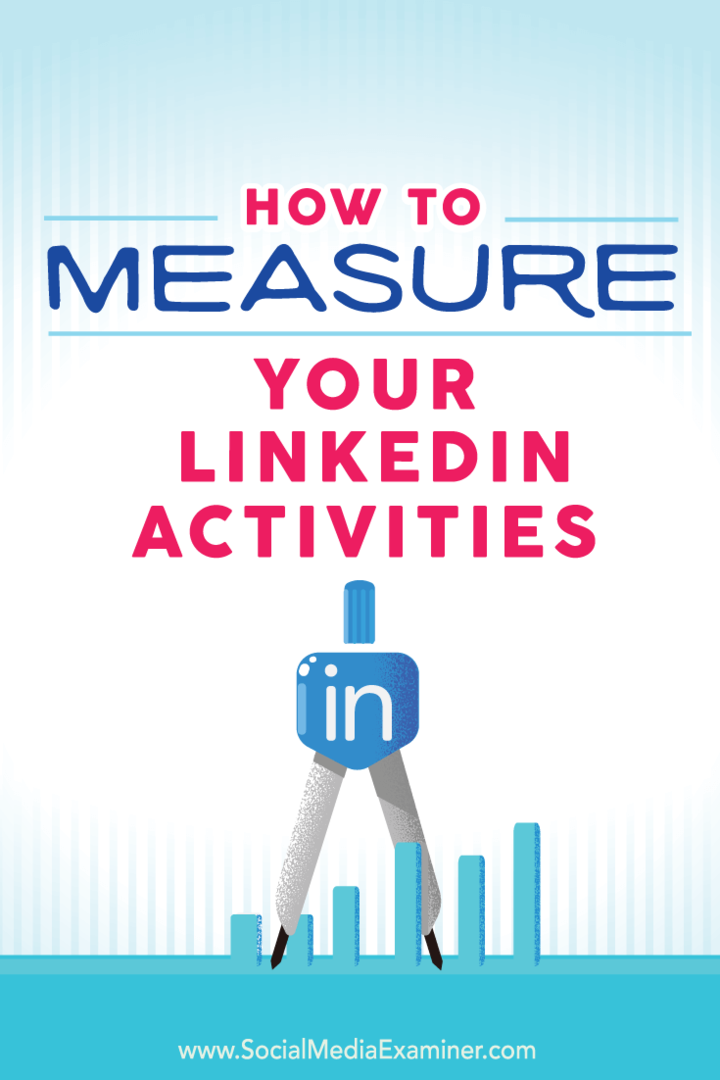Nazadnje posodobljeno dne
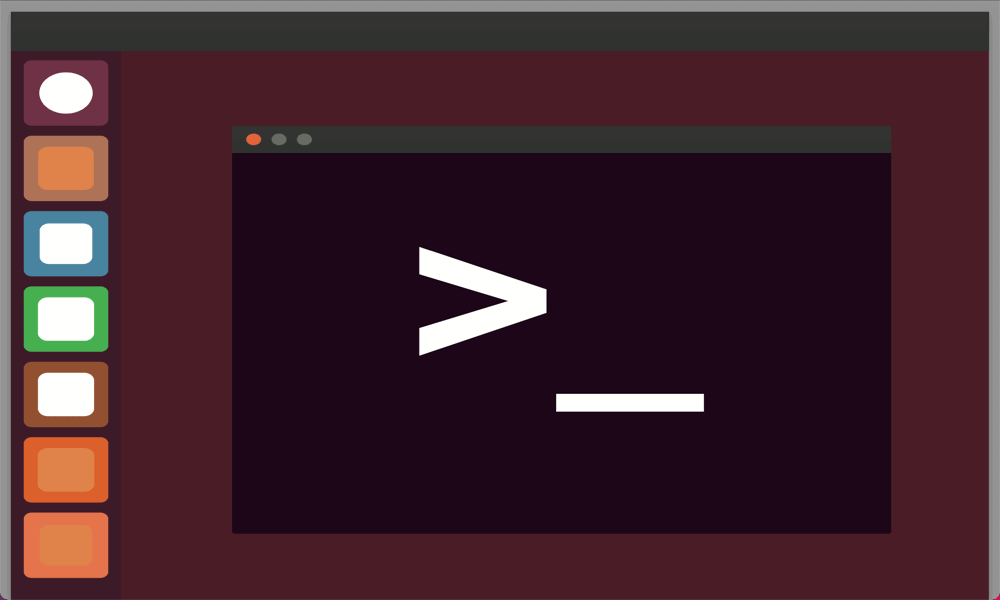
Če ne morete odpreti aplikacije Terminal v Ubuntuju, ni nujno, da je terminal. Preizkusite korake v tem vodniku za odpravljanje težav, da odpravite težavo.
Aplikacija Terminal v Ubuntuju je besedilna metoda za nadzor vašega računalnika Linux. Terminal je dobil svoje ime iz časov pred osebnimi računalniki, ko je bil "neumen terminal" povezan z velikim računalnikom, da bi lahko vnašali ukaze. Aplikacija Terminal v vašem računalniku z operacijskim sistemom Linux je pravzaprav terminalski emulator, ki vam omogoča enako možnost posredovanja ukazov v vaš računalnik.
Včasih pa gre kaj narobe in aplikacija Terminal se ne odpre. Evo, kaj lahko poskusite, če ne morete odpreti aplikacije Terminal v Ubuntuju.
Kako zamenjati manjkajočo ikono terminala v Ubuntuju
Če ste pomotoma izbrisali ikono terminala z namizja, jo lahko hitro obnovite za hiter dostop.
Za dodajanje terminala v postajo Ubuntu:
- Odprto dejavnosti s pritiskom Zmaga.
- V iskalno polje vnesite Terminal.
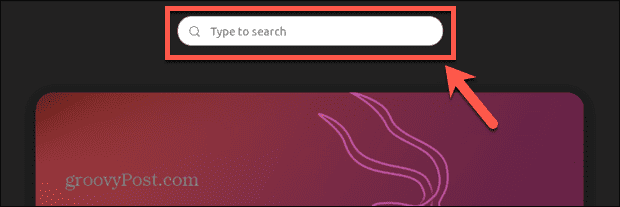
- Desni klik na Terminal aplikacijo med rezultati in izberite Dodaj med priljubljene.
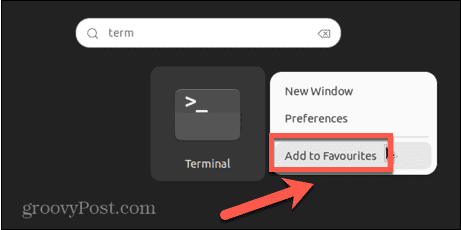
- Terminal bi se zdaj moral prikazati v doku.
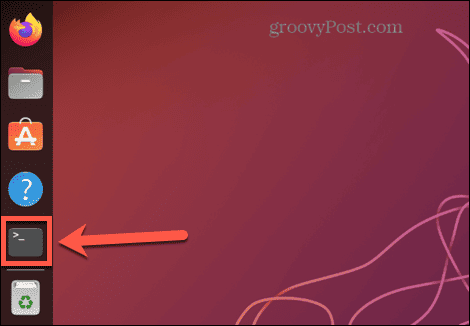
Če obnovitev bližnjice omogoča odpiranje aplikacije Terminal in deluje po pričakovanjih, potem je težava odpravljena – zdaj jo lahko začnete uporabljati.
Če pa se terminal še vedno ne odpre, težavo povzroča drugačna težava, ki jo boste morali odpraviti. Morali boste poskusiti enega od drugih korakov, navedenih spodaj, da vidite, ali se bo terminal zagnal, in če se ne bo, ga odpravite z nekaterimi možnimi popravki.
Kako odpreti terminal Ubuntu z bližnjico na tipkovnici
Terminal v Ubuntuju lahko odprete z bližnjico na tipkovnici. Ta kombinacija tipk odpre aplikacijo na enak način kot klik na ikono.
Če želite odpreti terminal v Ubuntuju z bližnjico na tipkovnici:
- Prijavite se v Ubuntu.
- Pritisnite Ctrl+Alt+T.
- Okno terminala bi se moralo odpreti. Če se, lahko zamenjate manjkajočo ikono terminala po korakih v spodnjem razdelku.
- Če se okno terminala ne odpre, boste morali poskusiti enega od drugih popravkov, navedenih spodaj.
Kako odpreti terminal Ubuntu z dejavnostmi
Terminal lahko odprete tudi tako, da ga poiščete v aplikaciji Dejavnosti. To bo poiskalo aplikacijo, če ste jo pomotoma odstranili z namizja ali doka.
Če želite odpreti terminal z dejavnostmi:
- Odprto dejavnosti s pritiskom na Zmaga ključ.
- Kliknite v iskalno polje in začnite tipkati Terminal.
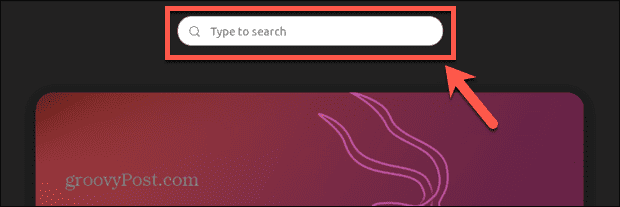
- The Terminal aplikacija bi se morala pojaviti med rezultati. Dvokliknite ga, da ga odprete.
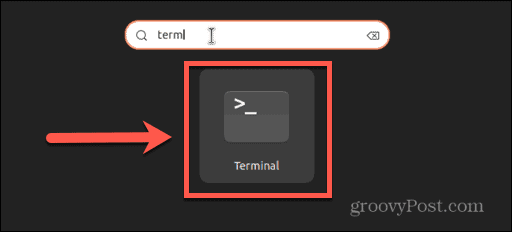
- Če se aplikacija ne odpre, boste morali poskusiti enega od spodnjih popravkov.
Kako odpreti terminal Ubuntu iz kontekstnega menija
Terminal lahko odprete tudi z dostopom do kontekstnega menija na namizju. To vam bo dalo možnost, da odprete trenutno mapo v terminalu.
Če želite odpreti terminal iz kontekstnega menija:
- Z desno miškino tipko kliknite namizje ali katero koli mapo.
- V kontekstnem meniju izberite Odprite v terminalu.
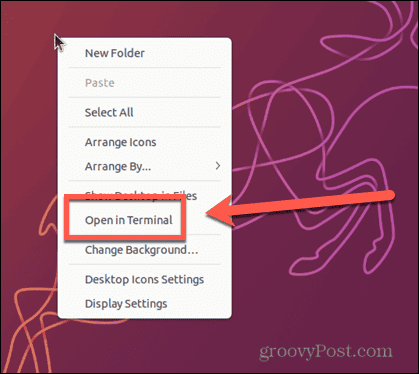
- Okno terminala bi se moralo odpreti v imeniku namizja ali v izbrani mapi.
Kako odpreti terminal Ubuntu z zagonom ukaza
Terminal lahko odprete tudi tako, da zaženete ukaz za odpiranje aplikacije Terminal. Do poziva za zagon lahko dostopate s preprosto bližnjico na tipkovnici.
Če želite odpreti terminal z zagonom ukaza:
- Pritisnite Alt+F2.
- V Zaženite ukaz okno, vrsta gnome-terminal.
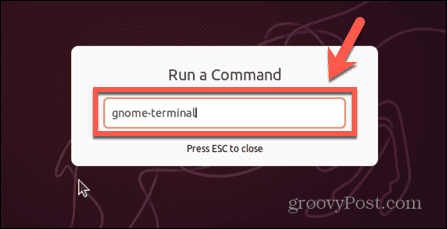
- Pritisnite Vnesite in terminal bi se moral odpreti.
Popravki za odpravljanje težav, če se terminal Ubuntu ne odpre
Ali se Ubuntujeva aplikacija Terminal še vedno ne odpre? Morda boste morali naslednjič poskusiti enega od teh popravkov za odpravljanje težav.
Odstranjevanje nedavno nameščenih aplikacij
Če se terminal sploh ne odpre in ste pred kratkim namestili novo aplikacijo, to morda povzroča konflikt. Poskusite lahko odstraniti nedavno nameščeno aplikacijo in preveriti, ali bo terminal spet deloval.
Če želite odstraniti aplikacijo v Ubuntuju:
- Ker ne morete odpreti terminala, odprite okno TTY s pritiskom Ctrl+Alt+F3.
- Prijavite se v svoj račun.
- Če želite izbrisati določen paket, vnesite naslednji ukaz in zamenjajte ime-paketa z imenom paketa, ki ga želite odstraniti:
sudo apt odstrani ime-paketa
- Ko je aplikacija odstranjena, poskusite znova odpreti terminal in preveriti, ali je to odpravilo težavo.
Popravite konfiguracijo terminala
Če ste nekaj spremenili konfiguracijo terminala, je to morda vzrok vaših težav. Lahko poskusite razveljaviti te spremembe, da bo terminal spet deloval. Dconf-Editor lahko uporabite, če raje uporabljate GUI za povrnitev sprememb.
Če želite uporabiti Dconf za popravljanje konfiguracije terminala:
- Odprite okno TTY s pritiskom Ctrl+Alt+F3.
- Prijavite se v svoj račun.
- Namestite Dconf z naslednjim ukazom:
sudo apt namestite dconf-urejevalnik
- Ko je nameščen, zaprite okno TTY s pritiskom Alt+F2.
- Kliknite ustrezne mape, do katerih se pomaknete org/gnome/terminal/legacy.

- Uporabite preklopne gumbe, da razveljavite nastavitve terminala, ki ste jih prej spremenili.
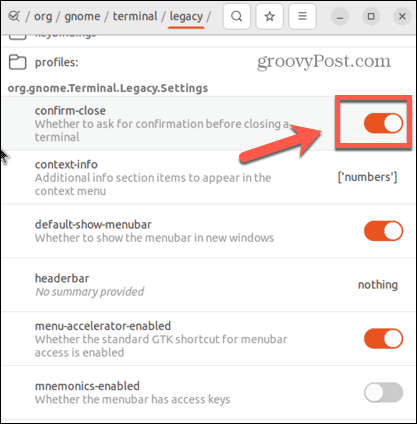
- Poskusite znova zagnati terminal.
Nadgradite Python
Številni uporabniki Ubuntuja so ugotovili, da ne morejo odpreti terminala v Ubuntuju zaradi težav s terminalom, ki se sklicuje na zastarelo različico Pythona. Ugotovljeno je bilo, da je posodobitev Pythona odpravila to težavo.
Če želite spremeniti konfiguracijo terminala na najnovejšo različico Pythona:
- Odprite okno TTY s pritiskom Ctrl+Alt+F3.
- Prijavite se v svoj račun.
- Če želite najti trenutno različico Pythona, ki jo izvajate, vnesite naslednji ukaz:
python3 --različica
- Zabeležite si različico Python.
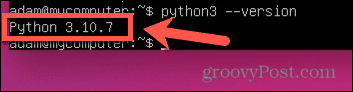
- Vnesite naslednji ukaz:
sudo nano /usr/bin/gnome-terminal
- Čisto zgornja vrstica mora vsebovati sklic na Python.
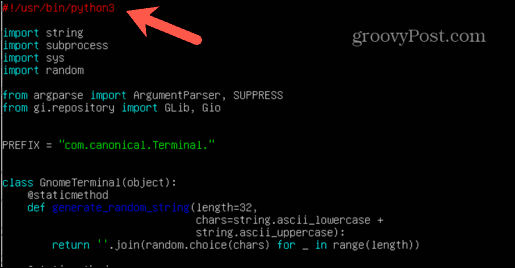
- Uredite to vrstico, da se ujema s prvima dvema vrednostima različice Pythona, ki ste si jo zapisali v 4. koraku. Na primer, če uporabljate Python 3.10.8, spremenite prvo vrstico v:
#!/usr/bin/python3.10
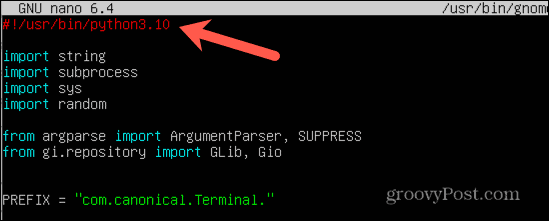
- Pritisnite Ctrl+X za izhod.
- Ko ste pozvani, pritisnite Y da shranite spremembe.
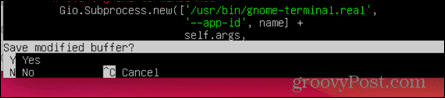
- Pritisnite Vnesite potrditi.
- Zaprite okno TTY s pritiskom Alt+F2.
- Znova zaženite terminal in preverite, ali je odpravil vašo težavo.
Počistite trenutne lokalne nastavitve
Če je nekaj pokvarilo vaše področne nastavitve, terminal morda ne ve, kateri jezik naj prikaže, kar lahko povzroči, da se zapre. Svoje trenutne področne nastavitve lahko počistite, kar bo povzročilo njihovo ponovno generiranje. To lahko odpravi vašo težavo.
Če želite počistiti trenutne področne nastavitve:
- Odprite okno TTY s pritiskom na bližnjico Ctrl+Alt+F3.
- Prijavite se v svoj račun.
- Vnesite naslednji ukaz:
sudo locale-gen --purge
- Pritisnite Vnesite in vaši lokali bi se morali obnoviti.
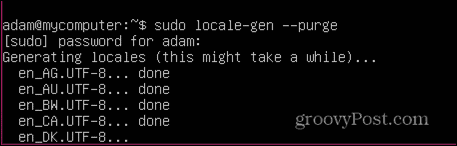
- Ko končate, zaprite okno TTY z Alt+F2 in poskusite znova odpreti terminal.
Odstranite in znova namestite terminal na Ubuntu
Če nič drugega ne deluje, lahko poskusite odstraniti in znova namestiti samo aplikacijo Terminal. Čeprav to ni najbolj elegantna možnost, lahko odpravi vašo težavo.
Če želite odstraniti in znova namestiti terminal:
- Odprite okno TTY s pritiskom Ctrl+Alt+F3.
- Prijavite se v svoj račun.
- Če želite odstraniti terminal, vnesite naslednji ukaz in pritisnite Vnesite:
sudo apt odstranite gnome-terminal
- Če želite znova namestiti terminal, vnesite naslednji ukaz in pritisnite Vnesite:
sudo apt namestite gnome-terminal
- Poskusite znova odpreti terminal.
Poskusite z alternativno terminalsko aplikacijo
Če nič drugega ne deluje, lahko poskusite namestiti drug terminalski emulator in upate, da boste imeli več sreče z uporabo tega.
Če želite namestiti alternativni terminalski emulator:
- Pritisnite Ctrl+Alt+F3 da odprete okno TTY.
- Prijavite se v svoj račun.
- Poskusite enega od naslednjih ukazov za namestitev alternativnega terminalskega emulatorja:
sudo apt namestite terminator sudo apt namestite guake sudo apt namestite tilix sudo apt namestite hiper sudo apt namestite tilda
- Zaženite terminalski emulator, ki ste ga namestili, in preverite, ali deluje.
Odpravljanje težav na Ubuntuju
Če terminala ne morete odpreti v Ubuntuju, upajmo, da vam bo eden od zgornjih predlogov pomagal rešiti težavo. Če najdete še kakšne uporabne popravke, nam to sporočite v spodnjih komentarjih.
Ko boste znova zagnali in zagnali Ubuntu, lahko storite še veliko več. Lahko se naučite, kako spremenite ozadje ozadja, ali do preklopite z Unity na Gnome. Če uporabljate Ubuntu za delo, se boste morda želeli naučiti kako namestiti Teams na Ubuntu, tudi.
Kako najti svoj ključ izdelka Windows 11
Če morate prenesti ključ izdelka Windows 11 ali ga potrebujete samo za čisto namestitev operacijskega sistema,...