Kako spremeniti novo temo aplikacije Outlook
Microsoftova Pisarna Microsoftov Obet Junak / / May 10, 2023

Nazadnje posodobljeno dne

Nova aplikacija Outlook združuje aplikaciji Pošta in Koledar ter ima nove možnosti prilagajanja za spreminjanje nove teme aplikacije Outlook.
Microsoft uvaja novo različico Outlooka za Windows. Nova izkušnja je kot Outlook v spletu in vključuje nove funkcije. Poleg tega združuje aplikacije Koledar in Pošta ter omogoča spreminjanje nove teme aplikacije Outlook.
Novi Outlook vključuje tudi boljšo podporo za e-poštne storitve tretjih oseb, kot je Gmail in ima funkcijo podpore brez povezave. Vsebuje tudi več novih tem, ki jih lahko omogočite, da prilagodite videz in občutek.
Barvne sheme vključujejo tudi temni način in klasično modro, ki ustrezata privzeti barvi sistema Windows. Torej, tukaj je opisano, kako spremenite novo Outlookovo temo.
Kako spremeniti novo temo aplikacije Outlook v sistemu Windows
Spreminjanje teme v nekaj bolj osebnega z novo aplikacijo Outlook je preprosto.
Kako preklopiti na novo aplikacijo Outlook
Najprej morate v računalniku omogočiti novi Outlook, ki je izboljšana vizualna prenova. Ko zaženete najnovejši Outlook, lahko spremenite temo za pošto in koledar.
Če želite preklopiti na novi Outlook:
- Pritisnite Windows ključ in zaženite Pošta aplikacijo na vašem računalniku z operacijskim sistemom Windows.
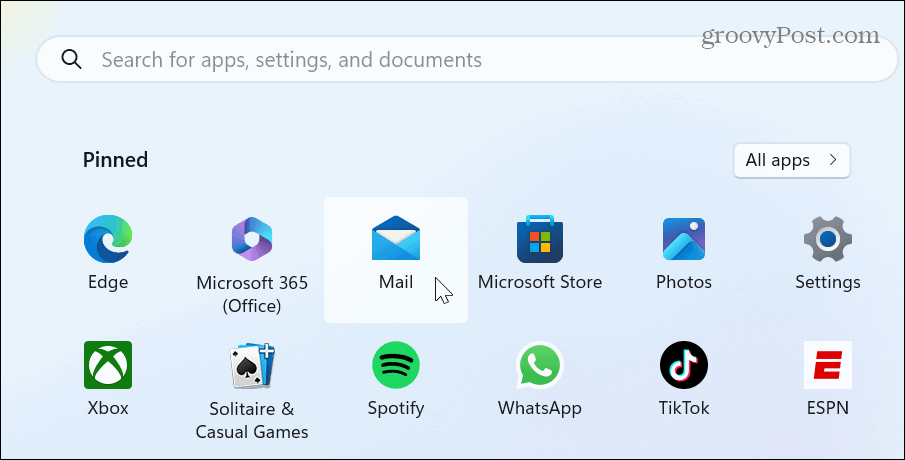
- Kliknite na Preizkusite novi Outlook preklopite stikalo, da ga omogočite.
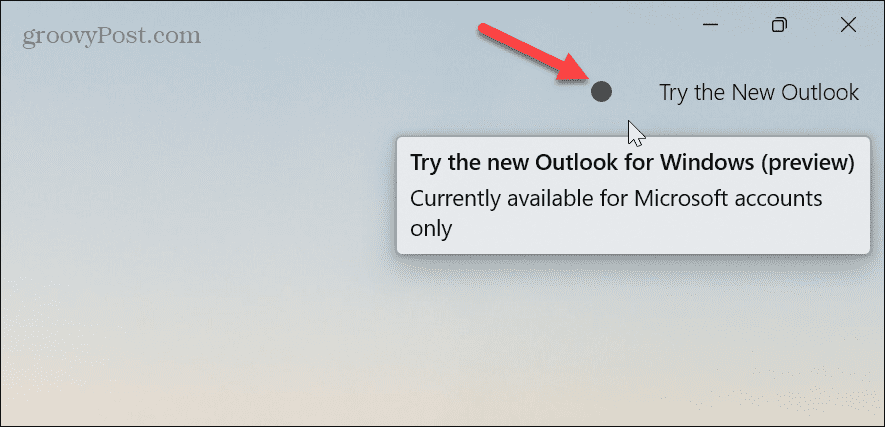
- Aplikacija Mail se bo zaprla in znova zagnala kot nova Outlook aplikacija
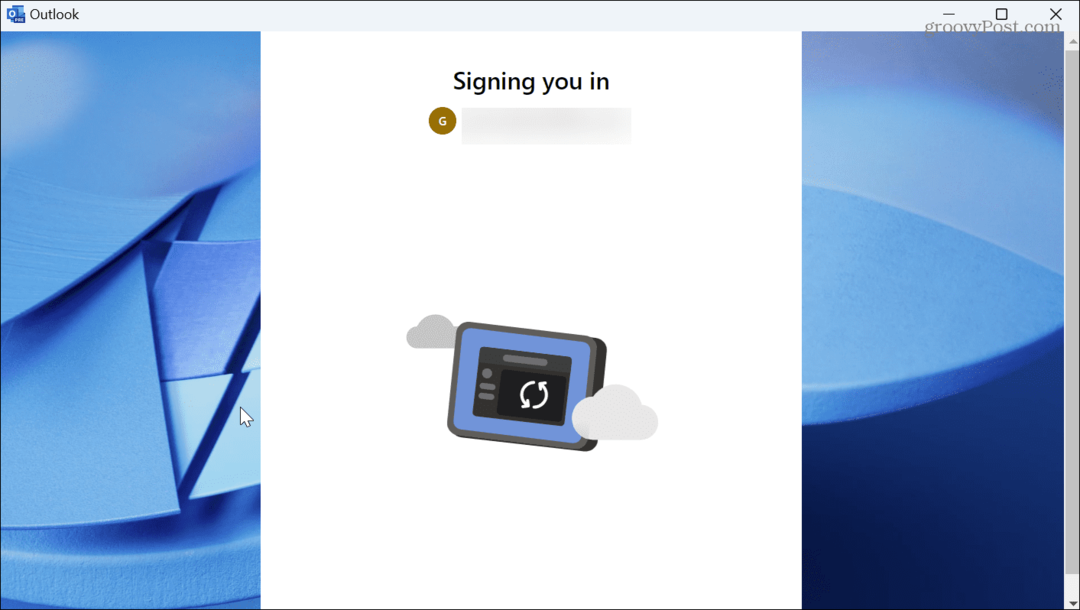
- Delajte skozi začetne nastavitvene zaslone, kjer boste samodejno prijavljeni.
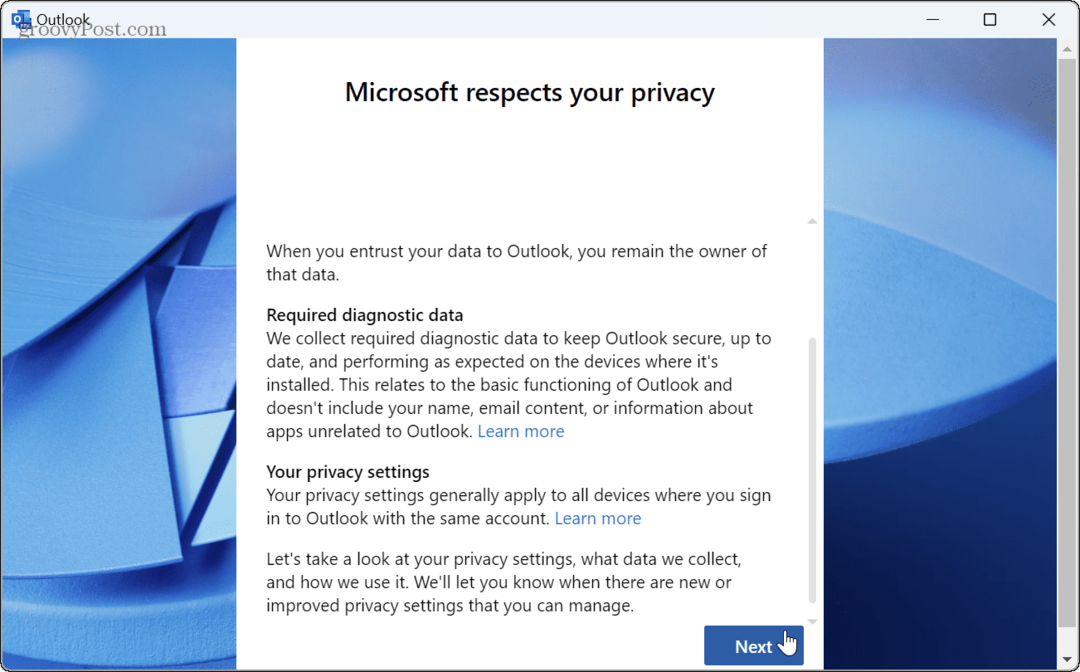
- Nastavite možnost za deljenje uporabe aplikacije na Ne, ne pošiljajte izbirnih podatkov če ga ne želite poslati Microsoftu, in kliknite Sprejmi.
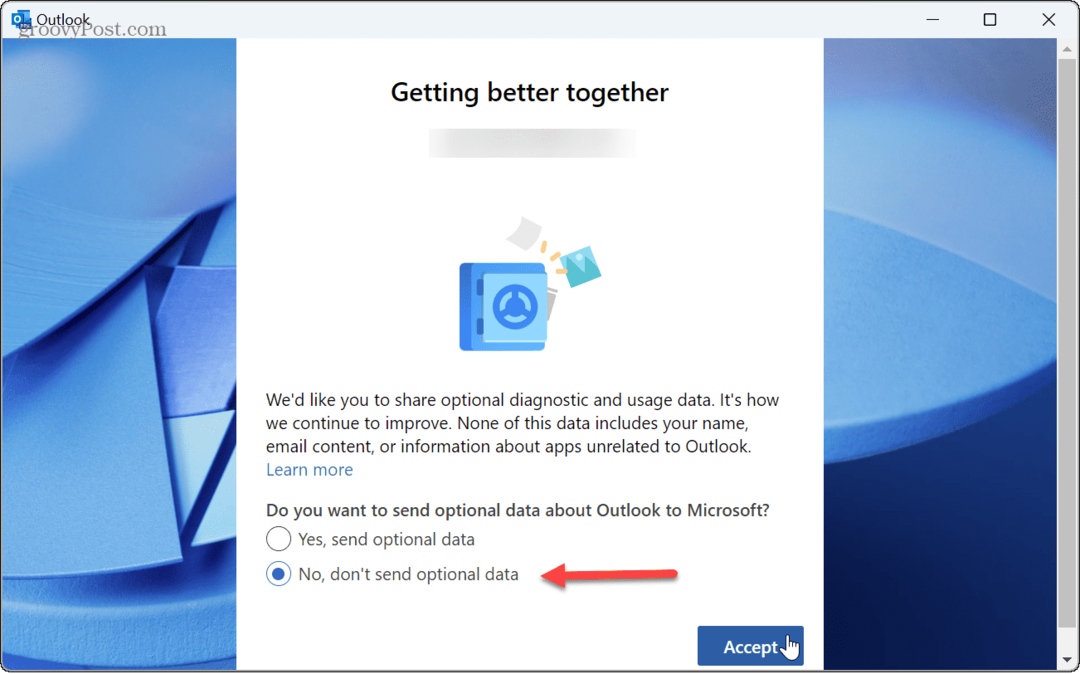
- Kliknite Odprite Outlook.
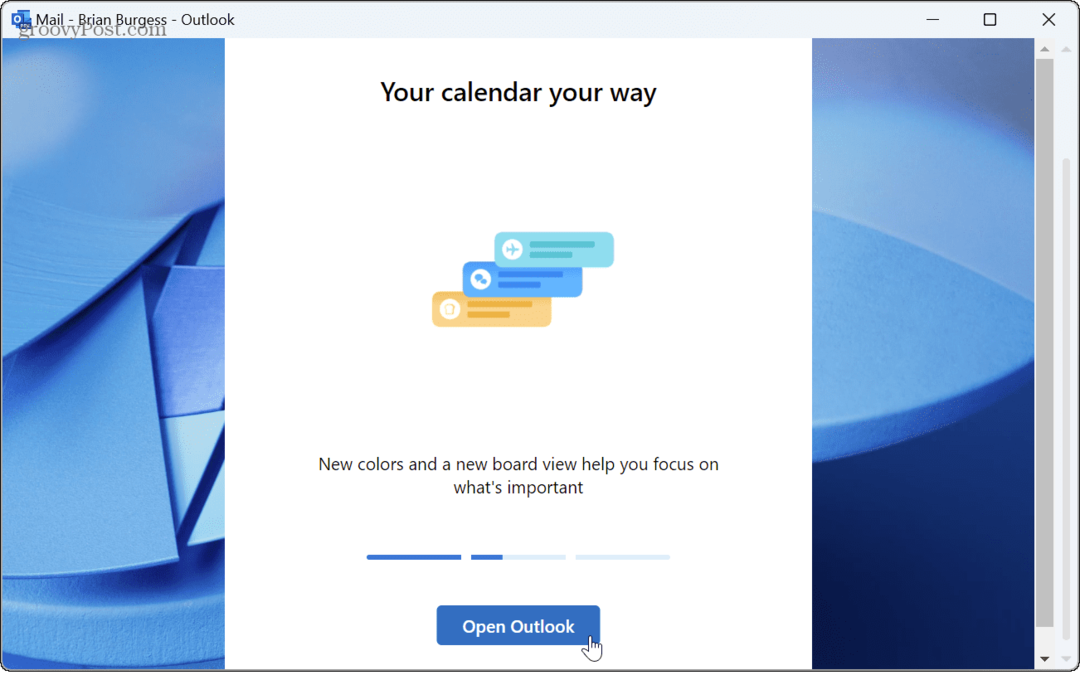
Kako spremeniti novo temo aplikacije Outlook
Zdaj, ko imate nameščeno novo aplikacijo Outlook, boste imeli novo izkušnjo v svojem računalniku. Zdaj si lahko ogledate teme, ki so na voljo zanj in vključujejo več kot 50 različnih različic tem.
OPOMBA: Če prvič uporabljate novi Outlook, se bo prikazalo polje z nasveti, kjer lahko spremenite temo v treh korakih. Če pa jo zamudite, lahko temo pozneje spremenite.
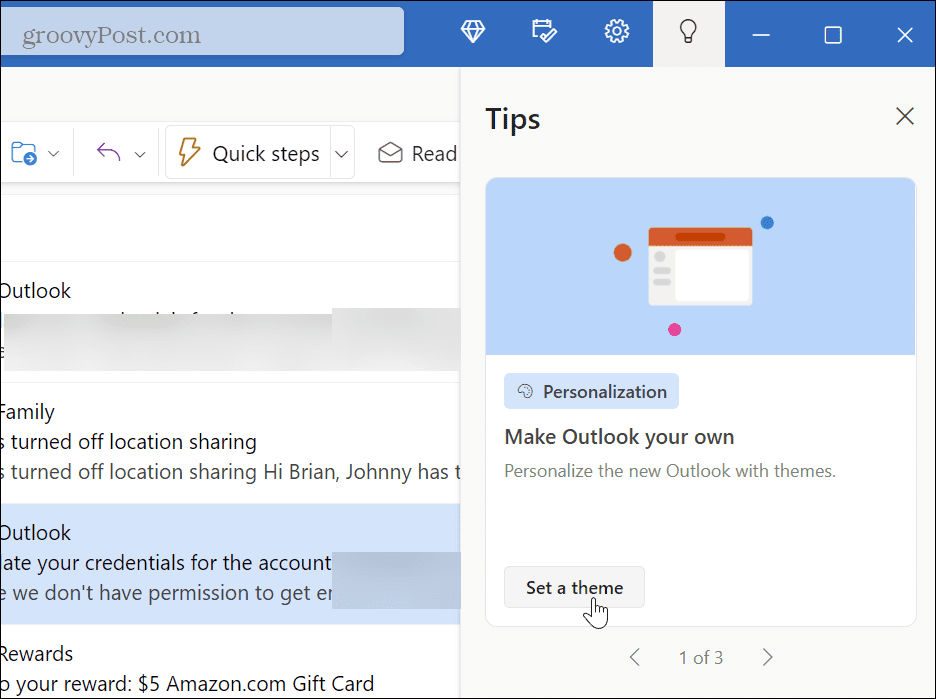
Če želite spremeniti teme v novi aplikaciji Outlook:
- Zaženi novo Outlook aplikacijo v računalniku z operacijskim sistemom Windows 11.
- Kliknite nastavitve v zgornji desni vrstici.
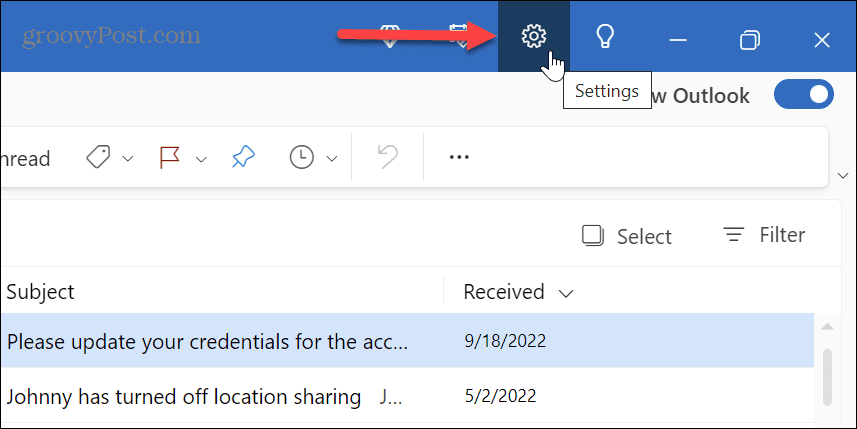
- Pod Tema izberite novo temo, ki se ujema z vašo trenutno barvno shemo sistema Windows.
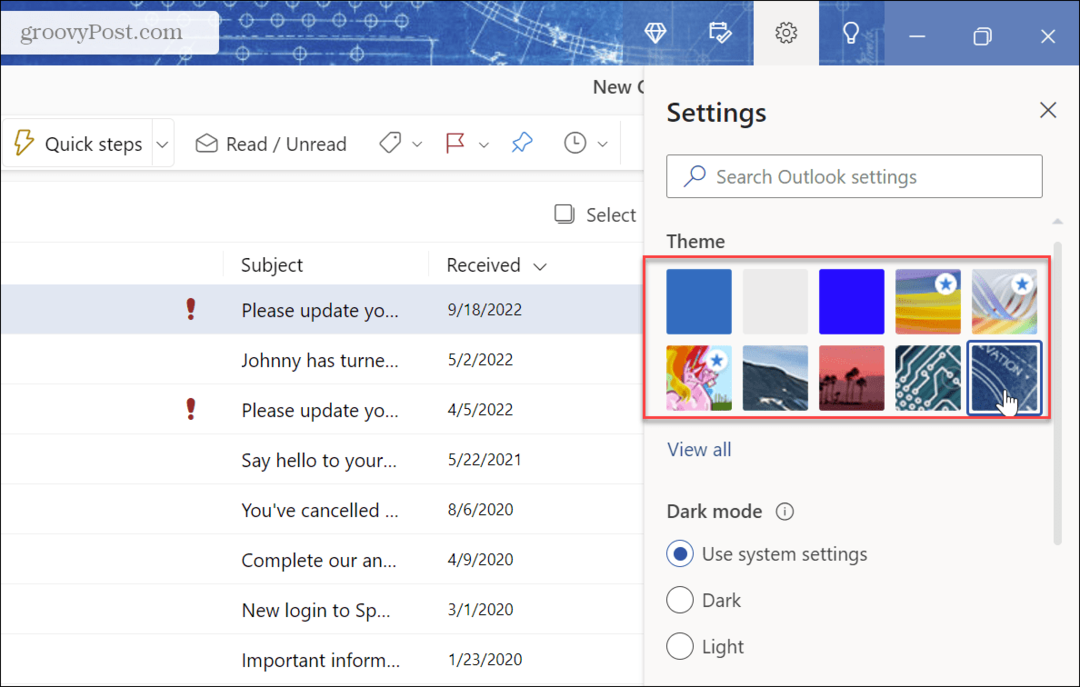
- Za več možnosti kliknite Poglej vse pod sprednjimi temami.
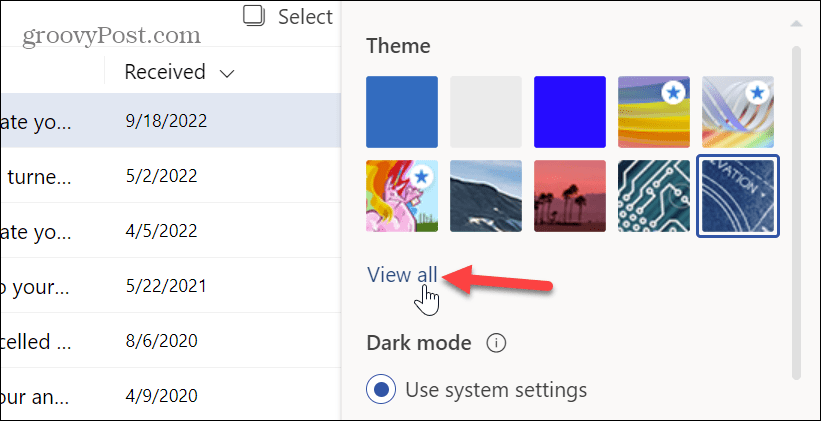
- Prikazane bodo vse teme, ki so na voljo za novo aplikacijo Outlook. Za lažjo navigacijo po njih, se s kazalcem miške nad vsako prikaže njeno ime.
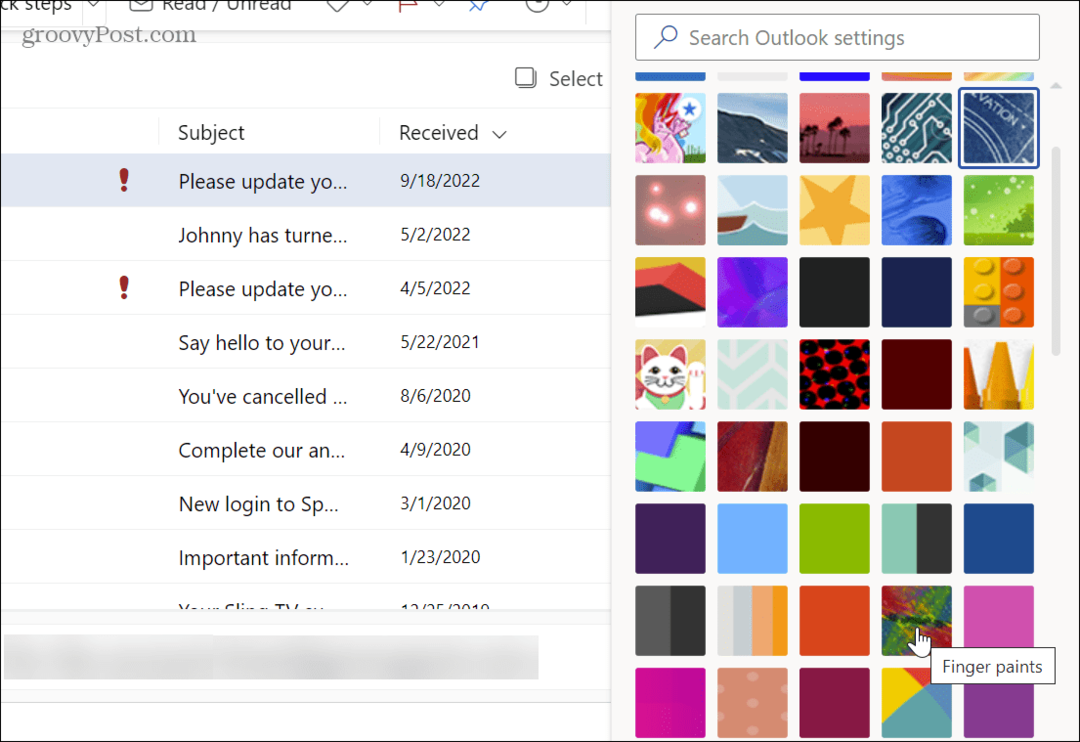
- Če želite dobiti pravo kombinacijo barv, lahko omogočite temni način in vzorčite vsako temo, dokler ne najdete najboljše kombinacije zase.
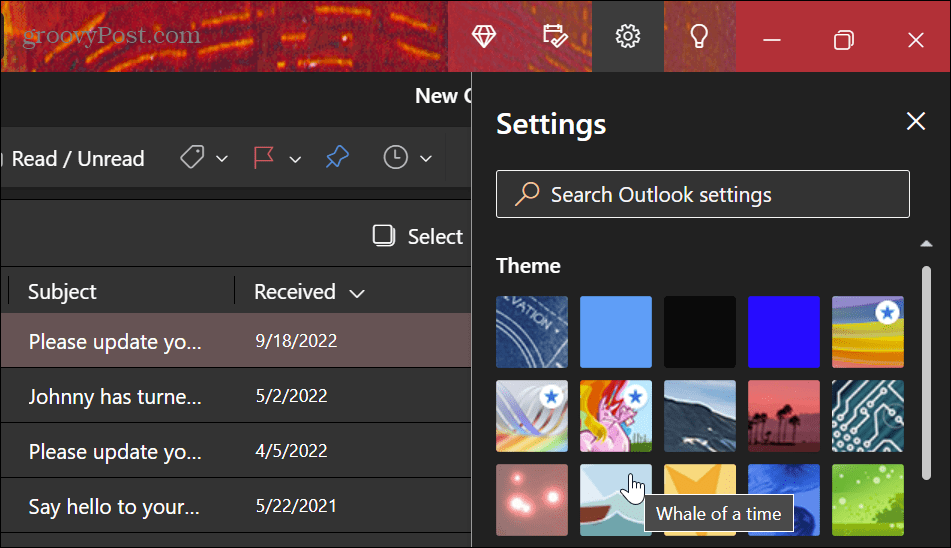
Ko izberete barvno kombinacijo teme in načina, se bo nova aplikacija Outlook zagnala z izbrano barvno shemo in temo. Poleg tega sta Outlook in Koledar združena v isti aplikaciji, zato se spremeni barva za poglede Pošta in Koledar.
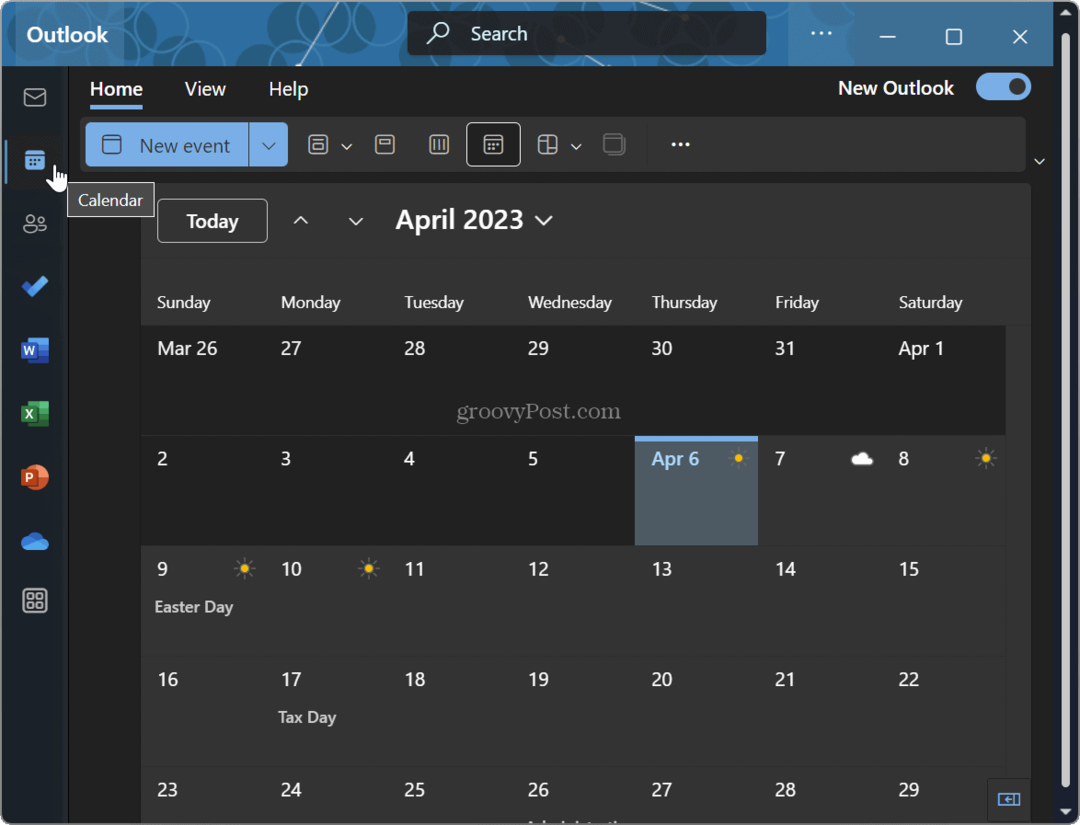
Prilagodite barvo in temo Outlooka
Če želite novi aplikaciji Outlook dodati pridih, Microsoft vključuje veliko več možnosti kot stara Aplikacija za pošto. In ker zdaj vključuje aplikacijo Koledar, morate temo spremeniti samo enkrat, da vplivate na obe izkušnji.
Poleg ustvarjanja barv in tem za novo aplikacijo Outlook lahko prilagodite preostali del sistema Windows. Na primer, lahko omogočite temni način v sistemu Windows 11 in prilagodite Barve začetnega menija in opravilne vrstice. Ali pa, če delate iz ukazne vrstice, lahko prilagodite Tema Windows Terminal.
Če želite nekaj novega za Windows 11, lahko odklepanje izobraževalnih tem na OS. Poleg tega, če želite več od izvirnih nastavitev, ki jih Windows ponuja za prilagajanje, jih je veliko aplikacije za prilagajanje sistema Windows 11.
Kako najti svoj ključ izdelka Windows 11
Če morate prenesti ključ izdelka Windows 11 ali ga potrebujete samo za čisto namestitev operacijskega sistema,...



