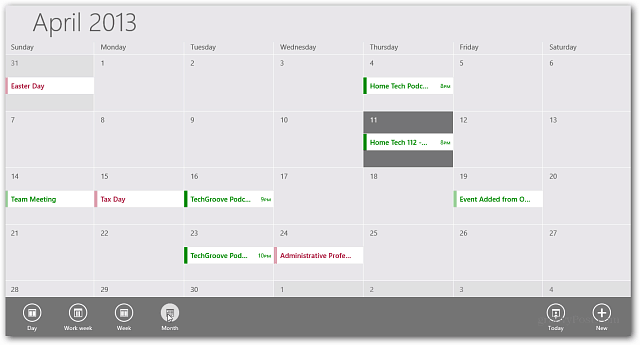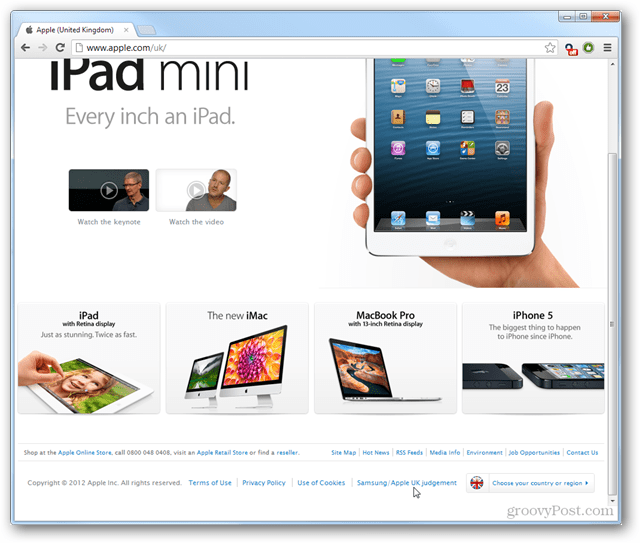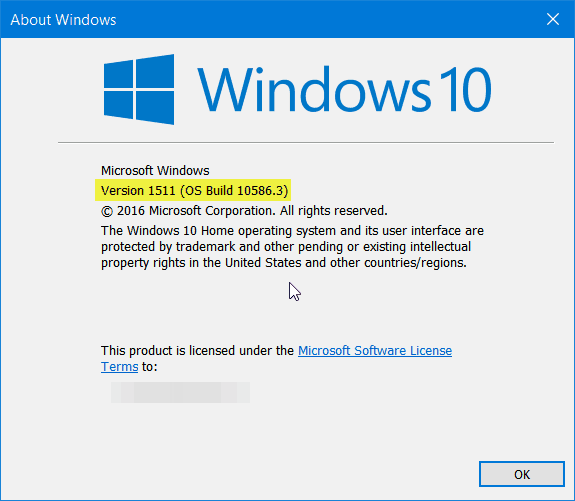Kako narediti drsne trakove širše v sistemu Windows 11
Windows 11 Junak / / May 04, 2023

Nazadnje posodobljeno dne
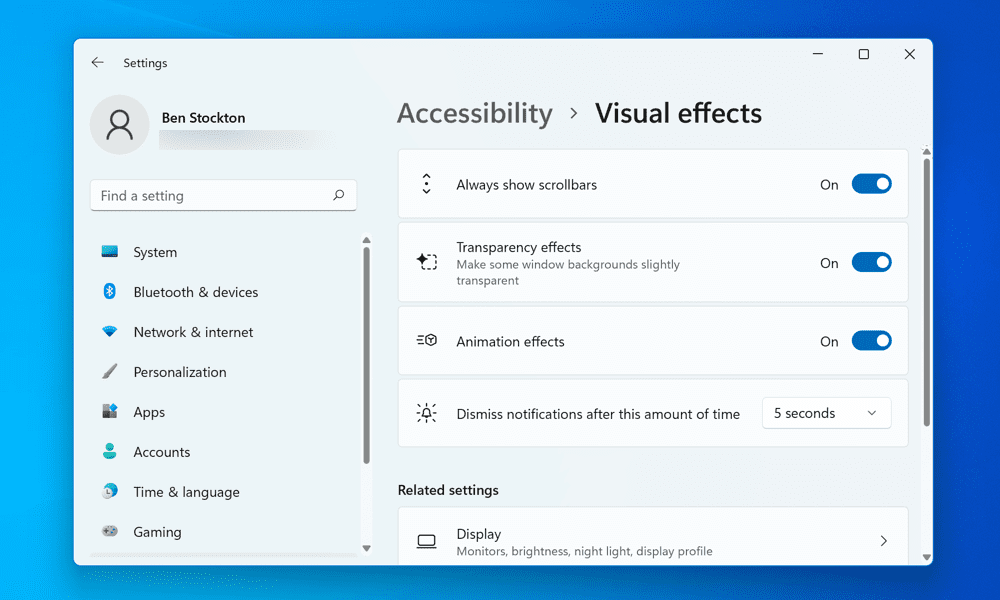
Če se težko premikate po aplikacijah in spletnih straneh, boste morda morali razširiti drsne trakove v računalniku z operacijskim sistemom Windows 11. Ta vodnik pojasnjuje, kako.
Drsni trakovi so navpične ali vodoravne črte, ki se prikažejo, ko se pomikate po strani ali meniju. Uporabni so za navigacijo in dostop do vsebine, ki se ne prilega zaslonu. Če pa so preozki ali skriti, so lahko frustrirajoči in neprijetni.
Ali imate težave z uporabo drsnih trakov v računalniku z operacijskim sistemom Windows 11? Na žalost lahko uporaba takšnih elementov na zaslonu oteži uporabo večjega monitorja. Morda boste tudi ugotovili, da Windows 11 privzeto samodejno skrije drsne trakove pred pogledom.
Na srečo obstajajo načini, kako prilagoditi drsne trakove v sistemu Windows 11 in jih narediti širše ali vedno vidne. Spodaj vam bomo pokazali dva načina za razširitev drsnih trakov v sistemu Windows 11.
Kako narediti drsne trakove širše v sistemu Windows 11 z uporabo aplikacije za nastavitve
Najlažji način za razširitev drsnih trakov v sistemu Windows 11 je uporaba nastavitve aplikacija Ta metoda bo vplivala na drsne trakove, ki se uporabljajo v vseh vaših aplikacijah Windows.
Če želite razširiti drsne trakove v sistemu Windows 11 z aplikacijo Nastavitve:
- Z desno miškino tipko kliknite meni Start in izberite nastavitve.
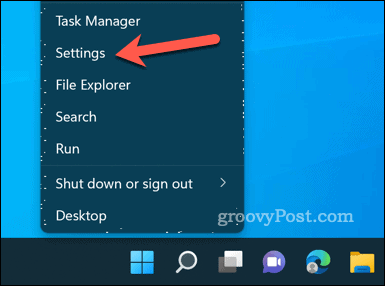
- V nastavitve meni, kliknite Dostopnost v meniju na levi strani.
- Pomaknite se navzdol in kliknite Vizualni učinki razdelek na desni.
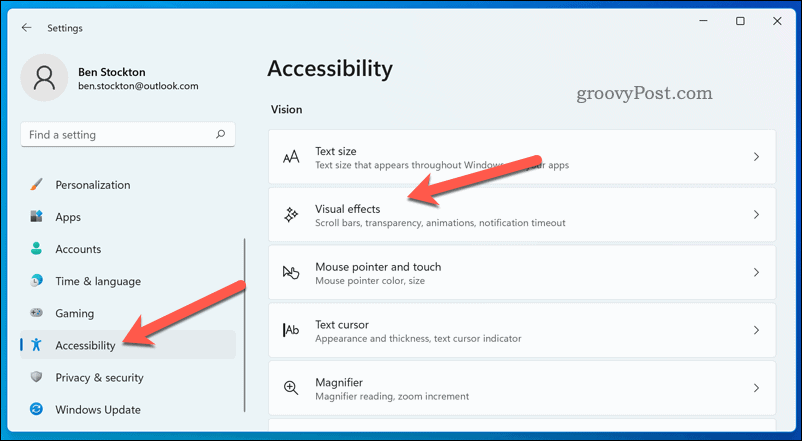
- Zagotovite Vedno prikaži drsne trakove drsnik se preklopi na Vklopljeno položaj. Omogočanje te nastavitve pomeni, da se bodo drsni trakovi v odprtih oknih vedno prikazali, ne glede na to, ali se nad njimi pomaknete z miško ali se jih dotaknete s prstom.
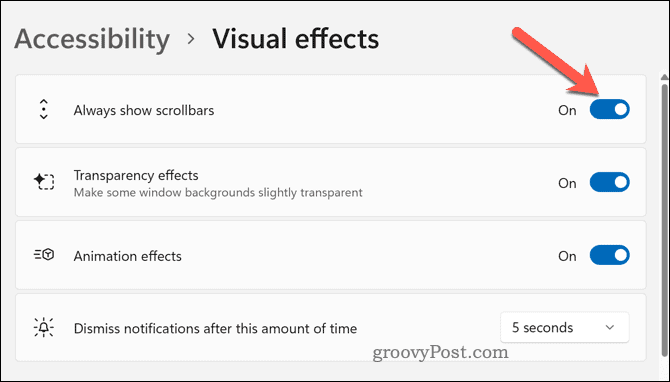
Zdaj bi morali videti standardne, širše drsne trakove v aplikaciji Nastavitve in drugih aplikacijah, ki podpirajo to funkcijo. Preizkusite ga lahko tako, da se pomaknete po kateri koli strani ali meniju in opazite razliko.
Vendar ima ta metoda eno pomanjkljivost - ne morete več prilagajati velikosti svojih drsnih trakov. Če želite, da so drsni trakovi na vašem računalniku še širši, boste morali preizkusiti spodnje korake.
Kako narediti drsne trakove širše v sistemu Windows 11 s spreminjanjem registra
Če želite več nadzora nad velikostjo drsnih trakov v sistemu Windows 11, lahko uporabite Urejevalnik registra. Ta metoda bo vplivala na drsne trakove v večini aplikacij in oken, vključno z Raziskovalcem datotek.
Vendar urejanje registra Windows prinaša tveganja. Prepričajte se, da veste, kaj počnete in varnostno kopirajte datoteke registra pred kakršnimi koli spremembami. Moral bi tudi ustvarite popolno varnostno kopijo sistema.
Če želite spremeniti velikost drsnih trakov v sistemu Windows 11 z urejevalnikom registra:
- Z desno miškino tipko kliknite meni Start in izberite Teči (ali pritisnite Tipka Windows + R).
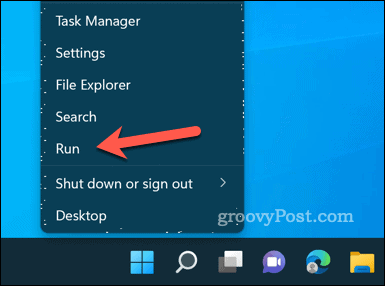
- Tip: regedit v Teči polje in kliknite V REDU. če ki ga je pozval UAC, kliknite ja.
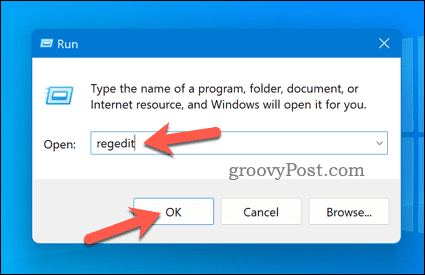
- Na odprtem Urejevalnik registra pojdite na naslednjo tipko z uporabo vrstice na vrhu ali drevesa na levi: Računalnik\HKEY_CURRENT_USER\Nadzorna plošča\Namizje\WindowMetrics.
- Na desni strani boste videli dve poklicani vrednosti ScrollHeight in ScrollWidth. Te vrednosti določajo višino in širino drsnih trakov v slikovnih pikah. Privzeta vrednost za oba je -225, kar pomeni, da so 225 slikovnih pik širokali visoko (znak minus pomeni, da so prilagojeni glede na vaše nastavitve DPI).
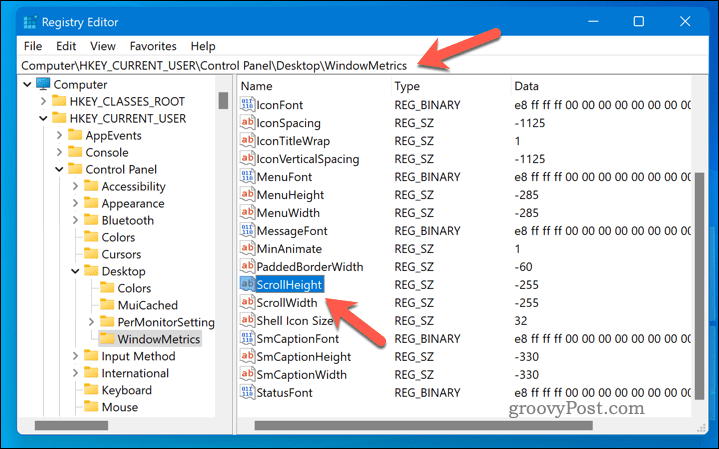
- Če želite spremeniti te vrednosti, dvokliknite nanje in vnesite novo vrednost v Vrednost podatkovno polje. Vnesete lahko katero koli vrednost med -1500 in 1500 (višja ali nižja kot je vrednost, širši ali ožji je drsni trak). Če želite na primer podvojiti velikost drsnih trakov, lahko vnesete -450 za obe vrednosti.
- Kliknite v redu da shranite spremembe in zaprete urejevalnik registra.
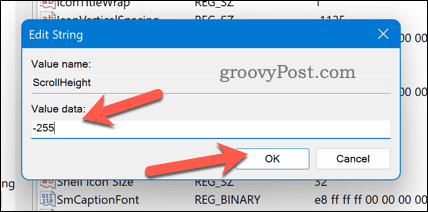
- Za uveljavitev sprememb se boste morali odjaviti in znova prijaviti v svoj uporabniški račun. Druga možnost je, da znova zaženete računalnik.
Zdaj bi morali videti, da so drsni trakovi spremenili svojo velikost glede na vaše želje. Lahko jih dodatno prilagodite tako, da ponavljate te korake in vnašate različne vrednosti, dokler ne najdete tistega, ki deluje najbolje.
Prilagajanje uporabniškega vmesnika sistema Windows 11
Z zgornjimi koraki lahko hitro razširite drsne trakove v računalniku z operacijskim sistemom Windows 11. Drsni trakovi so pomemben del vsakega uporabniškega vmesnika, saj vam pomagajo krmariti in dostopati do vsebine, ki se ne prilega vašemu zaslonu, zato preizkusite zgornje korake, da poiščete prave velikosti drsnih trakov za vaš monitor nastaviti.
Želite dodatno prilagoditi svoj računalnik? Preizkusite nekaj aplikacije za prilagajanje za Windows 11, kot je Start11. Lahko tudi poskusite spreminjanje sistemskih ikon v računalniku z operacijskim sistemom Windows 11 da nekatere lastnosti bolje izstopajo.
Želite redno spreminjati ozadje? Nastavite samodejno spreminjanje ozadja v sistemu Windows 11 z uporabo Windows Spotlight.
Kako najti svoj ključ izdelka Windows 11
Če morate prenesti ključ izdelka Windows 11 ali ga potrebujete samo za čisto namestitev operacijskega sistema,...