
Nazadnje posodobljeno dne

Če se premikate z naprave Android na iPhone, boste želeli prenesti fotografije iz Androida na iPhone. Evo kako.
Prehajate z naprave Android na Apple iPhone in želite prenesti fotografije v svoj novi telefon? Morda domnevate, da je postopek problematičen. Vendar je lahko premikanje fotografij iz Androida v iPhone preprosto.
Če imate nov ali ponastavljen iPhone, lahko uporabite Premik v aplikacijo za iOS za Android. Lahko pa svoje slike prenesete tudi z uporabo iCloud iz brskalnika v telefonu. Nazadnje, če želite iti v "staro šolo", lahko še vedno uporabite metodo povleci in spusti v računalniku.
V tem priročniku vam bomo pokazali tri različne načine za enostaven prenos fotografij iz Androida v iPhone.
Kako prenesti fotografije iz Androida v iPhone
Za prenos fotografij iz Androida v iPhone lahko uporabite Applovo aplikacijo Move to iOS v sistemu Android. Vendar obstaja nekaj opozorila. Potrebujete popolnoma nov iPhone ali iPhone ponastavite na tovarniške nastavitve.
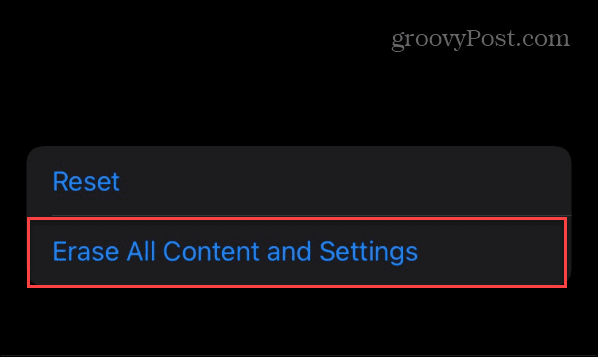
Za prenos fotografij s funkcijo Move to iOS:
- Delajte skozi začetne nastavitvene zaslone na vašem iPhoneu, vključno s povezovanjem z omrežjem Wi-Fi.
- Tapnite Nastavite ročno povezava na Hiter začetek zaslon.
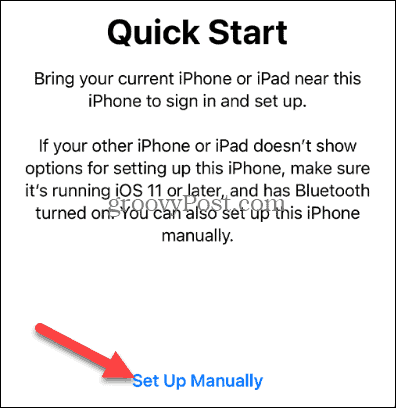
- V Aplikacije in podatki izberite meni Premikanje podatkov iz Androida možnost.
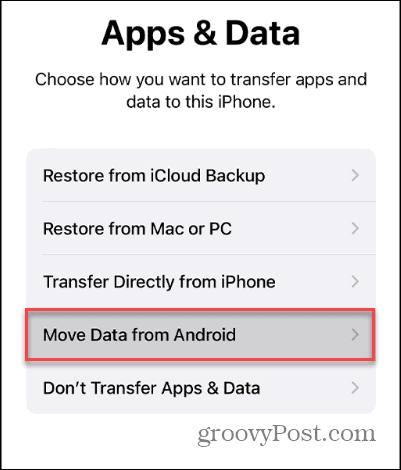
- Namestite Premik v aplikacijo za iOS in ga zaženite v napravi Android.
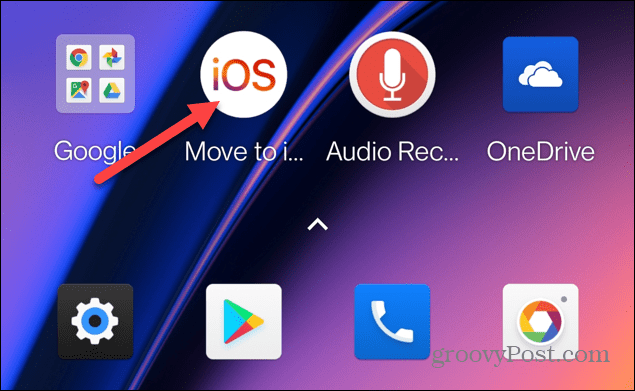
- Sprejmite pogoje storitve in mu dovolite potrebna dovoljenja za uporabo vaših podatkov, nastavitev in drugih elementov v vašem telefonu Android.
- Aplikacija Move to iOS ustvari začasno omrežje Wi-Fi med vašo napravo iPhone in Android za prenos fotografij. Za povezavo vnesite enkratno kodo, ki se prikaže na vašem iPhoneu.
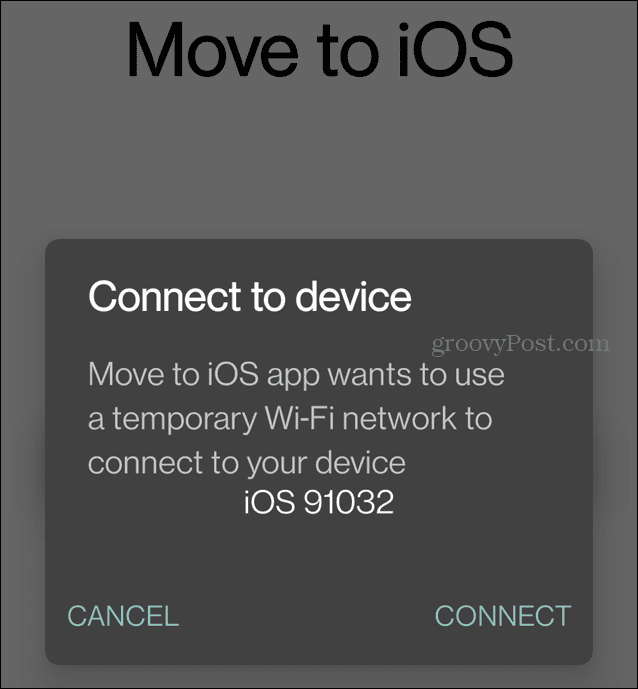
- Zdaj, ko sta napravi povezani, izberite Knjižnica fotografij oz Zvitek fotoaparata možnosti s seznama predmetov za prenos. Izberete lahko druge elemente, ki jih želite prenesti poleg fotografij.
- Tapnite Nadaljuj gumb za nadaljevanje.
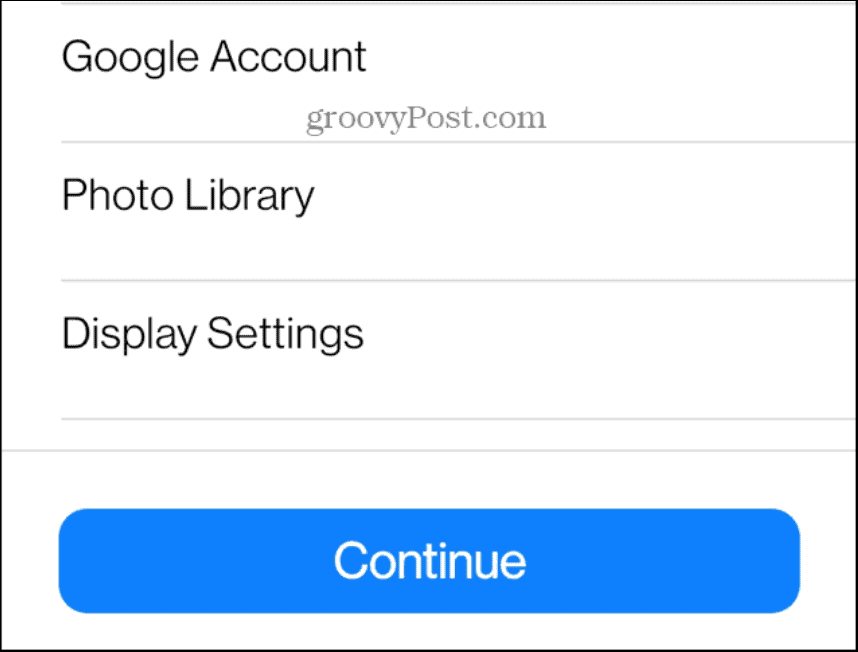
- Med postopkom prenosa se prikaže vrstica napredka.
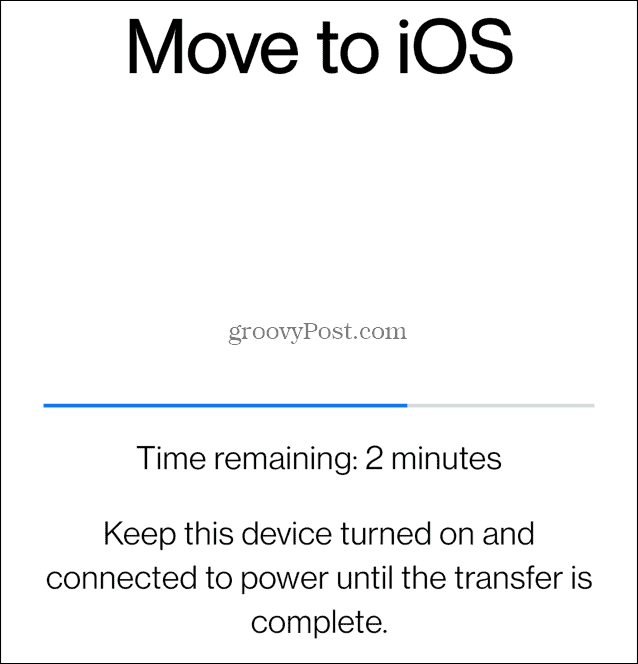
- Ko je prenos končan, tapnite Končano gumb in nadaljujte z nastavitvijo iPhona.
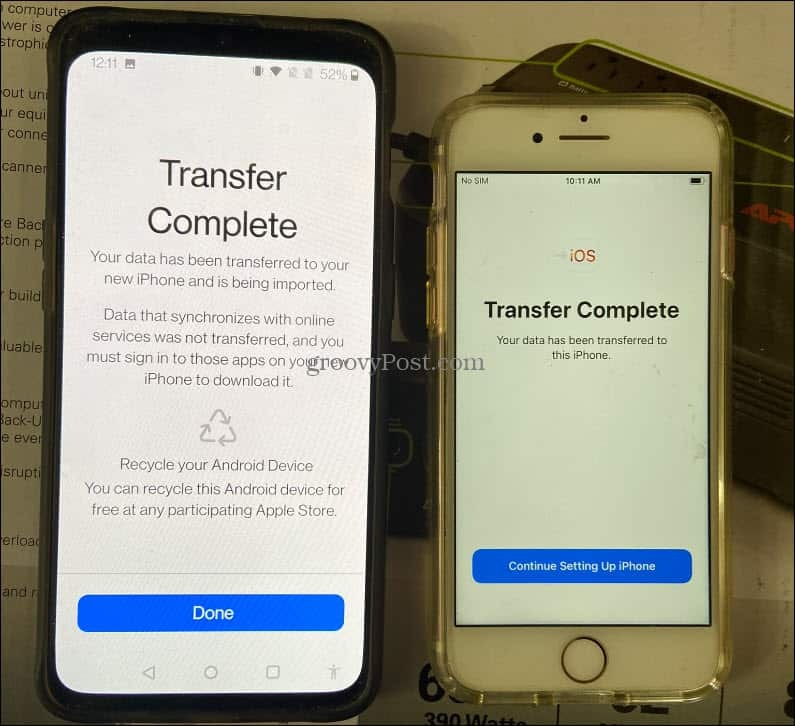
- Ko je vaš iPhone pripravljen in deluje, odprite Fotografije in preverite, ali so vse fotografije iz Androida na vašem iPhoneu.

Kako prenesti fotografije iz Androida v iPhone z iCloud
Morda mislite, da ni aplikacije iCloud za Android. Vendar pa lahko iCloud v Androidu uporabljate prek spletnega brskalnika v telefonu. Po prijavi je potrebnih nekaj dotikov za prenos fotografij.
Za prenos fotografij z iCloud:
- Odprite spletni brskalnik v napravi Android, obiščite Spletno mesto v oblakuin se prijavite s svojim Apple ID-jem.

- Odprite Fotografije razdelek v iCloud.
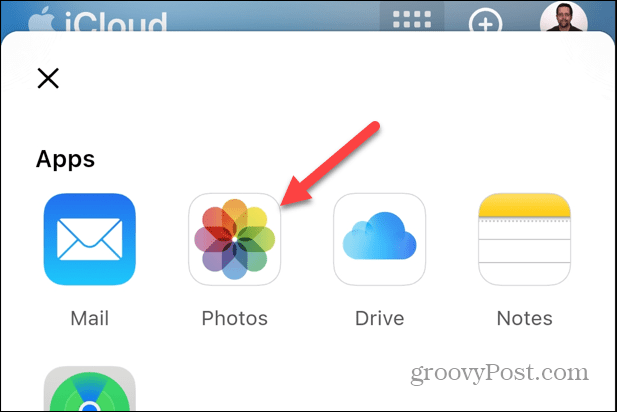
- Izberite Naloži povezavo pod vašo knjižnico fotografij ali tapnite Albumi ikono na dnu zaslona in tapnite Dodaj.

- Tapnite Naloži znotraj albuma in po potrebi omogočite brskalniku dostop do vaših fotografij.
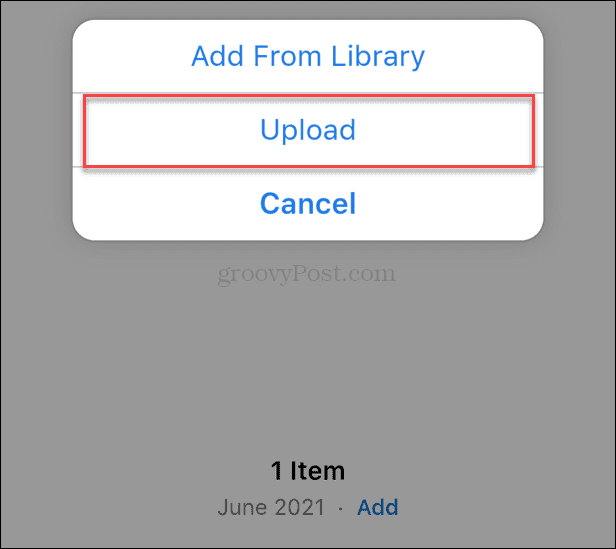
- V telefonu Android izberite fotografije, ki jih želite dodati v iCloud, in tapnite Končano.
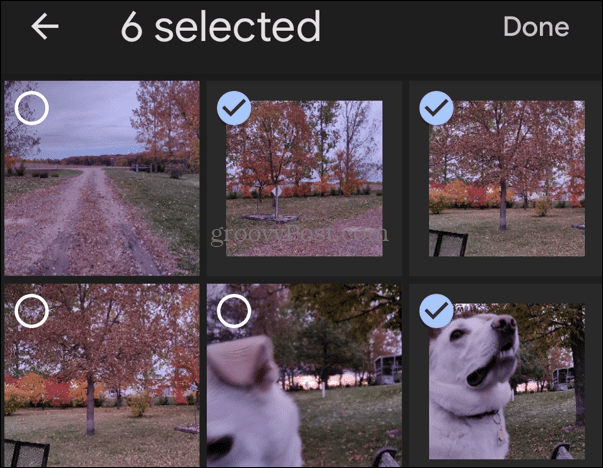
- Zdaj, ko so fotografije iz vašega telefona Android v vašem iCloudu, bodo pozneje na voljo v vašem iPhoneu iCloud se sinhronizira.

Kako ročno prenesti fotografije iz Androida v iPhone
Če ne želite uporabljati aplikacije ali iCloud, lahko ročno prenesete fotografije iz Androida v iPhone z računalnikom.
Če uporabljate Windows, ni potrebna posebna programska oprema. Postopek je preprost z uporabo povleci in spusti ter sinhronizacijo telefona z iTunes. Uporabniki Maca bodo morali namestiti Android File Transfer vendar najprej aplikacijo.
Za ročni prenos fotografij iz Androida v iPhone:
- V računalniku ustvarite mapo in jo poimenujte Prenos fotografij (ali kaj podobnega).
- Telefon Android povežite z računalnikom.
- Izberite pravilne nastavitve prenosa datotek USB v sistemu Android (če ste pozvani).
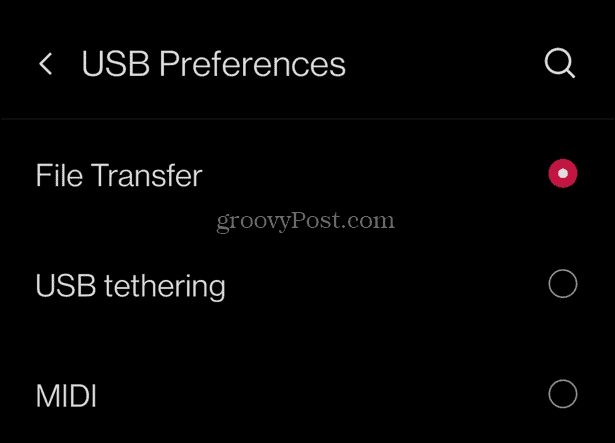
- Kdaj Raziskovalec datotek zažene, pojdite v svojo napravo Android na DCIM > Kamera mapo.
- Označite fotografije, ki jih želite prenesti v svoj iPhone, in jih povlecite v mapo za prenos v računalniku.
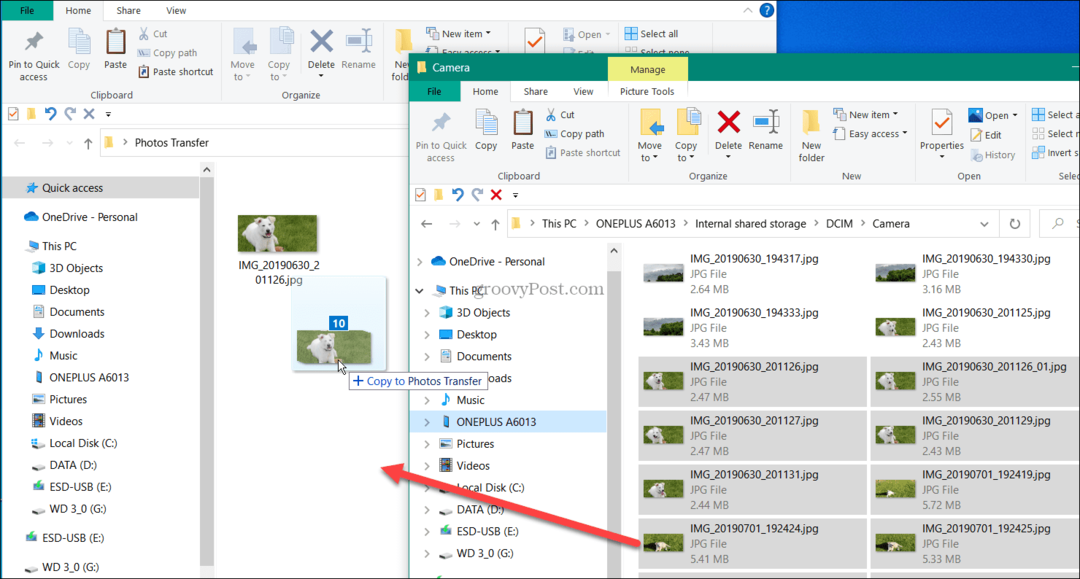
- Odklopite telefon Android.
- Prepričajte se, da je iCloud Photos izklopljen, povežite vaš iPhone z računalnikom in zaženite iTunes.
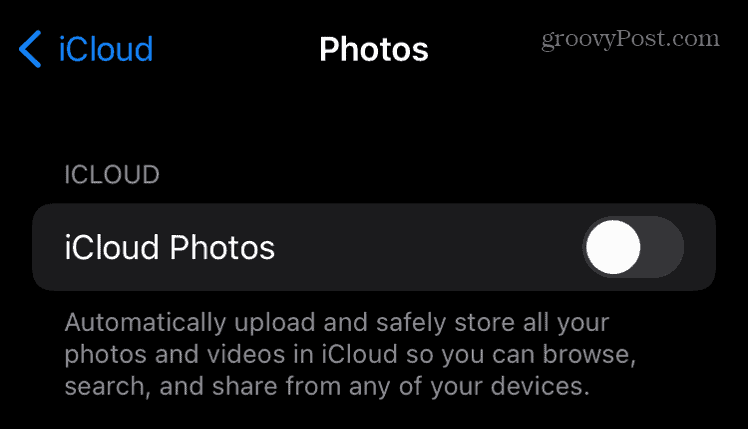
- Kliknite ikono svoje naprave v zgornjem levem kotu iTunes.
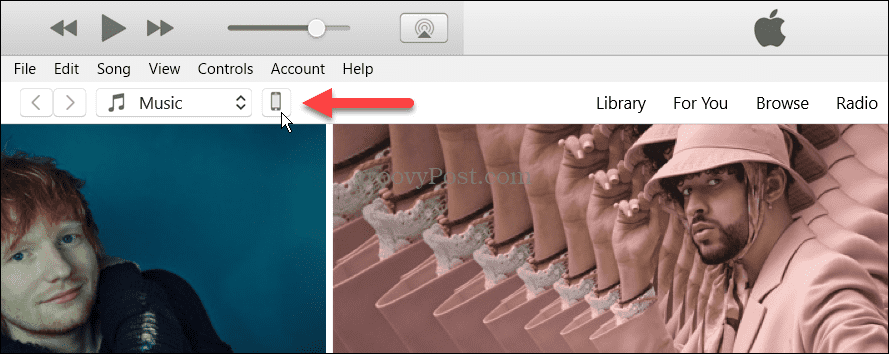
- Izberite Fotografije iz levega stolpca in označite Sinhroniziraj fotografije možnost na desni.
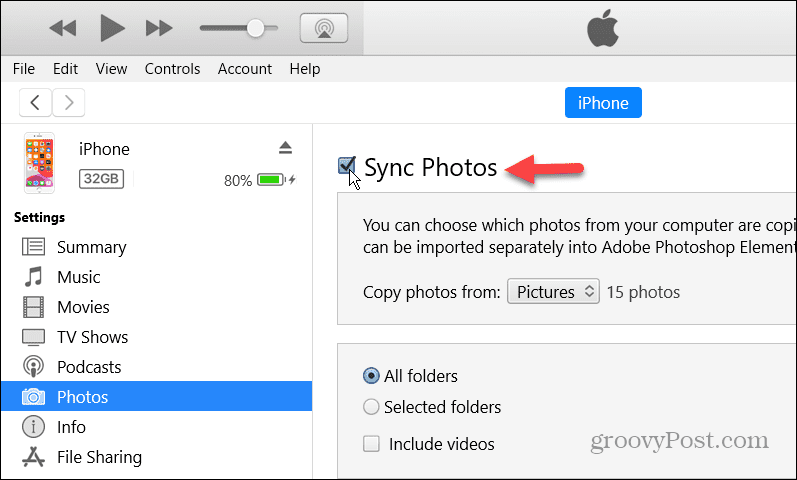
- Kliknite spustni meni poleg Kopiraj fotografije iz: in izberite Izberite mapo.

- Izberite mapo, ki vsebuje fotografije, ki ste jih kopirali iz Androida.
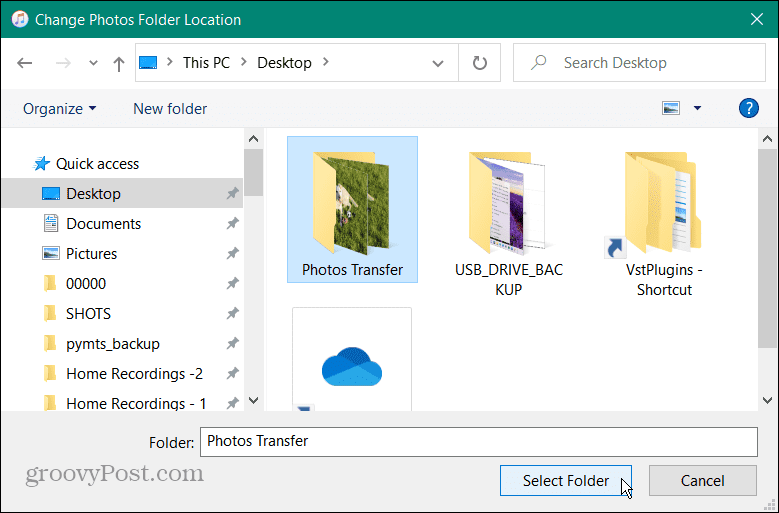
- Izberite Prijavite se gumb—iTunes bo sinhroniziral fotografije z vašim iPhoneom.
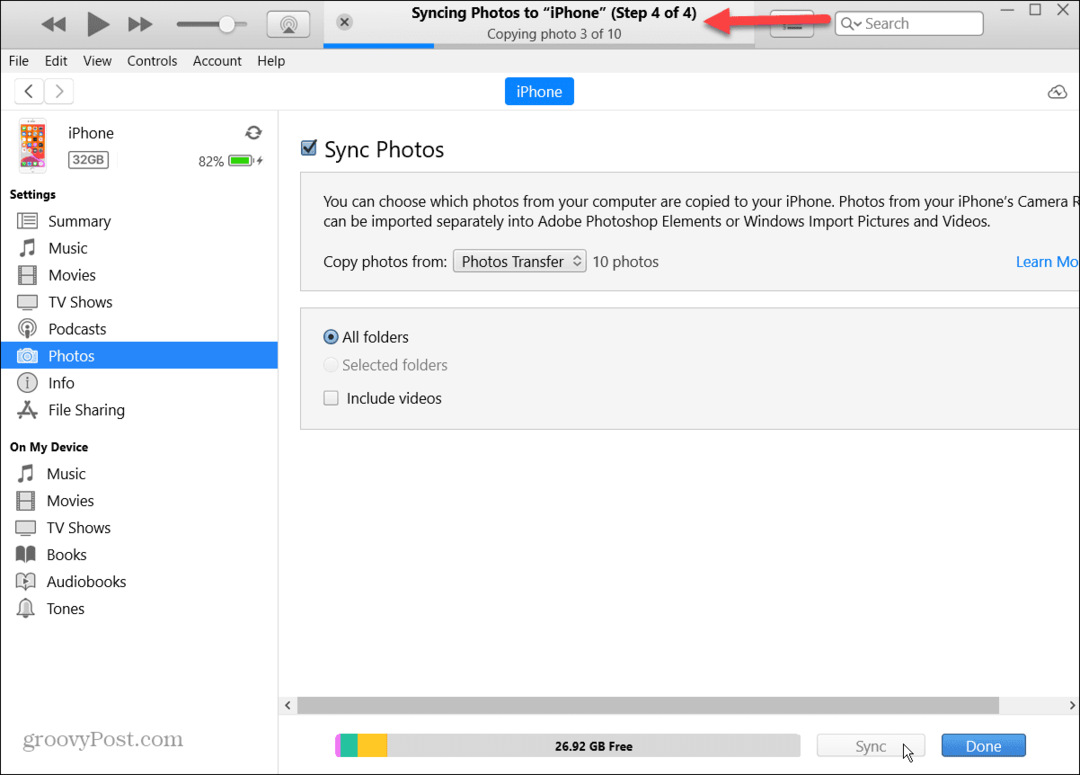
Uspešno upravljanje vaših fotografij
Če se premikate s pametnega telefona Android na iPhone in morate preseliti svoje fotografije, je postopek preprost z eno od zgornjih možnosti. Medtem ko uporaba aplikacije ali iCloud omogoča enostaven brezžični prenos, lahko vedno uporabite svoj računalnik za obsežne zbirke fotografij.
Več o sinhronizaciji fotografij lahko preberete na selitev fotografij iCloud v Google Photos in hranjenje lokalnih kopij. Ali pa lahko, če vam zmanjkuje omejitve 5 GB brisanje fotografij iz iCloud.
Omeniti velja tudi, da se lahko povežete iCloud s fotografijami Windows 11 aplikacijo za dostop do vaših fotografij in drugih podatkov. In če še ne uporabljate sistema Windows 11, se lahko kadar koli povežete iCloud z operacijskim sistemom Windows 10 namesto tega.
Kako najti svoj ključ izdelka Windows 11
Če morate prenesti ključ izdelka Windows 11 ali ga potrebujete samo za čisto namestitev operacijskega sistema,...


