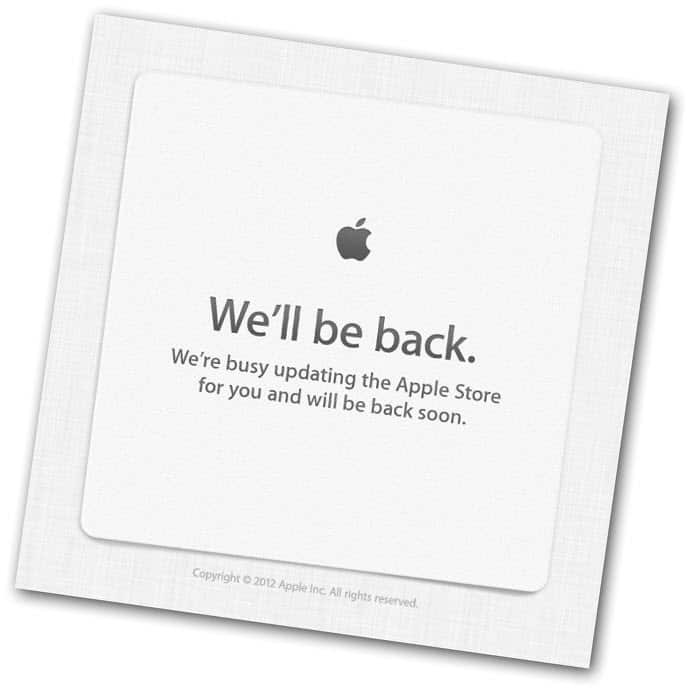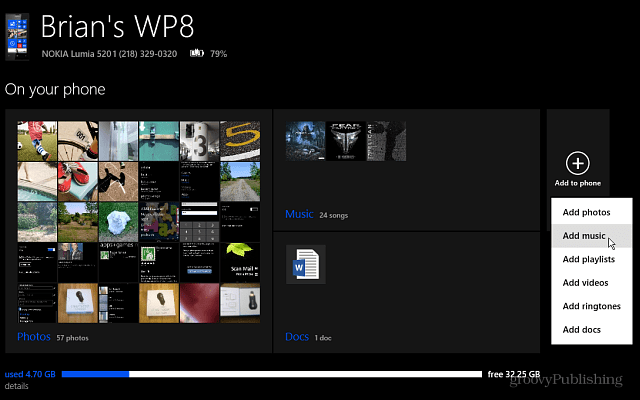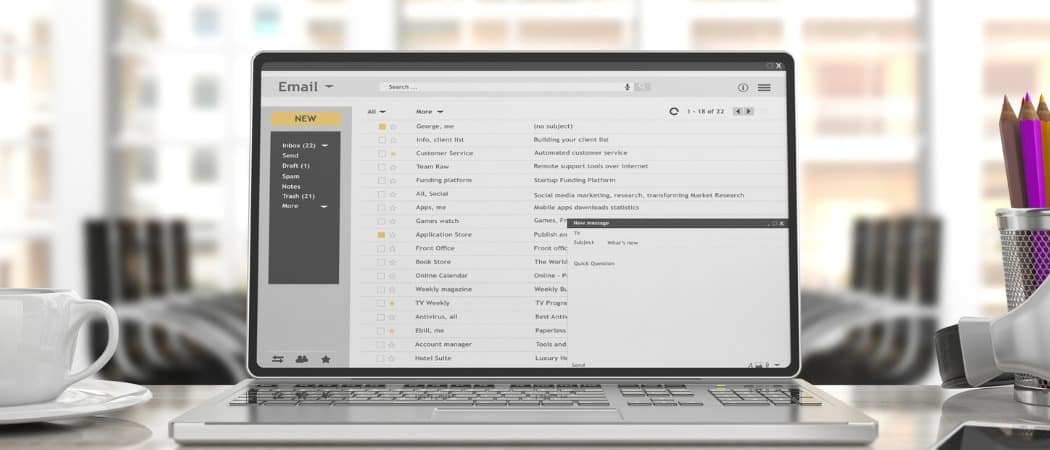Nazadnje posodobljeno dne

Ste naveličani vnašanja poverilnic za prijavo? Prihranite čas in težave tako, da omogočite samodejno prijavo na vašem Macu (če razumete tveganja).
Ali želite prihraniti čas in težave pri zagonu Maca? Če je tako, boste morda želeli vklopiti samodejno prijavo. Ta funkcija vam omogoča, da se prijavite v svoj uporabniški račun Mac brez vnosa gesla.
Samodejna prijava je lahko priročna, če ste edini uporabnik svojega Maca ali če zaupate drugim ljudem, ki imajo dostop do njega. Vendar pa prinaša tudi nekaj resnih varnostnih tveganj – kdor koli lahko dostopa do vaših datotek in nastavitev brez vašega dovoljenja.
Če ste povsem prepričani, da želite nadaljevati, vam bomo spodaj pokazali, kako vklopite samodejno prijavo na vašem Macu (pa tudi, kako jo izklopite, če si pozneje premislite).
Kako vklopiti samodejno prijavo v računalniku Mac
Samodejno prijavo v računalniku Mac lahko vklopite na dva načina. Prvi je uporaba Sistemske nastavitve, drugi pa je uporaba Terminal.
Kako vklopiti samodejno prijavo s sistemskimi nastavitvami
Če želite uporabiti sistemske nastavitve in vklopiti samodejno prijavo za določen uporabniški račun, sledite tem korakom (če uporabljate macOS Ventura ali novejši):
- Odprite Apple meni v menijski vrstici in izberite Sistemske nastavitve.
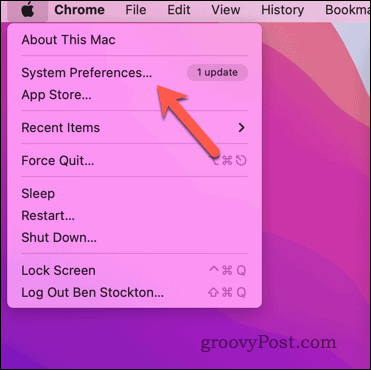
- Na Sistemske nastavitve pogovorno okno, kliknite Uporabniki in skupine.
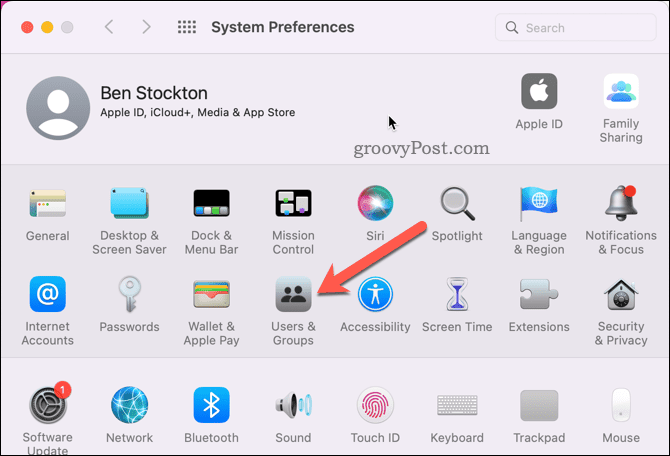
- V Uporabnik in skupine meni, pritisnite zaklepanje ikono v spodnjem levem kotu in vnesite geslo za svoj račun.
- Nato izberite Možnosti prijave v spodnjem levem kotu.
- Izberite račun iz Samodejna prijava spustni meni. Če je spustni meni zatemnjen in te nastavitve ne morete spremeniti, boste morali to storiti onemogočite šifriranje FileVault najprej na vaši vožnji.
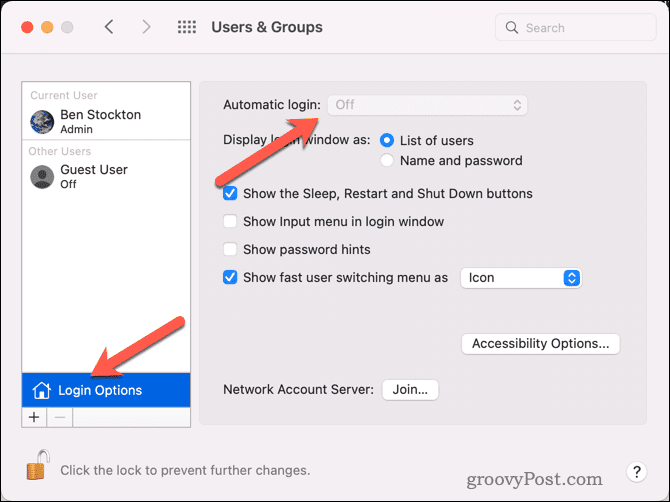
- Za potrditev znova vnesite geslo računa in kliknite v redu.
- Zapri Sistemske nastavitve in znova zaženite svoj Mac.
Na tej točki bi se moral vaš Mac ob ponovnem zagonu samodejno prijaviti v vaš račun.
Kako s terminalom omogočiti samodejno prijavo v računalniku Mac
Za uporabo Terminal Če želite vklopiti samodejno prijavo za kateri koli uporabniški račun, sledite tem korakom:
- Odprite Terminal od tvojega Aplikacije > Pripomočki mapo prek Launchpad-a.
- Tip:sudo defaults write /Library/Preferences/com.apple.loginwindow autoLoginUser in pritisnite Vnesite. Poskrbite za zamenjavo z vašim dejanskim uporabniškim imenom.
- Ko boste pozvani, vnesite svoje skrbniško geslo (med tipkanjem ga ne boste videli) in pritisnite Vnesite ponovno.

- Zaprite aplikacijo Terminal in znova zaženite Mac, da bodo spremembe začele veljati.
Kako onemogočiti samodejno prijavo na vašem Macu
Vas skrbi vaša varnost? Kadar koli se lahko vrnete na prvotne varnostne nastavitve in onemogočite samodejno prijavo na vašem Macu.
Če želite onemogočiti samodejno prijavo v računalniku Mac:
- V menijski vrstici pojdite na Apple meni > Sistemske nastavitve.
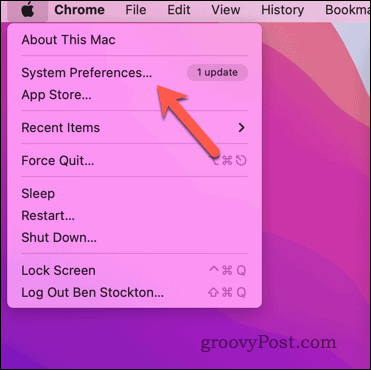
- Na Sistemske nastavitve pogovorno okno, kliknite Uporabniki in skupine.
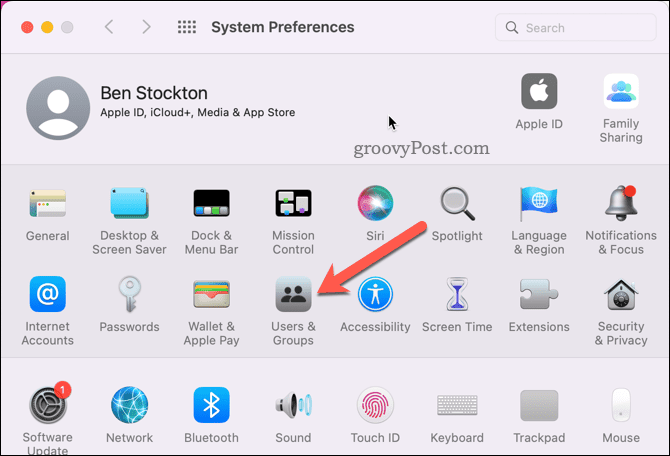
- Kliknite na zaklepanje ikono v spodnjem levem kotu in vnesite svoje skrbniško geslo.
- Nato izberite Možnosti prijave, nato izberite Izključeno Iz Samodejna prijava spustni meni.
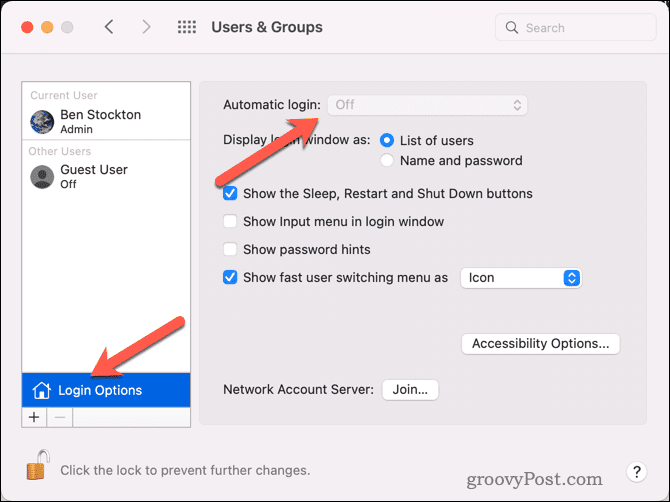
- Samodejna prijava mora biti zdaj onemogočena – zaprite Sistemske nastavitve.
Na tej točki bo samodejna prijava izklopljena. To je najvarnejši način za zaščito vašega Maca, zato večini uporabnikov priporočamo, da to storijo, razen če res zaupajte fizični varnosti vašega Maca, da preprečite krajo ali dostop do njega brez njega dovoljenje.
Za lažjo uporabo vašega Maca
Vklop samodejne prijave na vašem Macu je lahko koristen, če želite preskočiti vnos gesla vsakič, ko zaženete ali prebudite svoj Mac. Vendar ne morete prezreti varnostnih tveganj. Dovoliti komur koli dostop do vaših datotek in nastavitev brez vašega dovoljenja je tvegano.
Večini uporabnikov ga ne moremo priporočiti, a če ste vanj popolnoma prepričani, lahko sledite zgornjim korakom, da ga vklopite ali izklopite.
Želite zaščititi svoj Mac? Ti lahko uporabite Activation Lock na vašem Macu da ga zaščitite pred krajo. Lahko tudi uporabite aplikacijo Find My Mac da vam pomaga izslediti, če je kdaj izgubljen ali ukraden.
Potrebujete svoj Mac v lokalnem omrežju? Z lahkoto lahko poiščite naslov MAC vašega računalnika Mac (številka, ki identificira omrežno kartico na vašem Macu), da vam pomaga.
Kako najti svoj ključ izdelka Windows 11
Če morate prenesti ključ izdelka Windows 11 ali ga potrebujete samo za čisto namestitev operacijskega sistema,...